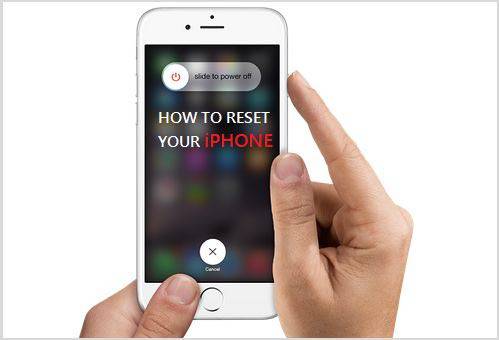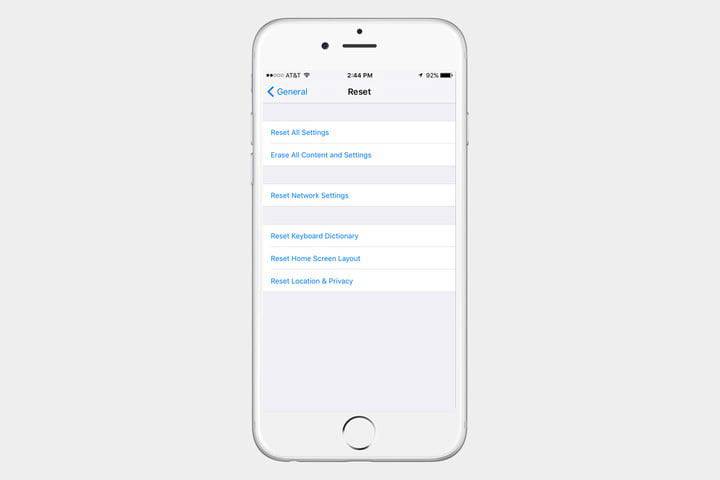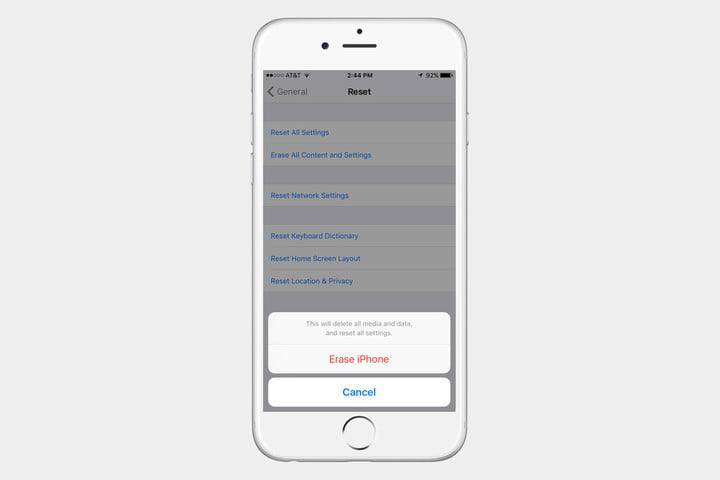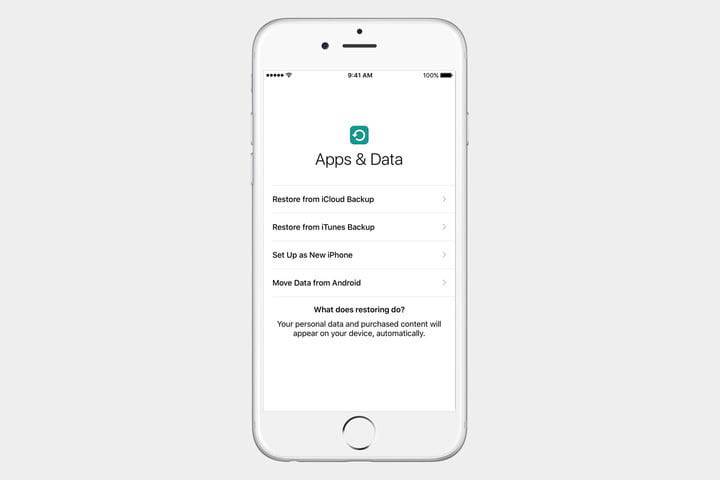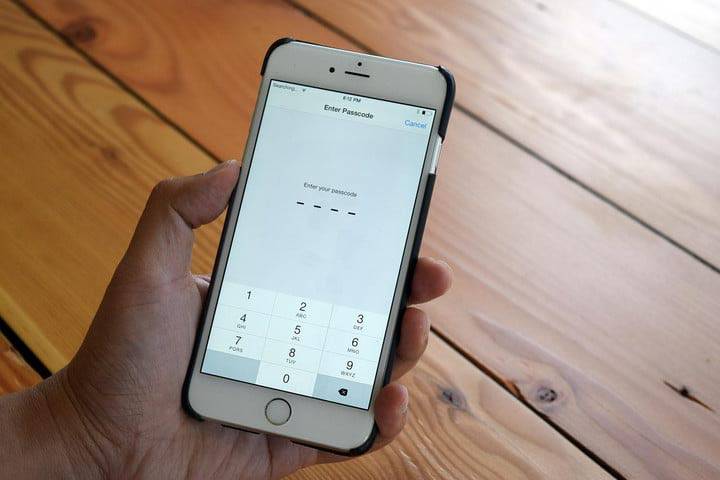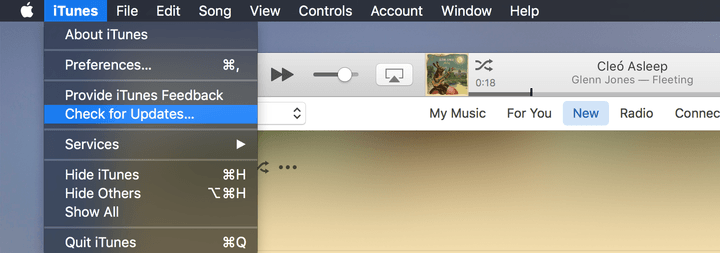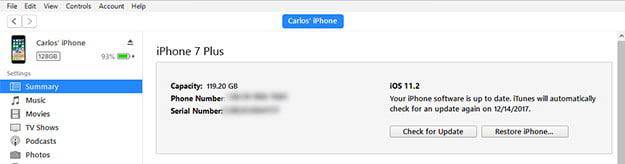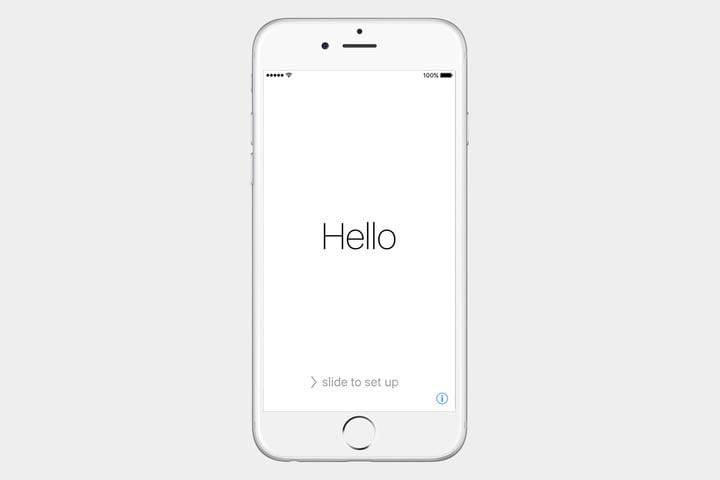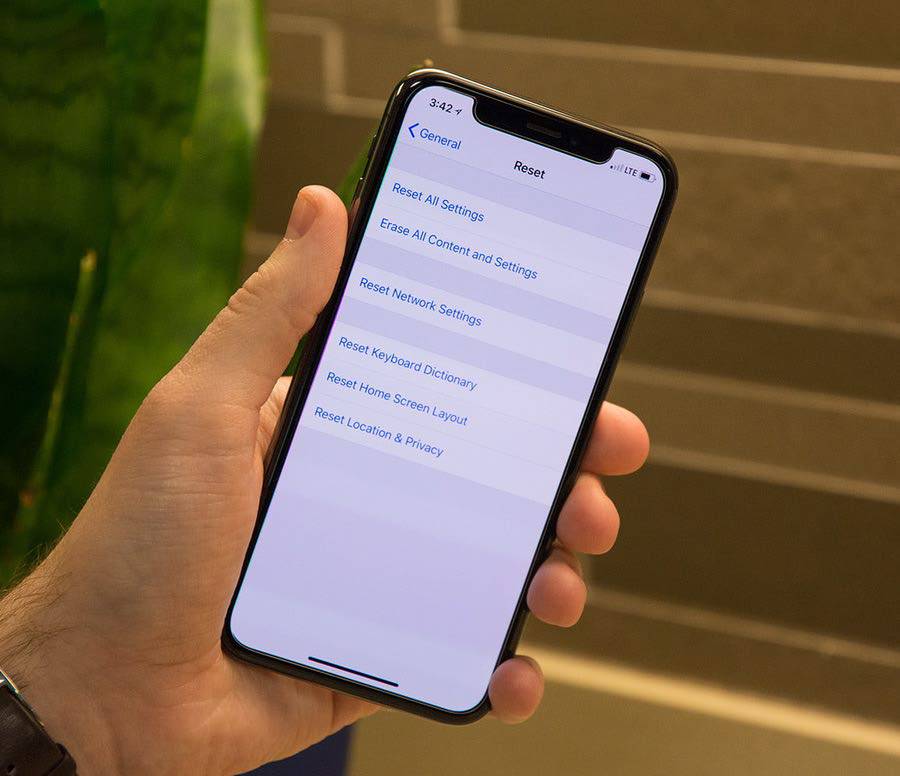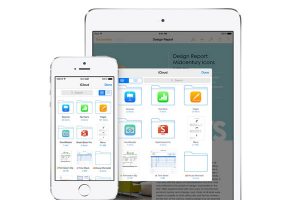چگونه از اطلاعات گوشی آیفون بکاپ تهیه کنیم؟
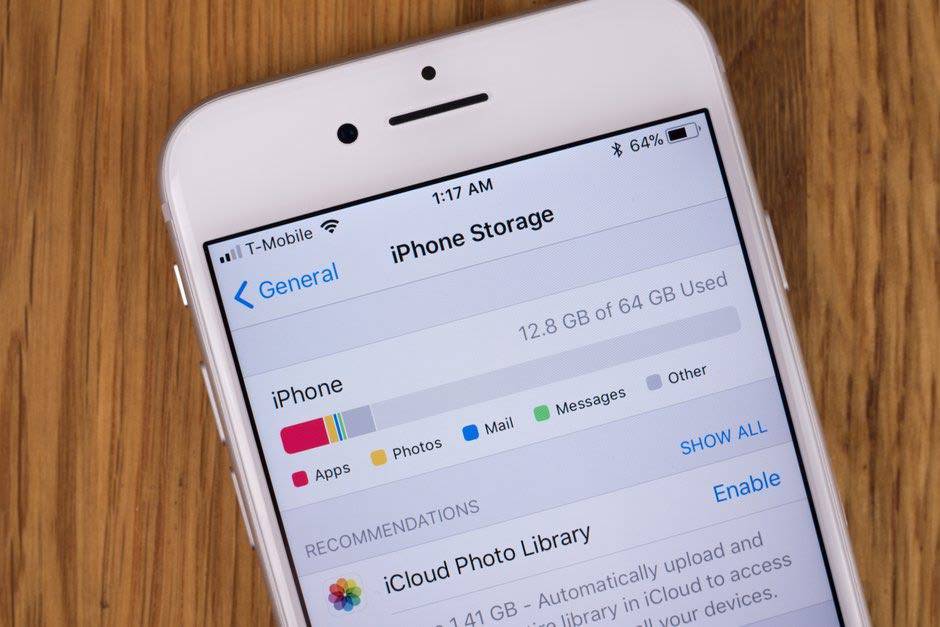
محتویات آیفون شما شامل اطلاعات بسیار مهمی ازجمله: عکسها، مخاطبین، سایتهای ذخیرهشده، رمزها و بهطورکلی هر چیز دیگر در گوشی شما میشود. داشتن یک کپی از این اطلاعات در یک فضای جانبی دیگر میتواند دارای اهمیت زیادی باشد. زیرا امکان دارد گوشیتان دزدیده یا گم شود و یا در هنگام تعمیر خراب شده و همه اطلاعات شما پاک شود. بنابراین برای آنکه بتوانید خسارت وارده در چنین مواقعی را به حداقل برسانید، داشتن یک نسخه بکاپ از اطلاعاتتان بسیار بااهمیت است. راحتترین راه برای گرفتن بکاپ روشهای توصیهشده شرکت اپل است.
برای این عمل دو گزینه اصلی وجود دارد. شما میتوانید از iCloud استفاده کنید و از اطلاعات خود در سرور اپل بکاپ تهیه کنید و یا آنکه اطلاعات خود را از طریق ITunes بر روی کامپیوتر شخصی خود ذخیره کنید. ما در این مطلب هر دو روش را کاملا توضیح خواهیم داد.
روش اول: بکاپ گرفتن از آیفون در فضای iCloud
بهاحتمالزیاد هماکنون یک نسخه بکاپ از دادههای شما در iCloud وجود داشته باشد و شما در مورد آن اطلاعی ندارید. اما برای آنکه مطمئن شوید، این عملکرد بر روی آیفونتان روشن است، به بخش تنظیمات بروید و سپس:
- بر روی اسمتان ضربه بزنید.
- بخش iCloud را باز کنید.
- روی iCloud Backup بزیند.
- درصورتیکه گزینه کناری آن خاموش است، روی آن ضربه بزنید تا فعال شود.
انجام این عمل ممکن است فرآیند گرفتن بکاپ بهطور خودکار را فعال کند. این بکاپ خودکار زمانی تهیه میشود که گوشی آیفون شما در حال استفاده نیست، اما به وایفای و شارژ وصل است. اگر میخواهید از اطلاعات خود، بعدازاینکه iCloud Backup را روشن کردید، فوری یک نسخه بکاپ تهیه کنید، روی گزینه “Back Up Now” (که در زیر آن قسمت نوشته شده) بزنید. زمانی که بکاپتان کامل شد، در زیر دکمه Back Up Now زمان آخرین بکاپ تهیهشده موفق را مشاهده خواهید کرد.
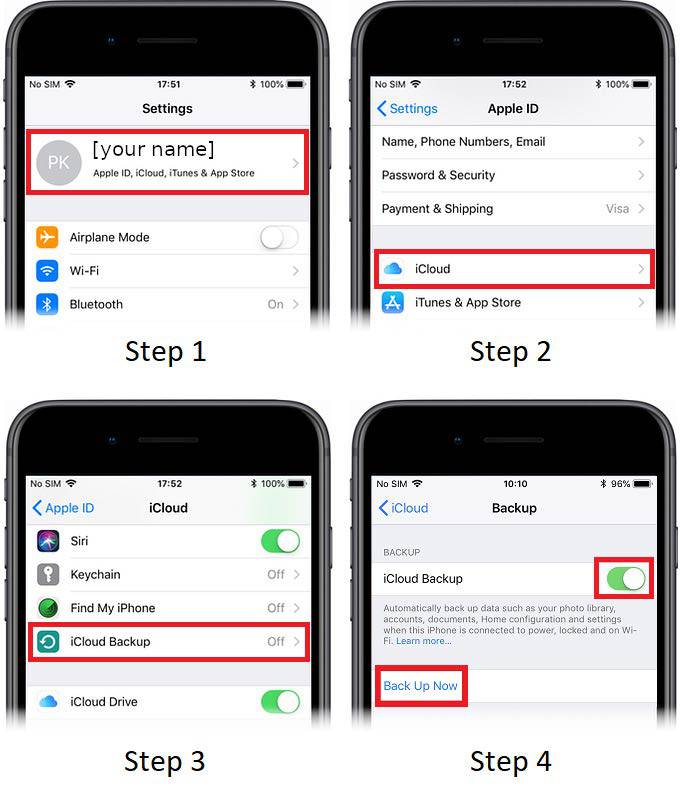
هر حساب اپل دارای پنج گیگابایت فضای آزاد iCloud است. برای فضای بیشتر، با توجه به مقدار موردنیاز باید هزینهای ماهانه پرداخت کنید. قیمت فضای اضافه برای کاربران در ایالاتمتحده آمریکا بهصورت زیر است:
- پنجاه گیگابایت برای یک ماه 0.99 دلار
- دویست گیگابایت برای یک ماه 2.99 دلار
- دو هزار گیگابایت برای یک ماه 9.99 دلار
البته شما میتوانید با کاهش ذخیرهسازی محتویات برنامههایی که کمتر از آنها استفاده میکنید، در فضای iCloud برای خود فضای بیشتری ذخیره کنید.
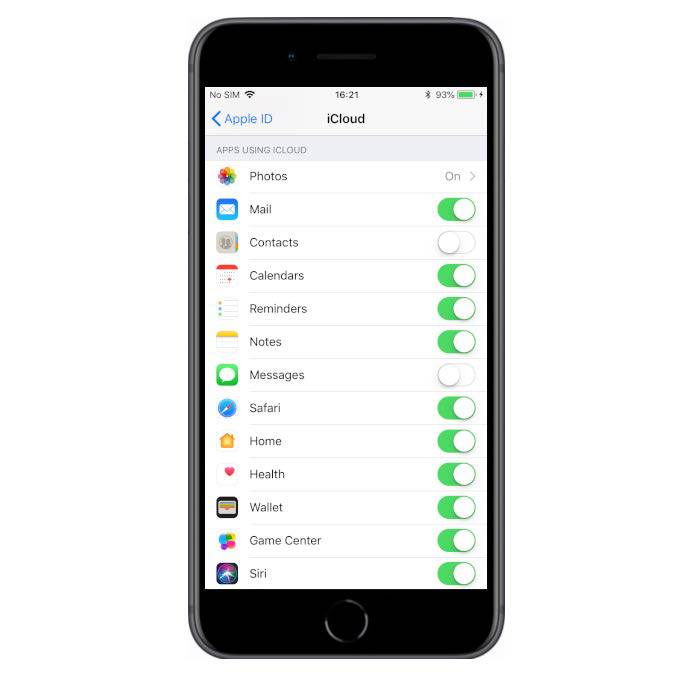
چه اطلاعاتی شامل بکاپ iCloud میشوند؟
- محتوای برنامهها: فایلهایی که شامل برنامههایتان میشود که یا دانلود شدهاند و یا در طول استفاده ساخته شدهاند.
- بکاپ ساعت اپل
- تنظیمات: مواردی مانند زبان و پیشفرضهای محلی، هشدارها، صفحهنمایش اصلی، آرایش و چیدمان برنامهها، میزان روشنایی صفحهنمایش و غیره شامل این قسمت است. تنظیمات دستگاههای HomeKit شما نیز بهصورت کامل ذخیره میشوند.
- تاریخچه دفترچه تماس، iMessage، متنها (پیامهای کوتاه) و پیامهای چندرسانهای
- عکسها و فیلمها: اطلاعاتی که در برنامه عکس شما هستند.
- تاریخچه ثبت خرید: مواردی که از سرویس اپل، مانند آهنگهایتان، فیلمها، برنامههای تلویزیونی، برنامهها و کتابها خریداری کردهاید. این بکاپ شامل لیست مواردی است که خریداری کردهاید، اصل فایلها ذخیره نمیشوند، اما شما میتوانید پس از بازسازی بکاپ دوباره آنها را دانلود کنید.
- آهنگهای زنگ
البته ممکن است بعضی موارد دیگر نیز در این فضا ذخیره شوند. این موارد میتوانند شامل مخاطبین شما، تقویم، بوکمارکهای Safari، یادداشتها و عکسهای به اشتراک گذاشته شده باشند. از اطلاعات کارت پرداختی اپل و رمزگذاریهای چهره و اثرانگشت، بکاپ گرفته نمیشوند.
اگر شما میخواهید اطلاعات ورودی کارتهای اعتباری و رمز وایفای را در فضای iCloud ذخیره کنید، میتوانید Keychain را از منوی iCloud روشن کنید (شما میتوانید این گزینه را در بالای بخش iCloud Backup مشاهده کنید)
ذخیره پیامها و عکسها در iCloud
شما میتوانید عکسها را از فرآیند بکاپ حذف کنید و عملکرد و امکانات بیشتری را با روشن کردن iCloud Photo Library به دست بیاورید. در منوی iCloud بر روی Photos ضربه بزنید و iCloud photo library را تغییر وضعیت بدهید. با انجام این عمل، وقتیکه گوشی شما در حال استفاده نیست و به اینترنت وایفای وصل است، همه عکسها و ویدیوهای شما با این فضا همگام میشود. با این کار میتوانید همیشه از اطلاعات خود محافظت کنید.
بهطور مشابه، برای متن پیام کوتاه، شما میتوانید با روشن کردن Messages در منوی iCloud آنها را در این فضا ذخیره کنید. اگر حالت two-factor authentication برای شما فعال نباشد، با فعالسازی گزینه Messages، سریع این حالت نیز فعال میشود. با این عمل پیامهای کوتاه شما در iCloud ذخیره میشوند و بین تمام دستگاهها همگامسازی آن انجام میشود. محتویات مکالمات شما در این فضا بهروز میشود و اگر احیانا در یکی از دستگاههای اپل خود، یک قسمت را حذف کنید، بهطور کامل برای همه دستگاهها حذف خواهد شد.
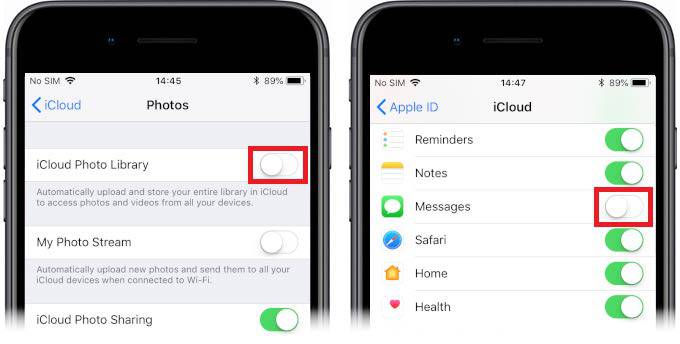
روش دوم: بکاپ گرفتن آیفون از طریق iTunes بر روی کامپیوتر
اگر شما به فضای ابری برای نگهداری امن اطلاعاتتان اعتماد ندارید یا مثلا ترجیح میدهید که یک کپی در کامپیوتر خودتان از آنها بگیرید، میتوانید بهسادگی این عمل را بهوسیله iTunes انجام دهید. اگر شما لپتاپ و یا کامپیوتر رومیزی اپل دارید، میتوانید همین الان از iTunes استفاده کنید اما اگر یک کامپیوتر با سیستمعامل ویندوز دارید، ابتدا باید برنامه iTunes را نصب کنید. زمانی برنامه iTunes اجرا شد، مراحل زیر را دنبال کنید:
- از کابل شارژ گوشی استفاده کرده و آیفون خود را به کامپیوتر متصل کنید.
- اگر برای اولین بار گوشی آیفون خود را به کامپیوتر وصل میکنید، یک هشدار برایتان در صفحه ظاهر خواهد شد و از شما خواهد پرسید که آیا به این کامپیوتر اعتماد دارید (Trust this computer)، روی گزینه Trust بزنید.
- گوشی آیفون خود را از گوشه بالا، سمت چپ در iTunes انتخاب کنید (یک آیکون کوچک آیفون بهطورمعمول در قسمت پایین دکمه Account وجود دارد).
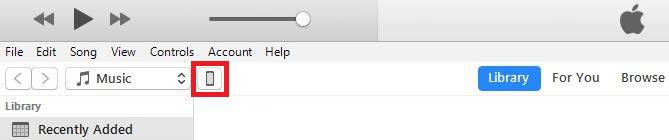
- بر روی Summary کلیک کنید.
- بر روی Back Up Now کلیک کنید و اولین پشتیبان را بسازید. در قسمت بالایی صفحه، میزان پیشرفت تهیه بکاپ را مشاهده خواهید کرد.
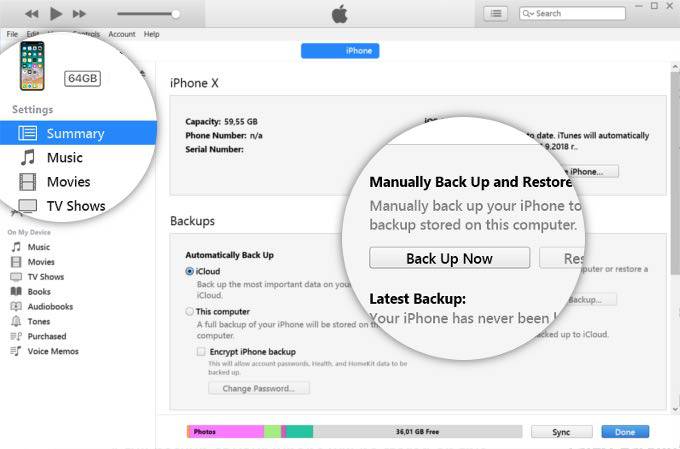
اگر شما میخواهید هنگامیکه به کامپیوتر متصل شدید، بهطور خودکار از گوشیتان بکاپ گرفته شود، در زیر قسمت Automatically Back Up، گزینه “This Computer” را انتخاب کنید، سپس برای تأیید تغییرات خود، در قسمت انتهایی صفحه روی Apply بزنید.
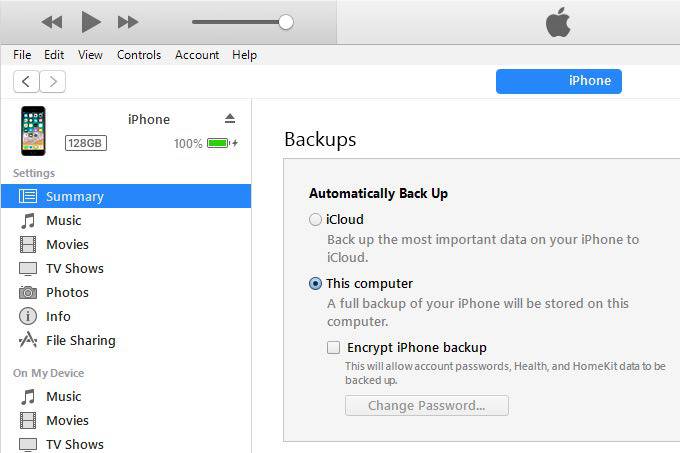
توجه داشته باشید که اگر گزینه بکاپ خودکار در کامپیوتر خود را فعال کنید، گزینه بکاپ iCloud در گوشی شما غیرفعال خواهد شد. شما تنها میتوانید یک حالت بکاپ خودکار را بهصورت فعال داشته باشید.
گزینه Encrypt iPhone backup چه عملی را انجام میدهد؟
احتمالا شما در زیر عنوان “This Computer” این گزینه را مشاهده کردهاید. اگر تیک کناری این گزینه را پر کنید، تمام اطلاعات شما با یک پسورد انتخابی رمزنگاری میشوند (بهعبارتدیگر یک قفل روی آنها میگذارید)؛ دقت کنید که تمام اطلاعات ورودی و پسوردهای وایفای گوشی نیز برای رمزگشایی لازم خواهند بود. توجه داشته باشید که اگر پسورد اصلی اطلاعات ذخیرهشده را فراموش کنید، هیچ راهی برای جایگزینی و باز کردن این فایلها وجود ندارد، در این صورت شما تنها میتوانید پسورد را ریست کرده و بکاپ جدیدی تهیه کنید (بکاپ قبلی قفل خواهد ماند). برای آنکه به اطلاعات بکاپ خود در فضای iCloud دسترسی داشته باشید، باید لزوما مشخصات ورودی خود در این فضا را وارد کنید، یعنی این فضا نیز کاملا امن است.
اکنون شما میتوانید هر زمان که نیاز داشتید از فایلها و اطلاعات گوشی آیفون خود بکاپ تهیه کنید. اگر تاکنون هیچ نسخه بکاپی تهیه نکردهاید، توصیه ما به شما این است که هماکنون نسبت به انجام این عمل اقدام کنید.
نوشته چگونه از اطلاعات گوشی آیفون بکاپ تهیه کنیم؟ اولین بار در وبسایت فناوری پدیدار شد.