چگونه فایل PDF را به PowerPoint تبدیل کنیم؟
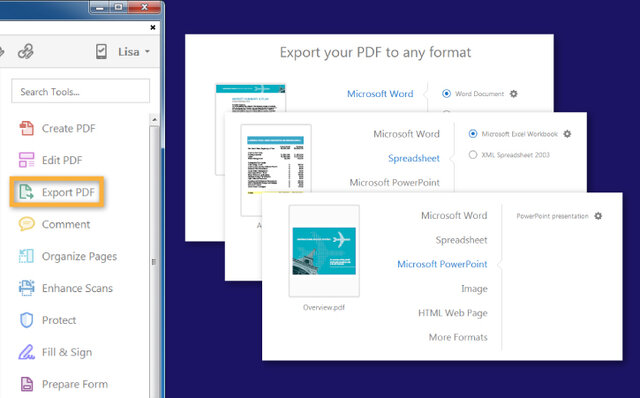
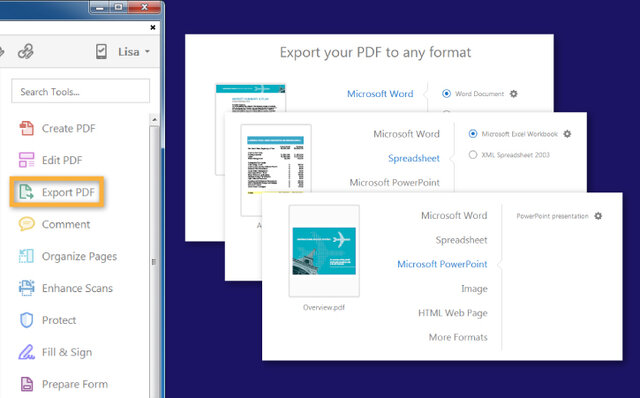
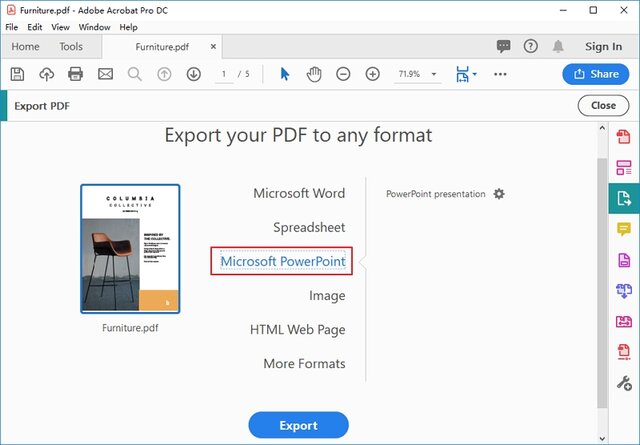
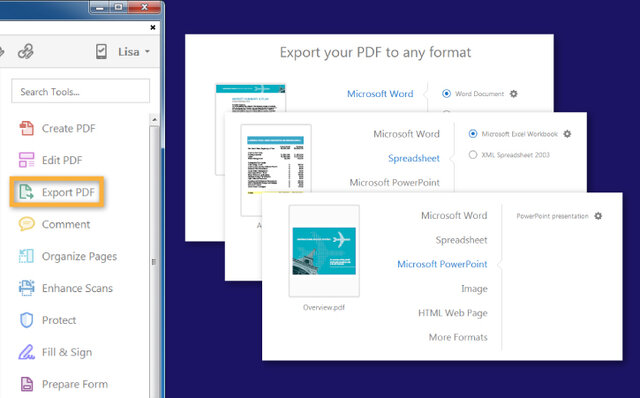
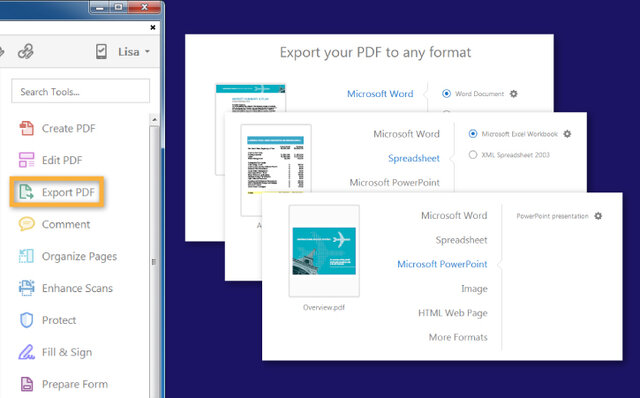
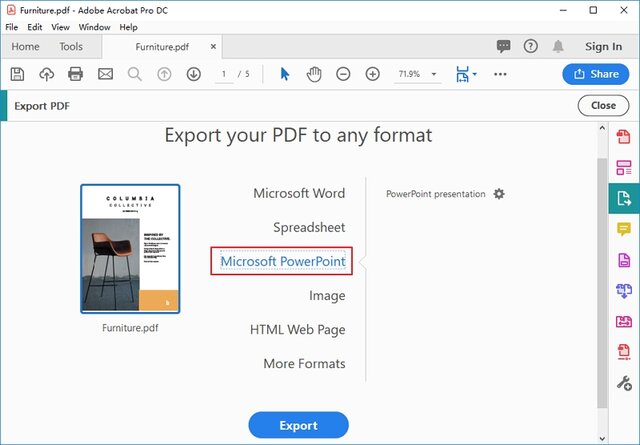
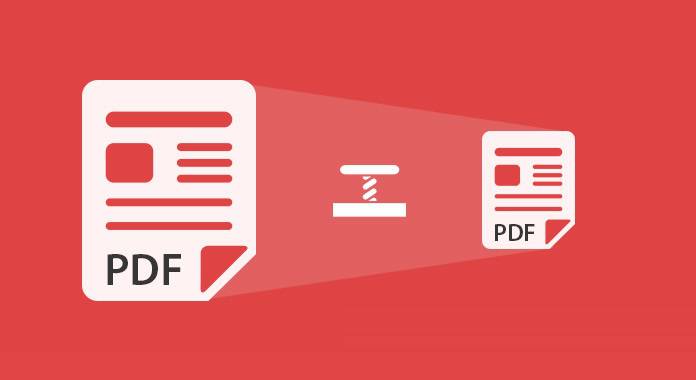
در این مقاله با انواع روشهای کم کردن حجم PDF در ویندوز، کم کردن حجم فایل PDF در به صورت آنلاین و کاهش حجم پی دی اف در اندروید و iOS را آشنا میشوید.
سالها پیش شرکت ادوبی فرمتی با نام PDF را خلق کرد تا افراد بتوانند بهراحتی متنها و تصاویر خودشان را در قالب یک فایل ذخیره کنند. این فایل بهراحتی تغییر پیدا نمیکند و تقریبا شما با یک مجله چاپ شده طرف هستید.
اکنون از PDF جهت انتشار کتابهای الکترونیکی و محتواهای مفید استفاده میکنند. یکی از مشکلات اصلی که در این نوع فایلها دیده میشود، میزان حجم بالای آنهاست که انتقالشان را دشوار میکند. تصور کنید که بخواهید یک پایاننامه با فرمت PDF را با حجم بسیار بالایی که دارد ایمیل کنید، آن موقع با چالش مواجه میشوید.
طبیعتا چنین کاری معقول نبوده و حتی با توجه به مصرف بالای حجم اینترنت هزینهبر هم هست. بنابراین باید راههای کم کردن حجم PDF را بیاموزید. پیشتر شما را با راههای تبدیل فایل پیدیاف به ورد و تبدیل عکس به PDF آشنا کردیم و حالا قصد داریم تا روشهای کم کردن حجم فایل PDF در رایانه، تلفن هوشمند و به صورت آنلاین را معرفی کنیم. با آیتیرسان همراه باشید:
این مطلب را نیز مطالعه کنید: چگونه فایلهای Word را به PDF تبدیل کنیم؟!
پیش از آنکه به سراغ فایلهای PDF برویم بهتر است است از فایلهای ورد آغاز کنیم. در بسیاری از مواقع قصد داریم تا یک فایل ورد را به پی دی اف تبدیل کرده و سپس حجم آن را کاهش دهیم، اما این اتفاق در خود ورد هم امکان پذیر است.
فایل وردی را که میخواهید آن را به PDF تبدیل کنید را باز کنید. پس اطا نجام ویرایش نهایی، هنگام خروجی گرفتن از منوی File گزینه Save As را بزنید. سپس در بخش Save as type فرمت PDF را انتخاب کنید. حال با زدن تیک گزینه Minimum size (publishing online) فایل پی دی اف شما با حجم کمتری نسبت به حالت عادی ذخیره خواهد شد.
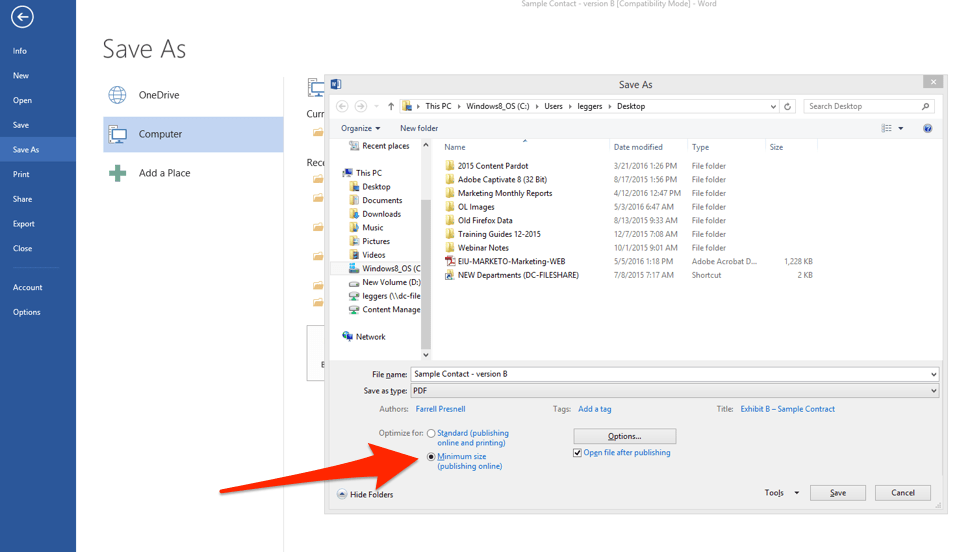
همانطور که گفتیم، خالق PDF شرکت Adobe است؛ بنابراین خیلی بعید نیست که بهترین برنامه برای اجرای آن، ساخته این کمپانی باشد. Adobe Acrobat در دل خودش بخشی برای فشرده سازی PDF در نظر گرفته که میتوانید از آن بهره بگیرید.
برای کاهش حجم فایل پی دی اف در ادوبی اکروبات دو مسیر پیش روی شماست: 1-در هنگام ذخیره فایل 2-استفاده از قابلیت اُپتیمایز
سادهترین راه این است که در هنگام دخیره فایل در اکروبات، بر روی گزینه File درمنوی بالای صفحه کلیک کنید، گزینه Save as Other رو بزنید و Reduce File Size را انتخاب کنید.
حال یک پنجره برای شما به نمایش در میآید. در این پنجره گزینه Ok را زده و سپس محل ذخیرهسازی فایل را انتخاب کنید.
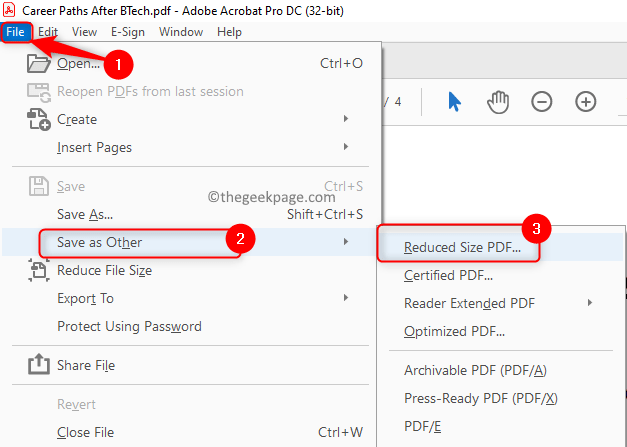
از بخش Optimize هم میتوان حجم فایل PDF را کاهش داد، برای این منظور میبایست همانند روش بالا از منوی File و گزینه Save as Other را انتخاب کنید، سپس گزینه Optimize PDF را بزنید.
اکنون یک پنجره جدید بهصورت پاپآپ باز میشود که شامل بخشهای متفاوتی است. در سمت چپ لیست المانهایی که میتوانید حجم آنها را کم کنید شامل تصویر و فونت را باید انتخاب کنید، سپس در میانه صفحه جزئیات کاهش حجم بخشهای مختلف وجود دارد، به عنوان مثال میتوانید تعیین کنید که تصاویر به چه مقدار کم حجم شوند و پس از کاهش حجم، کیفیت آنها چقدر کاسته شود، البته میتوانید این موارد را در حالت پیشفرض بگذارید و در نهایت گزینه Audit space usage را بزنید.
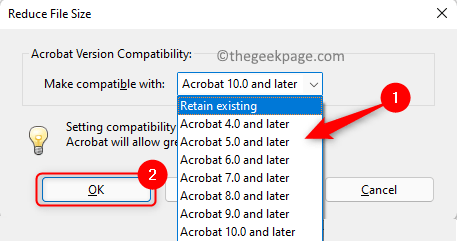
حال در پنجره جدید مشخص میشود که هر کدام از عناصر صفحه به چه مقدار کم حجم شدهاند، برای تایید بر روی Ok کلیک کنید.
این برنامه را شاید بتوان بهترین برنامه برای انجام کارهای مختلف بر روی فایل پی دی اف نامید. با TalkHelper PDF Converter میتوان فایل پی دی اف را به انوع فایلهای اکسل، ورد، ،Text HTML و تصویر تبدیل کرد.
همچنین فایلهایی با فرمتهای ذکر شده را به PDF تبدیل کرد. اما از مهمترین گزینههای این برنامه قسمت Tools یا همان ابزار است که با آن میتوانید حجم فایلهای پی دی اف را کاهش دهید، پسورد بر روی یک فایل پی دی اف را بر دارید، تصاویر یک فایل PDF را استخراج کنید و چند صفحه از یک پی دی اف را جدا کرده یا با هم ادغام کنید.
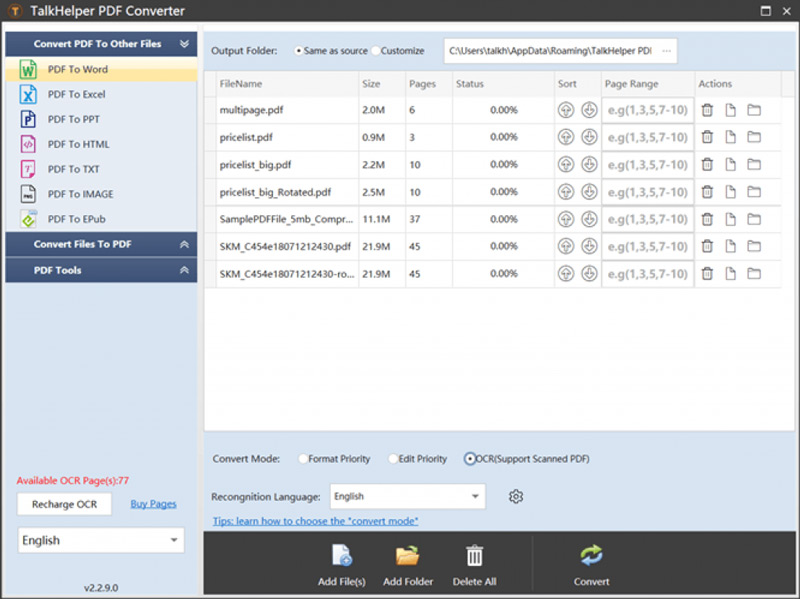
ممکن است شما از سیستمهای اپل استفاده کنید و دسترسی به ویندوز نداشته باشید. نگران نباشید، در این روش میتوانید حتی در سیستمعامل مک نیز بدون هیچ برنامه خاصی اقدام به کم کردن حجم PDF کنید.
برای این منظور باید از اپلیکیشن داخلی Preview سیستم عامل مک بهره ببرید (اگر این گزینه را نمیبینید میبایست دستگاه خودتان را به بهروزترین نسخه آپدیت کنید). ابتدا بر روی فایل مورد نظرتان راست کلیک کنید و سپس از زیرشاخههای Open With، گزینه Preview را برگزینید. حالا از بخش File بر روی Export کلیک کرده و در سپس از بخش Quartez Filter گزینه Reduce File Size یا همان کاهش حجم فایل را انتخاب کنید. در نهایت با ذخیره فایل جدید، میبینید که حجم آن بهطرز قابل توجهی کاهش یافته است.
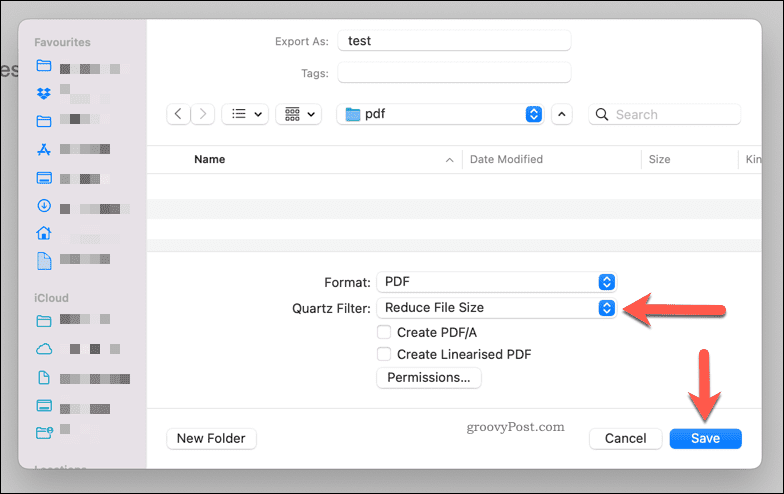
با گسترش دسترسی به اینترنت، اکنون شاهد سایتهای بسیاری در زمینه ارایه خدمات کاربردی به صورت آنلاین هستیم. یکی از این خدمات، کم حجم کردن PDF است. برای این منظور کافیست عبارت “Compress PDF online” را سرچ کنید تا با طیف وسیعی از سایتهای فشرده کردن PDF مواجه شوید.
طرز کار این سایتها اکثرا مشابه با یکدیگر بوده و بهطور کلی میتوانید با Drag & Drop فایل PDF مورد نظرتان را در سایت آپلود کنید و سپس PDF فشرده شده از سایت را دانلود نمایید. در این بین برخی تنظیمات نیز بعضا در اختیار شماست که میتواند به شخصی سازی PDF شما کمک کند. از جمله بهترین سایتها برای این منظور میتوان به PDF Simpli اشاره کرد.
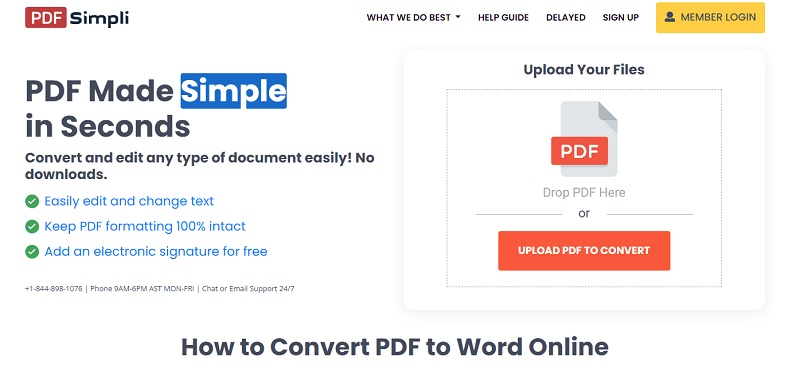
این مطلب را نیز مطالعه کنید: معرفی روشهای تبدیل عکس به PDF در تمامی پلتفرمها
سایت iLovePDF یکی دیگر از مراجع اصلی برای تغییر فرمت، کاهش حجم و انجام انواع تغییرات بر روی فایلهای پی دی اف محسوب میشود. با ورود به این سایت و انتخاب گزینه Compress PDF به بخش ویژه کم کردن حجم فایل پی دی اف میروید که در آن با انتخاب یک فایل پی دی اف از رایانه یا تلفن همراه خود، حجم فایل را به مقدار قابل توجهی کاهش دهید. پس از اتمام اعملیات کاهش حجم فایل PDF، باید فایل نهایی را دانلود کنید.
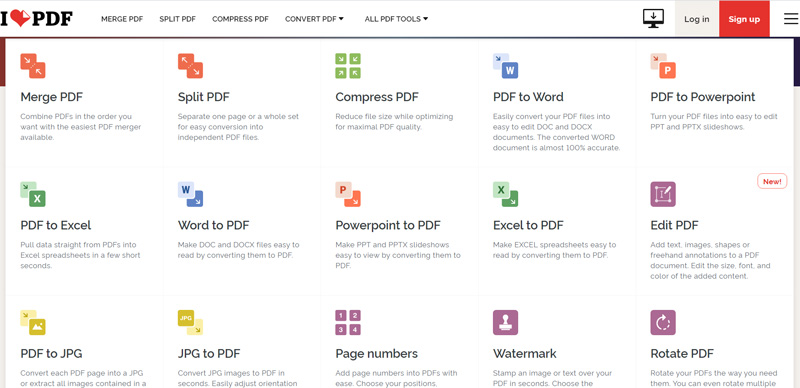
شما چه راههای دیگری را برای کم کردن حجم PDF پیشنهاد میدهید؟ اگر تجربهای در این رابطه دارید آن را با ما و سایر دوستانتان در آیتیرسان به اشتراک بگذارید.
نوشته بهترین روشهای کم کردن حجم فایل PDF در تمامی پلتفرمها اولین بار در اخبار فناوری و موبایل پدیدار شد.
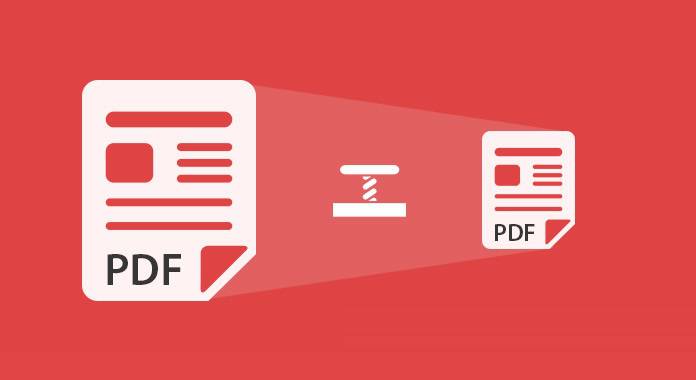
سالها پیش شرکت ادوبی فرمتی با نام PDF را خلق کرد تا افراد بتوانند بهراحتی متنها و تصاویر خودشان را در قالب یک فایل ذخیره کنند. این فایل بهراحتی تغییر پیدا نمیکند و تقریبا شما با یک مجله چاپ شده طرف هستید. اکنون از PDF جهت انتشار کتابهای الکترونیکی و محتواهای مفید استفاده میکنند. یکی از مشکلات اصلی که در این نوع فایلها دیده میشود، میزان حجم بالای آنهاست که انتقالشان را با مشکل مواجه میکند. تصور کنید که بخواهید یک پایاننامه تبدیل شده به PDF را با حجم بسیار بالایی ایمیل کنید! طبیعتا چنین کاری معقول نبوده و حتی با توجه به مصرف بالای حجم اینترنت هزینهبر هم هست. بنابراین باید راههای کم کردن حجم PDF را بیاموزید. پیشتر شما را با راههای تبدیل عکس به PDF آشنا کردیم و حالا قصد داریم تا ۵ روش مفید برای کم کردن حجم PDF معرفی کنیم. با آیتیرسان همراه باشید.
PDF Compressor یکی از بهترین برنامههای موجود برای کم کردن حجم PDF است چرا که خود برنامه کم حجم بوده و حتی گزینههای متنوعی با کیفیتهای متفاوت برای کم کردن حجم PDF ارایه میدهد. شما میتوانید این برنامه را از اینجا دانلود کنید. بعد از نصب، تنها کافیست که از طریق گزینه Add File و یا کشیدن و رها کردن فایل مورد نظرتان در برنامه و سپس تنظیم میزان نرخ فشرده سازی، اقدام به کم کردن حجم PDF کنید. به همین راحتی…
همانطور که گفتیم، خالق PDF شرکت Adobe است؛ بنابراین خیلی بعید نیست که بهترین برنامه برای اجرای آن، ساخته این کمپانی باشد. Adobe Acrobat در دل خودش بخشی برای فشرده سازی PDF در نظر گرفته که میتوانید از آن بهره بگیرید. برای این منظور میبایست سری به منو بزنید و از میان زیر شاخههای Tools، گزینه Optimize PDF را انتخاب کنید. اکنون یک پنجره جدید بهصورت پاپآپ باز میشود که شامل بخشهای متفاوتی است. در صورتی که نیازی به تنظیمات خاص ندارید و تنها میخواهید اقدام به کم کردن حجم PDF کنید، کافیست وارد بخش Reduce Size شوید؛ در غیر این صورت تب Advanced Optimization را برگزینید. در این بخش میتوانید فونتها، تصاویر و سایر المانهای مربوط به فایل را بهصورت جداگانه تغییر دهید.
با گسترش دسترسی به اینترنت، اکنون شاهد سایتهای بسیاری در زمینه ارایه خدمات کاربردی به صورت آنلاین هستیم. یکی از این خدمات، کم حجم کردن PDF است. برای این منظور کافیست عبارت “Compress PDF online” را سرچ کنید تا با طیف وسیعی از سایتهای فشرده کردن PDF مواجه شوید. طرز کار این سایتها اکثرا مشابه با یکدیگر بوده و بهطور کلی میتوانید با Drag & Drop فایل PDF مورد نظرتان را در سایت آپلود کنید و سپس PDF فشرده شده از سایت را دانلود نمایید. در این بین برخی تنظیمات نیز بعضا در اختیار شماست که میتواند به شخصی سازی PDF شما کمک کند. از جمله بهترین سایتها برای این منظور میتوان به Small PDF اشاره کرد. یکی از ویژگیهای جذاب این وبسایت امکان وارد کردن PDF بهصورت مستقیم از طریق Google Drive و Dropbox است.
ممکن است شما از سیستمهای اپل استفاده کنید و دسترسی به ویندوز نداشته باشید. نگران نباشید، در این روش میتوانید حتی در سیستمعامل مک نیز بدون هیچ برنامه خاصی اقدام به کم کردن حجم PDF کنید. برای این منظور باید از اپلیکیشن داخلی Preview سیستم عامل مک بهره ببرید (اگر این گزینه را نمیبینید میبایست دستگاه خودتان را به بهروزترین نسخه آپدیت کنید). ابتدا بر روی فایل مورد نظرتان راست کلیک کنید و سپس از زیرشاخههای Open With، گزینه Preview را برگزینید. حالا از بخش File بر روی Save As کلیک کرده و سپس گزینه Reduce File Size یا همان کاهش حجم فایل را انتخاب کنید. در نهایت با ذخیره فایل جدید، میبینید که حجم آن بهطرز قابل توجهی کاهش یافته است.
یکی از دلایل بالا رفتن حجم فایلهای PDF به حجم بسیار زیاد تصاویر موجود در آن باز میگردد. بنابراین اگر بتوانید حجم تصاویر را کم کنید، خود به خود از حجم فایلهای PDF نیز کاستهاید. IrfanView یکی از برنامههای کاربردی برای کاهش حجم تصاویر است با این تفاوت که میتوانید بدون تغییر در فایل، اقدام به کاهش حجم تصاویر موجود در PDF کنید. برای اینکار ابتدا برنامه را دانلود و سپس اجرا کنید. در پنجره اصلی فایل مورد نظرتان را وارد برنامه کرده و از طریق منو و زیر شاخههای File، گزینه Save PDF As را انتخاب کنید. در پنجره باز شده جدید میتوانید تب Compression را برگزینید و حجم تمام تصاویر موجود در فایل PDF مورد نظرتان را کاهش دهید که در نهایت منجر به کم کردن حجم PDF نیز میشود.
شما چه راههای دیگری را برای کم کردن حجم PDF پیشنهاد میدهید؟ اگر تجربهای در این رابطه دارید آن را با ما و سایر دوستانتان در آیتیرسان به اشتراک بگذارید.
نوشته کم کردن حجم PDF با 5 روش متفاوت برای سیستمعاملهای ویندوز و مک اولین بار در وبسایت فناوری پدیدار شد.

در این مطلب با تمام روشهای تبدیل عکس به PDF در ویندوز و مک، برنامه تبدیل عکس به PDF در اندروید و iOS و تبدیل آنلاین عکس به پی دی اف آشنا میشوید.
سالها پیش شرکت ادوبی فرمتی با نام PDF را خلق کرد تا افراد بتوانند بهراحتی متنها و تصاویر خودشان را در قالب یک فایل ذخیره کنند. این فایل بهراحتی تغییر پیدا نمیکند و تقریبا شما با یک مجله چاپ شده طرف هستید. اکنون از PDF جهت انتشار کتابهای الکترونیکی و محتواهای مفید استفاده میکنند اما یکی از قابلیتهای این فایل، امکان ساخت کاتالوگ عکس و یا آرشیوی زیبا برای تصاویرتان به شمار میرود. بنابراین لازم است که روشهای تبدیل عکس به پی دی اف را یاد بگیرید. امروز در آیتیرسان تصمیم گرفتیم تا شما را با 6 راه برای تبدیل عکس به PDF آشنا کنیم. این آموزش شامل روشهای تبدیل عکس به PDF بهصورت آنلاین، با نرمافزارهای ویندوزی، اندرویدی یا حتی در iOS میشود. با ما همراه باشید…
این مطلب را نیز مطالعه کنید: معرفی 5 روش برای تبدیل فایلهای PDF به Word
در این روش نیازی به هیچ نرمافزاری نیست و تنها کافیست از ویندوز ۱۰ استفاده کنید. برای این منظور ابتدا عکس مورد نظرتان را با برنامه پیشفرض ویندوز ۱۰ باز کنید. در منو بالا صفحه بر روی آیکون Print کلیک کنید (بهجای این کار میتوانید از Ctrl + P استفاده کنید).
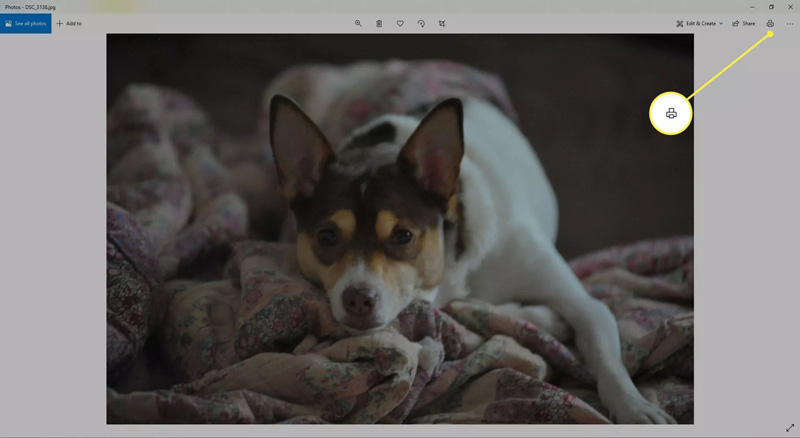
حالا به جای انتخاب پرینتر، گزینه Microsoft Print to PDF را برگزینید.
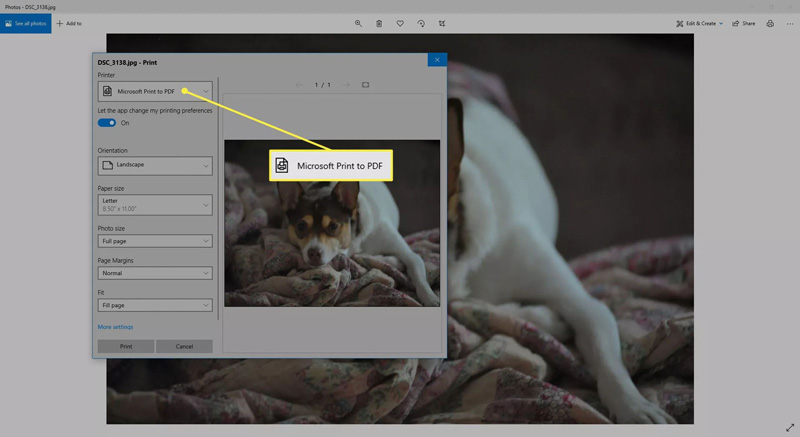
سپس میتوانید حالت تصویر (عمودی و یا افقی) را مشخص کرده و در نهایت با زدن گزینه Save اقدام به تبدیل عکس به PDF کنید.
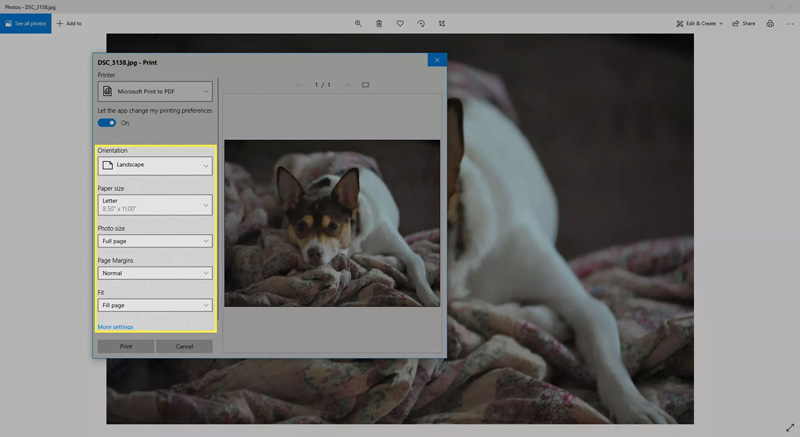
ممکن است شما از سیستمهای اپل استفاده کنید و دسترسی به ویندوز نداشته باشید. نگران نباشید، در این روش میتوانید حتی در سیستمعامل مک نیز عکس را به PDF تبدیل کنید. این کار شباهت بسیار زیادی به ویندوز ۱۰ دارد. برای این منظور ابتدا عکس مورد نظرتان را باز کنید.
سپس از طریق منو، گزینه Print را برگزینید (برای اینکار میتوان از کلید میانبر Command + P نیز استفاده کرد).
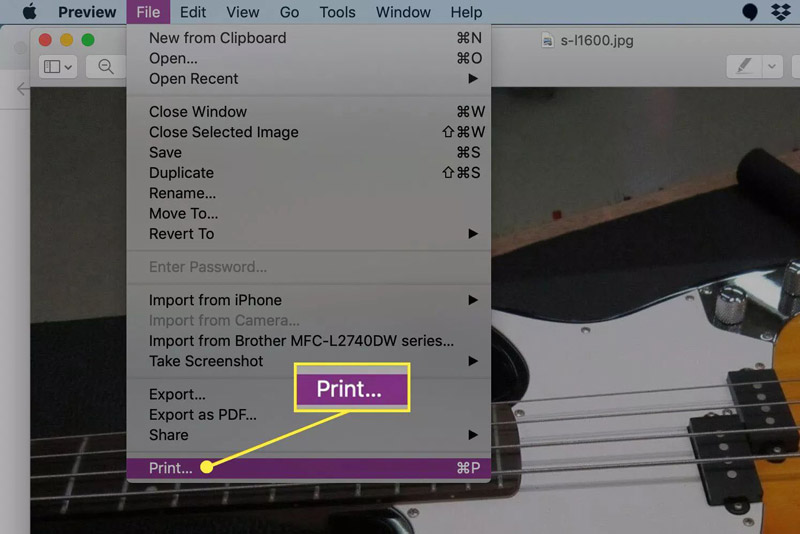
حالا و در پایین پنجره باز شده، از بخش PDF گزینه Save as PDF را بزنید.
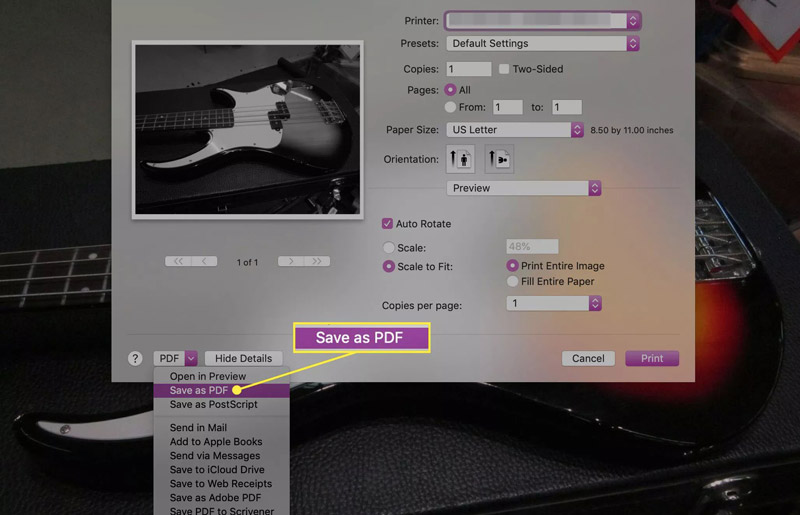
در نهایت کافیست تا نام و مسیر ذخیره فایل را مشخص کنید و تمام! به همین راحتی توانستید اقدام به تبدیل عکس به PDF در مک کنید.
برای اینکار دو گزینه چیش روی خواهید داشت. یک آنکه با استفاده از گوگل درایو تصویر خود را به صورت پی دی اف ذخیره کنید و راه دوم آنکه یک اپلیکیشن جداگانه نصب کنید و به کمک آن عکس خود را به PDF تبدیل کنید.
همانطور که میدانید برنامههای شرکت گوگل مانند گوگل درایو به صورت پیشفرض بر روی اندروید نصب هستند. از گوگل پلی میتوانید به عنوان یک برنامه تبدیل عکس به PDF استفاده کنید. به این منظور برنامه گوگل پلی را اجرا کرده و تصویر خود را آپلود کنید. سپس تصویر را باز کرده و از منو سه نقطه در قسمت بالا سمت راست، گزینه Print را برگزینید.
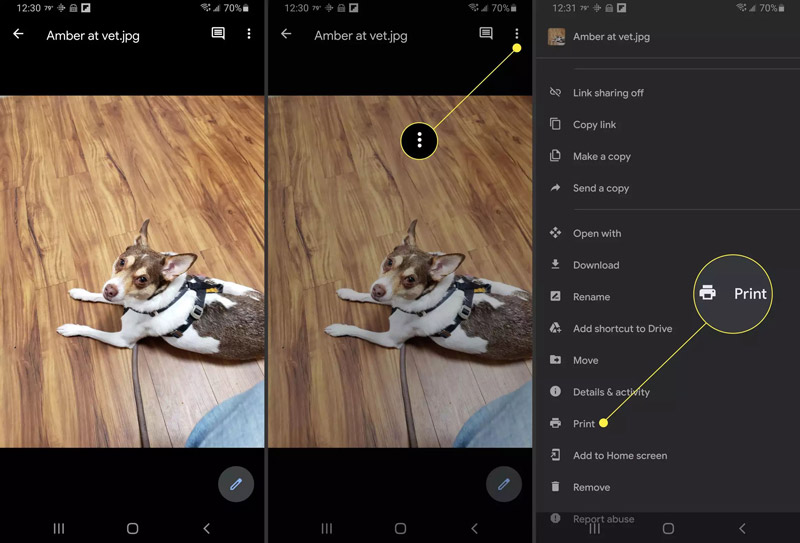
حال صفحه جدیدی باز خواهد شد، در قسمت بالای آن گزینه Save as PDF را انتخاب کرده و سپس لوگو دانلود پی دی اف را لمس کنید. حال با انتخاب محل ذخیره سازی تصویر، گزینه Save را انتخاب کنید.
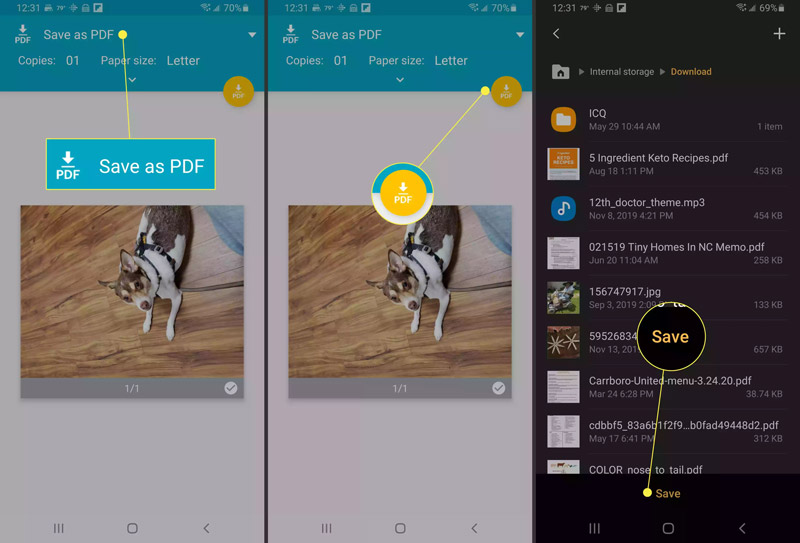
برنامههای زیادی برای تبدیل تصویر به پی دی اف وجود دارند اما اپلیکیشن Image to PDF Converter یک برنامه ساده و کم حجم است که به سرعت تصاویر شما را به فرمت PDF تبدیل میکند. در این برنامه تنها با وارد کردن تصویر خود و انتخاب فرمت خروجی میتوانید فایل پی دی اف خود را ذخیره کنید.
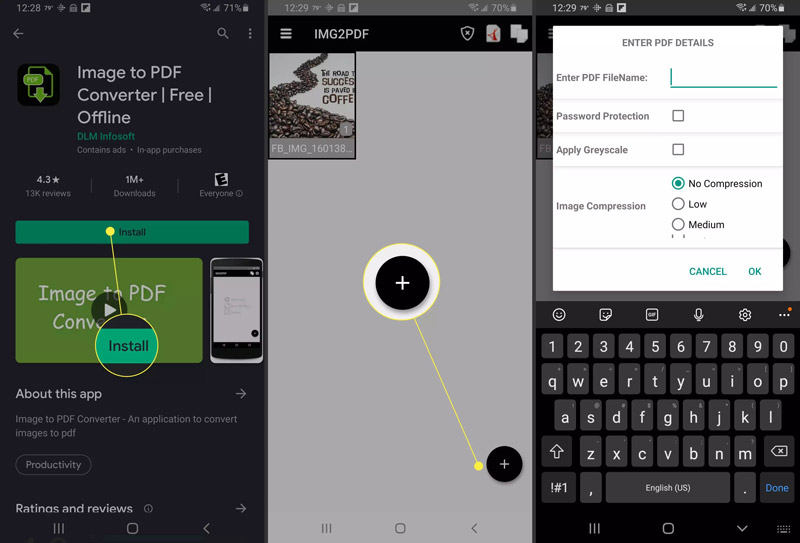
برای اینکار میتوانید از برنامه پیشفرض File در آیفون و آیپد خود استفاده کنید. برای اینکار برنامه File را باز کنید.
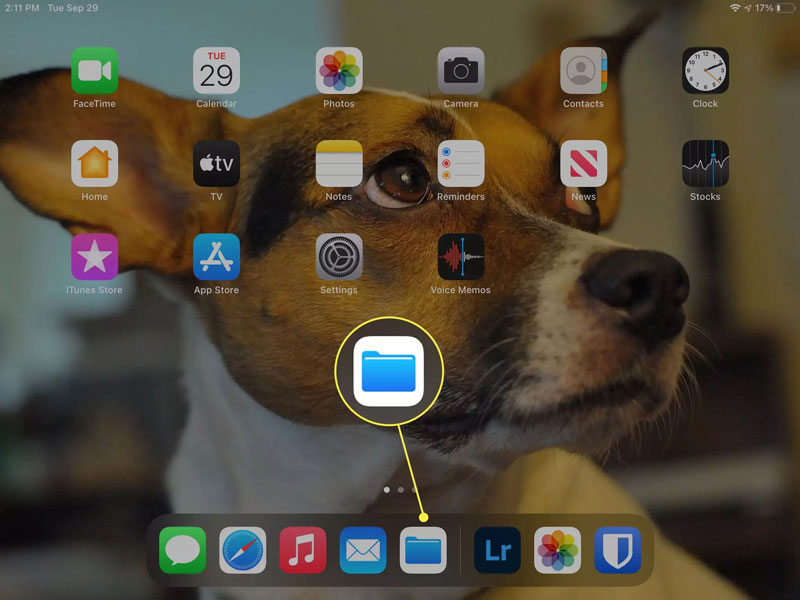
انگشت خود را بر روی عکس مورد نظر نگهدارید تا منوی تصویر باز شود.
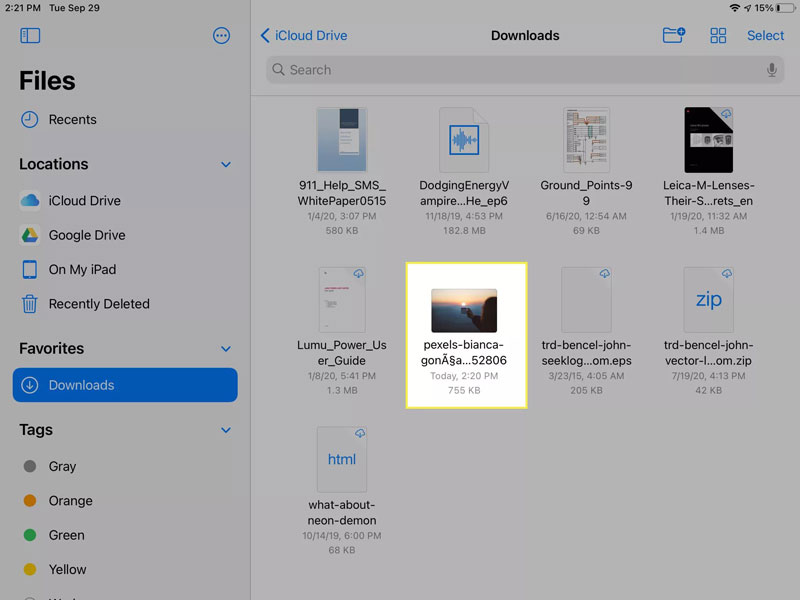
حال گزینه Create PDF را انتخاب نمایید.
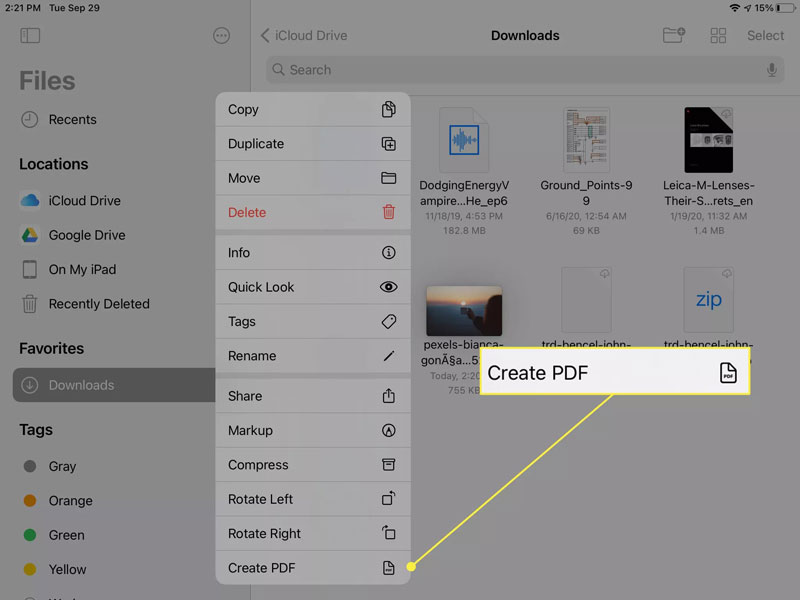
با گسترش دسترسی به اینترنت، اکنون شاهد سایتهای بسیاری در زمینه ارایه خدمات کاربردی به صورت آنلاین هستیم. یکی از این خدمات، تبدیل تبدیل آنلاین عکس به پی دی اف است. تنها کافیست عبارت ”Online Convert Pic To PDF” را سرچ کنید تا با طیف وسیعی از سایتهای تبدیل آنلاین عکس به پی دی اف مواجه شوید. طرز کار این سایتها اکثرا مشابه با یکدیگر بوده و بهطور کلی میتوانید با Drag & Drop عکس مورد نظرتان را در سایت آپلود کنید و سپس خروجی PDF ساخته شده از سایت را دانلود نمایید. در این بین برخی تنظیمات نیز بعضا در اختیار شماست که میتواند به شخصی سازی PDF شما کمک کند. از جمله بهترین سایتها برای این منظور میتوان به Small PDF اشاره کرد.
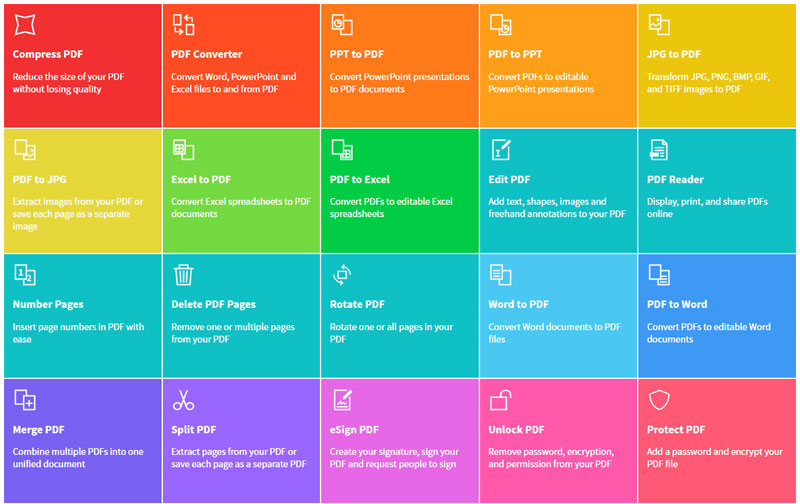
گاهی اوقات میخواهید از تصویری که در یک صفحه وب وجود دارد نسخهای به صورت پی دی اف داشته باشید، در این حالت تنها کافیست بر روی عکس کلیک راست کرده و گزینه Open image in new tab را انتخاب کنید. حال تصویر شما در یک زبانه جدید باز شده است، از قسمت منوی مرورگر کروم گزینه Print را انتخاب نمایید (یا دکمه ترکیبی Ctrl + P را بفشارید).
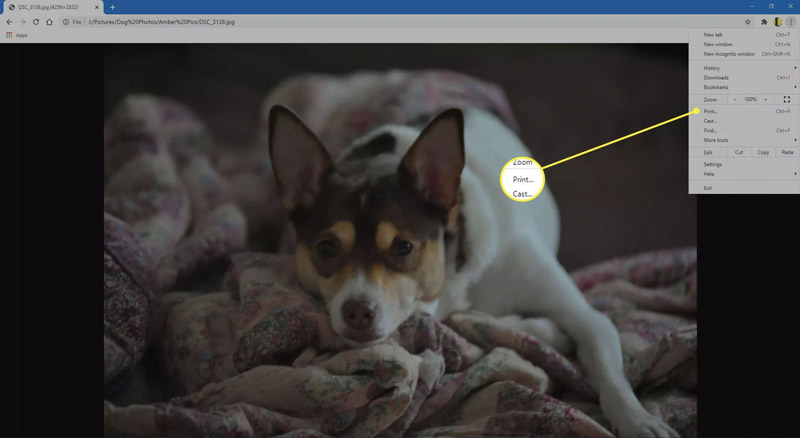
زمانی که صفحه پرینت باز شد از قسمت Destination گزینه Save as PDF را انتخاب کنید.
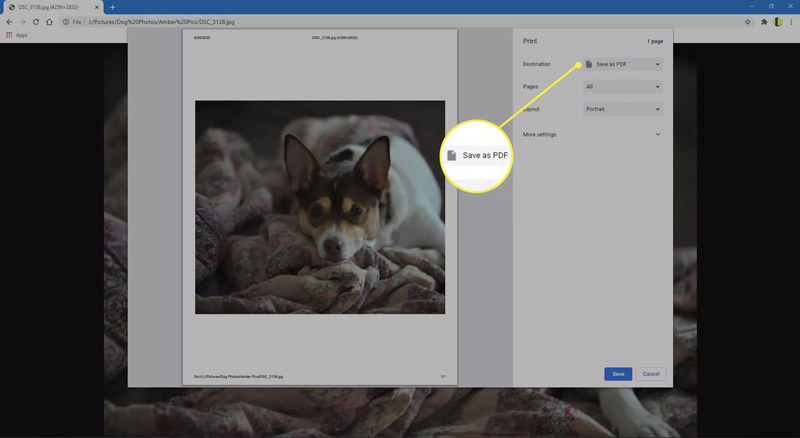
در نهایت بر روی Save کلیک کنید.
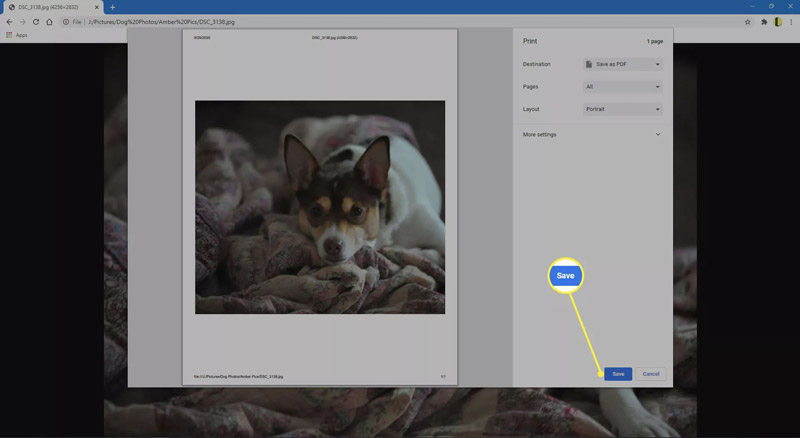
در این مرورگر ابتدا باید در افزونه مخصوص ذخیره عکس به صورت پی دی اف را نصب کنید. به این منظور عباراتی مانند Print to PDF یا Save as PDF در قسمت add-on جستجو کنید و یکی از افزونههای موجود را نصب کنید. تفاوت زیادی بین افزونههای فایر فاکس وجود ندارد و در نهایت همگی به روش ذکر شده کار میکنند. به این منظور عکس مورد نظر را در یک زبانه باز کنید و در سمت راست منو بر روی لوگو افزونه کلیک کنید.
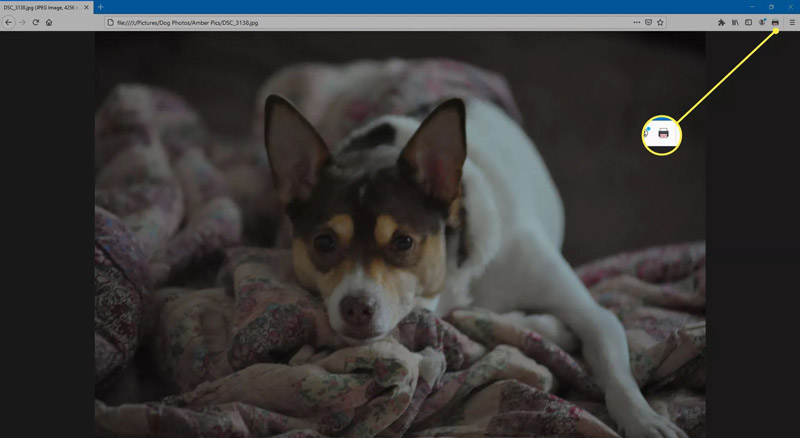
محل ذخیره عکس را تعیین کنید و با انتخاب گزینه save کار تمام است.
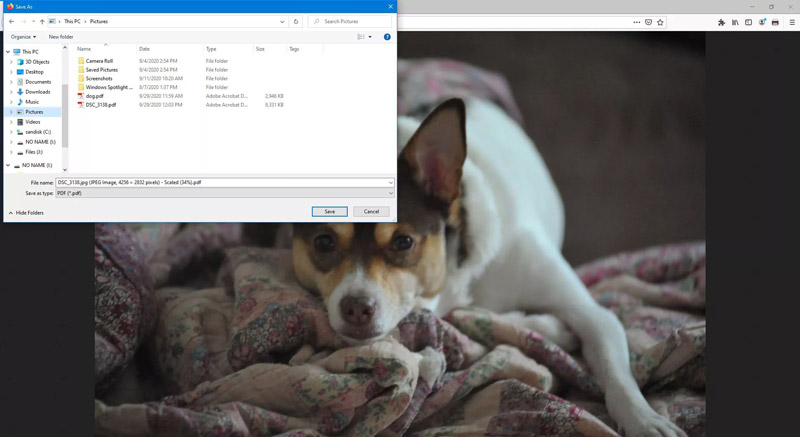
فتوشاپ یکی از جامعترین برنامههای ویرایش عکس است که امکانات بسیار زیاد و متنوعی را در اختیار شما قرار میدهد. یکی از همین قابلیتها تبدیل عکس به پی دی اف است. برای این منظور ابتدا عکس مورد نظرتان را توسط فتوشاپ باز کنید، یا اینکه پس از اجرای فتوشاپ از طریق منوی File و سپس گزینه Open، آدرس تصویر مورد نظرتان را وارد کنید تا عکس در فتوشاپ باز شود. سپس دوباره به منوی File بروید و این بار Save As را انتخاب کنید. در پنجره باز شده جدید، از میان گزینههای موجود در منو آبشاری بخش Format، میبایست PDF را برگزیده، محل ذخیره را تنظیم کرده و سپس عکس خودتان را به همین راحتی به پیدیاف تبدیل کنید.
یکی از ویژگیهای فتوشاپ امکان، شخصی سازی بیشتر است. مثلا شما میتوانید از طریق همان پنجره باز شده و توسط بخش Compression اقدام به فشرهسازی فایلتان کنید و یا حتی بر روی فایل PDF رمز بگذارید تا هر شخصی به راحتی نتواند به محتویات آن دسترسی داشته باشد.
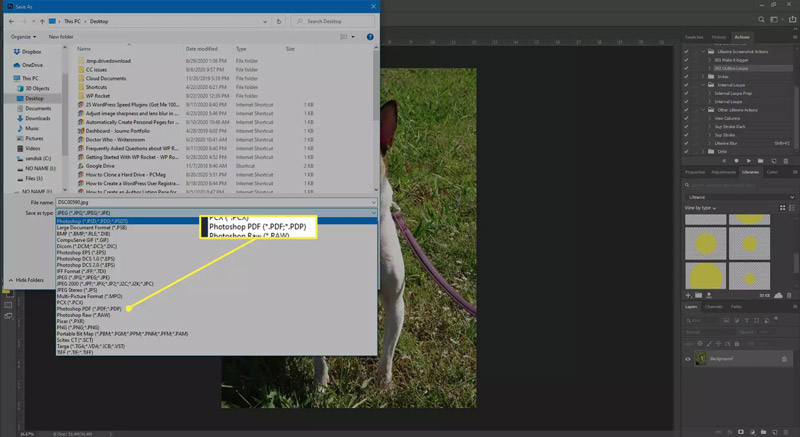
یکی از ویژگیهای اصلی این برنامه تبدیل دسته جمعی تصاویر است. یعنی شما میتوانید با نرمافزار Mgosoft Image To PDF Converter به سادگی تعداد زیادی تصویر متفاوت را به PDF تبدیل کنید. این برنامه میتواند تصاویر مختلف با پسوندهای TIF ،TIFF ،JPG ،JPEG ،PNG ،Gif و… را به PDF تبدیل کنید.
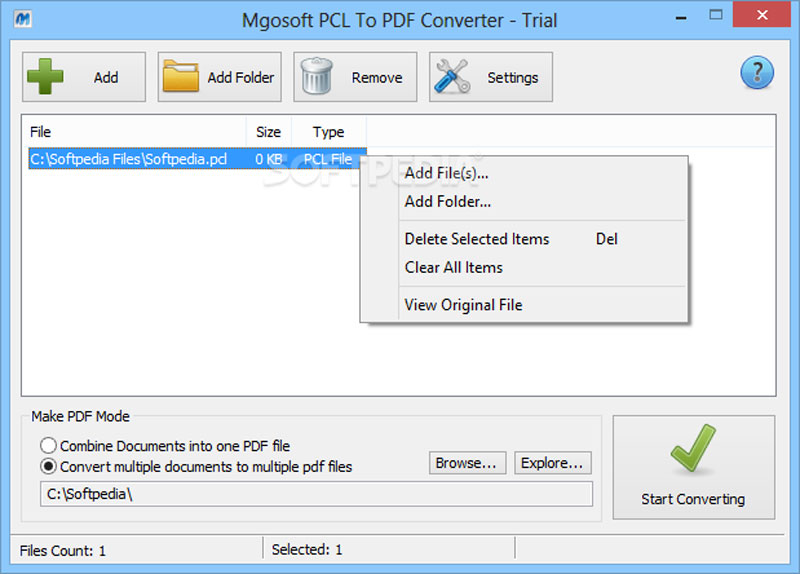
این برنامه یکی از بهترینها در زمینه ساخت فایلهای PDF است. شما میتوانید نسخههای مختلف آن را از طریق این لینک دانلود کنید. پس از دانلود و اجرا از ۳ راه مختلف میتوانید اقدام به تبدیل عکس به PDF کنید.
در این روش شما تنها کافیست که ابتدا برنامه را اجرا کنید و سپس خیلی راحت فایل مورد نظر را به درون آن بکشید. در نهایت میتوانید از طریق گزینههای موجود، فایلتان را به PDF تبدیل کنید.
البته PDFCreator خوشبختانه در منوی راست کلیک ویندوز نیز حضور دارد. بنابراین تنها کافیست که از طریق ویندوز اکسپلورر فایل مورد نظرتان را پیدا کرده و بر روی آن راست کلیک کنید. در منوی معمول باز شده توسط ویندوز، شاهد گزینه جدیدی با نام Convert With PDFCreator هستید. با انتخاب آن، وارد برنامه شده و میتوانید تنظیمات را اعمال کرده و در نهایت فایلتان را به PDF تبدیل کنید.
راه سوم آن است که از فایلی که میخواهید به PDF تبدیل کنید، پرینت بگیرید! این راه در اکثر نرم افزارهای مربوطه با کلید Ctrl + P در دسترس خواهد بود. بعد از اجرا شدن پنجره پرینت، به جای انتخاب پرینتر، گزینه PDFCreator را برگزینید و خیلی راحت عکستان را به PDF تبدیل کنید.
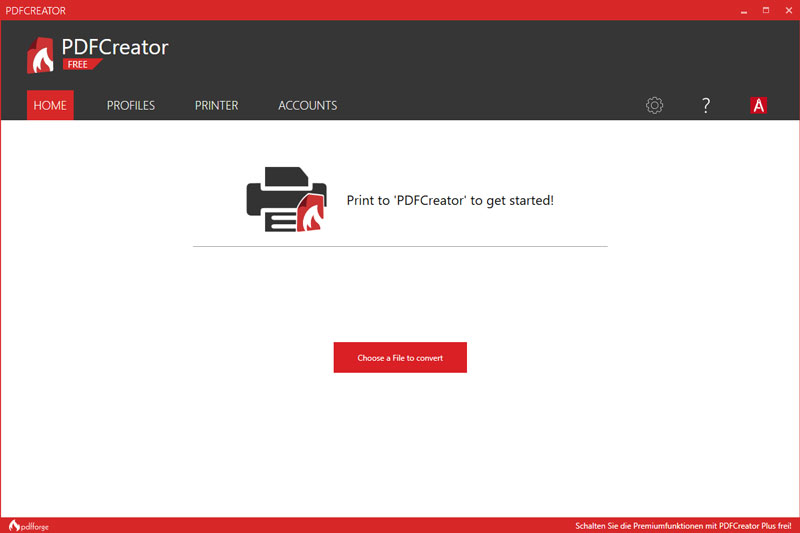
نوشته معرفی روشهای تبدیل عکس به PDF در تمامی پلتفرمها اولین بار در اخبار فناوری و موبایل پدیدار شد.
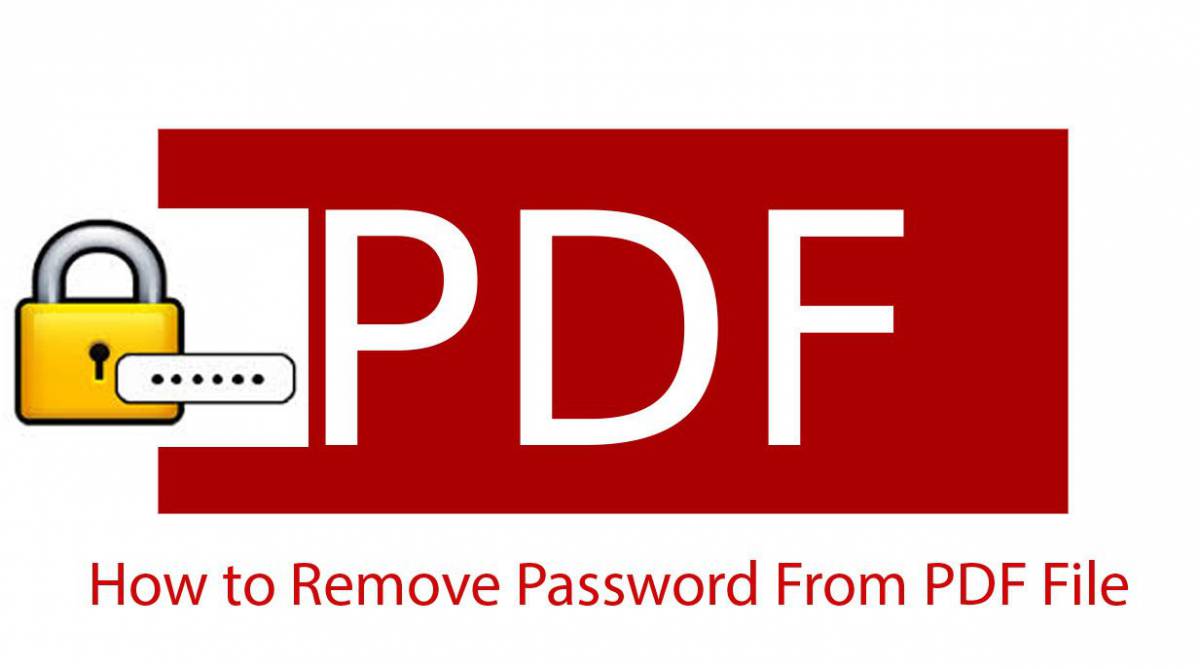
شما چه یک مهندس مکانیک مداری در آزمایشگاه پیشرانش موتورهای جت ناسا باشید و چه یک دانشآموز پشت کنکوری، به احتمال زیاد در طول سال با فایلهای PDF بسیاری سروکار خواهید داشت. هر چند در بسیاری از موارد اطلاعات موجود در این فایلها چندان مهم و امنیتی نیستند و تنها برای خواندن راحتتر برخی مطالب از آن استفاده میشود ولی در برخی موارد نیز ممکن است به فایلهای PDF رمزگذاری شده برخورد کنید.
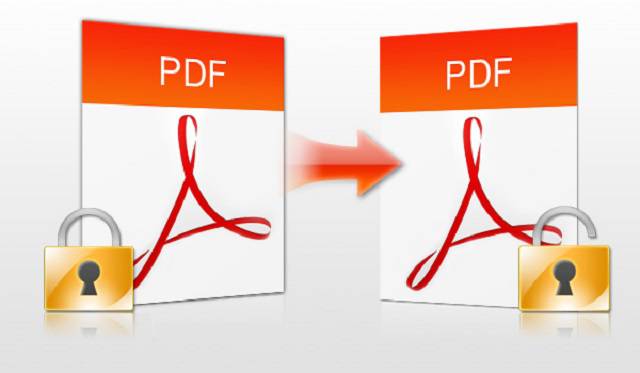
اگر رمز عبور را نداشته باشید که کارتان بسیار دشوار خواهد شد ولی حتی اگر رمز عبور را داشته باشید مجبورید برای هر بار مشاهده فایل یکبار رمز را وارد نمایید. خب طبیعتا در صورتی که کار زیادی با آن فایل داشته باشید از وارد کردن مکرر رمز عبور حسابی کلافه خواهید شد. پس چطور میتوانیم این لایه امنیتی را بدون کمک از برنامه مشهور آدوب آکروبات ریدر (Adobe Acrobat Reader) حذف کنیم؟
نگران نباشید اگر به همراه ما این آموزش کوتاه را دنبال کنید به شما یاد خواهیم داد که چگونه در عرض چند ثانیه این رمز را از روی فایل PDF حذف نمایید. مراحل زیر را به ترتیب انجام دهید.
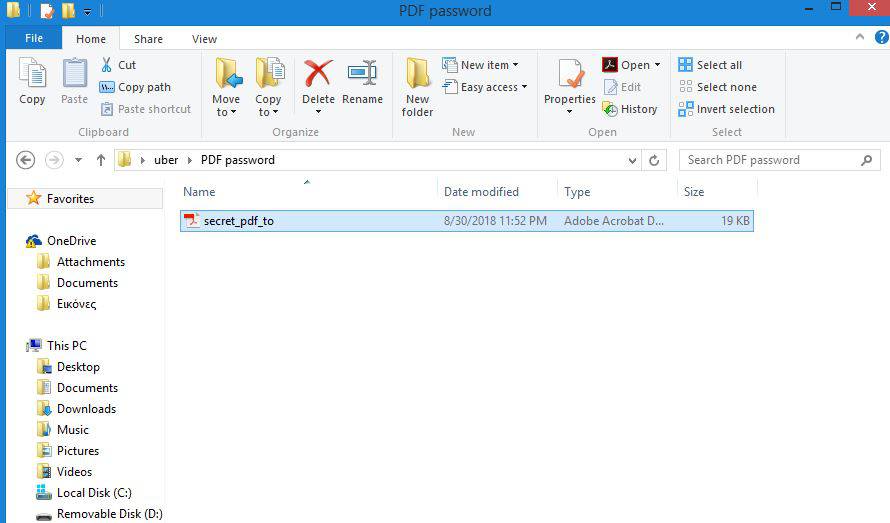
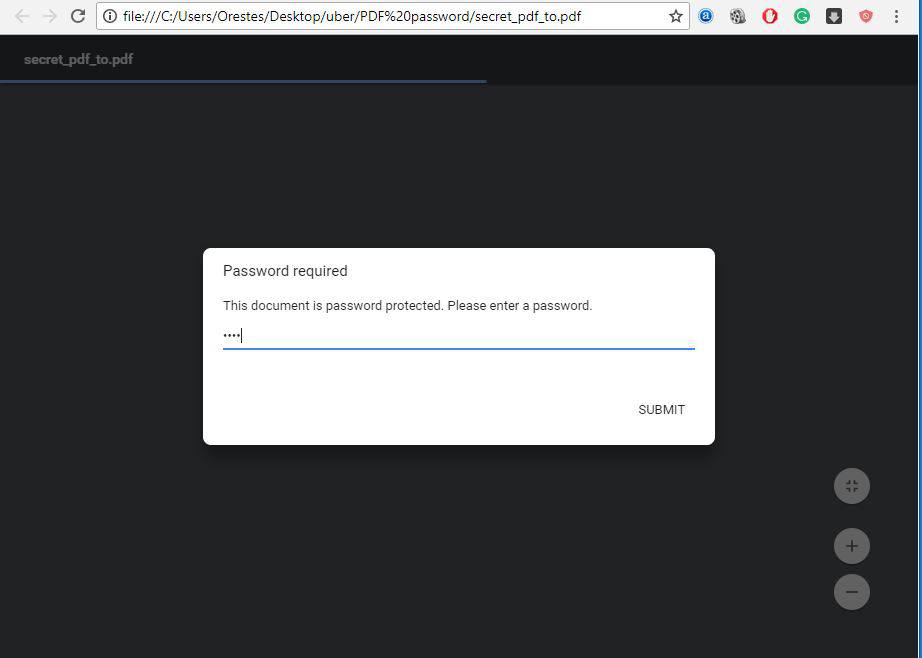
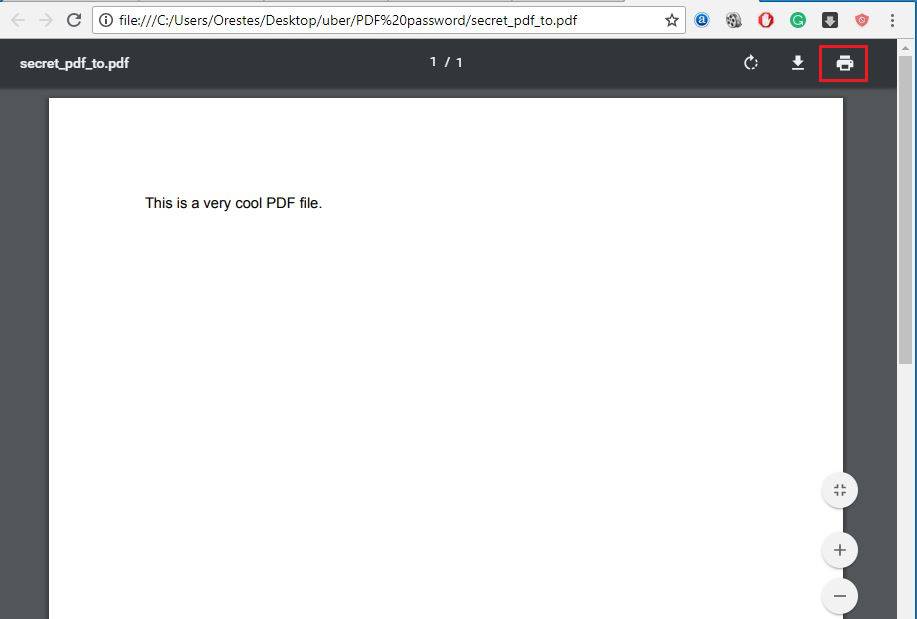
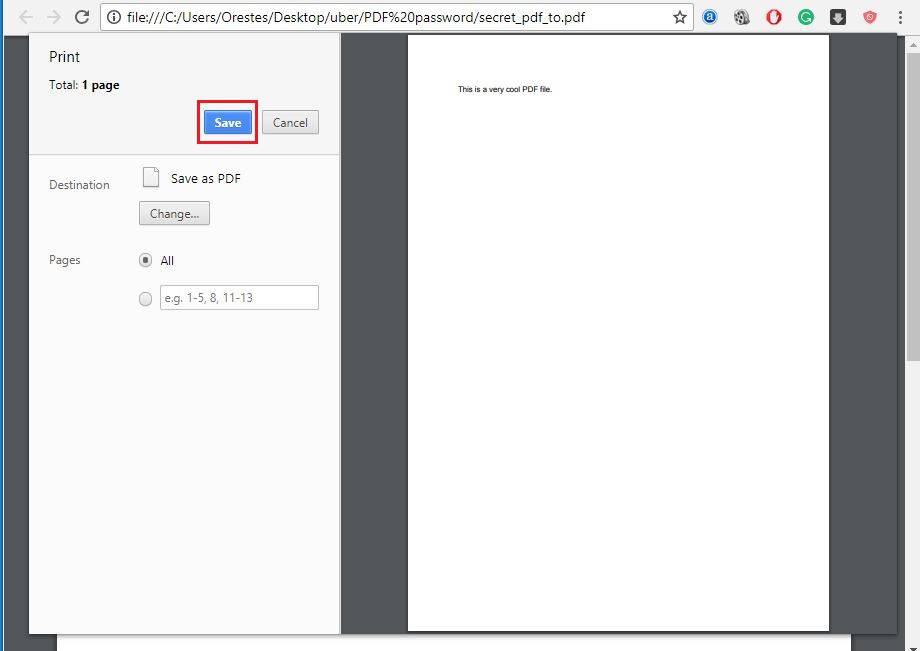
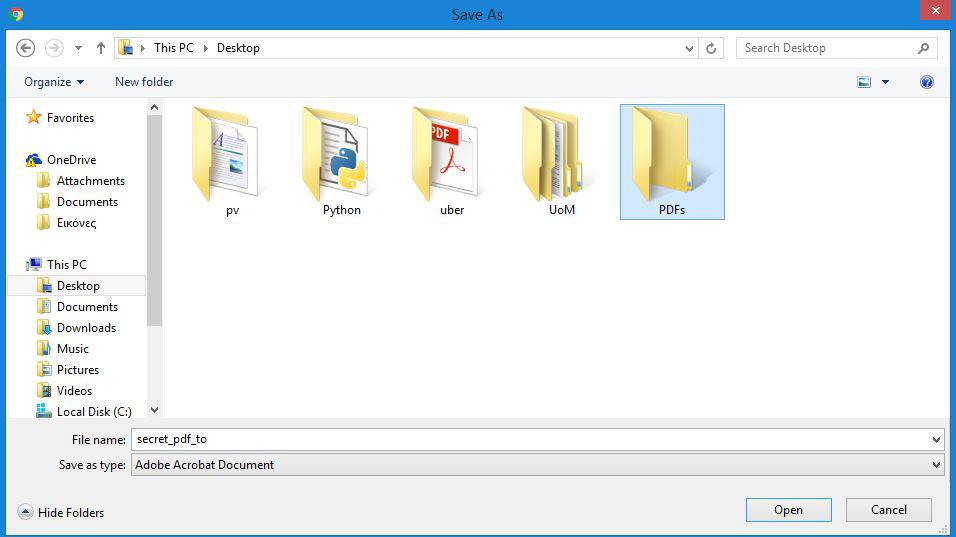
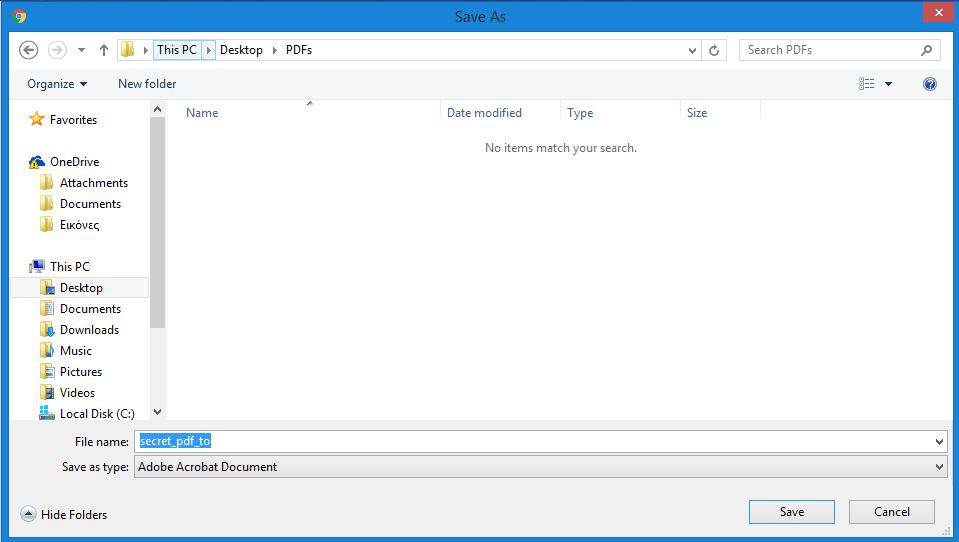
خب کار تمام شد به همین سادگی شما یک فایل PDF خواهید داشت که خبری از رمز بر روی آن نیست. در ضمن خیالتان راحت باشد که این فایل دقیقا مشابه همان فایل رمزگذاری شده است و کوچکترین تفاوتی از لحاظ مطالب و اطلاعات موجود در آن با فایل اصلی نیست. تنها فرق آن نبودن رمز حفاظتی بر روی آن است. پس با اطمینان به کار خود بپردازید زیرا از فرایند اعصاب خوردکن وارد نمودن رمز خلاص شدهاید.
نوشته با این آموزش بهسادگی رمز فایل PDF را حذف کنید اولین بار در وبسایت فناوری پدیدار شد.
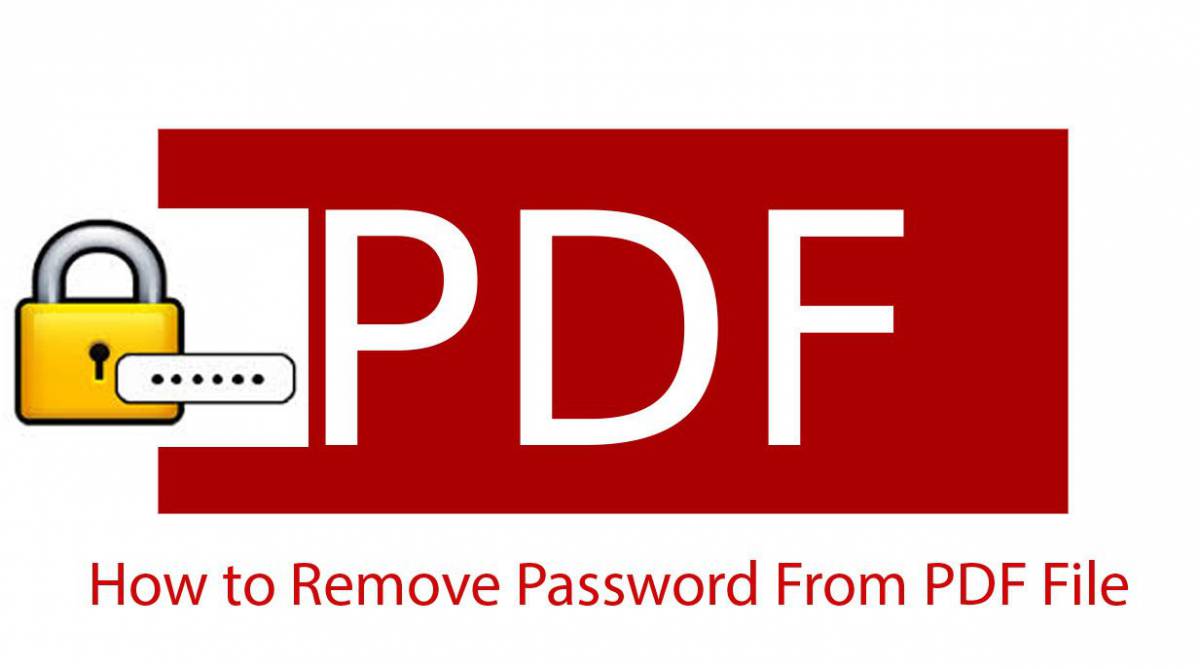
شما چه یک مهندس مکانیک مداری در آزمایشگاه پیشرانش موتورهای جت ناسا باشید و چه یک دانشآموز پشت کنکوری، به احتمال زیاد در طول سال با فایلهای PDF بسیاری سروکار خواهید داشت. هر چند در بسیاری از موارد اطلاعات موجود در این فایلها چندان مهم و امنیتی نیستند و تنها برای خواندن راحتتر برخی مطالب از آن استفاده میشود ولی در برخی موارد نیز ممکن است به فایلهای PDF رمزگذاری شده برخورد کنید.
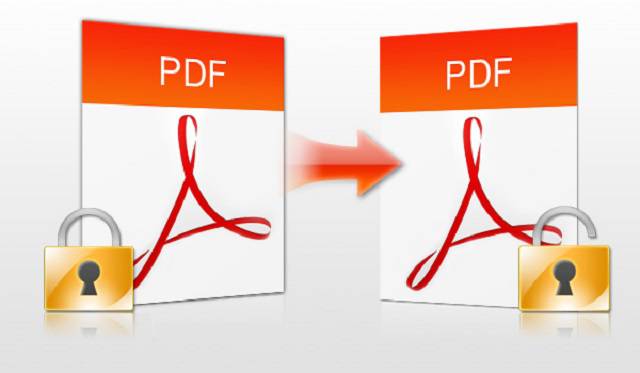
اگر رمز عبور را نداشته باشید که کارتان بسیار دشوار خواهد شد ولی حتی اگر رمز عبور را داشته باشید مجبورید برای هر بار مشاهده فایل یکبار رمز را وارد نمایید. خب طبیعتا در صورتی که کار زیادی با آن فایل داشته باشید از وارد کردن مکرر رمز عبور حسابی کلافه خواهید شد. پس چطور میتوانیم این لایه امنیتی را بدون کمک از برنامه مشهور آدوب آکروبات ریدر (Adobe Acrobat Reader) حذف کنیم؟
نگران نباشید اگر به همراه ما این آموزش کوتاه را دنبال کنید به شما یاد خواهیم داد که چگونه در عرض چند ثانیه این رمز را از روی فایل PDF حذف نمایید. مراحل زیر را به ترتیب انجام دهید.
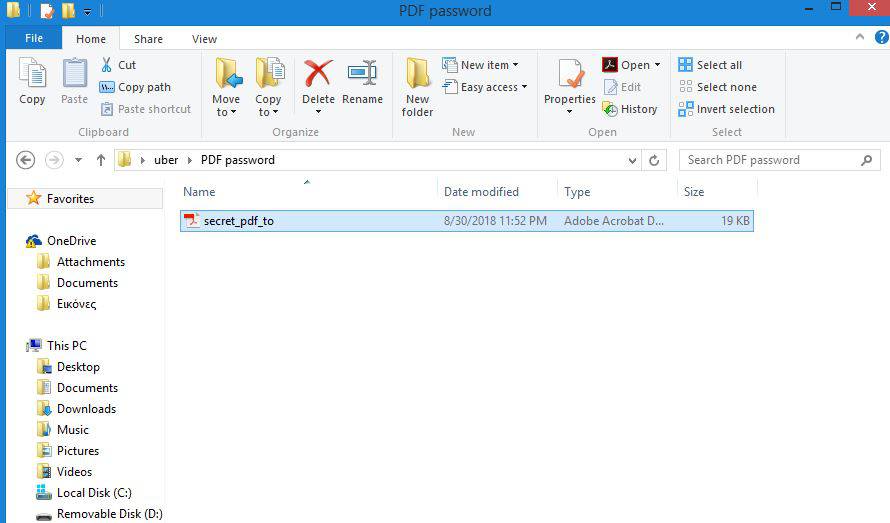
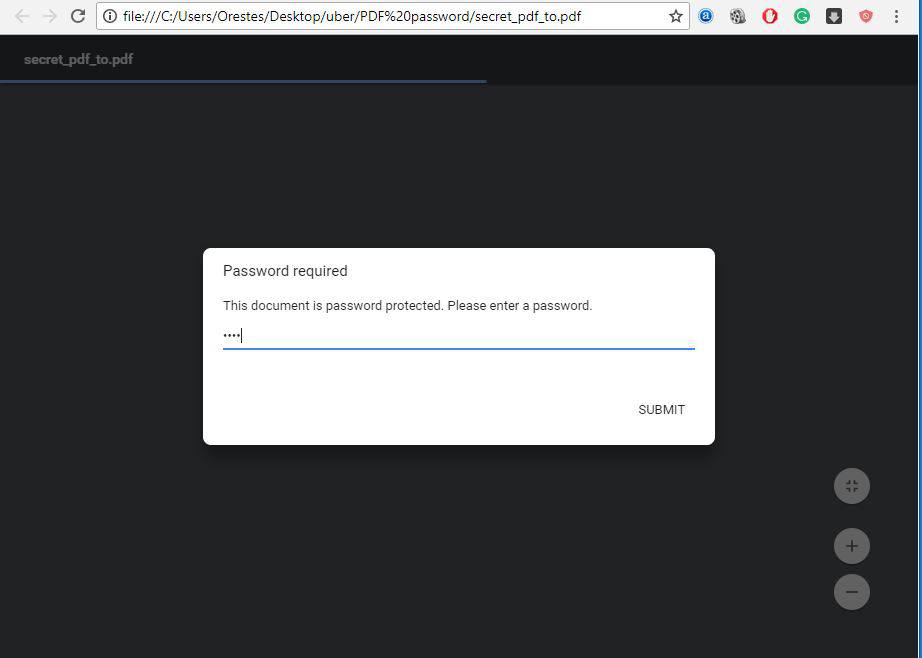
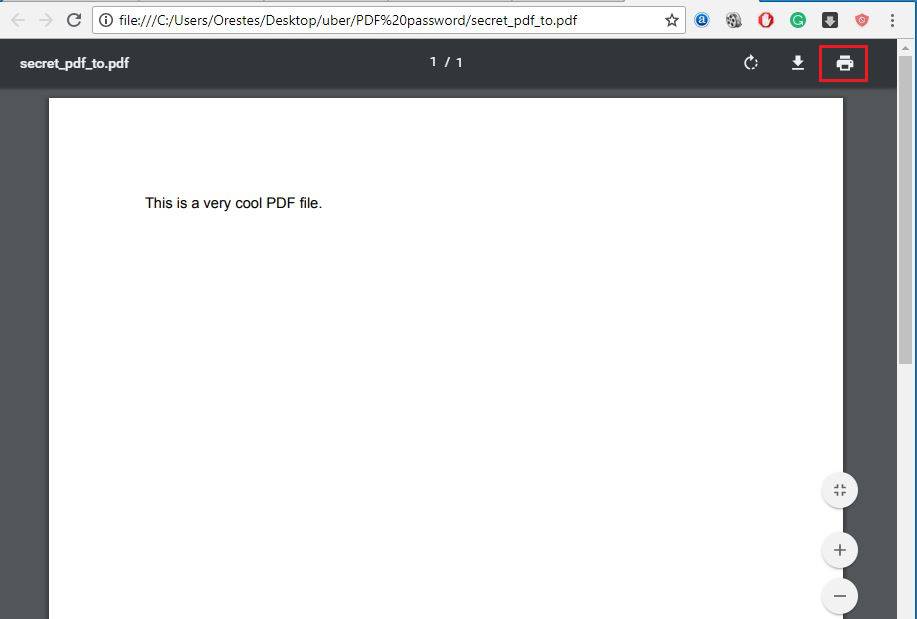
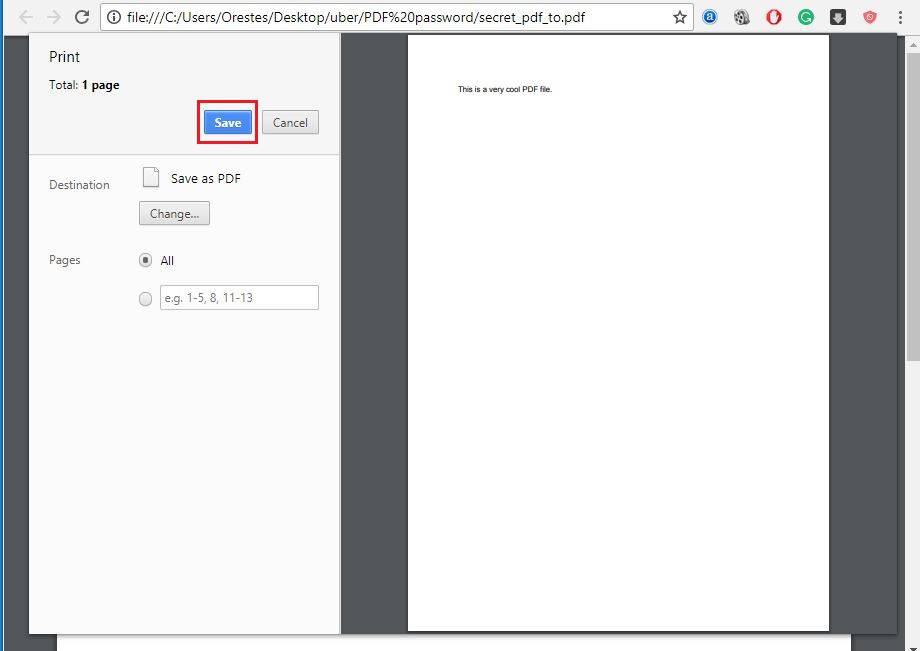
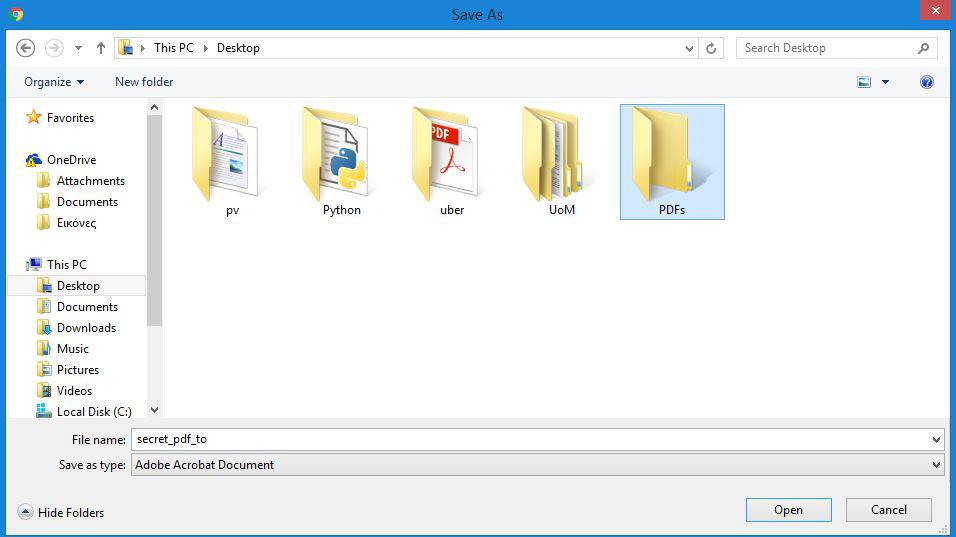
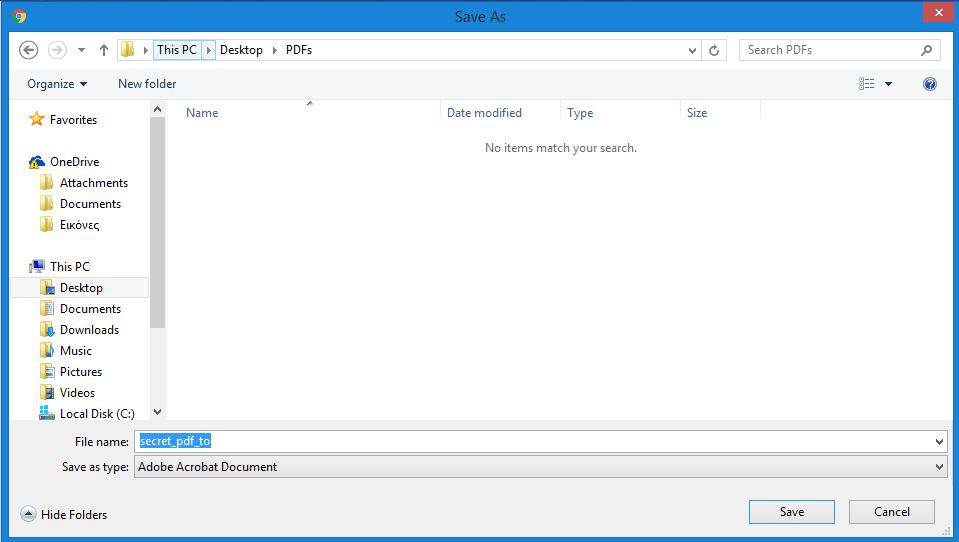
خب کار تمام شد به همین سادگی شما یک فایل PDF خواهید داشت که خبری از رمز بر روی آن نیست. در ضمن خیالتان راحت باشد که این فایل دقیقا مشابه همان فایل رمزگذاری شده است و کوچکترین تفاوتی از لحاظ مطالب و اطلاعات موجود در آن با فایل اصلی نیست. تنها فرق آن نبودن رمز حفاظتی بر روی آن است. پس با اطمینان به کار خود بپردازید زیرا از فرایند اعصاب خوردکن وارد نمودن رمز خلاص شدهاید.
نوشته با این آموزش بهسادگی رمز فایل PDF را حذف کنید اولین بار در وبسایت فناوری پدیدار شد.
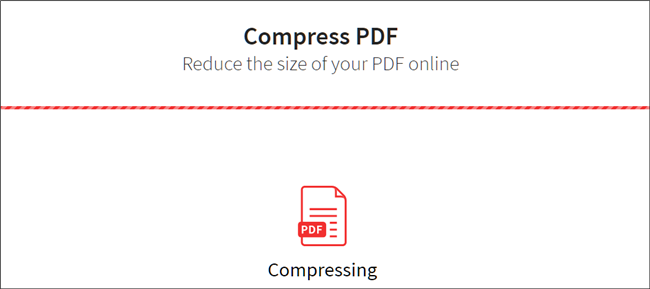
بعضی مواقع، در صورت استفاده از تصاویر زیاد در فایلهای PDF، حجم آنها افزایش مییابد و همین امر ممکن است مشکلاتی در ایمیل کردن آنها ایجاد نماید. در اینجا میخواهیم شما را با روشهای فشردهسازی این فایلها آشنا کنیم.
کاهش حجم یک PDF صرفنظر از اینکه از چه روشهایی برای این منظور بهره بگیرید، کار بسیار سادهای است. راهکارهای ارایه شده در این مقاله علاوه بر ویندوز و macOS از طریق مرورگر وب هم قابل انجام خواهند بود.
Free PDF Compressor: ویندوز
از آنجاییکه کاربران ویندوز، برنامهای برای کم کردن حجم فایلهای PDF ندارند، مجبور هستند برای این کار از نرمافزارهای شخص ثالث بهره بگیرند. توصیه ما، برنامه Free PDF Compressor است، چرا که هم کمحجم بوده و هم کیفیتهایی متنوعی را برای کاهش حجم فایل ارایه میکند.

بعد از باز کردن یک PDF در Free PDF Compressor، میزان (نرخ) فشردهسازی را تعیین کرده و برای شروع پروسه، دکمه Compress را فشار دهید. فایل جدید بهعنوان یک کپی و در همان محل فایل اصلی ذخیره خواهد گردید.
Preview: سیستمعامل macOS
اگر میخواهید بر روی macOS، یک PDF را فشرده کنید، میتوانید از اپلیکیشن داخلی این سیستمعامل یعنی Preview استفاده کرده و دیگر نیازی به دانلود برنامه دیگری نخواهید داشت. ابتدا با انتخاب فایل خود در Finder، آن را در Preview، باز کرده و بر روی Space و سپس دکمه Open with Preview فشار دهید.

در داخل برنامه، به مسیر File>Export رفته و Reduce File Size را از منوی آبشاری Quartz-Filter انتخاب کرده و بر روی Save کلیک کنید.

البته توجه داشته باشید که فایل جدیدی که اکسپورت مینمایید، جایگزین فایل اصلی خواهد شد. بنابراین بهتر است که یک کپی از نسخه اصلی تهیه کنید.
SmallPDF: فشردهسازی آنلاین
اگر تصمیمی به نصب نرمافزار ندارید، میتوانید با روش آنلاین حجم فایل PDF خود را کاهش دهید. ما SmallPDF را پیشنهاد میکنیم. این روش، ساده و سریع بوده و شما تنها کسی خواهید بود که به فایلتان دسترسی دارید. فایل موردنظر بعد از حدود یک ساعت از روی سرورهای سایت پاک خواهد شد. فرایند فشردهسازی، بیش از چند ثانیه طول نخواهد کشید و در آخر لینکی برای دانلود فایل جدید مشاهده خواهید کرد.

در مجموع، شما با این روشها قادر خواهید بود تا حجم فایلهای PDF خود را بدون آنکه تغییری در کیفیت آنها ایجاد شود، کاهش دهید.
نوشته کاهش حجم فایلهای PDF با این چند روش ساده اولین بار در وبسایت فناوری پدیدار شد.

فایلهای PDF از رایجترین فرمتهای موجود در دنیای مجازی محسوب میشوند؛ پس تعجبی ندارد که شما آنها را در همهجا مشاهده کنید. از آنجاییکه همه مرورگرهای مدرن نیز دارای یک PDF خوان داخلی هستند، اگر در هنگام گشتن در صفحات اینترنت با فایلهای PDF برخورد کنید، کافی است بر روی آن کلیک نمایید و در همان مرورگر، محتویات فایل را مشاهده کنید.
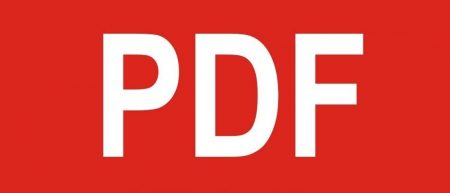
اما اگر از PDF خوان مرورگر خود راضی نبودید و یا فرصت مطالعه آن را در این زمان نداشتید، چهکار باید انجام دهید؟ خب احتمالا مایل باشید فایل مورد نظر را بر روی سیستم خود دانلود کرده و با کمک یک نرمافزار دسکتاپ PDF خوان قدرتمندتر مشغول مطالعه آن شوید. خوشبختانه برای این منظور بر روی مرورگر محبوبی مانند کروم، راه میانبری برای تغییر تنظیمات در دسترس قرار دارد. پس همراه ما باشید تا با انجام یکسری تغییرات کوچک در مرورگر کروم، بتوانید تنها با یک کلیک فایلهای PDF را مستقیما دانلود نمایید.
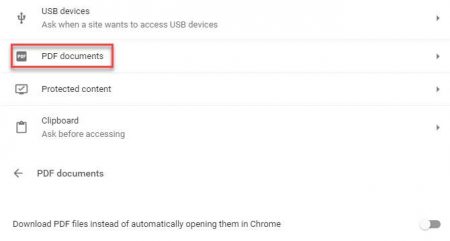
خب به همین سادگی کار تمام است. بعد از این در صورت کلیک بر روی این فایلهای در مرورگر کروم، دیگر فایلها بر روی مرورگر باز نخواهند شد و در عوض بلافاصله بر روی سیستم شما دانلود خواهند شد. اگر شما مایل نیستید فایلهای دانلود شده به پوشه Download برود، میتوانید مرورگر خود را مجبور کنید پیش از دانلود، از شما محل قرارگیری آن را بپرسد.
برای این کار نیز در کافی است در همان قسمت Advanced، سرتیتر Downloads را پیدا کنید. سپس گزینه Ask where to save each file before downloading را فعال نمایید. بعد از این هر بار که در کروم قصد دانلود فایلی را داشته باشید، از جمله فایلهای PDF، از شما محل دانلود را خواهد پرسید. برای اطمینان از صحت انجام کار یک فایل PDF را نیز دانلود نمایید.
نوشته چگونه یک فایل PDF را بدون باز کردن، مستقیما و تنها با یک کلیک از روی گوگلکروم دانلود کنیم؟ اولین بار در وبسایت فناوری پدیدار شد.

فایلهای PDF از محبوبترین و پرکاربردترین نوع فایلها در جهان هستند. با این حال نمیتوان آنها را بهراحتی به فایلهای پاورپوینت تبدیل کرد که برای سخنرانی و کنفرانس مورد استفاده قرار دهید. البته کسی هم توقع ندارد که مثلا ۱۰۰ صفحه از مقالات تخصصی دانشگاه را تبدیل به یک اسلاید نمایید اما باید در نظر داشت که فایلهای PDF تنها برای فایلهای متنی به کار نمیروند و بسیاری از گرافها، نمودارها، جدولها و تصاویر در قالب فایلهای PDF منتشر میشوند.
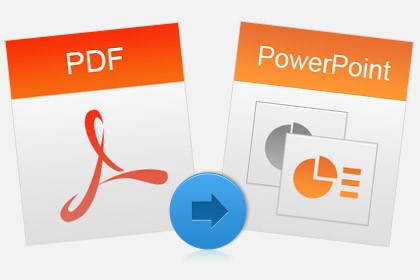
به همین خاطر در این مطلب ما قصد داریم تا به شما نحوه تبدیل فایلهای PDF به پاورپوینت را آموزش دهیم. همچنین در ادامه نیز چند ترفند برای فرمتبندی مناسبتر چنین فایلهایی را به شما نشان خواهیم داد تا اگر دانشجو هستید یا برای سخنرانی خود نیاز به استخراج اطلاعات از فایلهای PDF و آماده سازی فایل پاورپوینت دارید، بهتر و راحتتر بتوانید اینکار را انجام دهید. با ما در آیتیرسان همراه باشید.
چگونگی تبدیل فایل PDF به پاورپوینت
همانند اغلب فرایندهای تبدیل فایلها به یکدیگر، برای تبدیل فایل PDF به پاورپوینت نیز میتوانید از دو روش، اول با استفاده از یک نرمافزار و دوم با کمک وبسایتهای تبدیل آنلاین اقدام نمایید. اغلب برنامههای قدرتمند مبدل، پولی هستند و نسخههای رایگان مشکلات خاص خود را دارند از جمله بیکیفیت بودن یا داشتن علامت واترمارک بر روی فایل خروجی، بنابراین بهتر است در این آموزش ما ابتدا با نحوه استفاده از یکی از وبسایتهای خوب برای تبدیل فایلهای PDF به انواع مختلف فرمتها آشنا شویم. وبسایت SmallPDF به شما برای این منظور کمک خواهد کرد.
آشنایی با وبسایت SmallPDF
البته شما با کمی جستجو در اینترنت میتوانید دهها برنامه و وبسایت خوب برای تبدیل فایلها پیدا کنید اما پیشنهاد ما استفاده از این وبسایت است که به صورت ویژه بر روی فایلهای PDF متمرکز شده است. از جمله تبدیلهایی که توسط SmallPDF انجام میشود، تبدیل فرمت PDF به فرمت PPT یا همان پاورپوینت است. بر اساس تستی که ما انجام دادیم کار تبدیل به خوبی صورت میگیرد و در پایان نتیجه کار قابل قبول از آب در میآید.
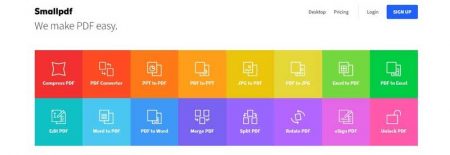
این مبدل آنلاین دارای مزایای زیادی برای کاربران است؛ از جمله این موارد میتوان به رایگان بودن آن اشاره کرد. نکته دوم در رابطه با حفظ حریم شخصی است. این وبسایت متعهد شده که هیچ یک از فایلهایی را که تبدیل میکنید بر روی سرورهای خود باقی نگذارد و بلافاصله بعد از اتمام کار تبدیل، نسبت به حذف آنها از روی سرورهای خود اقدام میکند. البته این امکان را نیز در اختیار شما قرار داده است تا در صورتی که نیاز دارید چند بار فایل PDF را دانلود کنید، به درخواست خود شما تا یک ساعت فایل بر روی سرور باقی بماند و سپس حذف شود. نکته آخر نیز این است که با توجه به آنلاین بودن این فرآیند نیازی به نصب هیچگونه فایلی بر روی سیستم خود ندارید. البته اخیرا فایل نصبی دسکتاپ آن نیز برای دانلود در اختیار کاربران قرار گرفته است تا بتوانید به صورت آفلاین نیز نسبت به تبدیل فایلهای PDF خود اقدام نمایید.
خب برای شروع تبدیل به وبسایت SmallPDF مراجعه کنید. با استفاده از داشبورد ناوبری شیک و رنگی در صفحه اصلی، شما میتوانید تمام ابزارهای مربوط به تبدیل را مشاهده کنید. در بین آنها گزینه تبدیل PDF به PPT را پیدا کنید. بر روی کاشی مربوط به آن کلیک نمایید تا صفحه تبدیل بیاید. اکنون با یک کادر نارنجی روبرو خواهید شد. شما سه راه برای انتقال و بارگذاری فایل PDF مورد نظر از روی سیستم به وبسایت دارید تا کار تبدیل آن شروع شود.
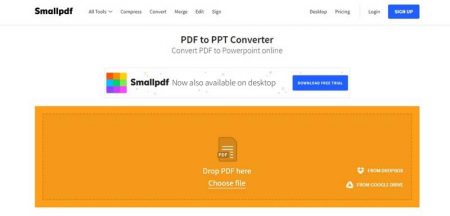
به این نکته دقت داشته باشید که اگر بخواهید از طریق گوگل درایو یا دراپباکس نسبت به افزودن فایل اقدام کنید نیاز است تا به وبسایت SmallPDF اجازه دسترسی به حساب کاربری خود را بدهید. پس اگر به هر دلیلی مایل به انجام چنین کاری نیستید ابتدا فایل را بر روی دسکتاپ سیستم خود قرار بدهید و از آنجا فایل را در وبسایت SmallPDF آپلود نمایید.
پس از انتخاب فایل مورد نظر کار آپلود بلافاصله آغاز خواهد شد. بسته به حجم فایل PDF و سرعت اینترنت شما ممکن است کمی زمان ببرد. به محض اتمام فرایند آپلود، کار تبدیل فایل شروع میشود و باز هم بسته به حجم فایل ممکن است مدتی وقت بگیرد اما در نهایت نتیجه کار بسیار عالی است. در پایان نیز صفحه نتایج را مشاهده خواهید کرد. شما میتوانید فایل پاورپوینت آماده شده را هم به صورت مستقیم بر روی دسکتاپ خود ذخیره کنید یا آن را به گوگل درایو یا دراپباکس خود بفرستید. در صورتی که بخواهید یک فایل دیگر را نیز تبدیل کنید کافی است بر روی گزینه Start Over کلیک نمایید.
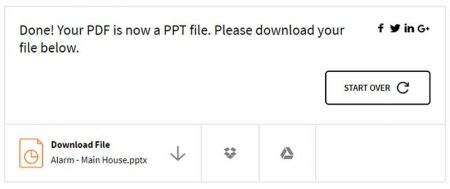
برنامههای دسکتاپ برای تبدیل فایلهای PDF به پاورپوینت
قبل از اینکه این قسمت را توضیح دهیم این نکته را دقت داشته باشید که همانطور اشاره شد هیچ برنامه دسکتاپ بدردبخوری برای انجام تبدیل فایل PDF به پاورپوینت وجود ندارد !
در این رابطه منطقی که توسعهدهندگان نرمافزار به آن استدلال میکنند، بسیار ساده است: افراد بسیار کمی نیاز دارند تا فایلهای اینچنینی را تبدیل کنند پس دلیلی برای توسعه یک برنامه اختصاصی برای دسکتاپ وجود ندارد و همان افراد نیز به احتمال زیاد از روشهای تخصصی مانند همین روش آنلاینی که اشاره شد، استفاده میکنند. البته سایت SmallPDF احتمالا با در نظر گرفتن تعداد بالای درخواستها برای تبدیل فایلهای PDF و صرف بالای منابع برای این منظور، بهتر دیده است تا نسبت به توسعه یک نرمافزار تخصصی برای این منظور مبادرت نماید که شما میتوانید آن را از خود وبسایت دانلود کنید. اما به جز این مورد بهترین برنامههایی که میتوان برای تبدیل فایلهای PDF به پاورپوینت استفاده کرد، کدامها هستند؟
نسخه دسکتاپ برنامه تبدیل وبسایت SmallPDF به دلیل تازگی دارای ضعفهایی است و برخی از قابلیتهایی که دیگر رقبای قدرتمند ارایه میدهند را در برنگرفته است، که تا برطرف شدن آنها ممکن است مدتی زمان نیاز باشد. بنابراین به رقبای دیگر میپردازیم. دو برنامه شناختهشده و مشهور دسکتاپ برای تبدیل PDF برنامه ILovePDF (دارای نسخه آزمایشی ۱۵ روزه) و برنامه Adobe Pro DC (دارای نسخه آزمایشی ۷ روزه) هستند. در حقیقت برای دسترسی به نسخه کامل و قانونی آنها مجبورید هزینهای پرداخت کنید!
اگر شما کارتان به صورتی است که نیاز دارید هر روزه نسبت به تبدیل چنین فایلهایی اقدام نمایید شاید ارزش پرداخت هزینه آن قابل توجیه باشد اما اگر گهگاهی نیاز است فایلهایی را تبدیل نمایید پرداخت ۱۴.۹۹ دلار در ماه برای Acrobat Pro DC اصلا قابل قبول نیست و مبلغ بسیار گزافی محسوب میشود. از ویژگیهای نرمافزار Adobe Pro DC، دسترسی کامل برای بارگذاری فایلها از روی هر دستگاهی است. به علاوه شما میتوانید مشخص نمایید کدام بخش از فایل PDF را برای شما تبدیل نماید و فرمتهای PPT را نیز از پیش مشخص کنید.
اگر شما به دنبال جایگزینی ارزانتر هستید نیز میتوانید از نرمافزار Wondershare PDF Converter Pro استفاده کنید. البته آن نیز هنوز دارای قیمت بسیار بالایی است و ۷۹.۹۵ دلار هزینه روی دستتان خواهد گذاشت ولی نکته خوب آن این است که با یک بار خرید به صورت مادامالعمر میتوانید از آن استفاده کنید. به علاوه نسخههای آزمایشی چند روزه نیز در دسترس است تا پیش از خرید کیفیت و کارایی آن را بررسی نمایید.
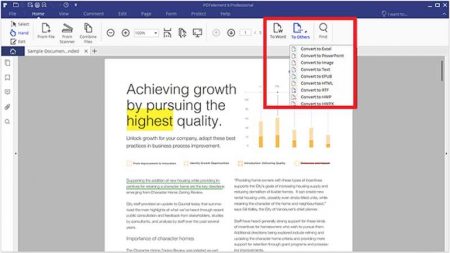
برای تبدیل فایل PDF به فرمت PPT برنامه Wondershare PDF Converter Pro را اجرا کنید و فایل را در داخل آن باز کنید. سپس بر روی تب Home کلیک نمایید و از نوار سمت راست گزینه To Others را انتخاب نمایید. در ادامه یک پنجره پاپآپ برای تایید ذخیره نمودن فایل باز میشود. از منوی کشویی آن فرمت PPT را انتخاب کنید و گزینه Save را کلیک نمایید. تبدیل فایل شما بسته به حجم آن و سختافزار سیستم شما ممکن است چند دقیقه زمان ببرد.
برنامههای دیگری که میتوان برای این کار مورد استفاده قرار داد عبارتند از:
ویرایش فایل PDF
بهجز از بحث تبدیل فایلها، گاهی لازم است تا برخی قسمتهای فایل PDF را مورد ویرایش قرار دهید و کیفیت فایل را بالا ببرید یا آن را اصلاح نمایید. البته اگر نویسنده اصلی فایل، محتویات آن را قفل نموده باشد ممکن است با مشکلاتی در این رابطه روبرو شوید و نتوانید فایل را تغییر دهید؛ که البته امتحان برنامه PDF Password Remover برای این منظور شاید به شما کمک نماید. با این حال اگر بتوانید فایل اصلی را ویرایش کنید این امکان برایتان فراهم است تا بخشهایی را که به آن نیاز ندارید حذف کنید یا تغییر دهید. به علاوه باید تلاش کنید هرگونه فایل و عناصر غیرضروری که کار تبدیل را با دشواری روبرو میسازد از فایل کنار بگذارید تا نتیجه نهایی کار بهتر شود.
باید دقت داشته باشید که حذف عناصر همپوشان از فایل اصلی کار تبدیل به پاورپوینت را آسانتر و سریعتر مینماید. زیرا نرمافزارهای تبدیل سعی خواهند کرد تا تمامی عناصر موجود در فایل PDF را تشخیص دهند و نسبت به تبدیل و قابل ویرایش شدن آنها اقدام نمایند بنابراین وجود عناصر غیرضروری و همپوشان در فایل PDF سبب میشود تا نرمافزار مبدل به درستی قادر به تشخیص محتوای اصلی فایل نشود و کار تبدیل به خوبی انجام نگیرد.
هیچ کدام از روشهای تبدیل PDF به پاروپوینت کامل و عالی نیستند!
بعد از پایان کار تبدیل شاید آنچه که در نتیجه بدست میآید با آنچه که در ذهن دارید متفاوت و دارای کاستیهایی باشد اما باید بدانید که هنوز هیچ روش کاملی برای این منظور وجود ندارد و بهترین نتایج تبدیل PDF هم هنوز با اشکالاتی روبرو است و مخصوصا در این میان تبدیل PDF به فرمت PPT کاری بسیار دشوار و نتایج همواره متفاوت است. بنابراین اگر فایلی را تبدیل کردید باید برای داشتن یک پروژه حرفهای اقدام به بررسی و ویرایش نهایی فایل خروجی پاورپوینت نمایید و اشکالات موجود در آن را خودتان به صورت دستی برطرف کنید.
درضمن به عنوان یک تجربه باید دقت داشته باشید که اگر نتیجه کار تبدیل فایل PDF به پاورپوینت چندان رضایت بخش نبود، میتوانید ابتدا تبدیل آن به فایل ورد را نیز امتحان کنید و احتمالا نتیجه بهتری خواهید گرفت. البته تبدیل فایل PDF به زبان و فونت فارسی دارای سختیهای بسیاری است که برای این منظور میتوانید برنامه پارسی پیدیاف را امتحان کنید که مبدل PDFهای فارسی به ورد است و امیدوار باشید نتیجه فایل خروجی بهتر باشد.
نوشته نحوه تبدیل فایلهای PDF به پاورپوینت اولین بار در وبسایت فناوری پدیدار شد.