فایلهای PDF سارقان مجوزهای ویندوز میشوند
با این آموزش تصاویر را بدون نیاز به برنامه اضافی، به PDF تبدیل کنید!
تبدیل تصاویر به فایل PDF نیاز به برنامههای مختلف در این زمینه دارد. اما در ویندوز 10 شما قادر خواهید بود تا به راحتی و بدون هیچگونه برنامهای این کار را انجام دهید.
برای تبدیل تصاویر به PDF در ویندوز 10، بدون نیاز به برنامهای، به روش زیر عمل کنید:
1- تصویر مورد نظر خود را با Windows 10 Photo app باز کنید. (برنامه پیشفرض برای باز کردن تصاویر در ویندوز 10 است. اگر حالت پیشفرض را عوض کردهاید، بر روی فایل عکس خود کلیک راست کنید و سپس در قسمت Open with آن را انتخاب کنید.)
2- پس از باز شدن تصویر، بر روی دکمه منو (سه نقطه) کلیک کنید و Print را انتخاب کنید.
3- این کار پنجره دیگری برای شما باز خواهد کرد. در پنجره جدید میتوانید پرینتر مورد نظر خود را انتخاب کنید. Microsoft Print to PDF را انتخاب و بر روی کلید Print کلیک کنید.
4- حال پنجره جدیدی برای شما باز شده است که در آن میتوانید محل ذخیره فایل را انتخاب و بر روی گزینه Save کلیک کنید. این روش بر روی بیشتر فرمتهای تصویری رایج از قبیل JPG ,PNG ,TIFF قابل اجرا خواهد بود.
نوشته با این آموزش تصاویر را بدون نیاز به برنامه اضافی، به PDF تبدیل کنید! اولین بار در پدیدار شد.
آموزش حذف رمز عبور از فایلهای PDF
احتمالا تاکنون به برخی از فایلهای PDF که با یک رمز عبور قابل دسترسی و خواندن هستند مواجه شدهاید. در این نوع فایلها کاربر برای هر باری که قصد مشاهده محتوای فایل را داشته باشد باید این رمز عبور را وارد کند. با این حال برای جلوگیری از این امر میتوان رمز عبور را از فایل مربوطه حذف کرد.
در این مطلب به دو روش برای حذف رمز عبور از فایلهای رمزگذاری شده اشاره خواهیم کرد. روش اول در هر سیستم عاملی و با ابزارهای موجود قادر به انجام بوده و روش دوم که اصولیتر نیز بوده با استفاده از اپلیکیشین Adobe Acrobat Pro قابل انجام است. با این وجود هر دو روش نیاز به دانستن رمز عبور دارند و متاسفانه روش سادهای برای حذف رمز عبور از روی فایل بدون دانستن رمز وجود ندارد.
روش اول: Print to PDF
در این روش به راحتی میتوانید رمز عبور فایل PDF را از آن حذف کنید. برای این کار باید ابتدا فایل را باز کرده و آن را با یک فایل جدید به فرمت PDF چاپ کنید. بدین ترتیب یک کپی از فایل PDF مربوطه ایجاد میشود که بدون رمز عبور خواهد بود.
این روش زمانی قابل انجام بوده که فایل PDF مربوطه هیچگونه محدودیت چاپی نداشته باشد. با این حال اغلب فایلهای PDF پس از وارد کردن رمز عبور قابل چاپ هستند.
اگر از مرورگر کروم در ویندوز، مک OS، لینوکس و یا کروم OS استفاده میکنید، میتوانید به راحتی از طریق مرورگر خود این روش را بکار بگیرید. برای این کار ابتدا فایل را پس از وارد کردن رمز عبور اجرا کنید. سپس روی دکمه Print در قسمت نوار ابزار کلیک کنید. در پنجره باز شده و زیر قسمت Destination روی گزینه Change کلیک کرده و Save as PDF را انتخاب کنید. حال با کلیک روی گزینه Save میتوانید نام و محل ذخیره فایل را مشخص کنید. بدین ترتیب فایل PDF ایجاد شده شامل محتوای فایل اولیه بدون داشتن رمز عبور خواهد بود.این روش را میتوان با مرورگر کروم در هر سیستم عاملی بکار گرفت، همچنین اپلیکیشینها و ابزارهای دیگری نیز برای این کار وجود دارند. به عنوان نمونه، ویندوز ۱۰ شامل یک PDF printer بوده که به کمک آن میتوانید با مرورگر مایکروسافت اج و سایر اپلیکیشینهای مناسب برای خواندن فایلهای PDF از این روش بهره گرفت.
برای مثال پس از وارد کردن رمز عبور فایل مورد نظر و باز کردن آن در مرورگر اج، روی گزینه Print کلیک کنید.
از پنجره باز شده و در زیر منوی Printer، گزینه Microsoft Print to PDF را انتخاب کرده و روی گزینه Print کلیک کنید. پس از انتخاب نام و محل ذخیره فایل، یک کپی از فایل بدون رمز عبور ایجاد خواهد شد.
این روش را میتوان با استفاده از هر ابزار دیگری که قادر به نمایش فایلهای PDF بوده در ویندوز ۱۰ بکار گرفت. برای این کار توجه داشته باشید که همواره گزینه Microsoft Print to PDF را استفاده کنید. در نسخههای قبلی سیستم عامل ویندوز ابتدا باید یک ابزار PDF printer نصب نموده و مراحل بالا را اعمال کنید.
با این حال از این روش میتوان در سایر سیستم عاملها استفاده کرد. برای مثال در سیستم عامل مک میتوانید با اپلیکیشین Preview یا هریک از ابزارهای نمایش دهنده PDF و به کمک ویژگی PDF printing این روش را اعمال کنید.
برای این کار فایل رمزگذاری شده را در اپلیکیشین Preview اجرا کرده و از منوی File گزینه Print را انتخاب کرده تا پنجره Print نمایش داده شود.
از پایین پنجره باز شده و از منوی PDF، گزینه Save as PDF را انتخاب کنید. در این مرحله باید نام و محل ذخیرهسازی فایل خود را انتخاب کرده تا فایل مورد نظر بدون رمز عبور ایجاد شود.
روش دوم: استفاده از اپلیکیشین Adobe Acrobat Pro
برای برداشتن رمز عبور از یک فایل PDF میتوان از اپلیکشین Adobe Acrobat Pro استفاده کرد. توجه داشته باشید که این اپلیکیشین با برنامه رایگان Adobe Acrobat Reader که برای مشاهده فایلهای PDF استفاده میشود تفاوت دارد. اگرچه اپلیکیشین Acrobat pro غیر رایگان بوده اما امکان استفاده رایگان آن به مدت یک هفته وجود دارد. این برنامه برخلاف روش قبلی، میتواند روی فایلهای PDF که دارای محدودیت چاپ هستند نیز عمل کند.
برای این کار ابتدا فایل مورد نظر را توسط Adobe Acrobat Pro اجرا کرده، روی آیکون قفل در سمت چپ پنچره باز شده کلیک و گزینه Permission Details را برگزینید. همچنین میتوانید از منوی File و گزینه Properties روی تب Security کلیک کنید.
حال از پنجره باز شده و قسمت Security Method، گزینه No Security را برگزیده و روی OK کلیک کنید تا رمز عبور از روی فایل حذف شود.برای ذخیره نتایج از منوی File گزینه Save را انتخاب کنید. البته با بستن پنجره برنامه Adobe Acrobat Pro با پنجره مربوط به ذخیره تغییرات مواجه خواهید شد. پس از ذخیره تغییرات، فایل مورد نظر بدون رمز عبور قابل مشاهده خواهد بود.
نوشته آموزش حذف رمز عبور از فایلهای PDF اولین بار در پدیدار شد.
چگونه از طریق Dropbox در iOS فایلهای PDF را امضا کنیم؟
قالب PDF مشهورترین روش به اشتراک گذاری اسناد مهم بین شرکتهای مختلف است. خوشبختانه امروزه امضا کردن PDF بسیار سادهتر شده، و حتی میتوان از طریق Dropbox در iOS هم آنها را امضا کرد.
Dropbox روشی فوق العاده برای انتقال فایل بین دستگاههای مختلف است. اگر میخواهید سندی که از اینترنت دریافت کردهاید را امضا کنید، آن را به دراپباکس منتقل کرده و سپس از روی آیفون بازش کنید.

به پایین صفحه یعنی جایی که میخواهید امضا کنید بروید، سپس دکمهی امضا را از میان گزینههای پایین صفحه انتخاب کنید.

حالا از میان گزینههای موجود Add Text or Signature را انتخاب نمایید.

در صفحهی بعدی همان طور که با فلش در تصویر زیر مشخص است دکمهی وسطی را انتخاب کنید.

اکنون نام خود را بنویسید. اگر اشتباه نوشتید، گزینهی Clear را انتخاب کنید تا نوشتهها پاک شود. اگر کارتان تمام شد گزینهی Done را انتخاب نمایید.

حالا یک جعبهی امضا در اختیار دارید. اگر یکی از چهار نقطهی موجود در چهار گوشهی جعبه را بگیرید و بکشید، اندازهی امضا تغییر میکند. علاوه بر این میتوانید رنگ آن را عوض کرده یا اگر منصرف شدید آن را حذف کنید.
 زمانی که امضا را به موقعیت موردنظر خود بردید، محلی خارج از این جعبه را لمس کنید تا کار تمام شود.
زمانی که امضا را به موقعیت موردنظر خود بردید، محلی خارج از این جعبه را لمس کنید تا کار تمام شود.
اگر دوباره خواستید اندازه یا محل قرارگیری آن را تغییر دهید، امضای خود را انتخاب کرده و تغییرات را اعمال کنید.

علاوه بر امضا، میتوانید متن و تاریخ روز را هم به فایل اضافه کنید. در انتها گزینهی Save را لمس کنید.

با تمام شدن کار، عبارت (signed) به انتهای نام فایل قبلی اضافه شده و فایل جدیدی در همان محل ساخته میشود.

امکان ذخیرهسازی امضا یا امضاهای قبلی هم در دراپباکس وجود دارد تا اگر خواستید بعداً از آن استفاده کنید. اگر میخواهید امضای دیگری اضافه کنید، علامت + را انتخاب کنید و اگر خواستید امضایی را حذف کنید گزینهی Edit را لمس نمایید.

همان طور که میبینید، دراپباکس امکانات فوق العادهای نه تنها برای امضای اسناد، بلکه افزودن متن و تاریخ هم فراهم میکند. اگر فایل شما خیلی بزرگ باشد شاید تمایلی به استفاده از این روش نداشته باشید، ولی اگر زیاد با فایلهای کوچک کار میکنید، این روش ترفند بسیار جالبی برای شما خواهد بود.
نظر شما در مورد این قابلیت کاربردی چیست؟ آیا ابزار دیگری برای این کار می شناسید؟ البته می توانید ویرایشگرهای PDF آنلاین را هم چک کنید و از این قابلیت آن ها اطمینان کسب کنید و کار خود را ساده تر کنید. می توانید این مطلب را روی شبکه اجتماعی تان به اشتراک گذارید و این ترفند را به دست دوستان IOS ای خود برسانید.
منبع: howtogeek
چگونه از طریق Dropbox در iOS فایلهای PDF را امضا کنیم؟
قالب PDF مشهورترین روش به اشتراک گذاری اسناد مهم بین شرکتهای مختلف است. خوشبختانه امروزه امضا کردن PDF بسیار سادهتر شده، و حتی میتوان از طریق Dropbox در iOS هم آنها را امضا کرد.
Dropbox روشی فوق العاده برای انتقال فایل بین دستگاههای مختلف است. اگر میخواهید سندی که از اینترنت دریافت کردهاید را امضا کنید، آن را به دراپباکس منتقل کرده و سپس از روی آیفون بازش کنید.

به پایین صفحه یعنی جایی که میخواهید امضا کنید بروید، سپس دکمهی امضا را از میان گزینههای پایین صفحه انتخاب کنید.

حالا از میان گزینههای موجود Add Text or Signature را انتخاب نمایید.

در صفحهی بعدی همان طور که با فلش در تصویر زیر مشخص است دکمهی وسطی را انتخاب کنید.

اکنون نام خود را بنویسید. اگر اشتباه نوشتید، گزینهی Clear را انتخاب کنید تا نوشتهها پاک شود. اگر کارتان تمام شد گزینهی Done را انتخاب نمایید.

حالا یک جعبهی امضا در اختیار دارید. اگر یکی از چهار نقطهی موجود در چهار گوشهی جعبه را بگیرید و بکشید، اندازهی امضا تغییر میکند. علاوه بر این میتوانید رنگ آن را عوض کرده یا اگر منصرف شدید آن را حذف کنید.
 زمانی که امضا را به موقعیت موردنظر خود بردید، محلی خارج از این جعبه را لمس کنید تا کار تمام شود.
زمانی که امضا را به موقعیت موردنظر خود بردید، محلی خارج از این جعبه را لمس کنید تا کار تمام شود.
اگر دوباره خواستید اندازه یا محل قرارگیری آن را تغییر دهید، امضای خود را انتخاب کرده و تغییرات را اعمال کنید.

علاوه بر امضا، میتوانید متن و تاریخ روز را هم به فایل اضافه کنید. در انتها گزینهی Save را لمس کنید.

با تمام شدن کار، عبارت (signed) به انتهای نام فایل قبلی اضافه شده و فایل جدیدی در همان محل ساخته میشود.

امکان ذخیرهسازی امضا یا امضاهای قبلی هم در دراپباکس وجود دارد تا اگر خواستید بعداً از آن استفاده کنید. اگر میخواهید امضای دیگری اضافه کنید، علامت + را انتخاب کنید و اگر خواستید امضایی را حذف کنید گزینهی Edit را لمس نمایید.

همان طور که میبینید، دراپباکس امکانات فوق العادهای نه تنها برای امضای اسناد، بلکه افزودن متن و تاریخ هم فراهم میکند. اگر فایل شما خیلی بزرگ باشد شاید تمایلی به استفاده از این روش نداشته باشید، ولی اگر زیاد با فایلهای کوچک کار میکنید، این روش ترفند بسیار جالبی برای شما خواهد بود.
نظر شما در مورد این قابلیت کاربردی چیست؟ آیا ابزار دیگری برای این کار می شناسید؟ البته می توانید ویرایشگرهای PDF آنلاین را هم چک کنید و از این قابلیت آن ها اطمینان کسب کنید و کار خود را ساده تر کنید. می توانید این مطلب را روی شبکه اجتماعی تان به اشتراک گذارید و این ترفند را به دست دوستان IOS ای خود برسانید.
منبع: howtogeek
چگونه یک فایل PDF را ویرایش کنیم؟
یکی از دلایلی که افراد برای یکدیگر فایل PDF میفرستند این است که ظاهر فایل آنها دقیقاً به همان صورتی خواهد بود که میخواهند. یعنی قالب بندیها، فونت، اندازه و همه چیز در همهی دستگاهها یکی است. اما اگر گیرنده بخواهد فایل را تغییر بدهد انجام این ویرایش بیاندازه مشکل خواهد بود. پس چگونه یک PDF را ویرایش کنیم؟
PDF یا قالب اسناد قابل حمل (Portable Document Format) یک قالب منبع باز است که توسط Adobe طراحی شده و با نرم افزار Adobe Acrobat به شهرت رسیده است. از این قالب در اپلیکیشن های مختلف به خوبی می توان استفاده کرد و هر طور که بخواهیم، مطالب را به فایل pdf تبدیل کنیم. برای مثال شما می توانید جزیی ترین بخش های یک متن را به پی دی اف تبدیل کنید که نمونه ای از آن آموزشی است که ما پیش از این در مورد روش تبدیل نمودارهای اکسل به pdf در گویا آی تی شرح دادیم.

البته این موضوع تنها به ویندوز ختم نمی شود. خوشبختانه این امکان چنان گسترده شده که در گوشی های موبایل هم می توان فایل های PDF تولید کرد و خواند. مثلا اگر از کاربران IOS یا اندروید هستید می توانید به راحتی صفحات وب را در اندروید و IOS به PDF تبدیل کنید. و اما حالا تصور می کنیم که یک فایل پی دی اف دانلود کرده اید یا اینکه ساخته اید اما نیاز به ویرایش داد. می توانید از ابزارهای زیر برای این منظور استفاده کنید.
Adobe Acrobat
اگر خوش شانس باشید و فایل PDF موردنظر شما قفل نشده باشد، برای ویرایش کردن آن کافی است فایل را باز کرده، به منوی Tool > Content Editing رفته و گزینهی Edit Text & Images را انتخاب کنید. سپس فقط جاهایی که میخواهید را کلیک کنید تا ابزار مربوطه در آنجا ظاهر شود.

اگر فایل PDF قفل باشد، آن را کپی کرده، یک سند جدید ایجاد نموده و سپس محتویات را درون آن پیست کنید. بعد به منوی Edit رفته و پس از انتخاب گزینهی Select All آن را کپی کنید. اکنون به منوی File > New رفته و محتویات کپی شده را آنجا پیست نمایید. در انتها فایل را سیو کنید.
ویرایشگرهای PDF آزاد
یک ویرایشگر PDF آزاد مثل LibreOffice دانلود کنید. آن را باز نمایید و به منوی File > Open بروید. از آنجا فایلی که میخواهید را باز کنید. حالا شروع به ویرایش فایل نمایید. با این کار ابزارهای موردنیاز به طور خودکار ظاهر خواهند شد. پس از انجام ویرایشات برای ذخیره کردن فایل آیکن PDF را از نوار ابزار انتخاب کنید.
PDFUnlock

این برنامه یک راه حل مبتنی بر مرورگر است. فایلهای PDF خود را از طریق وارد کردن آدرس آن در نوار آدرس، یا آپلود از طریق DropBox یا Google Drive در این نرم افزار باز کنید. سپس گزینهی Unlock را انتخاب نمایید. با این کار قفل فایل باز شده و حالا میتوانید آن را در هر نرم افزار ویرایشگری که بخواهید ویرایش کنید.
Microsoft Word

در این روش باید فایل را به قالب Word تبدیل کرده و از آنجا ویرایشش کنیم. این کار در Word 2013 قابل انجام است. در کار کردن با PDF باید منتظر به هم ریخته شدن فایل باشید. چون مرتب کردن یک فایل PDF به حالت اولیهی خود کار بسیار مشکلی است.
شما تا کنون از کدامیک از این ابزار ها استفاده کرده اید و کار خود را به خوبی به پایان رسانده اید؟ البته اگر قصد دارید فقط یک بار این کار را انجام دهید می توانید از برخی سرویس های آنلاین برای ویرایش فایل های پی دی اف استفاده کنید و تغییرات گسترده ای روی فایل ایجاد کنید. از جمله این ابزارها می توان به pdfescape.com اشاره کرد که من خودم بارها و بارها از آن استفاده کرده ام و واقعا لذت برده ام. نظر خود را با ما در میان بگذارید و با اشتراک گذاری این مطلب روی شبکه های اجتماعی به توسعه دانش عمومی کمک کنید.
منبع: pcmag
بهترین راه برای خواندن فایلهای PDF برروی آیفون و آیپد
امروزه با بزرگتر شدن صفحه نمایش هندستها، کاربری محبوبی به آنها اضافه شده است. منظورمان خواندن کتاب یا انواع فایلهای PDF روی اسمارت فون یا تبلت است. با این وجود بیشتر دستگاهها مجهز به یک PDF خوان مناسب نیستند. مثلا در محصولاتی چون آیفون یا آیپد برای خواندن PDFها باید از iBook یا سافاری استفاده کنید. نه اینکه این دو روش مشکل خاصی داشته باشند، اما وقتی میشود با راهها و برنامههای دیگر آپشنهای بیشتری در اختیار داشت، چرا این کار را نکرد؟!
استفاده از iBook بجای سافاری
وقتی یک فایل PDF را در سافاری باز میکنید، میتوانید فایل را به مانند دیگر صفحات وب ببینید. اما اگر میخواهید فایل را در iBook باز کنید، میتوانید با استفاده از گزینه open it in iBooks سمت راست بالای صفحه این کار را انجام دهید. اگر برنامهای دیگری هم دارید میتوانید از Open in… اقدام کنید.
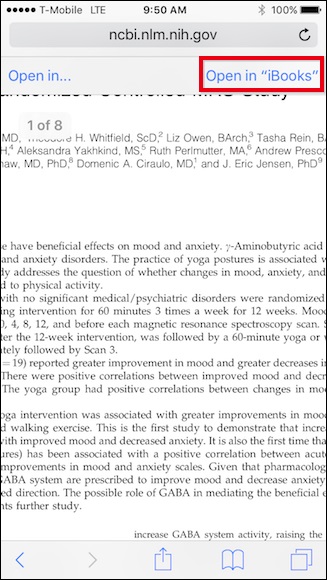
باز کردن فایل PDF در iBook میتواند چند گزینه پیش رویتان قرار دهد، اول اینکه میتوانید نور صفحه را تنظیم کنید، دوم میتوانید با استفاده از ذرهبین متن را بزرگ یا اینکه اگر به دنبال کلمهای هستید آن را جستجو کنید.
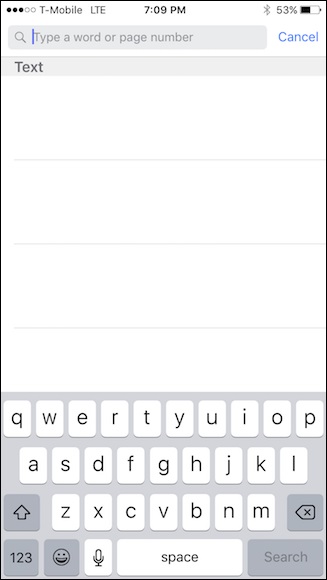
ویژگی جالبتر دیگر این است که میتوانید اگر جای خاصی از فایل مدنظرتان است، آنرا با بوک مارک علامت گذاری کنید.
ویژگی دیگری که این برنامه در اختیارتان قرار میدهد سه خط قرار گرفته در سمت چپ است که با کلیک بر روی آنها میتوانید صفحاتی را که بوک مارک شدهاند، ببینید.
iBook یک PDF خوان ساده اما عالی است. قطعا در سطح بالاتری از سافاری قرار میگیرد، اما اگر میخواهید امکانات بیشتری داشته باشید، میتوانید از برنامههایی که در ادامه معرفی خواهیم کرد، استفاده کنید.
Foxit
فاکسیت یک PDF خوان تمام عیار است که باعث خجالت iBook میشود. در فاکسیت مودهای متنوع خواندن وجود دارد و از همه بهتر اینکه میتوان ترکیبی از این مودها را همزمان بکار برد.
یکی دیگر از ویژگیهای بسیار جالب فاکسیت، تبدیل نوشته به گفتار است. تنها لازم است که روی آیکن اسپیکر کلیک کنید و اجازه دهید که برنامه از روی متن برایتان بخواند.
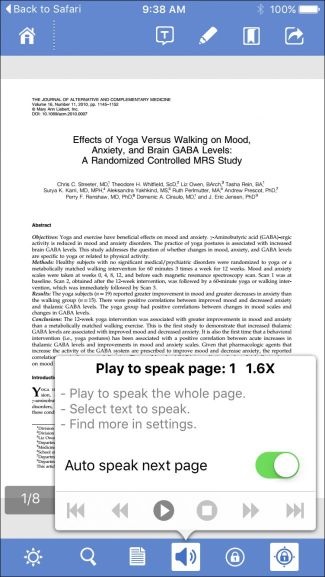
در فاکسیت میتوانید صفحه را طوری تنظیم کنید که هر ستون را در یک صفحه نشان دهد. برای اینکار روی دکمهای که در عکس میبینید ضربه بزنید. سپس با کمک دکمههای زیرین، متن را تغییر دهید.
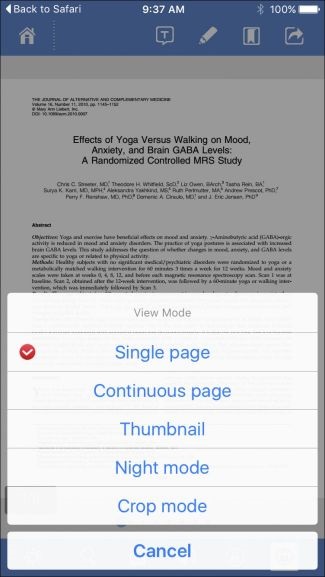
ویژگی کاربردی دیگر مرتبط به امکان علامتگذاری در صفحه است. شما میتوانید هر قسمتی از متن را که میخواهید هایلایت کنید، علامت بگذارید یا اینکه یادداشتی مرتبط به آن اضافه کنید.
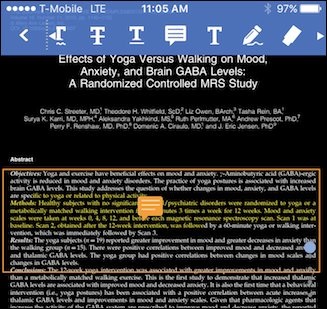
ادوبی آکروبات
یک آشنای قدیمی که نامش به هر چه مرتبط به PDFها میشود گره خورده است. آکروبات از نظر توانایی برنامهای بین iBook و Foxit است.
با اینکه به پای فاکسیت نمیرسد، به شما امکان ایجاد فایلهای PDF، ذخیره آنها با فرمتهای دیگر و تبدیل عکسها به PDF را میدهد.
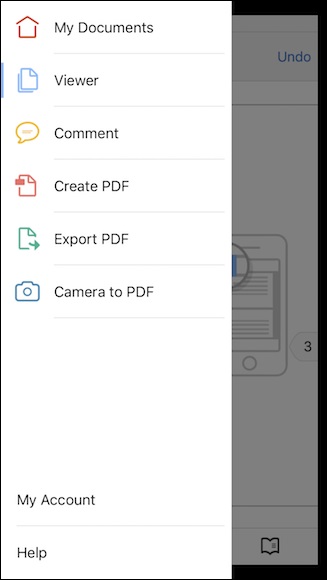
در اکروبات هم میتوانید قسمتها یا صفحاتی را که میخواهید علامت بگذارید، مود خواندن را عوض کنید و کلمهای را جستجو کنید.
در آکروبات میتوان فایل PDF را از کلاود ادوبی باز کرد یا با اضافه کردن حساب دراپ باکس، PDFها را از آنجا باز یا در آنجا ذخیره کرد.
نوشته بهترین راه برای خواندن فایلهای PDF برروی آیفون و آیپد اولین بار در - آیتیرسان پدیدار شد.
۱۵ ابزار رایگان فوق العادهای که کامپیوتر جدید شما به آن نیاز دارد (قسمت پایانی)
 مدیریت و نظم دادن به رایانه شخصی، یک امر خصوصی است اما هنوز هم نرم افزارهای مفیدی وجود دارند که ما به همه افراد، نصب آنها را توصیه میکنیم. در بخشهای اول و دوم این مطلب ۱۰تا از ابزارهای رایگان و کاربردی را معرفی کردیم. با بخش پایانی این مقاله همراه باشید.
مدیریت و نظم دادن به رایانه شخصی، یک امر خصوصی است اما هنوز هم نرم افزارهای مفیدی وجود دارند که ما به همه افراد، نصب آنها را توصیه میکنیم. در بخشهای اول و دوم این مطلب ۱۰تا از ابزارهای رایگان و کاربردی را معرفی کردیم. با بخش پایانی این مقاله همراه باشید.
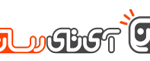 ۱۱. Paint.net
۱۱. Paint.net
اجازه ندهید که رایگان بودن این ابزار شما را گول بزند. این ویرایشگر تصویر ممکن است که تمامی تجهیزات فتوشاپ را نداشته باشد، اما این برنامه نیاز اکثر افراد را (حتی در ویرایش مبتنی بر لایه) برآورده میسازد.
اگر شما یک گرافیست حرفهای هستید و نمیتوانید فتوشاپ را تهیه کنید و به چیزی بیشتر از ابزارهای موجود در Paint.net نیاز دارید، GIMP را امتحان کنید. یادگیری این برنامه در ابتدا کمی مشکل است، اما ویژگیهای خوب و قابل توجهی دارد.
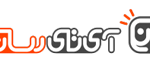 ۱۲. Sumatra PDF
۱۲. Sumatra PDF
Adobe Reader ابزار مناسبی برای مشاهده فایلهای پیدیاف است، اما حجم این برنامه بالاست و به طور مداوم نیاز به بهروزرسانی دارد، و اغلب توسط سازندگان برنامههای مخرب مورد هدف قرار میگیرد. اگر شما تنها به قابلیتهای اولیه نیاز دارید، Sumatra PDF جایگزین مناسبی است. این برنامه فاقد هرگونه ابزارهای اضافی موجود در بسیاری از پیدیاف خوان هاست. هنگامی که فایلی را برای خواندن در برنامه باز میکنید، Sumatra کاملا دقیق و سریع عمل میکند. مهمتر از همه این موارد، هکرها در قیاس با Adobe Reader، تمایلی برای حمله به این برنامه ندارند.
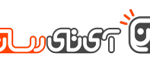 ۱۳. iTunes یا Spotify
۱۳. iTunes یا Spotify
گاهی اوقات تعداد بالای آهنگهای ذخیره شده در کامپیوترها یا حتی دستگاههای قابل حمل موجب کندی هرکدام از آنها میشود. اگر که هنوز موسیقیهای خود را از فروشگاههای محله خریداری میکنید ما به شما دو برنامه iTunes و Spotify را پیشنهاد میدهیم.
نسخه تحت ویندوز iTunes به خوبی مشتریان آن را در دسترسی به محدوده وسیعی از آهنگهای جهانی راضی نگه داشتهاست و میتوانید لیست آهنگهای مورد علاقه در iPhone را با کامپیوتر خود همگامسازی کنید. در عین حال Spotify، سرویسی که برای شما در همهجا قابل دسترسی بوده و شما را با میلیونها آهنگ برترهمراهی میکند. اگر برایتان مهم نیست که به چند موسیقی تبلیغاتی گوش کنید، این برنامه به طور رایگان در خدمت شماست.
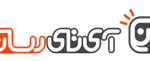 ۱۴. مدیریت رمز عبور
۱۴. مدیریت رمز عبور
با توجه به تعداد حملات بالای هکرها به پروفایلهای شخصی در چند سال اخیر، به رمزهای عبور قوی و متفاوتی برای هریک از سایتها نیاز خواهید داشت .
به جای اینکه در ذهن خود به دنبال دهها کد الفبایی برای یافتن رمز عبور خود باشید، برنامهای برای مدیریت پسورد دانلود کنید. ما به شما Dashlane ،LastPass و یا KeePass را پیشنهاد میدهیم.
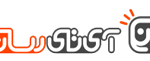 ۱۵. مجموعه برنامههای اداری
۱۵. مجموعه برنامههای اداری
نیازی نیست که مانند بسیاری از مردم از برنامه Office مایکروسافت برای انجام کارهای خود استفاده کنید. ابزارهای رایگان و خوبی برای جایگزینی این برنامه وجود دارند. OpenOffice (آنچه که در تصویر میبینید) و LibreOffice بهترین گزینههای رایگان و Open-Source برای شما هستند.
ابزار Google Docs نیز تنها برای استفاده آنلاین در این زمینه وجود دارد.
نظر شما درباره ابزارهای معرفی شده چیست؟ آیا برنامه رایگان و مفید دیگری که جایگزین این موارد هستند، میشناسید؟
نوشته ۱۵ ابزار رایگان فوق العادهای که کامپیوتر جدید شما به آن نیاز دارد (قسمت پایانی) اولین بار در -آیتیرسان پدیدار شد.


