مدیرعامل مایکروسافت از آمدن iMessage اپل به ویندوز استقبال میکند
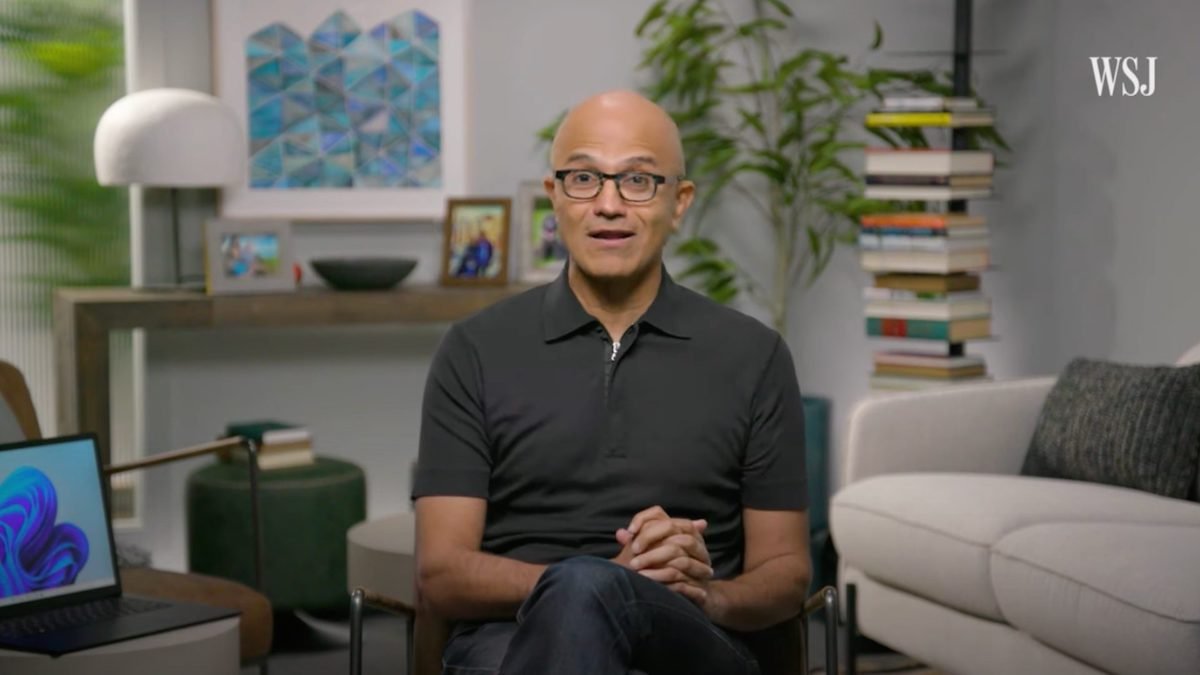
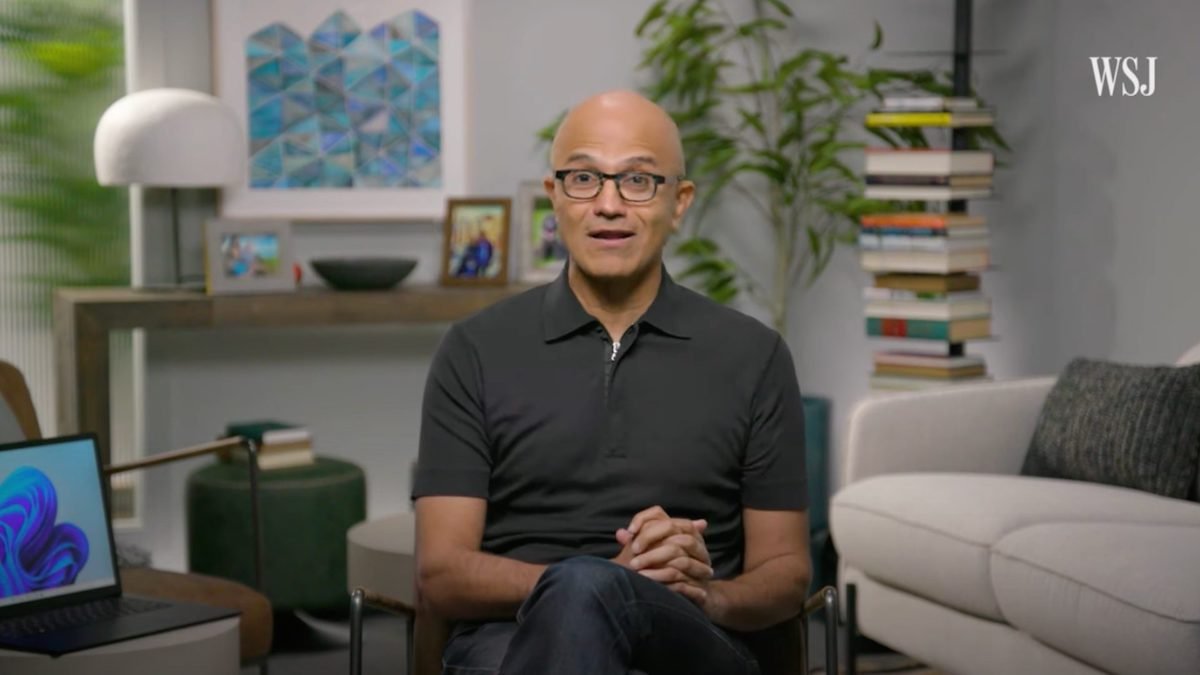
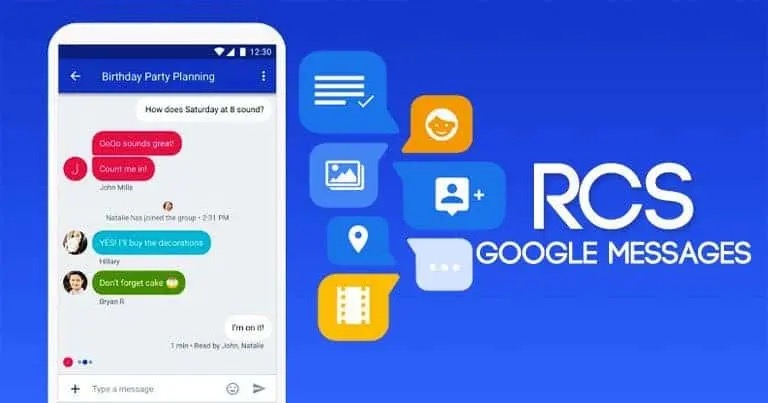
بر اساس یک گزارش اخیرا منتشر شده اکنون اپلیکیشن RCS با قابلیتهای عملکردی بیشتر جایگزین SMS در سراسر جهان خواهد شد. بیانیه صادر شده توسط گوگل نشان میدهد که این مشخصه اکنون از طریق اپلیکیشن Google Message در سراسر جهان قابل دسترس است. پیامرسان Google RCS قصد دارد تا کلیه کاربران اندرویدی بدون استفاده از اپلیکیشنهایی نظیر واتسآپ یا مسنجر به مجموعه متنوعی از امکانات پیامرسانی مشابه اپلیکیشن iMessage اپل دسترسی داشته باشند.
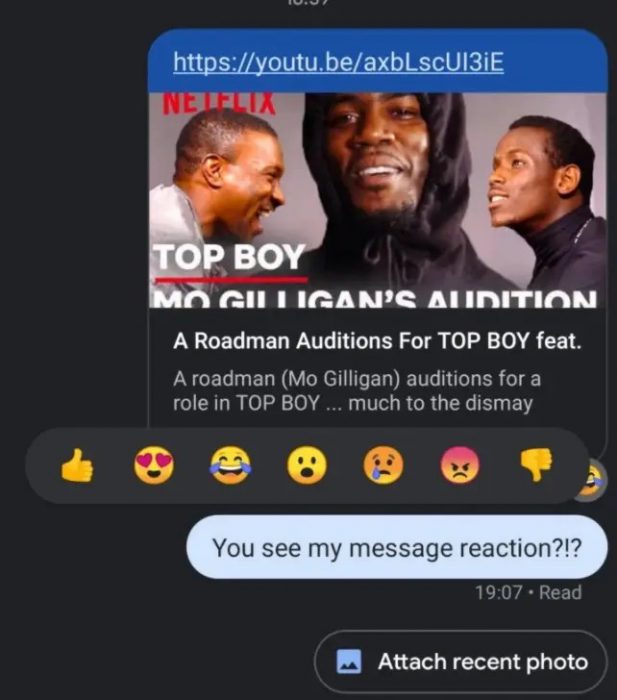
طی چند سال گذشته شرکت گوگل با تولیدکنندگان تجهیزات در صنعت تلفنهمراه همکاری نموده است. همچنین غول جستجوگر به منظور ارائه اعمال چت مبتنی بر استاندارد باز Rich Communication Service (RCS) در اپلیکیشن Messages با برخی شبکههای مخابراتی در بعضی کشورها و مناطق خاص همکاری داشته است. این قابلیت چت موجب ارتقاء پیامهای SMS معمول خواهد شد. اکنون کاربران قادر به ارسال و دریافت تصاویر و ویدیوها با کیفیتی بهتر و چت کردن از طریق اتصال وایفای یا شبکه داده موبایل هستند. همچنین اکنون کاربران میتوانند از زمان مطالعه پیام ارسالی و اشتراکگذاری پاسخ توسط مخاطب مطلع شوند. به بیان سادهتر اپلیکیشن RCS امکان برقراری چتهای گروهی پویاتر و جذابتر را فراهم میکند.
بر اساس اعلام گوگل این کمپانی در خصوص عملکرد چت RCS دست به تبلیغات گستردهای در سراسر جهان زده است. غول جستجوگر مایل است تا این پلتفرم پیامرسانی مدرن به محبوبیت بالایی دست یافته و در دسترس کلیه کاربران اکوسیستم اندروید قرار گیرد. اکنون کلیه کاربران اپلیکیشن Messages در سراسر جهان قادر به دریافت امکانات پیشرفته چت از شرکت مخابراتی طرف قرارداد خود یا مستقیما از جانب گوگل هستند.
RCS در مقایسه با SMS بهمراتب ایمنتر خواهد بود. این برنامه به منظور اطمینان از عدم دسترسی کاربران (اعم از گوگل یا اشخاص ثالث) به محتوای پیام شما و مطالعه آنها از قابلیت رمزنگاری 2 جانبه استفاده میکند. اگرچه این مشخصه بهصورت جهانی منتشر شده است؛ اما کماکان نسخه نهایی آن آماده نشده است. گوگل برای دریافت بازخورد از جانب کاربران بهدنبال تست این پلتفرم پیامرسانی در مقیاس جهانی است. فرآیند تست این مشخصه تا سال آینده ادامه خواهد یافت.
در حال حاضر قابلیت رمزنگاری 2 جانبه تنها هنگامی قابل دسترس است که کاربر و شخص دریافتکننده پیام هر دو اپلیکیشن Google Messages را بر روی دستگاه خود نصب نموده و قابلیت چت را فعال کرده باشند. به منظور دسترسی به جدیدترین قابلیتها لطفا اپلیکیشن Messages را به آخرین ورژن بهروزرسانی نمایید. همچنین شما میتوانید این اپلیکیشن را دانلود نموده و گزینه مربوط به عملکرد چت را فعال کنید.
بدیهی است که جایگزینی کامل SMS سنتی با RCS مدتی زمان خواهد برد. در واقع تا زمانیکه SMS همچنان وجود داشته باشد؛ جایگزینی کامل آن با RCS بسیار دشوار خواهد بود. با اینحال بهنظر میرسد که گوگل آماده است تا برای افزایش محبوبیت این پلتفرم پیامرسانی فشار بیشتری را بر کاربران تحمیل نماید.
نوشته گوگل از نسخه اندرویدی اپلیکیشن iMessage با نام Google RCS رونمایی کرد اولین بار در اخبار فناوری و موبایل پدیدار شد.
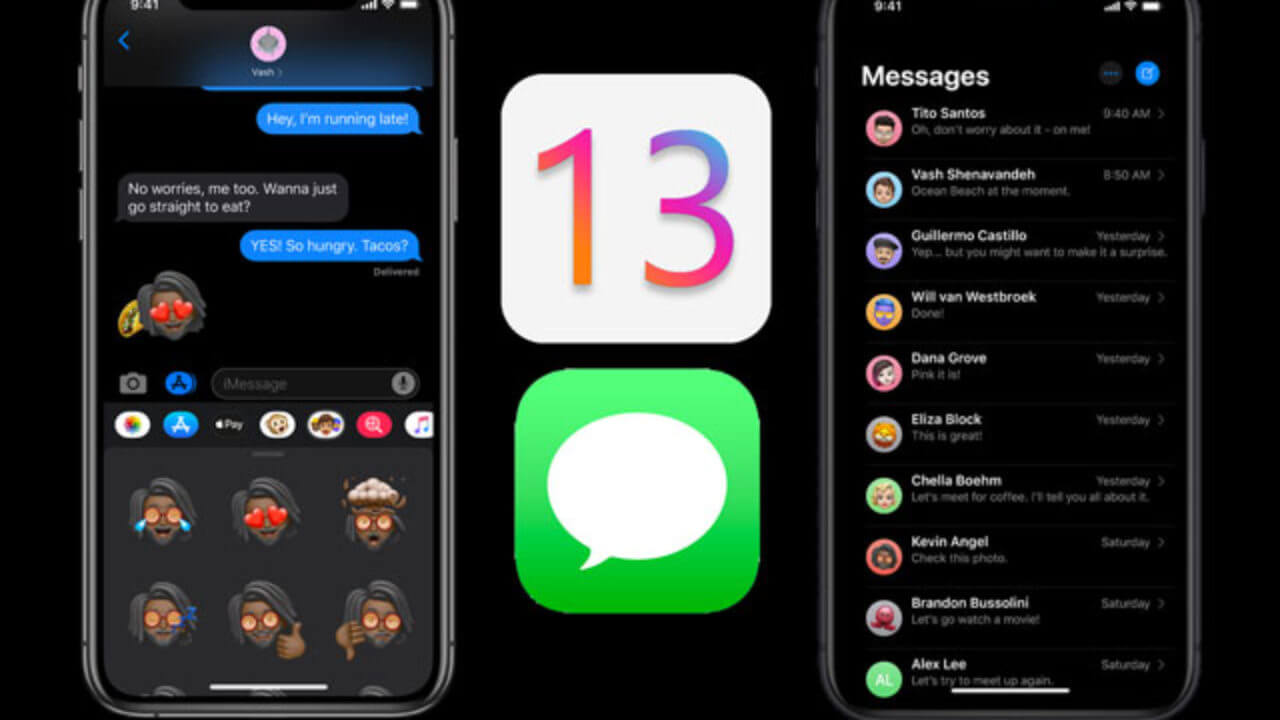
تنظیم تصویر پروفایل و نام iMessage یکی از ویژگیهای اضافه شده به iOS13 بود. بدین ترتیب، تصویر و نام کاربران در هنگام ارسال پیامکها، نمایش داده میشود. این قابلیت باعث میشود تا شناسایی افراد جدید برایتان آسانتر شود.
چه قصد استفاده از یک تصویر و چه قصد استفاده از یک میموجی را داشته باشید، در هر صورت در این آموزش فرایند تعیین پروفایل iMessage را برای شما بازگو خواهیم کرد. بدین ترتیب خواهید توانست که تجربه پیامرسانی خود را بهبود بخشید.
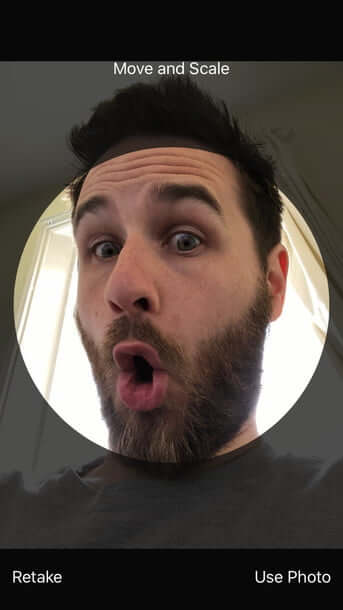
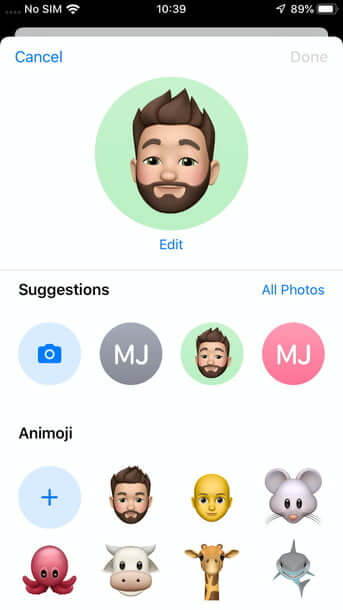
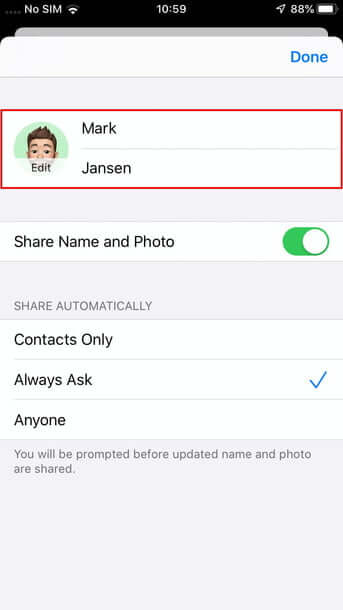
شیوه کار با این ویژگی جدید واقعا آسان است. جهت شروع باید اپلیکیشن iMessage گوشی خود را اجرا کرده و سپس در گوشه بالا سمت راست، علامت “…” را لمس کنید. در ادامه باید “Edit Name and Photo” را انتخاب کنید تا بتوانید به تنظیمات جدید دسترسی پیدا کنید. از طریق این منو میتوانید اسم کوچک و بزرگ خود را انتخاب کرده و همچنین به انتخاب تصویر پروفایل نیز اقدام کنید. جهت تعیین نام، فقط کافی است که جاهای خالی را پر کنید. این همان نامی است که در هنگام ارسال پیام به دیگران، توسط آنها مشاهده میشود، بنابراین بهتر است که نامی را انتخاب کنید که برای اکثر اطرافیانتان (ترجیحا همه) آشنا باشد.
اما این تصویر پروفایلتان است که واضحترین مشخصه شما را به نمایش میگذارد. در واقع این بخش از هویت شما، در داخل دایره و در کنار نام شما (در پیامها) ظاهر خواهد شد. در این زمینه طیف انتخابهای وسیعی را در اختیار دارید؛ از جمله یک دایره رنگی که حروف اول نامتان در آن نوشته شده و یا هر تصویر دیگری. البته اگر قصد دارید تا تصویر موردنظر به ویژگیهای شخصیتی شما بیشتر نزدیک باشد، آنگاه میتوانید از یک عکس سلفی استفاده کنید. لازم به ذکر است که امکان انتخاب یک میموجی و یا انیموجی را نیز خواهید داشت.
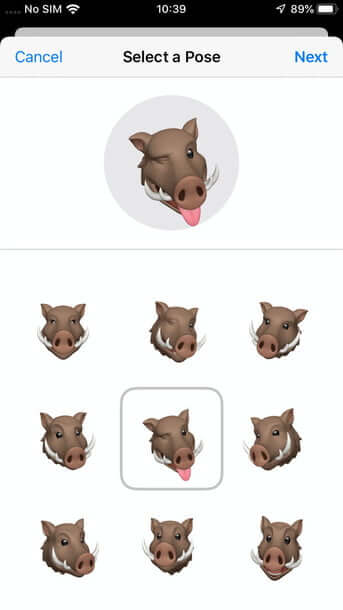
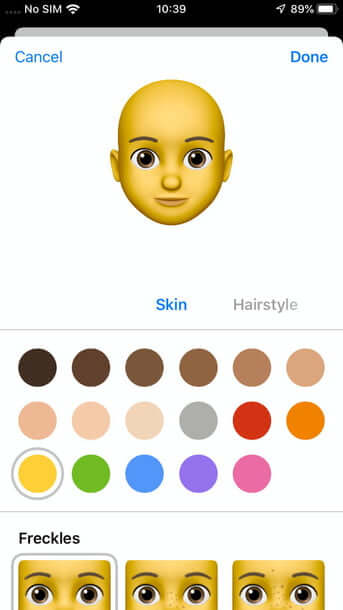
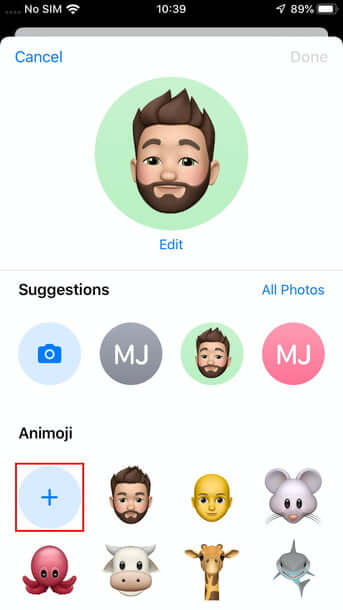
در این مطلب با جزئیات بیشتری به این موضوع پرداختهایم، اما در اینجا بهصورت خلاصه به این موضوع اشاره میکنیم. در iOS 13، اپل میزان در دسترس بودن ایموجی و میموجیها را افزایش داد. جهت انجام این کار، اپل نیاز به یک آیفون مجهز به دوربین سلفی TrueDepth را از بین برد. بدین ترتیب هر آیفونی که از سیستمعامل iOS 13 بهره ببرد، میتواند یک نسخه کارتونی و یا حیوانمانند را از شما تهیه کند.
جهت ایجاد میموجی از طریق منوی تنظیمات تصویر و نام پروفایل، باید دایره تصویر را در کنار نام خود، لمس کنید. در ادامه باید علامت “+” را انتخاب کرده تا بتوانید یک میموجی جدید را ایجاد کنید. پس از ایجاد، باید آن را لمس کرده تا یکی از حالتها را برای میموجی خود انتخاب و سپس آن را بهعنوان تصویر پروفایل خود برگزینید.
اگر هم نمیخواهید که از یک میموجی شبیه به خود استفاده کنید، آنگاه میتوانید در عوض از یک انیموجی بهره ببرید. منوی انتخاب تصویر، مجموعهای از انیموجیها را در اختیار شما قرار میدهد، که از جمله آنها میتوان به موش، کوسه و حتی یک جمجمه اشاره کرد. در اینجا نیز میتوانند همانند میموجیها، به انتخاب حالت بپردازید. بنابراین اگر از نمایش ظاهر خود چندان راضی نیستید، آنگاه میتوانید از این گزینهها استفاده کنید.
پس از انتخاب میموجی و یا ایموجی مدنظر خود، باید آن را مقیاس بندی کرده، در یک دایره قرار داده و همچنین رنگ پسزمینه آن را نیز برگزینید، بدین ترتیب کار شما در اینجا به اتمام میرسد.
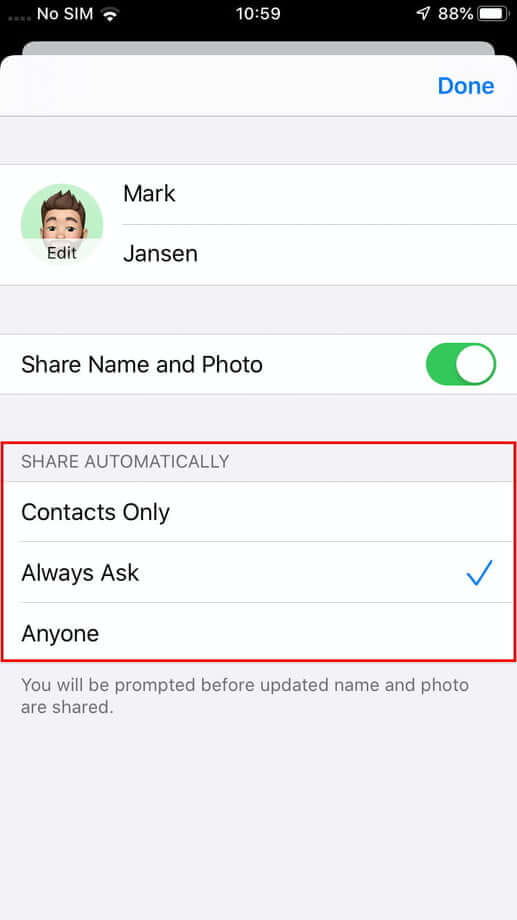
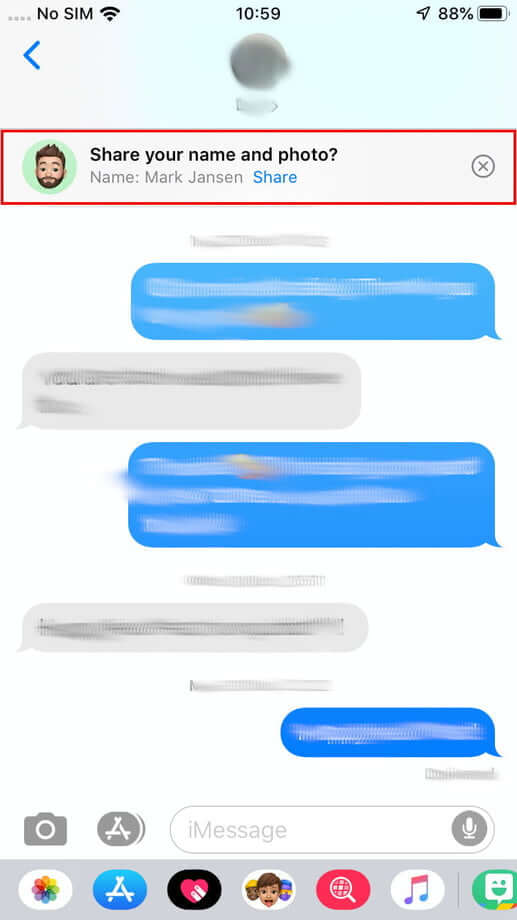
طبیعتا تنظیم تصویر و پروفایل در iMessage میتواند قابلیت شناسایی شما را افزایش دهد، اما شاید شما نخواهید که همگان این مشخصهها را مشاهده کنند. خوشبختانه تنظیماتی در این زمینه وجود دارند که در این باره مفید خواهند بود.
در بخش “Share Automatically” میتوانید از میان سه گزینه بهاشتراکگذاری تصویر و نام پروفایل، به انتخاب بپردازید. هرکدام از این گزینهها تاحدودی خود را توضیح میدهند اما بهطور خلاصه:
نوشته تنظیم تصویر و نام پروفایل iMessage در iOS13 اولین بار در اخبار فناوری و موبایل پدیدار شد.
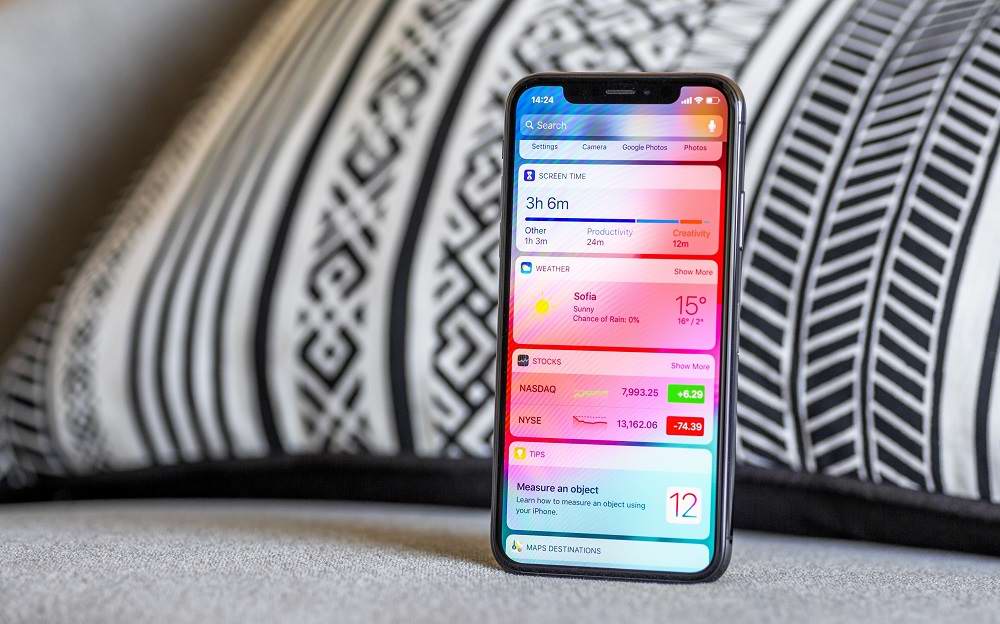
محققان بخش امنیتی گوگل شش نقص خطرناک را در اپلیکیشن iMessage محصولات اپل پیدا کردهاند که میتوانند تلفن افراد را حتی بدون تعامل کاربر با دستگاه به خطر بیاندازند. این نوع از آسیبپذیریها در گروه آسیبهای “بدون تعامل” قرار میگیرند. خوشبختانه پنج مورد از این آسیبپذیریها توسط بروزرسانی iOS 12.4 حل شدهاند. بهنظر میرسد که اپ پیامرسان اپل دچار مشکلات متعددی شده است چرا که حدود یک ماه پیش نیز گزارشی از آسیبپذیری این نرمافزار منتشر شده بود.
چهار مورد از این باگها برای اجرا به فرد مهاجم نیاز دارد تا یک کد قابل اجرا را به اپ iMessage ارسال کرده و فرد قربانی هم با گشودن پیام، کد مربوطه را اجرا میکند. دو باگ دیگر نیز از حافظه اسمارتفون کاربر سواستفاده میکردند.
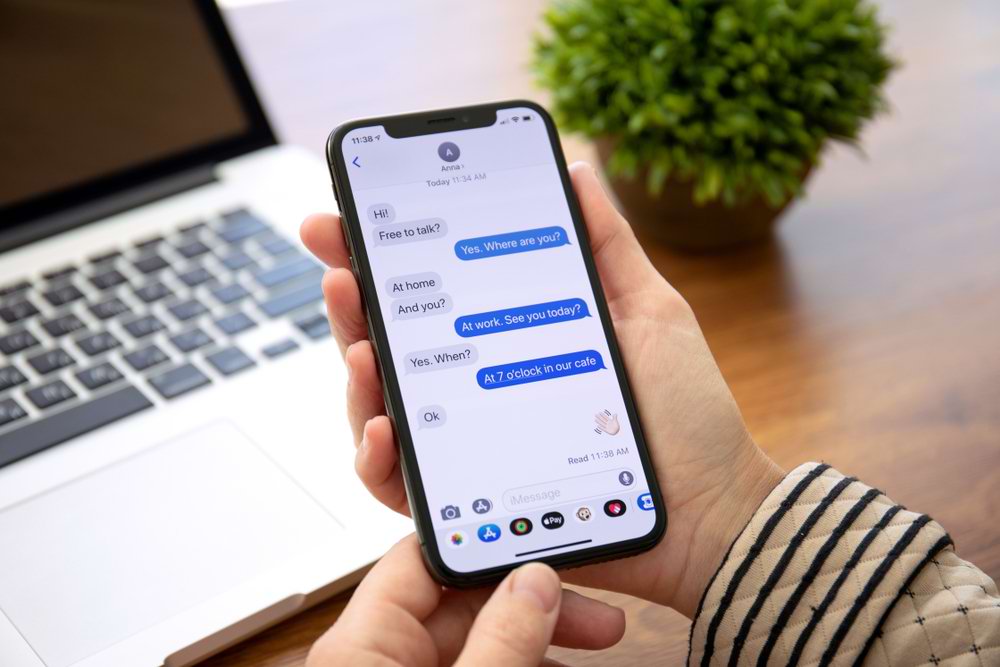
درحال حاضر، پنج مورد از این آسیبپذیریها رفع شدهاند و تنها یک مورد باقی مانده تا اپل اقدام به رفع آن کند. اگر تاکنون سیستمعامل iOS دستگاههای اپلی خود را بهروز نکردهاید، پیشنهاد ما به شما نصب آخرین نسخه این سیستمعامل با شماره نسخه 12.4 است تا از آسیبپذیری iMessage در امان بمانید.
نکته مثبت این ماجرا، آگاهی محققان امنیتی گوگل از باگهای iOS است، زیرا در صورتی که این آسیبپذیریها توسط افراد دیگری کشف میشدند، خسارتهای متعددی به بار میآمد. به گزارش ZDNet، برخی از افراد و شرکتها برای سوءاستفاده از چنین موضوعاتی، میلیونها دلار هزینه میکنند.
نوشته کشف آسیبپذیری خطرناک اپ iMessage توسط محققان گوگل اولین بار در اخبار تکنولوژی و فناوری پدیدار شد.
روشهای متعددی برای انتقال تصاویر از آیفون به مک وجود دارد. البته که برخی این راهها بهتر از دیگری هستند و این موضوع اغلب به تعداد عکسها بستگی دارد. با تکرا همراه باشید.
اولین روشی که میگوییم، احتمالا بهترین روش نیز هست. اگر با ایردراپ (AirDrop) آشنا نیستید، باید گفت که یک ویژگی در دستگاههای iOS و macOS است که به کاربران اجازه میدهد، بدون اتصال سیمی و با وای فای و بلوتوث، هر نوع فایلی را با دیگر کاربران اپل به اشتراک بگذارند.
برای انتقال تصاویر از آیفون به مک، از ایردراپ برای اشتراک گذاری تصاویر استفاده کنید. در آیفون، صفحه را از پائین صفحه نمایش بکشید تا کنترل سنتر نمایش داده شود، سپس بر روی دکمه ایردراپ تپ بزنید.
بعد از آن یا Contacts Only (فقط مخاطبان) و یا Everyone (همه) را بسته به افرادی که میخواهید برایتان فایل ارسال کند، انتخاب کنید. احتمالا Contacts Only گزینه مورد نظر شما است، پس آن را انتخاب کنید.
میبینید که ایردراپ آماده کار است. توجه داشته باشید که با فعال کردن ایردراپ، بلوتوث و وای فای نیز بصورت خودکار روشن میشود.
سپس، به سراغ مک خود بروید و یک پنجره Finder باز کنید (مستندات←NewTab←File) و بعد، AirDrop را از سایدبار چپ انتخاب کنید (یا از کلیدهای میانبر Shift+Cmd+R استفاده کنید).
در پائین، گزینه Allow me to be discovered by را پیدا کرده و بر روی علامت جهت کشویی کنار No One کلیک کنید.
مانند آیفون، گزینههای Contacts Only یا Everyone را انتخاب کنید. بلوتوث و وای فای نیز مانند قبل، بصورت خودکار روشن میشود.
بعد از فعال سازی ایردراپ در مک، میتوانید پنجره Finder را ببندید و برای قدم بعدی به سراغ آیفون بروید.
اپ Photos را باز کنید و سپس عکسی که میخواهید به مک ارسال کنید را انتخاب کنید؛ یا با گزینه Select، چند تصویر را انتخاب کنید.
با حداقل یک تصویر انتخابی، بر روی دکمه Share در پائین گوشه سمت چپ تپ بزنید.
در بخش ایردراپ، باید موارد ذکر شده در مک را مشاهده کنید. بر روی آن بزنید تا تصاویر مورد نظر را به مک انتقال دهید.
در مک، پوشه Downloads را باز کنید تا تصاویر منتقل شده را ببینید.
اگر شلوغیهای کار با ایردراپ را ترجیح نمیدهید و در عین حال هنوز میخواهید تصاویر را بصورت بی سیم منتقل کنید، میتوانید از طریق برنامه iMessage آنها را برای خودتان ارسال کنید. برای این کار باید آی مسج را در مک فعال کنید.
برای اینکه ببینید این برنامه در مک فعال است یا خیر، از طریق موبایل به خودتان یک پیام متنی ارسال کنید. اپ پیامها – Messages را در مک باز کنید و میبینید که متن برایتان ارسال شده یا خیر. اگر جواب مثبت بود، از این روش استفاده کنید؛ اگر نه، در زیر روش فعال سازی آیمسج را میبینید.
در اپ پیامها، منو Messages را باز کنید و سپس بر روی گزینه Preferences کلیک کنید.
اگر تب Accounts انتخاب نشده بود، بر روی آن کلیک کنید.
در قدم بعد، اگر وارد آن نشدهاید، با اعتبارسنجیهای Apple ID خود وارد آن شوید.
بعد از ورود، گزینه Enable this account را فعال کنید.
حال میتوانید به وسیله آی مسج، عکسهایتان را از آیفون به مک منتقل کنید. وقتی تصویر(ها) را دریافت کردید، تنها باید آنها را خارج از برنامه و در مکان مورد نظر، درگ کنید.
میتوانید مستقیما با اتصال آیفون به مک، به کمک کابل لایتنینگ، تصاویر را منتقل کنید و سپس از برنامه Image Capture که از قبل در مک موجود است، استفاده کنید.
گوشی را به مک وصل کرده و سپس برنامه Image Capture را باز کنید. میتوانید این برنامه را در پوشه Applications پیدا کنید، یا نام آن را جستجو کنید.
در پنجره Image Capture، موبایل خود را در پنجره دستگاهها – Devices در بالا گوشه سمت چپ انتخاب کنید. همچنین اطمینان حاصل کنید که آیفون مورد نظر قفل نباشد.
در قدم بعد، باید تمام تصاویر گوشی را به همراه دادههای اکسیفشان (خصوصیات عکسها) مشاهده کنید.
با کلیک بر روی هر عکس آن را انتخاب کنید. برای انتخاب چند عکس، کلید Cmd را نگه دارید و کلیک کنید. وقتی تمام تصاویرتان را انتخاب کردید، بر روی منو کشویی Import To کلیک کنید و سپس پوشهای که میخواهید تصاویر را در آن ذخیره کنید، انتخاب کنید.
بر روی Import کلیک کنید تا تصاویر را وارد کنید. میتوانید تنها با کلیک برروی Import All، تمام تصاویر را به مک انتقال دهید و در این صورت، مراحل و فرآیندهای قبل را نادیده بگیرید.
برای تکمیل روشهای انتقال تصاویر از آیفون به مک باید از iCloud Photo Library نیز یاد کرد. به طور مختصر، iCloud Photo Library بهترین روش برای انتقال تصاویر نیست. در واقع حتی خوب هم نیست.
این فضا به صورت خودکار، رول دوربین آیفون را با مک همگام سازی میکند، بنابراین هر زمان که تصویری بگیرید، آن تصویر در بخش تصاویر مک نیز ظاهر میشود. این روش واقعا آسان، اما متاسفانه غیر قابل اعتماد است.
در هر صورت، اگر میخواهید آن را امتحان کنید، به تنظیمات – Settings بروید، بر روی اپل آیدی تپ بزنید، به Photos < iCloud بروید، و سپس گزینه iCloud Photo Library را فعال کنید. در مک نیز به قسمت iCloud < System Preferences بروید و سپس گزینه Photos را فعال کنید.
در آخر، اگر در حال حاضر از iCloud Photo Library استفاده میکنید و در این کار مشکلی نمیبینید، پس میتوانید انتقال تصاویر را نیز انجام دهید. با این حال، اگر هنوز iCloud Photo Library را فعال نکردهاید یا نمیخواهید از آن استفاده کنید، مطمئن باشید که روشهای دیگر بسیار بهتر هستند.
.
منبع: howtogeek
مطلب آموزش انتقال تصاویر از آیفون به مک [قدم به قدم و تصویری] برای اولین بار در وب سایت تکرا - اخبار روز تکنولوژی نوشته شده است.
برای همه ما پیش آمده که گاهی پیامی از سوی یک مخاطب دریافت کردهایم اما باوجود آنلاین بودن، قصد نداشتیم در آن لحظه به پیام پاسخ دهیم اما از سوی دیگر، نگران بودهایم که مخاطب ما، از وضعیت آنلاین بودن ما هم مطلع شود و با خود اندیشیدهایم که اگر او بداند Online هستیم، و پاسخی ندهیم، باعث رنجش او میشود. در برخی اپلیکیشنها وضعیت last seen خود را تغییر داده و آن را خاموش نمایید. در این مقاله قصد داریم تا پاسخی برای این سؤال بیابیم که چه زمانی فرستنده پیام، متوجه خواهد شد که پیام او را مشاهده و اصطلاحا آن را seen کردهایم؟
این موضوع در اپلیکیشنهای مختلف، پاسخ متفاوتی دارد و به همین دلیل، آن را در این اپلیکیشنهای مشهور بررسی میکنیم.
واتس اپ را میتوان پرکاربردترین اپلیکیشن پیامرسان در دنیا دانست که گزارش ارسال پیام را در سه مرحله انجام میدهد. یک تیک تنها بهمنزله ارسال موفق پیام از سوی فرستنده است، دو تیک در کنار پیام، به معنای رسیدن آن بهدست دریافتکننده و سایه آبی در کنار دو تیک، به معنی خوانده شدن پیام توسط گیرنده آن است. بهصورت پیشفرض، در هر مکالمه، آخرین زمان بازدید مخاطب شما نمایش داده میشود.
اگر قصد تغییر در نحوه گزارش ارسال دارید، این موضوع بستگی به سیستمعامل شما دارد. در اندروید باید منوی سه نقطهای را فشار دهید. سپس به منوی Setting > Account > Privacy بروید. در سیستمعامل iOS هم روش کار به همین صورت است با این تفاوت که کلید Setting در گوشه پایین راست قرار دارد.
هنگامیکه به Privacy بروید، گزینهای وجود دارد که به شما اجازه میدهد تا وضعیت last seen خود را تغییر دهید. میتوانید از بین گزینههای everyone, only contacts و یا nobody یکی را انتخاب نمایید. در زیر آن هم کلید read receipts قرار دارد. شاید بتوانید هر دو این گزینهها را خاموش نمایید اما پسازآن، شما هم قادر نخواهید بود تا از وضعیت آخرین مراجعه مخاطبانتان آگاه شوید.
حال میخواهیم برخی سؤالات را در این زمینه پاسخ بدهیم. ما یک پیام بر بستر واتس اپ در بین گوشیهای آیفون 6 با سیستمعامل iOS 10، یک گلکسی S6 با سیستمعامل اندروید 6.0 و یک وان پلاس 3T با سیستمعامل اندروید 7.1.1 ارسال میکنیم. همه گوشیها، وضعیت last seen و گزارش ارسال را روشن نمودهاند. پس از ارسال چند پیام متوجه شدیم که یک تیک در کنار پیامها، پس از اتصال گوشی به اینترنت، فوراً تبدیل به دو تیک میشود.
وقتی پیام را از قسمت نوتیفیکیشنها بخوانیم، دو تیک مذکور، به رنگ آبی، تغییر رنگ نمیدهند و وضعیت آنلاین بودن و last seen ما هم در دستگاه فرستنده پیام تغییر نمیکند. پس از باز کردن اپلیکیشن، حالت last seen ما به Online تغییر پیدا میکند اما بازهم تیکها آبی نمیشوند. تیکها تنها وقتی آبی میشوند که مکالمه را گشوده و پیام دریافت شده را مطالعه کنید.
در اندروید 6.0 و پایینتر، وقتی پیامی را در قسمت نوتیفیکیشن بار مشاهده میکنید، گزینهای در زیر آن وجود دارد به اسم reply. البته باید گفت که پاسخ دادن از این طریق، درست مانند وارد شدن به اپلیکیشن است چراکه وضعیت شما را به Online تغییر داده و حتی گزینه typing را هم به مخاطب شما نمایش میدهد.
اما در iOS 9.0 و اندروید 7.0 نوقا و بالاتر، گزینهای به نام Quick Reply یا پاسخ سریع وجود دارد که با اپلیکیشنهای شخص سوم نظیر واتس اپ کار میکند. استفاده از این گزینه در آیفون به روشهای زیر صورت میگیرد:
اگر گوشی شما ویژگی تاچ 3 بعدی دارد (آیفون 6s و بالاتر)، میتوانید بر روی نوتیفیکیشن واتس اپ، محکم فشار دهید، نوتیفیکیشن را به سمت راست بکشید و گزینه View را انتخاب کنید و یا اینکه نوتیفیکیشن را به سمت پایین بکشید. در اندروید 7.0 نوقا و بالاتر، کافی است از کلید Reply در زیر نوتیفیکیشن استفاده کنید.
با استفاده از این گزینه میتوانید به پیام دریافت شده پاسخ دهید بدون اینکه سایر مخاطبانتان، از آنلاین بودن شما مطلع شوند.
در اپلیکیشن تلگرام، که در کشور ما از محبوبیت بسیار بالایی برخوردار است، تسلط شما به وضعیت امنیت و حریم خصوصی بیشتر است. اگر به منوی Setting > Privacy and Secutity > Last Seen مراجعه نمایید، علاوه بر سه حالتی که در واتس اپ هم وجود دارد، گزینه دیگری مشاهده میکنید به نام Add exceptions که با آن میتوانید افراد موردنظرتان را انتخاب کنید که آنها هرگز وضعیت آخرین زمان مشاهده شما را نخواهند دید حتی اگر گزینه everyone را انتخاب کرده باشید.
گزارش ارسال پیام هم بدینصورت است که اگر یک تیک در کنار پیام ظاهر شود، یعنی پیام ارسال شده و اگر تیکها دو عدد شوند، بدین معنی است که پیام خوانه شده است. روش کار بسیار شبیه به همان چیزی است که در واتس اپ وجود دارد.
تفاوتی که در این دو اپلیکیشن وجود دارد، نمایش دو تیک در هنگام استفاده از reply در قسمت نوتیفیکیشن است. در اندروید 6.0، تیک دوگانه تنها در کنار پیامی نمایش داده میشود که به آن پاسخ دادهاید درحالیکه در واتس اپ همه پیامها تیک دوگانه آبی را دریافت میکنند حتی اگر فقط به یکی از آنها پاسخ دهید.
مسنجر فیسبوک کلید مورداستفاده برای تغییر وضعیت active را در جایی قرار داده که هرگز انتظار آن را ندارید. به جای منوی تنظیمات برای دسترسی به این کلید باید به بخش People مراجعه کنید (که در اپلیکیشن اندروید در پایین و سمت راست قرار دارد.) سپس به بخش Active بروید. از آنجا میتوانید وضعیت اکتیو خود را خاموش کنید.
باوجود اینکه این اپلیکیشن منحصر به iOS میشود اما بازهم بسیاری از دارندگان آن، استفاده از آن را ترجیح میدهند چراکه ممکن است مخاطبانشان هم از این اپلیکیشن استفاده کنند. اپل در بهروزرسانی iOS 10، ویژگیها و بهبودهای بسیاری را به iMessage آورده است از جمله استیکرها و افکتها.
اگر به بخش تنظیمات در آیفون خود بروید و سپس Messages را بفشارید، میتوانید وضعیت گزارش ارسال را روشن یا خاموش کنید. همچنین میتوانید این گزینه را برای هر مکالمه از طریق منوی i تغییر دهید. البته ویژگی last seen در این پیامرسان وجود ندارد.
وقتی پیامی را بر بستر iMessage از یک کامپیوتر مک به یک آیفون ارسال نمایید، گزینه delivered در زیر هر پیام ظاهر میشود. درک این ویژگی نوشتاری، آسانتر از فهم تیکهای تکی و دوگانه است.
استفاده از کلید پاسخ سریع در این اپلیکیشن، وضعیت read را سریعا در سوی دیگر مکالمه به روز رسانی میکند که از سایر پیام رسانها متفاوت است. در سایرین این اتفاق تنها وقتی رخ میدهد که پاسخ سریع ارسال شده باشد.
نحوه جلوگیری از دیده شدن توسط مخاطبان به شکل بالا بود.
امیدواریم این مقاله به شما در این زمینه کمک کرده باشد. اگر راهحل دیگری به ذهنتان میرسد و یا در مورد سایر اپلیکیشنهای پیامرسان روشی دارید، با ما به اشتراک بگذارید.
نوشته چگونه بدون اینکه فرستنده متوجه شود، پیام را در اپلیکیشنهای پیامرسان بخوانیم؟ اولین بار در پدیدار شد.
در نهایت ممکن است شاهد ویژگیهای دستیار گوگل در iMessage باشیم. با عرضه گوشی های پیکسل گوگل، یکی از ویژگیهای برجسته این تلفن ها برای کاربران، ادغام مفید آن با دستیار گوگل است.
دستیار گوگل در اصل نسخه ارتقا یافته آن چیزی است که این شرکت با آن شروع کرد و در حال حاضر یکی از بهترین دستیاران مجازی در میان دستیاران تلفنهای هوشمند است. دستیار گوگل یکی از قابل توجه ترین ویژگی های تلفن های گوگل پیکسل است. دستیار گوگل میتواند وارد پیامهای شما شود و بر اساس آنچه در مکالمه شما در حال وقوع است، اطلاعات متنی ارائه کند. هنگامی که این ویژگی شروع به کار کند، متوجه خواهید شد که بسیار مفید و مناسب است.
با توجه به گفته AppleInsider ممکن است دستیار مجازی سیری به قابلیت هایی شبیه به آنچه دستیار گوگل در پیام ها انجام می دهد، مجهز شود. البته لازم به ذکر است که اپل پتنتی را نیز برای این ویژگی ثبت کرده که در اطلاعات این پتنت آمده است که مردم در یک مکالمه در iMessage به وسیله Siri می توانند منطقه جغرافیایی خاصی را مشخص کنند، در مکالمات به طرف مقابل پول ارسال کنند و مناسبت هایی را برنامه ریزی کنند.
همانطور که در پتنت نشان داده شده، با تایپ کردن عبارت ” سیری چه زمانی وقت همه ما برای گرفتن ناهار آزاد است؟ ” ، سیری بیدرنگ وارد عمل خواهد شد و تمام تاریخها و زمانهایی که دو طرف وقت آزاد دارند را بنابر تقویمشان، نشان خواهد داد. علاوه بر این زمانی که عبارت ” سیری میتوانی ۱۰ دلار برای برت ارسال کنی؟ ” را تایپ کنید، سیری به سرعت تمام برنامه هایی را که با آن قادر به ارسال پول هستید را به شما نشان میدهد.
اگر چه تمام موارد آمده در پتنت به این معنی نیست که این ویژگیها را در آینده حتما خواهیم دید؛ اما به نظر میرسد این ویژگی های عملی و قابل قبول، هنگام استفاده از iMessage بسیار مفید و کارآمد باشند. بهعلاوه، با توجه به این که در حال حاضر گوگل بهوسیله دستیار خود چیزی شبیه به این ویژگیها را ارائه میکند، منتظر عملی شدن این ثبت اختراع در آینده از سوی اپل نیز هستیم.
.
منبع : phoneArena
نوشته در نهایت ممکن است شاهد ویژگیهای دستیار گوگل در iMessage باشیم اولین بار در تکرا - اخبار روز تکنولوژی پدیدار شد.
اپل برای اینکه حس خاص بودن را در طرفدارانش ایجاد کند، بسیاری از محصولاتش را فقط برای پلتفرمهای خودش عرضه میکند. یکی از این محصولات، iMessage است. اما مدتی پیش خبری به بیرون درز کرد که نشان میداد اپل قصد دارد که نسخه اندرویدی iMessage را نیز عرضه کند.
حال یکی از مهندسان گوگل که بر روی پیامرسان Allo کار میکند، ادعا کرده که نسخه اندرویدی iMessage از اساماس پشتیبانی نمیکند. جاستین اوبرتی میگوید:
اگر نسخه اندرویدی iMessage وجود داشته باشد، من تضمین میکنم که از اساماس پشتیبانی نمیکند.
معلوم نیست که چرا جاستین اوبرتی اینقدر با اطمینان صحبت میکند، اما پشتیبانی از اساماس تنها دلیلی نبود که کاربران از iMessage استفاده میکردند.
اپل iMessage را در iOS 10 بطور کامل بازطراحی کرد. قبلا این پیامرسان تنها یک پیامرسان بود که فقط و فقط برای کاربران macOS و iOS در دسترس بود. اما در نسخه جدید، اپل با معرفی استیکرها، دودلها و قابلیت پشتیبانی از دیگر اپلیکیشنها، سعی کرد که آن را تبدیل به اپلیکیشنی سرگرمکننده کند. البته با وجود تعداد زیادی پیامرسان که در پلتفرم اندروید وجود دارد، بعید بنظر میرسد که کاربران اندروید به iMessage مهاجرت کنند. به عنوان مثال، تلگرام مدتهاست که از چنین امکاناتی پشتیبانی میکند و زودتر از هر پیامرسان دیگری پلتفرم بات معرفی کرد و حتی اخیرا از پلتفرم بازی خود نیز رونمایی کرده است.
نوشته نسخه اندرویدی iMessage از اساماس پشتیبانی نمیکند! اولین بار در پدیدار شد.
اکثر اپلیکیشنهای iMessage در واقع همان استیکرها هستند. در حالی که دستهبندی استیکرها با اقبال بهتری مواجه شده، اما اپلیکیشنهای واقعی این سرویس در حال حاضر زیاد نیستند. ما مخالف سرسخت استیکرها نیستیم، ولی میانگین قیمت استیکرها ۰٫۹۹ دلار است، و حالا فکر کنید که چند استیکر میخواهید بخرید. در این حالت باید بستههای استیکر خود را با دقت زیادی انتخاب کنید. اگر به اندازهی کافی جذب استیکرهای iMessage نشدهاید، نگاهی هم به Custom Message Styles بیاندازید. این ابزار یکی از اپلیکیشنهای رایگان iMessage است که امکان تغییر فونت و پسزمینه ی پیامهای شما را فراهم میکند. البته پیش از شروع این آموزش تاکید می کنیم که روش دست نوشته کردن فونت در IOS با روال کنونی تغییر فونت متفاوت است.

شروع می کنیم…
Custom Message Styles را نصب کرده و یکی از پنجرههای گفتگوی خود را باز کنید. برای باز کردن منوی اپلیکیشنها دکمهی App Store را از کنار کادر نوشتن متن انتخاب کنید.
پنل Custom Message Styles را لمس کرده و پیامی بنویسید. اکنون سطری از فونتها و پسزمینهها خواهید دید. گزینههای فونت کمی محدودند اما پسزمینههای موجود تنوع خوبی دارند. فونت فقط میتواند سیاه یا سفید باشد. خود اپلیکیشن رنگ مناسب را با توجه به پس زمینهی شما انتخاب میکند.

قابلیت پسزمینه از الگوهای پیچیده و طیفهای رنگی هم پشتیبانی میکند. پیامی که میفرستید با پسزمینهای که انتخاب و ارسال کردهاید در پنل Recent به نمایش در میآید. از این رو بدون این که نیازی به انتخاب مجدد فونت یا پسزمینه باشد، میتوانید همین پیام را دوباره ارسال کنید.

برای دیدن این پیامهای خاص نیازی نیست که طرف مقابلتان هم Custom Message Styles را بر روی گوشی خود نصب کرده باشد. پسزمینهها هیچ رنگ پسزمینهی خالصی ندارند. با این وجود به نظر میرسد که برخی از فونتها به شکل Bold یا Italic باشند، اگرچه هنوز فونت کاملی برای سازگاری صد در صدی با این ویژگیها طراحی نشده است.
نظر خود را در مورد قابلیت جدیدی که به شما معرفی شد با گویا آی تی در میان بگذارید و در صورتی که اپلیکیشن جذاب تری را برای این منظور مورد استفاده قرار می دهید، تجربه خود را در اختیار خوانندگان گویا آی تی قرار دهید. همچنین با استفاده از دکمه های اشتراک گذاری در شبکه های اجتماعی، این مطلب را روی سوشال مدیا نشر دهید.
منبع: addictivetips
دنیای امروزی ما با فناوریهای پیشرفتهای همراه است. بیرون از خانه، درحالی که مشغول راه رفتن هستیم دکمههای صفحه را برای پیامک دادن فشار میدهیم. اما آیا در جهانی زندگی میکنیم که هنر دستخط از بین رفته است؟ نه کاملا. سیستمعامل آیاواس ۱۰ گام دیگری را برای پیوند ارتباطات روزمره با طرح و دستخط ما ایجاد کرده است.
شما میتوانید با استفاده از نرمافزار پیامرسان در آیاواس ۱۰ پیامکهای نوشته شده با دست خط خودتان را برای دوستان یا اعضای خانواده ارسال کنید. در حال حاضر، قابلیت تاچ دیجیتالی افزوده شده به اپل واچ نیز در اپلیکیشن Messages در دسترس است. در این مطلب به شما نحوه استفاده از این دو ویژگی را به منظور ارسال پیامهای شخصیسازی شده آموزش میدهیم.
برای این منظور، یک مکالمه را در نرمافزار Messages باز کنید. گوشی خود را بچرخانید تا در حالت افقی نمایش داده شود. در این حالت کادر دستخط به طور خودکار ظاهر میشود. به طور پیشفرض پیامهای رایج و پر کاربرد در پایین صفحه موجود هستند. با کشیدن صفحه از این بخش میتوانید انواع مختلف آن را مشاهده کنید و برای استفاده از هریک روی آن ضربه بزنید.
پیامهای از پیشتعریف شده در کنار کادر دستخط جای گرفتهاند. اگر قصد تعویض و نوشتن پیام دیگری را دارید، گزینه “Clear” را از گوشه بالا سمت چپ صفحه بزنید تا پیام مورد نظر پاک شود. با فشردن “Done” میتوانید به صفحه مکالمه بازگردید.
اکنون پیام از پیش تعریف شده شما به درون یک کادر موجود در بخش مکالمات اضافه شد. این امکان وجود دارد که برای پیامک دلخواه خود دیدگاه اضافه کنید یا با زدن فلش رو به بالا، پیام دستنوشته ارسال نمایید.
گیرنده پیام، پیامک دستنوشته را در بخش مکالمات گوشی خود خواهد دید.
علاوه براین میتوانید پیامهای دستنوشته سفارشی شده ارسال کنید. با بکارگیری قلم مخصوص یا انگشت خود پیامی را در کادر دستنوشته بنویسید. گزینه “Undo” را برای پاک کردن آخرین بخش از پیام خود بزنید. متاسفانه، در این حالت قابلیتی برای پاک کردن متن نوشته شده وجود ندارد، بنابراین برای پاک کردن کل پیام باید چند مرتبه “Undo” را فشار دهید. پس از پایان نوشتن، “Done” را بزنید.
اگر نظرتان عوض شد و دوست داشتید پیام خود را تایپ کنید، روی آیکون کیبورد قرار گرفته در گوشه پایین سمت راست ضربه بزنید. یک صفحهکلید پیشرفته در حالت افقی به نمایش در میآید. برای بازگشت به حالت دستخط، حالت دستنوشته را از گوشه پایین سمت راست کیبورد انتخاب کنید.
هنگامی که پیام سفارشی خود را نوشتید، در کادر مکالمات نمایش داده میشود. در صورت نیاز میتوانید نوشتهای را به صورت تایپ شده اضافه کنید. برای ارسال پیام دکمه Send را بزنید.
پیام سفارشی شما درست مانند یک پیام از پیش تعریف شده در بخش مکالمات دیده خواهد شد.
ویژگی Digital Touch دیده شده در اپل واچ، اکنون در آیاواس ۱۰ برای گوشی شما در دسترس است و میتوانید از آن در اپلیکیشن پیامرسان استفاده کنید. Digital Touch به شما اجازه میدهد تا یک نقاشی یا طرح کشیده شده با دست را بفرستید.
برای ارسال پیام با استفاده از این قابلیت، پس از باز کردن اپلیکیشن Messages مکالمهای را انتخاب کنید. سپس، آیکون قلب قرار گرفته در سمت چپ کادر iMessage را فشار دهید.
پنل دیجیتال تاچ ظاهر میشود. در مثال ما، میخواهیم یک نقاشی را برای دوست خود به رنگ قرمز ارسال کنیم. دایره رنگی در سمت چپ، نشان دهنده رنگ کنونی است که میتوانید استفاده کنید. از آنجایی که رنگ مورد نظر ما قرمز است، آن را انتخاب میکنیم تا بتوانیم رنگ موجود را تغییر دهیم.
هفت رنگ دایرهای شکل در سمت چپ نمایان میشود. ما رنگ قرمز را انتخاب میکنیم.
در سمت راست ۳ مورد از ۶ حالت مختلف برای ارسال یک پیام دیجیتال تاچ وجود دارد، در صورتی که چند لحظه صبر کنید، ۳ حالت دیگر نیز به نمایش در میآید.
از آنجایی که ما قصد ارسال یک طرح داریم، آیکون خطی آبی رنگ را انتخاب میکنیم.
زمانی که یکی از حالتهای اشاره شده را انتخاب کنید، یک کادر محاورهای لیستی از انواع پیامهای دیجیتال تاچ را نمایش میدهد و نحوه ارسال هریک از آنها را نیز ذکر میکند.
پیام مورد نظر خود را در کارد سیاهرنگ بنویسید. میتوانید قسمتهای مختلف پیام خود را با رنگهای مختلف یادداشت کنید. دایره رنگی قرار گرفته در بالای صفحه را انتخاب کنید تا بتوانید رنگ را تغییر دهید. در صورتی که از نوشته ایجاد شده راضی نبودید، علامت ضربدر نمایشداده شده در گوشه بالای سمت چپ را بزنید تا پیام پاک شود. اکنون میتوانید پیام جدید خود را بنویسید. برای ارسال پیام باید دکمه آبی رنگ Send را در گوشه پایین سمت راست فشار دهید.
متن نوشته شده در یک کادر سیاه رنگ و در بخش مکالمات قرار میگیرد. پیامهای نوشته شده با استفاده از دیجیتال تاچ پس از مدت کوتاهی ناپدید میشوند. برای نگه داری اینگونه از پیامهای ارسال شده، عبارت “Keep” قرار گرفته در گوشه پایین سمت راست را انتخاب کنید. برای مخفی کردن پنل دیجیتال تاچ، دوباره روی آیکون آن ضربه بزنید.
در صورتی که پیامی را نگه دارید، بسته به مقدار زمان گذشته از ارسال آن، بر اساس زمان، روز، یا تاریخ نمایان میشود.
پس از اینکه پیام شما به شخص گیرنده تحویل داده شد، در یک کادر سیاه رنگ به نمایش در میآید.
یک تاریخ انقضا (“Expires in”) در پایین کادر نشان داده میشود که زمان باقی مانده تا ناپدید شدن پیام را تعیین میکند. در این حالت نیز مانند نگهداری از پیامهای دیجیتال تاچ، میتوانید از لینک “Keep” برای حفظ پیام مورد نظر در بخش مکالمات استفاده کنید.
پیامهای دستنوشته و دیجیتال تاچ میتوانند با بکارگیری iMessage روی گوشی شما مورد استفاده قرار بگیرند. با این وجود، قادر هستید تا آنها را برای گوشیهای اندرویدی نیز ارسال کنید. در این حالت گیرنده پیام آن را به شکل MMS و بدون انیمیشن میبیند.
نوشته آموزش استفاده از قابلیت دیجیتال تاچ و ارسال پیام دست نوشته در iOS 10 اولین بار در - آیتیرسان پدیدار شد.
آدرس : تهران ، ضلع شمالی فلکه دوم صادقیه , خیابان مرودشت , پلاک ۶ , طبقه سوم شرقی , واحد ۸
تلفن : 45829
۴۴۲۶۰۳۱۶ _ 44293671
فکس : 44383163
پست الکترونیکی : info[at]netwebco.ir
راه اندازي فروشگاه اينترنتي ، پشتیبانی شبکه ، راه اندازی VOIP ، کابل کشی شبکه ، راه اندازی مرکز تماس الستیکس و سیسکو ، راه اندازی لینوکس ، مجازی سازی ، راه اندازی میل سرور mdaemon ، راه اندازی اکسچنج سرور ، راه اندازی مایکروسافت لینک ، راه اندازی اکتیو دایرکتوری ، نصب و راه اندازی سرور بک آپ ، طراحی وب سایت ، خدمات سئو ، نصب و راه اندازی تجهیزات سیسکو ، فروش تجهیزات سیسکو ، فروش سرور