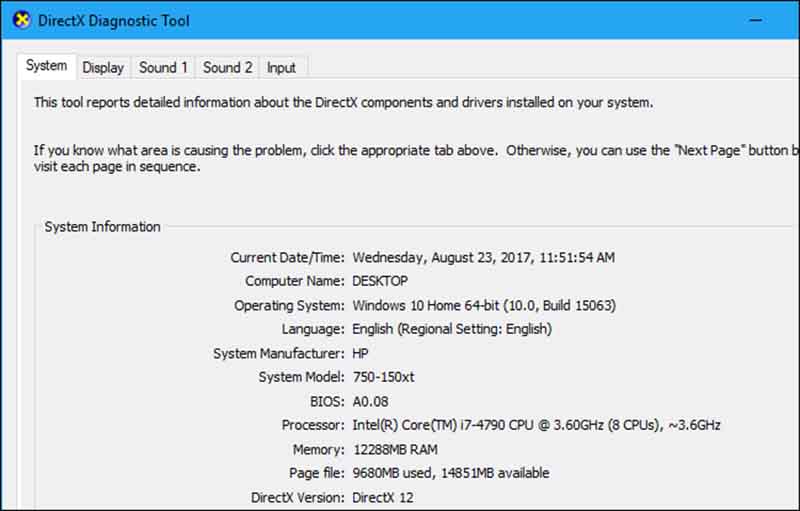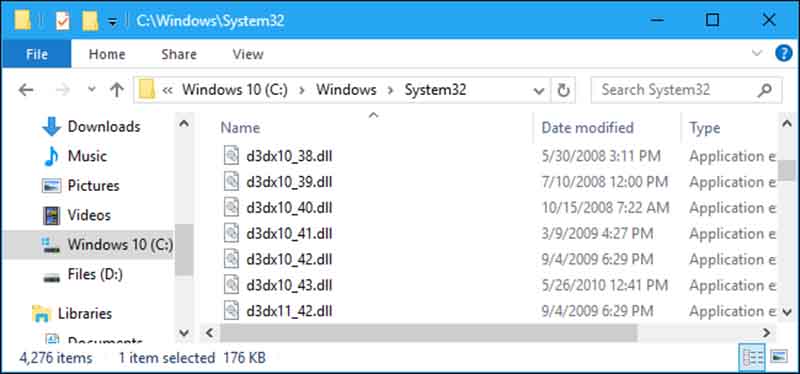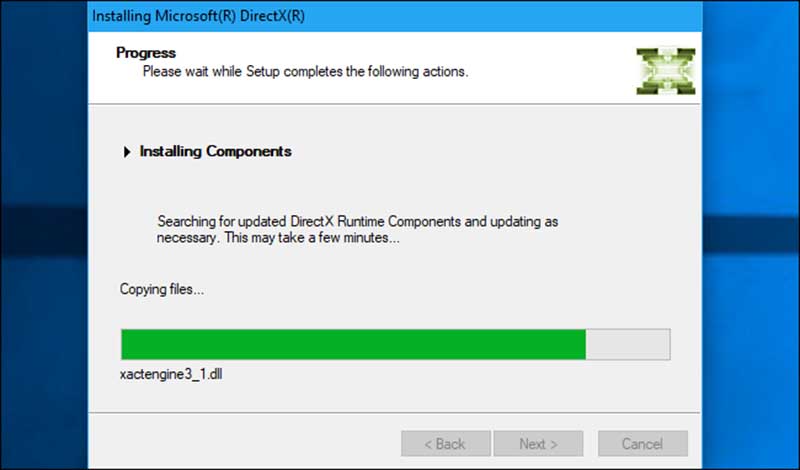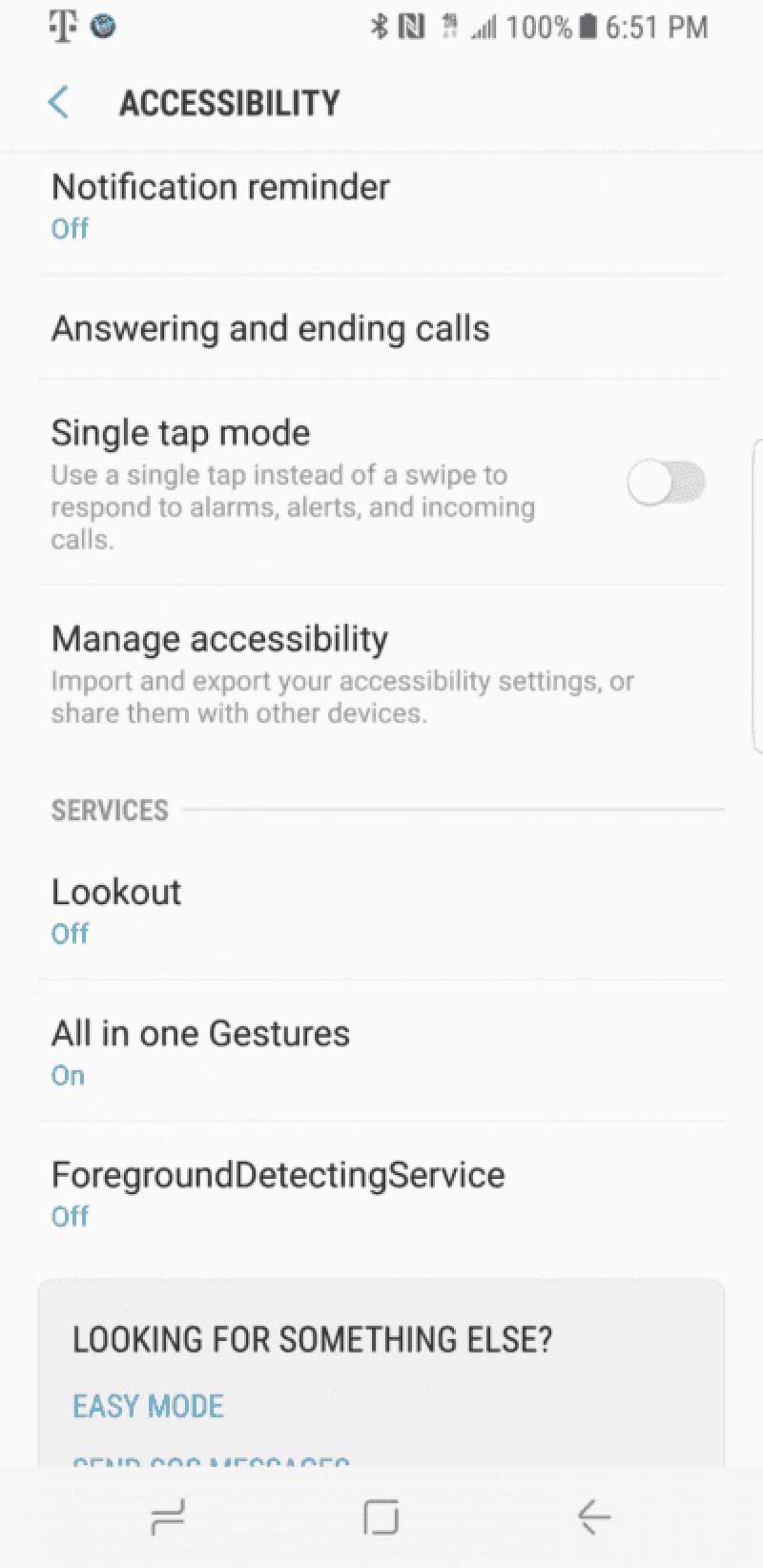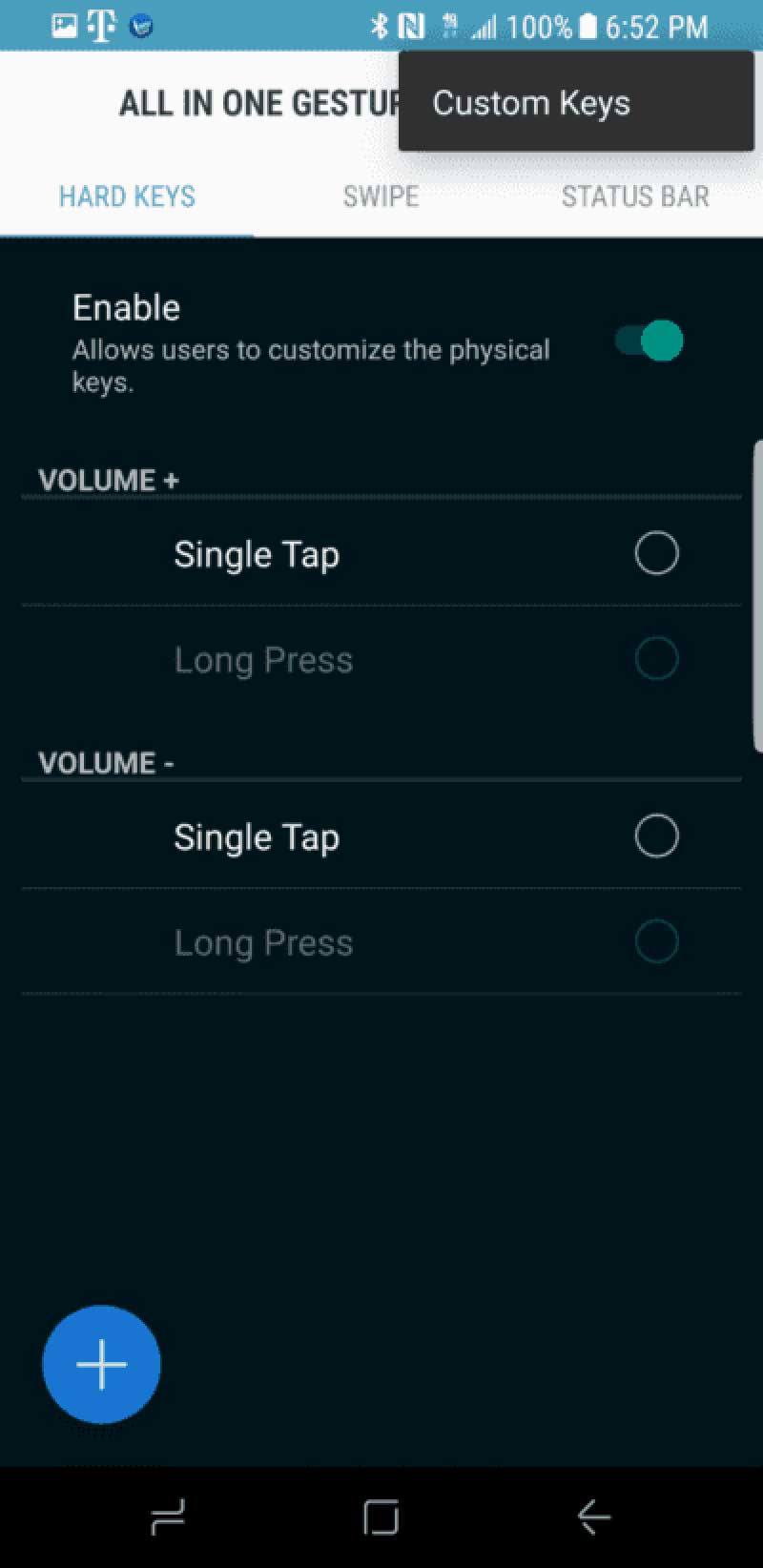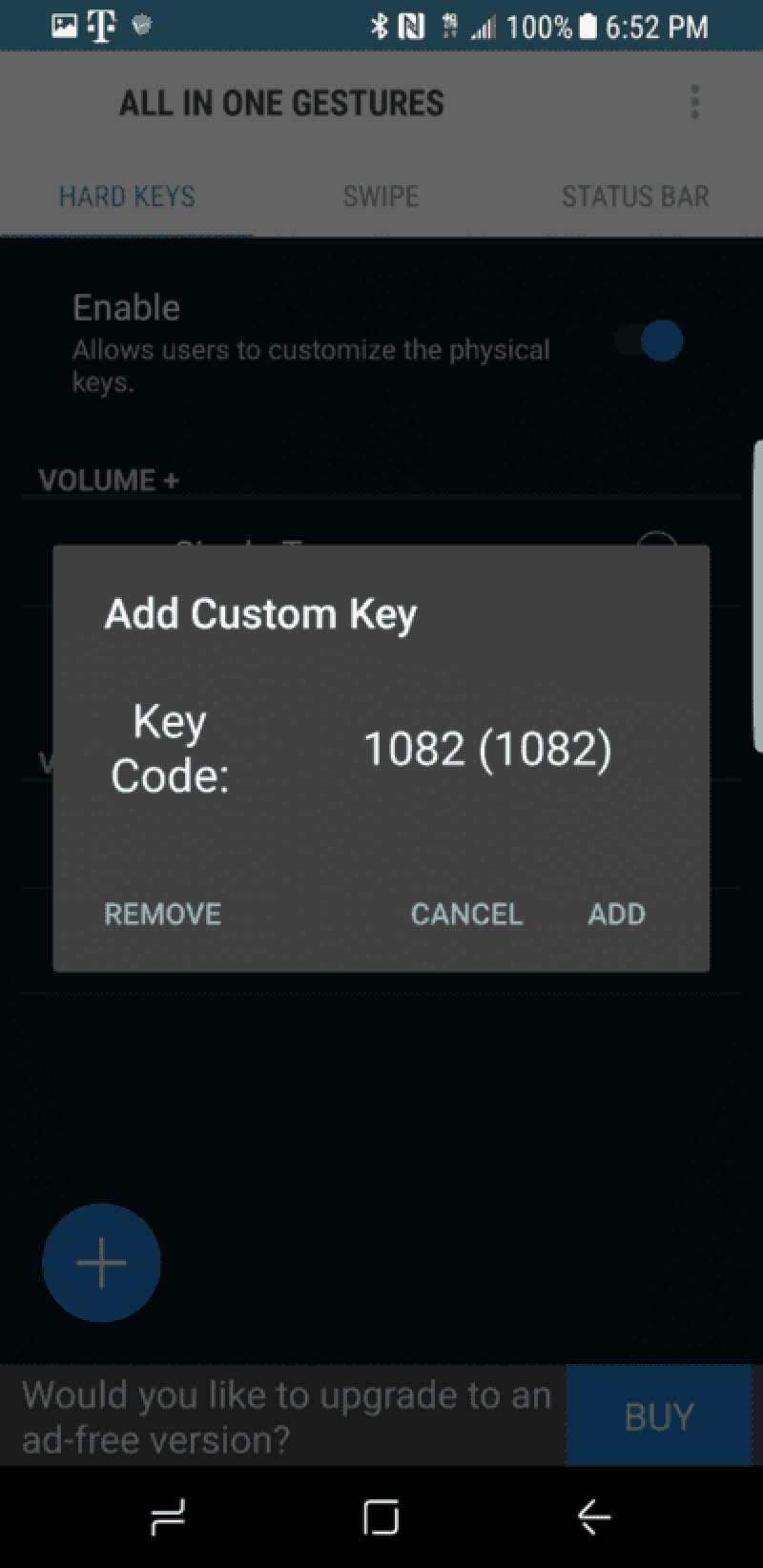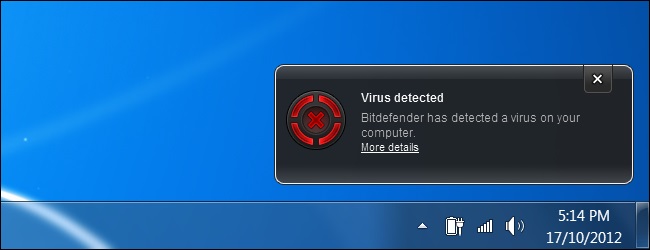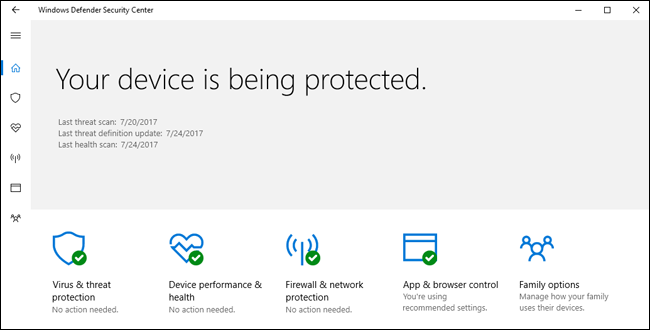معمولا وقتی به یک نفر پیشنهاد نصب آنتیویروس را میدهیم با این عکسالعمل مواجه میشویم که فرد مقابل فکر میکند با احتیاط کردن و انجام ندادن موارد پرریسک، میتواند در امان باشد و نیازی به یک نرمافزار آنتیویرس نخواهد داشت! اما این طرز فکر به هیچ عنوان درست نبوده و مهم نیست چقدر باهوش و محتاط باشید، نصب یک آنتیویروس میتواند کمک زیادی به شما بکند.
در واقع این طور بهنظر میرسد که نصب آنتیویروس تنها برای کاربران بیاحتیاط الزام دارد، اما این دیدگاه کاملا غلط است. در روزگاری که حفرههای قابل نفوذ و ضعفهای امنیتی، بسیار سریع به جرایم سازماندهی شده فروخته میشوند، دیگر هیچ کاربری در امان نخواهد بود.
باهوش بودن شما فقط تا بخشی کمک میکند

بسیاری از مردم فکر میکنند تنها با دانلود فایلهای آلوده یا مشکوک، اجرای نرمافزارهای ناامن، ورود به وبسایتهای مشکوک و پرریسک و سایر موارد مانند فعال کردن پلاگین جاوا در مرورگر وب، درگیر بدافزارها خواهند شد. اگرچه تمام موارد ذکر شده جز راههای رایج ورود بدافزارها به کامپیوتر افراد هستند، اما این فایلهای مخرب بهوسیله روشهای دیگری نیز پخش میشوند.
اگر حفرهها و مشکلات امنیتی موجود در نرمافزارها و سیستمعاملها اول توسط افراد بد و مجرم پیدا شوند، اوضاع خیلی متفاوت میشود. چون در این شرایط کاربران و شرکتهای امنیتی نمیدانند در مقابل چه تهدیداتی باید مقابله کنند. در رویدادهایی مانند Pwn2Own و Pwnium مسابقهدهندگان به این چالش دعوت میشوند تا نرمافزارهای پچ شده و کاملا امن نظیر کروم، فایرفاکس، اینترنت اکسپلورر، ادوبی فلش و غیره را از نظر امنیتی بررسی کرده و اگر توانستند به آنها نفوذ کنند در قبال آن جوایز نقدی ارزشمند دریافت کنند! اگر افراد شرکت کننده در این چالش از ضعفهای امنیتی برطرف نشده(پچ نشده) موجود در این نرمافزارها بهره بگیرند، میتوانند بهراحتی از لایههای امنیتی آنها عبور کنند.
اگرچه این ضعفها به محض اینکه پیدا میشوند، توسط سازنده برطرف خواهند شد، اما باز هم نمیتوان از ضعفهایی که در آیندهای دور و نزدیک پیدا میشوند، جلوگیری کرد.
به عبارت دیگر حتی بازدید از یک وبسایت میتواند به آلوده شدن کامپیوتر شما منجر شود. حتی وبسایتهای مورد اعتماد و امنی که هر روزه به آنها سر میزنید، میتوانند بهعلتهای مختلف نظیر تبلیغات آلوده و حفرههای امنیتی کشف نشده، آلوده شده و سیستم شما را نیز درگیر نمایند.
آنتیویروس آخرین لایه حفاظتی شماست
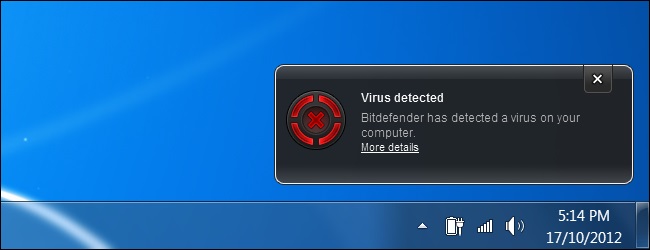
اگر یک وبسایت با استفاده از ضعف امنیتی مرورگر شما یا پلاگینی مانند فلش، بخواهد به سیستم شما نفوذ نماید، آنتیویروس نقش آخرین لایه حفاظتی شما را ایفا خواهد کرد. معمولا در این نفوذها بدافزار، کیلاگر، تروجان، روتکیت و سایر چیزهای مشکلساز در سیستم شما نصب خواهند شد. این روزها بدافزارها در این فضا بسیار دیده میشوند تا بتوانند با سرقت اطلاعات حسابهای بانکی یا موارد مهم دیگر، از شما اخاذی و یا از طریق باتنتها از کامپیوترتان سو استفاده کنند.
اگر افراد مجرم بخواهند با استفاده از یک ضعف امنیتی کشف نشده در یکی از نرمافزارهایی که روزانه استفاده میکنید، بدافزاری را وارد سیستم شما نمایند، آنتیویروس دقیقا آخرین لایه دفاعی شما خواهد بود. شاید آنتیویروس نتواند جلوی آن ضعف امنیتی را بگیرد اما میتواند بدافزار را شناسایی کرده و با کنار گذاشتنش، جلوی هرگونه خرابکاری را بگیرد.
البته این تنها لایه دفاعی شما نیست و همچنان احتیاط در وبگردی و کاربری روزانه باید وجود داشته باشد، اما آنتیویروس حداقل بهعنوان یکی از لایههای دفاعی خیلی خوب شما، ایفای نقش خواهد کرد. بهطور کلی دلیل منطقی و قانع کنندهای برای عدم نصب یک نرمافزار آنتیویروس و امنیتی در ویندوز وجود ندارد!
دلایل دوری از آنتیویروس چیست؟
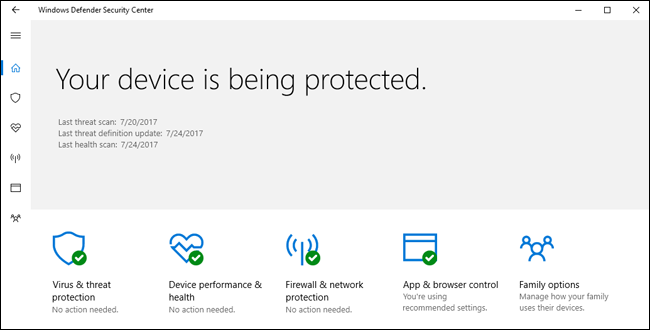
برخی کاربران اینطور تصور میکنند که آنتیویروسها کامپیوتر آنها را کند و سنگین خواهند کرد. البته این دیدگاه در مورد برخی از آنتیویروسها کاملا صادق است. در واقع نسخههای قدیمی Norton و McAfee در این زمینه بدنام هستند. این دو نرمافزار به حدی سیستم را سنگین و کند میکردند که اگر ویروس را آزاد میگذاشتید این بلا را بر سر کامپیوترتان نمیآورد!
حتی در برخی از آنتیویروسهای جدید و مدرن هم شاهد اعلانها و درخواست ثبتنام یا خرید نسخههای حرفهایتر بهصورت پی در پی هستیم که دقیقا مانند یک ابزار تبلیغاتی مزاحم شما را آزار خواهند داد.
اما با این حال، این روزها کمتر شاهد چنین مشکلاتی هستیم. کامپیوترها به مراتب سریعتر شده و آنتیویروسها دیگر به سنگینی گذشته بهنظر نمیرسند. علاوه بر این، آنتیویروسی که ما در ویندوز پیشنهاد میدهیم، Windows Defender مایکروسافت است که بسیار سبک بوده و شامل هیچگونه تبلیغات، ابزارهای اضافی و بیمورد یا تشویق برای ارتقا به نسخه حرفهای نیست. در واقع این آنتیویروس اصلا سعی نمیکند چیزی را به شما بفروشد و تنها کارش را انجام میدهد. همچنین پیشنهاد میکنیم در کنار ویندوز دفندر، برنامه سبک و بیآزار Malwarebytes را نیز نصب نمایید تا در وبگردیهای خود امنیت بیشتری داشته باشید.
اگرچه ویندوز دفندر در ویندوز 7 بهصورت پیشفرض وجود ندارد، اما میتوانید از این لینک آن را دریافت نمایید.
مهمتر از همه، چون ویندوز دفندر توسط مایکروسافت تولید شده و درواقع بخشی از ویندوز محسوب میشود، نصب آن دردسرش نسبت به سایر آنتیویروسها کمتر بوده و همچنین امنیت بیشتری هم دارد.
در مجموع دلیلی برای استفاده نکردن از ویندوز دفندر وجود ندارد، مگر اینکه فکر کنید آنقدر باهوش هستید که نیازی به یک ابزار حفاظتی مانند آنتیویروس ندارید!
هنوز هم باید مراقب باشید
آنتیویروس تنها یک لایه دفاعی بوده و هیچ آنتیویروسی هم بینقص نیست. بنابراین اگر مراقب نباشید و بیاحتیاط عمل کنید حتی باوجود داشتن یک آنتیویروس در سیستم خود، بازهم میتوانید به بدافزارها آلوده شوید. این ابزارهای مزاحم همواره در حال بهروز شدن هستند و امکان این که آنتیویروس مورد استفاده شما آنها را تشخیص ندهد، وجود دارد.
همیشه حواستان به فایلهایی که دانلود و اجرا میکنید باشد، اپهای خود را بهروزرسانی کنید و تهدیدکننده نظیر جاوا را حتیالامکان حذف نمایید. بازهم تاکید میکنیم با وجود رعایت تمامی نکات گفته شده، باید یک آنتیویروس مناسب داشته باشید. نقص امنیتی جدید و کشف نشده در مرورگرتان، پلاگینی مانند فلش و یا خود ویندوز میتوانند دروازهای باشند برای ورود ابزارهای آلوده که در صورت داشتن یک آنتیویروس کارآمد تا حد زیادی جلوی این موضوع گرفته میشود.
بدافزارها معمولا در جرایم سازماندهی شده به جهت سرقت اطلاعات مالی و سایر اطلاعات حساس تولید میشوند. نرمافزارهای آنتیویروس به شما این اطمینان را میدهند که تا جای ممکن جلوی نفوذ آنها را گرفتهاید و به همین دلیل کاملا ارزش نصب کردن را دارند.
البته تمامی نکات و موارد احتیاطی که گفته شد مربوط به سیستم عامل ویندوز بوده و کامپیوترهای مجهز به لینوکس نیازی به نرمافزارهای آنتیویروس ندارند. ویندوز همچنان مانند غرب وحشی در دنیای سیستم عاملها بوده، اما با این وجود سیستم عامل مک هم این روزها تهدیدات زیادی را به خود میبیند.
نوشته آیا با احتیاط و حواس جمع، باز هم به آنتیویروس نیاز داریم؟ اولین بار در پدیدار شد.