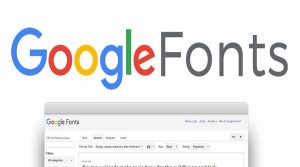چگونه به تلویزیون HD خود هدفون بلوتوث وصل کنیم؟
استفاده از هدفون بیسیم برای تماشای برنامههای تلویزیون یکی از روشهای مناسب برای جلوگیری از پرت شدن حواس سایر اعضای خانه است. با ما همراه باشید تا نحوهی وصل کردن این هدفونها به تلویزیون را به شما نشان دهیم.
چرا باید چنین کاری بکنم؟
در ابتدای امر دو سوال اساسی وجود دارد: «اصلاً چرا باید به تلویزیون HD هدفون وصل کرد؟» و «چرا به جای هدفونّهای بلوتوث نباید از هدستهای RF (فرکانس رادیویی) استفاده کرد؟»
دلایل گوناگونی برای وصل کردن هدفون به تلویزیون وجود دارد. اگر قدرت شنوایی کاربر پایین آمده یا فرد نمیتواند با سایر اعضای خانه روی میزان صدای تلویزیون به توافق برسد، با استفاده از هدفون میتوانید به رضایت حداکثری دست یابید. اگر میخواهید فیلم ببینید یا بازی کنید اما میترسید اعضای خانه را از خواب بیدار کنید، هدفونهای بیسیم پاسخ مناسبی به این معضل است.
حالا باید بگوییم که چرا هدفون بلوتوث را به هدستهایی که از فرکانسهای رادیویی استفاده میکنند ترجیح میدهیم؟ حقیقت این است که هر کدام از این فناوریها مزایا و معایب مختلفی دارند. یک هدست بیسیم RF خوب مثل Sennhesier RS120 ($60) نسبت به بسیاری از هدستهای بلوتوث کیفیت صدا و رنج شنوایی بهتری دارد. اما هدستهای RF برای وصل شدن به تلویزیون شما به بیس انتقال بزرگتری نیاز دارند که مقدار آن با توجه به ایستگاه شارژ تا دو برابر هم میشود. علاوه بر این، در صورتی میتوانید از این هدفونها استفاده کنید که کل فرستنده را به آن دستگاه وصل نمایید (این یعنی مثلاً نمیتوانید هدفون Sennhesier را با خودتان به داخل هواپیما ببرید). مضاف بر این هدستهای اضافه گران هستند (برای نمونه همین هدفون Sennhesier RS120 شصت دلار قیمت دارد، و موارد مشابه هم کمتر از این مقدار نخواهند بود).
هدستهای بلوتوث انعطافپذیری بیشتری دارند، چون میتوانید آنها را با هر دستگاهی که از بلوتوث پشتیبانی میکند جفت کنید و به این طریق استفاده از آنها خیلی راحتتر است. با کمی خرج بیشتری میتوانید دستگاهی بخرید که نه فقط به تلویزیون بلکه به موبایلتان هم وصل شود. به علاوه، چون هدفونهای بلوتوث دیگر به خوبی فراگیر شدهاند، سادهتر میتوانید مدلی که مطابق نیازهای خودتان است را پیدا کنید و دیگر محدود به چند مدل RF نیستید.
البته در رابطه با هدفونهای بلوتوث نکتهای وجود دارد که باید گفت. بعضی از مدلها – به خصوص مدلهای قدیمیتر – از لگ بسیار ناچیزی بین زمان خروج صدا از منبع و رسیدن آن به گوشهای شما رنج میبرند. وقتی موسیقی گوش میدهید یا بازی میکنید، این لگ خیلی ملموس نیست. ولی وقتی دارید ویدیو میبینید، حتی کوچکترین لگها هم میتواند باعث غیرهماهنگ شدن صدا و تصویر شود. این موضوع باعث پرت شدن حواس فرد میشود. پس اگر میخواهید هدفون بلوتوث بخرید با خرج کردن مقدار بیشتری پول بهتر است دستگاهی تهیه کنید که از استانداردهای جدید و کمتاخیر بهره میبرند.
چه چیزهای لازم است؟
وصل کردن هدفون بلوتوث به تلفنهای هوشمند ساده است، چون بلوتوث مدتهاست که به عنوان یک قابلیت استاندارد بر روی موبایلها وجود دارد. اما برخلاف انتظار، اکثر تلویزیونهای جدیدی که باید از بلوتوث پشتیبانی کنند چنین امکانی ندارند. پس احتمالاً مجبورید خودتان این قابلیت را به دستگاه اضافه نمایید.
اولین مرحله برای انجام این کار این است که ببینید صدا در تلویزیون شما چگونه وجود دارد، سپس میتوانید آداپتورهای مناسب را تهیه کرده و از اتصال صحیح هدفون بلوتوث خود اطمینان حاصل کنید.
تشخیص وضعیت دستگاه
اگر فقط یک تلویزیون دارید و هیچ دستگاه دیگری به آن وصل نیست، باید درگاه موجود در تلویزیون خود را بررسی کنید. اگر گیرنده یا سیستم صوتی خاصی دارید که همهی منابع صوتی شما از آنجا تغذیه میشود، به جای تلویزیون باید آن دستگاه را بررسی نمایید. به این روش هدفون بیسیم جدید شما نه فقط برای تماشای تلویزیون، بلکه برای گوش دادن به موسیقی و هر محتوای صوتی دیگری که لازم داشته باشید کاربرد خواهد داشت.

در تصویر بالا درگاههای مورد نیاز ما مشخص شده است. این تلویزیون سه نوع درگاه صوتی اولیه دارد که در مستطیل قرمز قابل مشاهده است. یک خروجی کامپوزیت چپ/راست (که در تصویر با عنوان L و R وجود دارد)، یک درگاه استاندارد ۳.۵ میلی متری (با عنوان AUDIO) و یک خروجی نوری TOSLINK (با عنوان OPTICAL).
البته این درگاهها شاید در تلویزیون شما فرق داشته باشد، اما اکثر تلویزیونها و گیرندهها حداقل درگاههای نوری TOSLINK و درگاه ۳.۵ میلی متری یا کامپوزیت L/R را دارند. جک هدفون و جکهای کامپوزیت L/R صدا را در قالب آنالوگ بیرون میدهند و به هیچ تبدیلی نیاز ندارند، ولی بسته به مدل آداپتور بلوتوثتان، شاید لازم باشد که یک آداپتور ارزان قیمت L/R به هدفون هم بخرید (مثل این مدل ۳ دلاری).
اگر تلویزیون شما به هر دلیلی خروجی آنالوگ ندارد و فقط خروجی TOSLINK دارد، لازم است یک مبدل صوتی دیجیتال به آنالوگ هم تهیه کنید. ما با موفقیت توانستیم از مبدل Portta PETDTAP استفاده کنیم. با وجود این که مبدلهای نوری به آنالوگِ خوب قیمتی کمتر از ۱۵ دلار دارند، ولی قبل از خرید باید حواستان به درگاههای دستگاه باشد.
انتخاب فرستندهی بلوتوث
کار بعدی شما انتخاب فرستندهی بلوتوث است. این دستگاه به یکی از خروجیهای صوتی تلویزیون یا گیرندهی شما وصل میشود، و سپس با هدفون بلوتوثتان جفت میگردد. در هنگام خرید آداپتور بلوتوث باید دو عامل را در نظر بگیرید.
اولین و مهمترین چیز این است که باید آداپتوری بگیرید که از aptX low-latency پشتیبانی کند. کدک aptX low-latency، همان طور که از نام آن پیداست، الگوریتمهای بلوتوث فشردهسازی کم تاخیر است که در صورت جفت شدن با هدفونهایی که از aptX پشتیبانی میکنند، تاخیر صدا را به حداقل میرساند. تفاوت قیمت بین فرستندههای قدیمی بلوتوث و مدلهای جدید مجهز به aptX خیلی ناچیز است، پس دلیلی ندارد که مدلهای جدیدتر را نگیرید. اگر محصول مورد نظر شما aptX low-latency ندارد، به دنبال یک مدل دیگر بگردید.
دومین چیز این است که اگر تصمیم دارید آداپتوری بخرید که به جای یک جفت با دو هدفون از آن استفاده کنید، مثلاً برای خودتان و همسرتان، این نکته را حتماً در نظر داشته باشید. چرا که پیدا کردن آداپتور بلوتوثی که به خودی خود از چندین هدفون پشتیبانی کند سخت است، و یافتن دستگاهی که در هر دو ارتباط به کدک aptX مجهز باشد از آن هم مشکلتر است. اگر مدل ارزانتری مثل این مدل را خریدید یکی از دو حالت زیر برایتان پیش میآید: فقط یکی از هدفونها از aptX بهره خواهد برد، یا در سناریوی بدتر aptX کلاً خاموش میشود و هیچ کدام از هدفونها قادر به استفاده از آن نخواهند بود.
با در نظر گرفتن این ملاحظات، برای شما چند توصیه داریم. اول این که آداپتور محبوب و فعلی ما Avantree Dual Link Priva III است. با پرداخت ۴۵ دلار میتوانید آداپتوری داشته باشید که نه تنها از aptX بهره میبرد، بلکه از این قابلیت میتوان بر روی دو هدفون همزمان استفاده کرد. ما در گذشته هم از Avantree Priva II راضی بودیم و حالا با پشتیبانی از aptX دوگانه بیش از پیش خوشحالیم. اگر میخواهید در لحظه از دو هدفون به طور همزمان استفاده کنید، این آداپتور بهترین گزینه برای شماست.
اگر فقط از یک جفت هدفون استفاده میکنید یا بودجهی مورد نظرتان کمتر از ۲۵ دلار است، گزینههای بسیاری پیش رویتان است. فرستندههای بلوتوث زیادی در بازار موجود میباشد. در میان آنها، ما Rockrok 2-1 با قیمت ۲۶ دلار را پیشنهاد میکنیم. این دستگاه با قیمت مناسب خود دارای دو ویژگی جالب است: باتری داخلی و توانایی فرستندگی و گیرندگی. یعنی با استفاده از این آداپتور نه تنها میتوانید از تلویزیون به هدفون صدا بفرستید بلکه به کمک آن میتوانید هر بلندگویی را به بلندگوی بلوتوث یا هر هدفونی را به هدفون بلوتوث تبدیل نمایید. در رنج قیمتِ زیر ۲۵ دلار کیفیت محصولات به شدت افت پیدا میکند و پشتیبانی از aptX کم تاخیر هم ناپدید میشود (پس اگر آداپتوری با قیمت ۱۲ دلار پیدا کردید، به یاد داشته باشید که یک جای کار میلنگد).
انتخاب هدفون بلوتوث
هدفونهای بلوتوث بسیاری در بازار موجود است. درست مثل بازار هدفونهای معمولی، هدفونهایی از ۲۰ دلار تا هدفونی همقیمت یک اتومبیل هم وجود دارد. اگر برای استفاده از فیلم و بازی میخواهید هدفون بگیرید، حتماً دنبال مدلی باشید که از کدک کم تاخیر aptX پشتیبانی کند تا بتوانید از فرستندهی aptX استفاده کنید.
اگرچه بحث راهنمایی برای خرید یک هدفون خوب در این مقال نمیگنجد، ولی برای آنهایی که به دنبال یک دستگاه ارزان و نسبتاً خوب هستند میتوانیم هدفون Avantree Audition aptX را به قیمت ۵۵ دلار یا هدفون Naztech XJ-500 را به قیمت ۴۹ دلار پیشنهاد کنیم.
اما اگر هدفون سیمی فعلی خود را دوست دارید و نمیخواهید دوباره هزینهای صرف یک هدفون بیسیم بکنید، همان طور که بالاتر گفتیم، به یک فرستندهی بلوتوث برای تلویزیون و بعد به یک گیرندهی بلوتوث برای وصل کردن هدفون به آن نیاز دارید. Rockrok 2-1 یکی از گزینههای خوب برای این مورد است که میتواند به عنوان گیرنده هم کار کند. آن را در حالت گیرندگی قرار دهید و با فرستندهی خود جفت کنید، سپس هدفونهای سیمی خود را به آن وصل نمایید.
چه از Rockrok استفاده کنید چه از مدلهای دیگر، مهمترین ویژگی که (که در کنار پشتیبانی از aptX) باید مورد توجه قرار دهید باتری داخلی است. به کمک این باتری میتوانید دستگاه را کنار لپتاپ یا مبل قرار دهید، بنابراین لازم نیست دائماً آن را به برق وصل کنید.
چگونه آن را نصب و راهاندازی کنیم؟
مجموع زمانی که برای انتخاب و خرید آداپتور بلوتوث و هدفون صرف میکنید نسبت به زمانی که برای نصب و اندازی سیستم صرف میشود خیلی بیشتر است، چون کل فرآیند دوم از چند گام ساده فراتر نمیرود.
در بخش قبلی این مقاله گفتیم که باید مدل خروجی صوتی تلویزیون یا گیرندهی خود را پیدا کنید. حالا وقت آن است تا همه چیز را وصل نمایید. اگر خروجی ۳.۵ میلی متری یا کامپوزیت L/R دارید، میتوانید گیرندهی بلوتوث را به طور مستقیم با استفاده از آداپتور هدفون-به-کامپوزیت به همان خروجیها وصل کنید.

اگر از درگاه صوتی نوری استفاده میکنید، باید مبدل TOSLINK را هم به مجموعه اضافه کنید، به شکلی که خروجی TOSLINK تلویزیون یا گیرنده به مبدل وصل شود و سپس آداپتور بلوتوث را به مبدل وصل نمایید. در تصویر بالا ما تلویزیونی داریم که مجهز به یک جک هدفون خروجی است، پس بدون استفاده از آداپتور به طور مستقیم میتوانیم فرستنده را به تلویزیون وصل کنیم.
سپس کافی است هدفون را با فرستندهی بلوتوث جفت نمایید. هنگام استفاده از Priva و اکثر مدلهای مشابه، فقط باید دکمهی اصلی دستگاه را فشار داده و نگه دارید تا چراغ آن شروع به چشمک زدن کند. سپس از روی هدفون دکمهی جفت کردن را نگه دارید. بعد از چند ثانیه بین دو دستگاه یک پیوند برقرار میشود. اکنون میتوانید صدا را از طریق هدفون آزمایش کنید.

اگر نمیتوانید صدایی بشنوید، و اگر نمیدانید که هدفونتان به درستی جفت شده یا نه، میتوانید گیرندهی بلوتوث را از تلویزیون جدا کرده و آن را به یک منبع صوتی دیگر (مثل جک هدفون روی موبایل) وصل کنید.
اگر در هنگام آزمایش با منبع صوتی دوم صدایی شنیدید، باید به منوی تلویزیون یا گیرندهی خود رفته و به دنبال بخشی برای جک هدفون یا auxiliary speakers بگردید. بعضی از دستگاهها صدا را به پورتهای کمکی منتقل نمیکنند، پس مجبورید خودتان این کار را برایشان تعریف کنید. اما به طور کلی با صرف نظر کردن از این قضیه، کل فرآیند کار به سادگی آب خوردن است.
در این باره دیدگاه ها و تجربیات خود را با ما در میان بگذارید و در بخش نظرات برای ما بنویسید که برند تلویزیون شما چیست و چگونه یک هدفون بلوتوثی را به آن وصل می کنید. همچنین این مطلب را روی شبکه های اجتماعی نشر دهید.