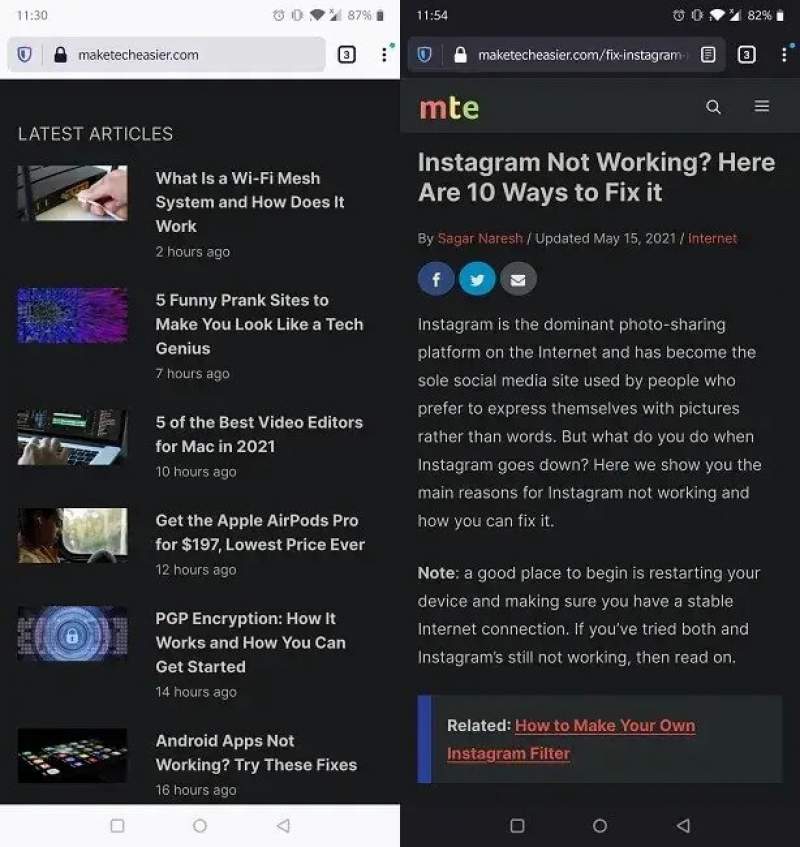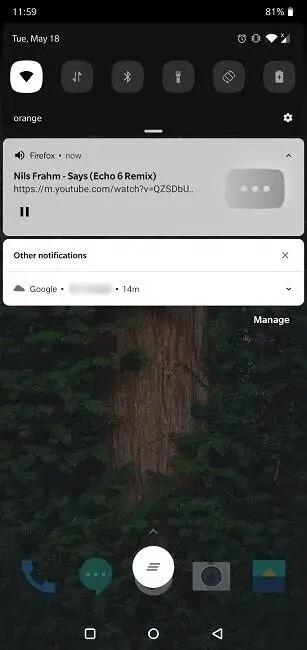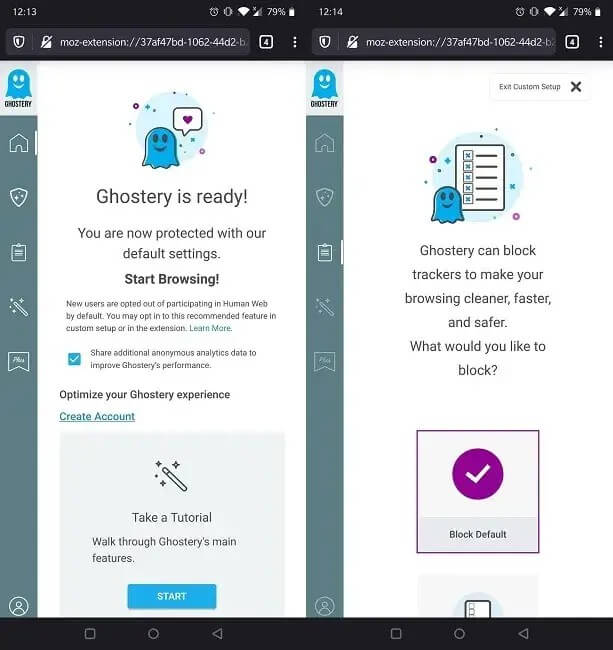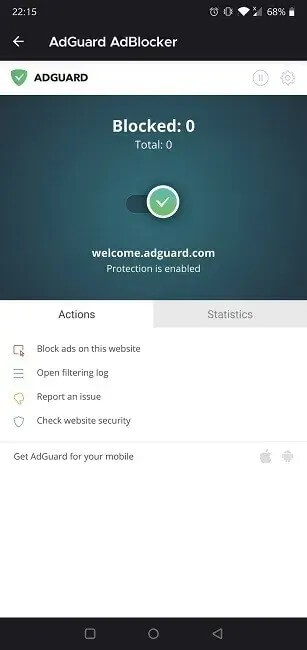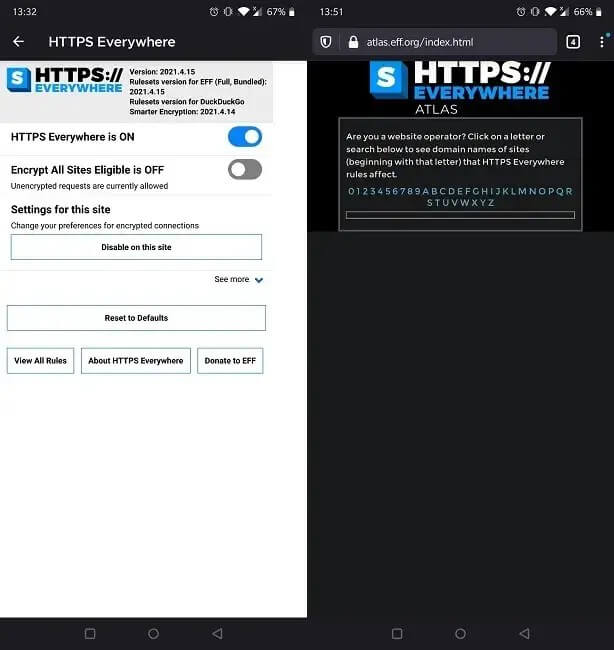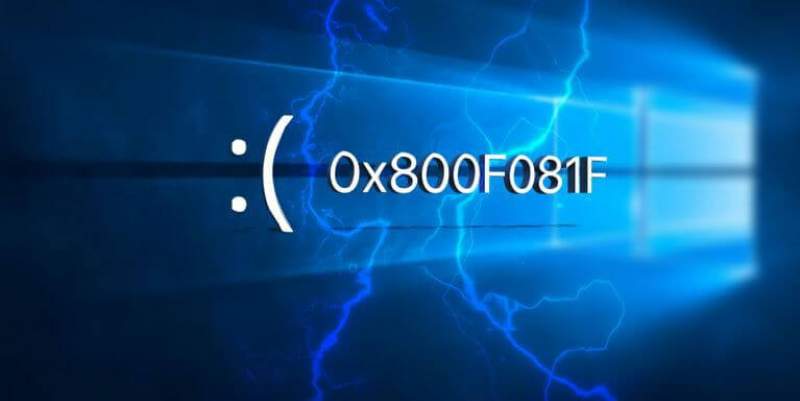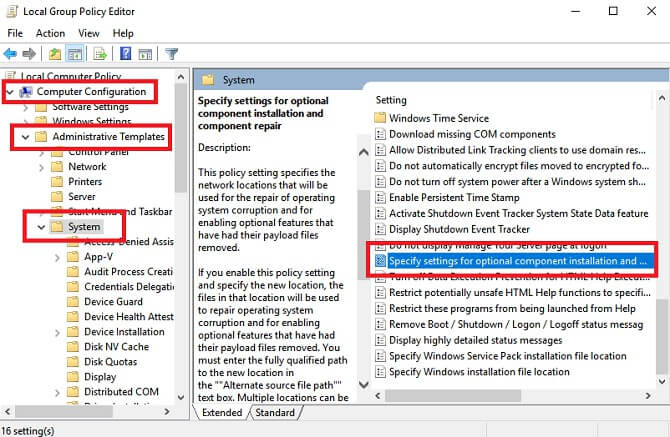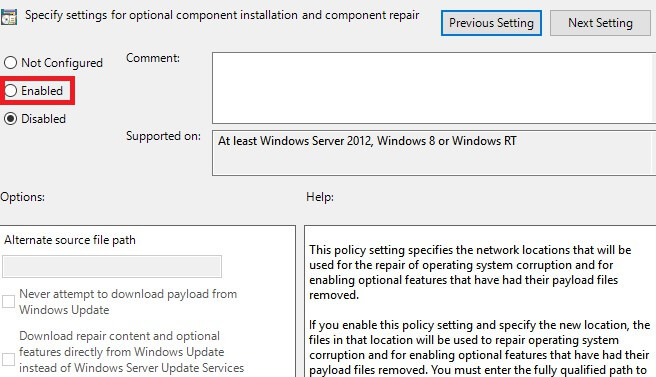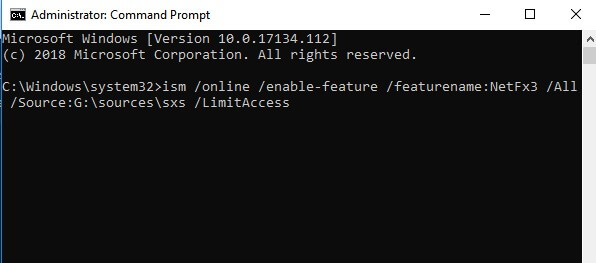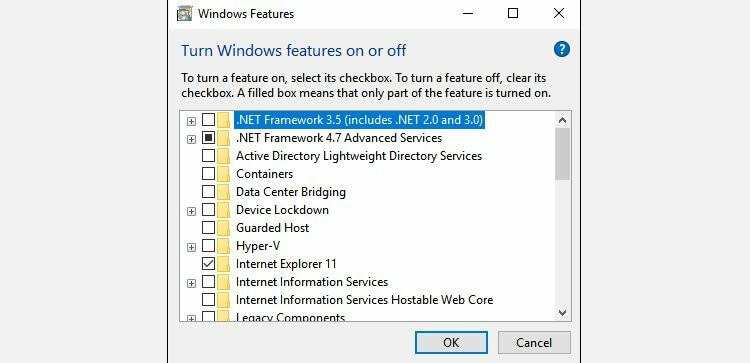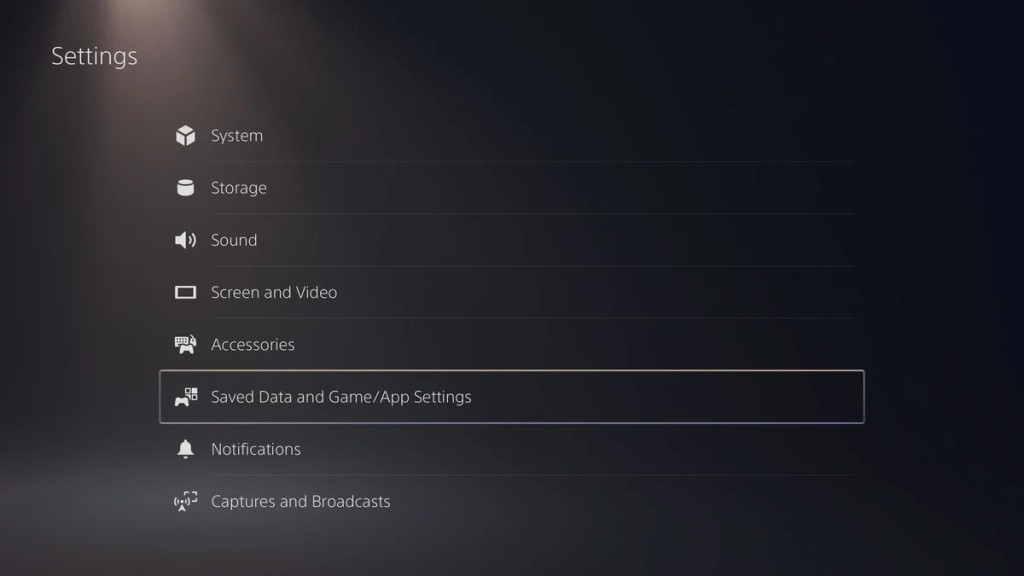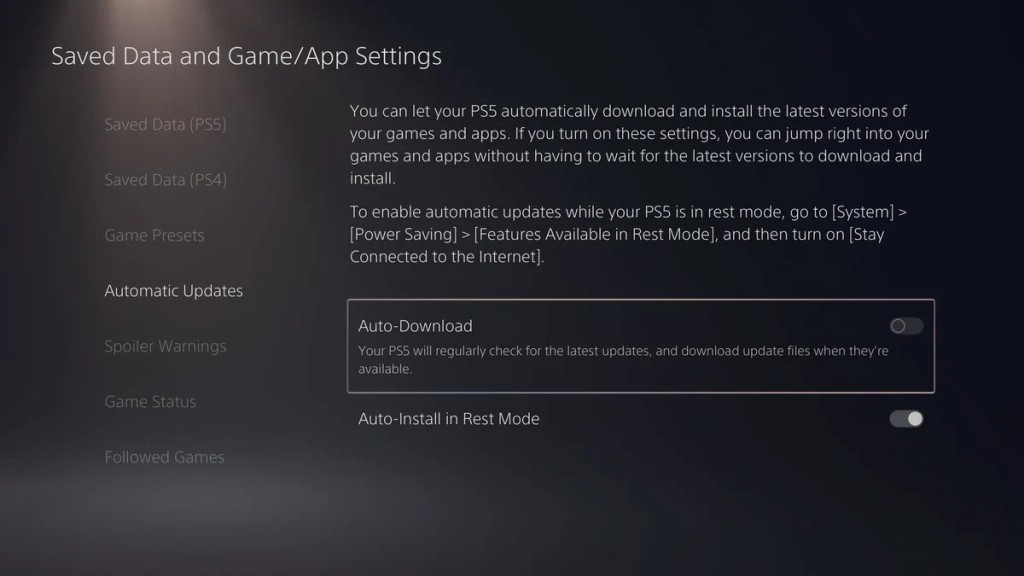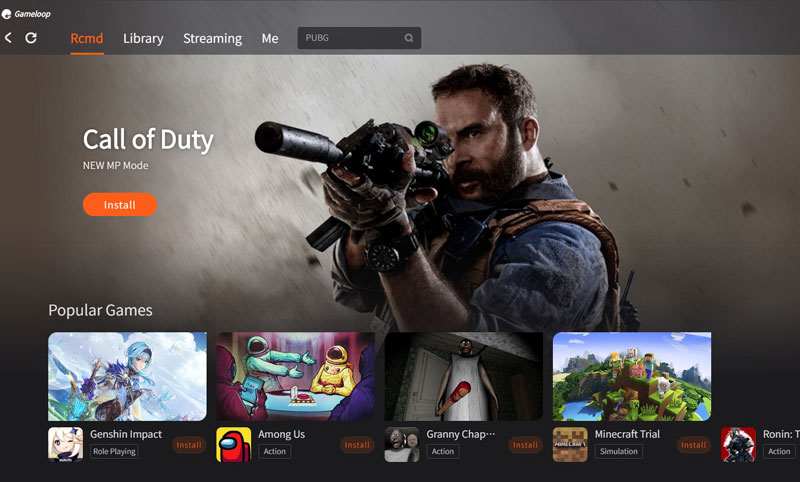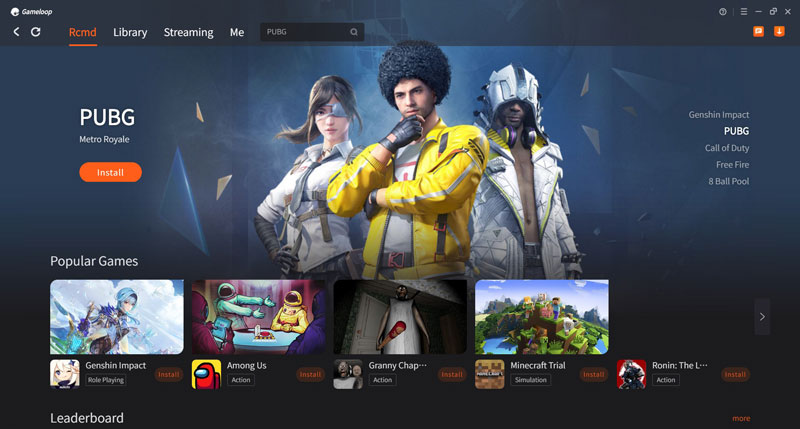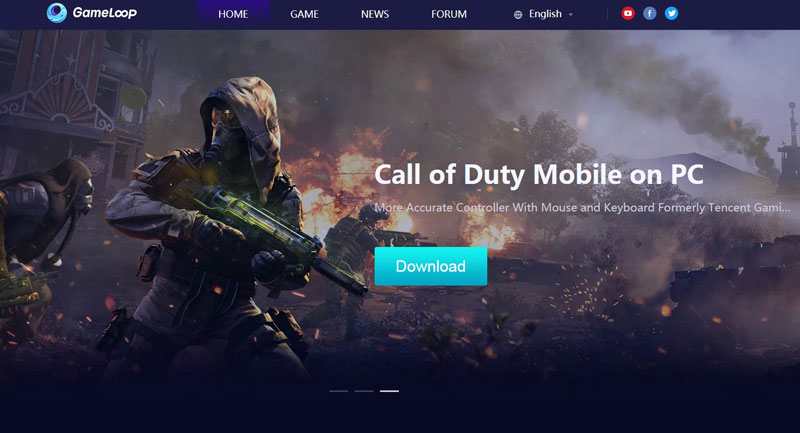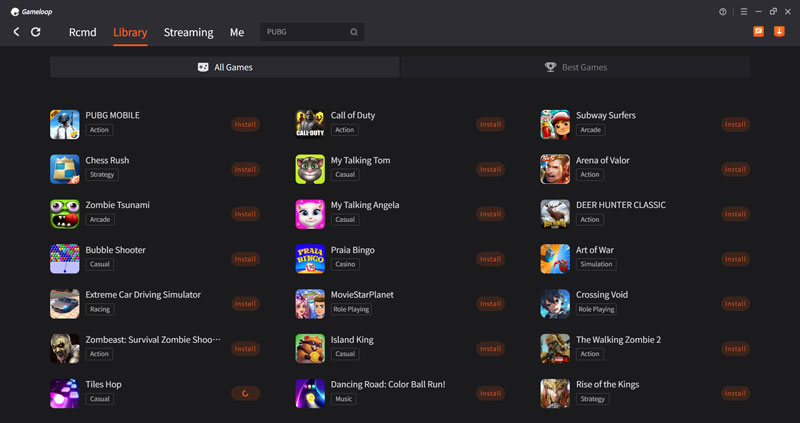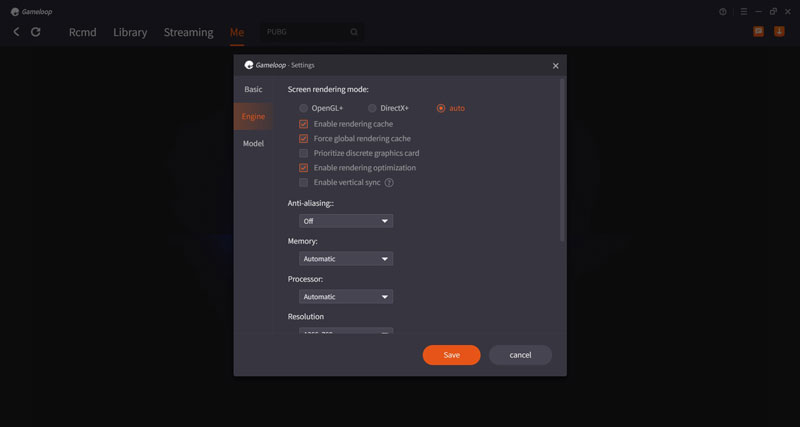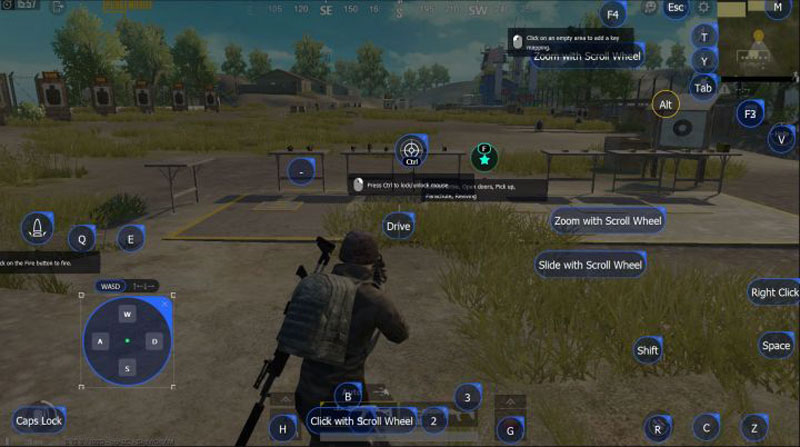در این مطلب نحوه نصب و اجرای بازی کالاف دیوتی موبایل و پابجی بر روی کامپیوتر توسط برنامه گیم لوپ را آموزش خواهیم داد.
بازیهای پابجی و کالاف دیوتی موبایل دو عنوان برتر و محبوب برای گیمرهای موبایلی هستند و تقریبا نمیتوانید گیمری را پیدا کنید که این دو بازی را انجام نداده باشد. حتی کاربرانی که تفننی با گوشی خود بازی میکنند نیز قطعا با دو عنوان پابجی و کالاف دیوتی موبایل آشنا هستند و شاید آنها را بازی کرده باشند.
برخی بازیهای موبایلی آنقدر محبوب میشوند که طرفداران صنعت بازی، به اجرای آنها بر روی تلفن هوشمند راضی نمیشوند و علاقه دارند تا این بازیها را بر روی کامپیوتر خود نیز تجربه کنند، البته بسیاری نیز سیستم رایانهای قدرتمندی نسبت به تلفن همراه خود دارند و میتوانند بازیهای موبایلی را با کیفیت بالاتری بر روی سیستم خود اجرا کنند.
به همین دلایل، کاربران همواره به دنبال راهی هستند تا بازیهای موبایلی را بر روی کامپیوتر اجرا کنند و این موضوع نه تنها در خصوص پابجی یا کالاف دیوتی موبایل، بلکه در مورد اکثر بازیهایی مطرحی که برای اندروید ساخته میشود، وجود دارد.
قدرت سخت افزاری بیشتر رایانهها، نمایشگر بزرگ، امکان کنترل بازی با ماوس و کیبورد، استفاده از اسپیکر رایانه و دلایلی از این دست موجب میشود تا بسیاری از گیمرها در تلاش برای اجرای بازیهای کالاف دیوتی موبایل و پابجی بر روی کامپیوتر باشند.
در این مطلب میخواهیم راحتترین راه در این خصوص را به شما معرفی کنیم، اگر به بازیهای موبایلی علاقمندید و دوست دارید بازیهایی مانند پابجی یا کالاف دیوتی را بر روی کامپیوتر خود اجرا کنید، با آیتیرسان همراه باشید:
برنامه گیم لوپ
برای این کار به سراغ برنامه گیم لوپ میرویم، گیم لوپ بهترین برنامه برای اجرای محبوبترین بازیهای موبایلی مانند کالاف دیوتی موبایل و پابجی بر روی کامپیوتر است. این برنامه بسیار کم حجم و سبک بوده و بر روی سیستمهای متوسط و نچندان قدرتمند نیز بازیهای موبایلی را اجرا میکند.
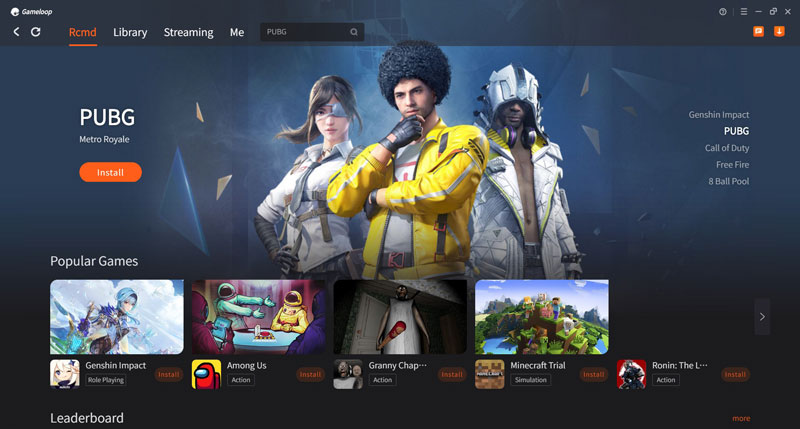
برای استفاده از برنامه Game Loop و اجرای بازیهای محبوب مانند Need for Speed یا کالاف دیوتی و پابجی بر روی کامپیوتر و لپتاپ، باید حداقل سیستم زیر را در اختیار داشته باشید:
- پردازنده: دو هستهای Intel/AMD با قدرت 1.8 GHz
- کارت گرافیک انویدیا جیفورس 8600/9600GT یا ایامدی رادئون HD2600/3600
- رم 3 گیگابایت
- فضای خالی یک گیگابایت در حافظه اصلی
- DirectX نسخه 9.0c
- ویندوز 7، 8، 8.1 و 10
البته با این سیستم تنها میتوانید بازیهای معمولی مانند Subway Surfers را اجرا کنید، در برنامه گیم لوپ دهها بازی جذاب و مشهور دیگر نیز وجود دارد که میتوان آنها را دانلود و بازی کرد، اما برای اجرای بازی کالاف دیوتی با کیفیت معمولی باید حداقل سیستم زیر را داشته باشید:
- پردازنده Core-i3 یا AMD 2.6 GHz
- گرافیک انویدیا GeForce GTX 660
- رم 4 گیگابایت
- حافظه خالی 2 گیگابایت
اگر سیستم مورد نیاز را دارید و میخواهید برنامه گیم لوپ را بر روی کامپیوتر یا لپتاپ خود نصب کنید، باید با تغییر آیپی خود به سایت Game Loop مراجعه کرده و در همان صفحه اصلی، گزینه Download را بزنید.
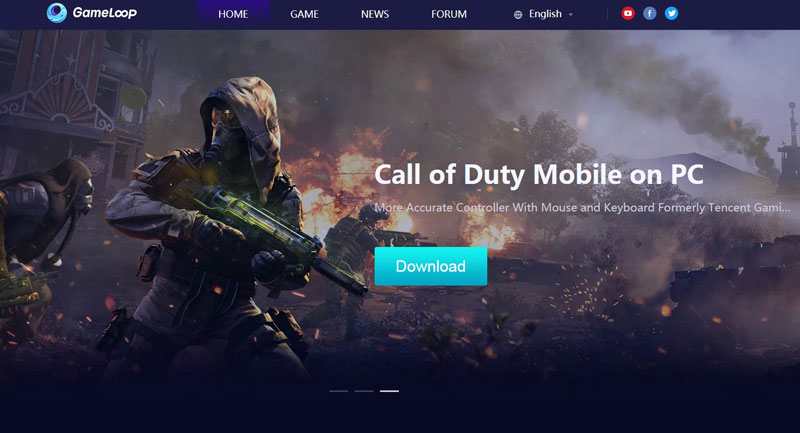
برنامه گیملوپ حجم بسیار کمی دارد و پس از نصب، دیتای اصلی از طریق خود برنامه دانلود خواهد شد، به این ترتیب همچنان نیاز است که آیپی شما متفاوت از آیپی ایران باشد. پس از نصب دیتای برنامه نیز میتوانید وارد گیم لوپ شده و بازیهای مختلفی که میتوانید با Game Loop نصب و اجرا کنید، قابل مشاهده هستند.
آموزش برنامه گیم لوپ
در همان صفحه اول میتوانید عناوینی مانند League of legends، FreeFire، Genshin Impact و پابجی و کالاف دیوتی را مشاهده کنید، تمامی این بازیها را میتوانید بر روی کامپیوتر اجرا کنید. این صفحه با زبانه Rcmd شناخته میشود و به معنای بازیها و برنامههای پیشنهادی برای شما است، در این صفحه همچنین میتوانید بازیهای برتر، مشهور و همچنین برنامههای پر طرفدار مانند گوگل پلی گیمز، اینستاگرام و واتساپ را دانلود کنید.
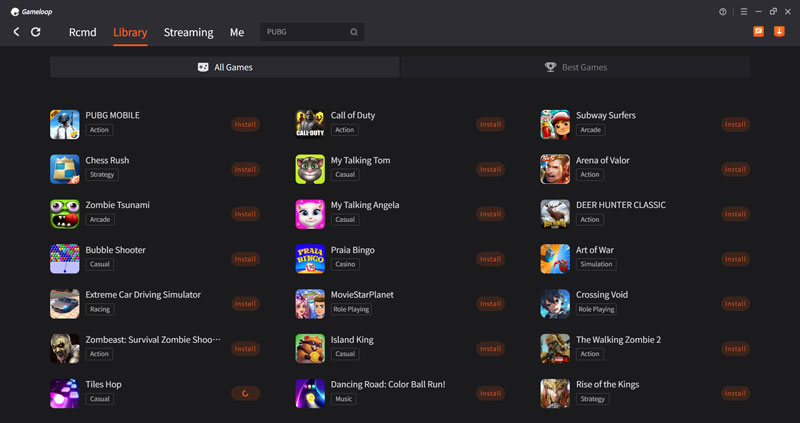
زبانه بعدی Library است که تمامی بازیها و برنامههای موجود در گیم لوپ قابل مشاهده است، اگر نام بازی را مشاهده نمیکنید، میتوانید از کادر جستجو در بالای برنامه آن را سرچ کنید، البته باید بدانید که عناوین زیادی هستند که Game Loop از آنها پشتیبانی نمیکند، بنابراین اجرای تمامی بازیها با برنامه گیم لوپ امکان پذیر نیست.
جلوی نام هم بازی یا برنامه، گزینه Install وجود دارد که با کلیک بر روی آن میتوان بازی را نصب کرد، همچنین با کلیک بر روی نام هر بازی، وارد صفحه اختصاصی آن بازی شوید، در صفحه هر بازی نیز اطلاعاتی از آن دیده میشود، شما با انتخاب گزینه Install میتوانید آن بازی را دانلود کنید. پیشنهاد میشود در ابتدا برنامه گوگل پلی گیمز را نصب کنید، زیرا برای اجرای بسیاری از بازیها به این برنامه نیاز خواهید داشت.
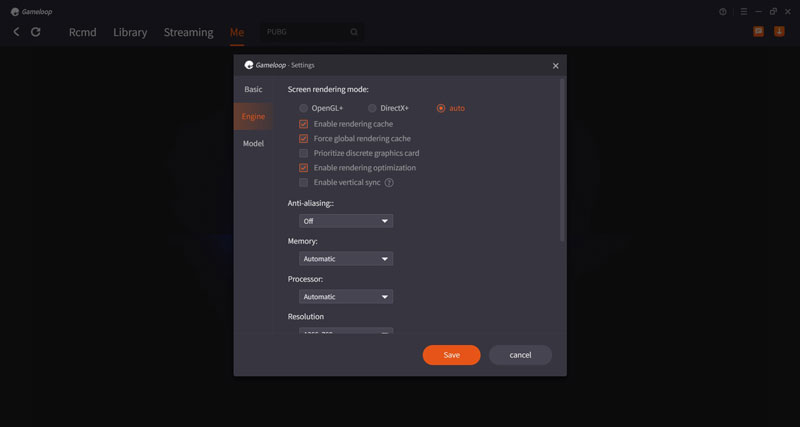
بازیهای دانلود شده در زبانه Me قابل مشاهده هستند، بخش Streaming نیز امکاناتی به شما میدهد تا بتوانید هنگام بازی، استریم برگزار کنید. به جز بخشهای اصلی که گفته شد، سمت راست نوار بالایی نیز گزینههایی کاربردی وجود دارد، یکی از بخشهایی که به آن نیاز پیدا میکنید، گزینه Download Box است که با کلیک بر روی آن تمامی بازیهای در حالت دانلود را میتوانید ببینید.
همچنین با کلیک بر روی منوی سهخط در همین قسمت، به بخشهایی مانند بررسی آپدیت برنامه گیم لوپ ، تنظیمات و نصب APK از حافظه خود سیستم دسترسی خواهید داشت. مهمترین گزینه در منو، بخش Setting است که در آن میتوانید تنظیمات مربوط به موتور اجرایی بازیها، پردازنده، حافظه، رزولوشن و… را تغییر دهید.
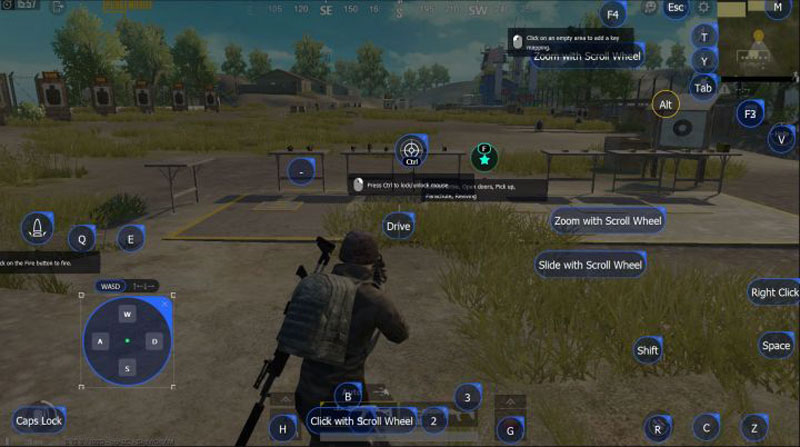
پس از نصب یک بازی، هنگامی که بر روی گزینه Open کلیک میکنید، یک پنجره جداگانه برای شما به نمایش در میآید و بازی در آن اجرا میشود. در این حال با استفاده از کیبورد و ماوس میتوانید بازی کنید. در سمت راست این پنجره نوار ابزاری وجود دارد که برای تغییر دکمههای کیبورد، تمام صفحه شدن بازی، گرفتن اسکرینشات یا ضبط ویدیو میتوانید به این بخش مراجعه کنید.
حال تنها شما هستید و بازی، با اجرای عناوینی مانند پابجی یا کالاف دیوتی موبایل بر روی کامپیوتر ، تجربه متفاوتی از این بازیها خواهید داشت، صفحه نمایش بزرگ و استفاده از کیبورد و ماوس، حال و هوایی خاص به بازیها میدهد و البته کمی طول میکشد تا به این سبک بازی عادت کنید. اما شک نکنید که ارزشش را دارد.
نوشته آموزش اجرای بازیهای پابجی و کالاف دیوتی موبایل بر روی کامپیوتر اولین بار در اخبار فناوری و موبایل پدیدار شد.