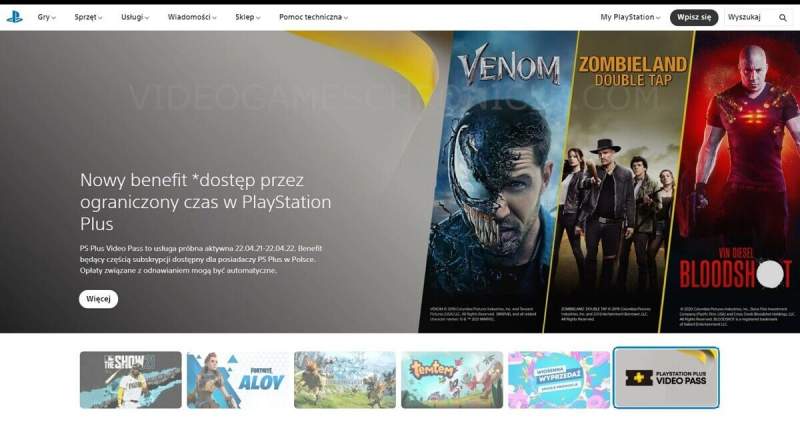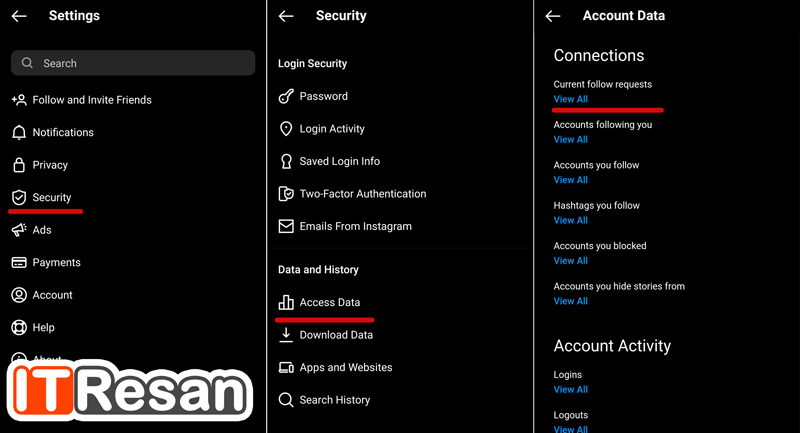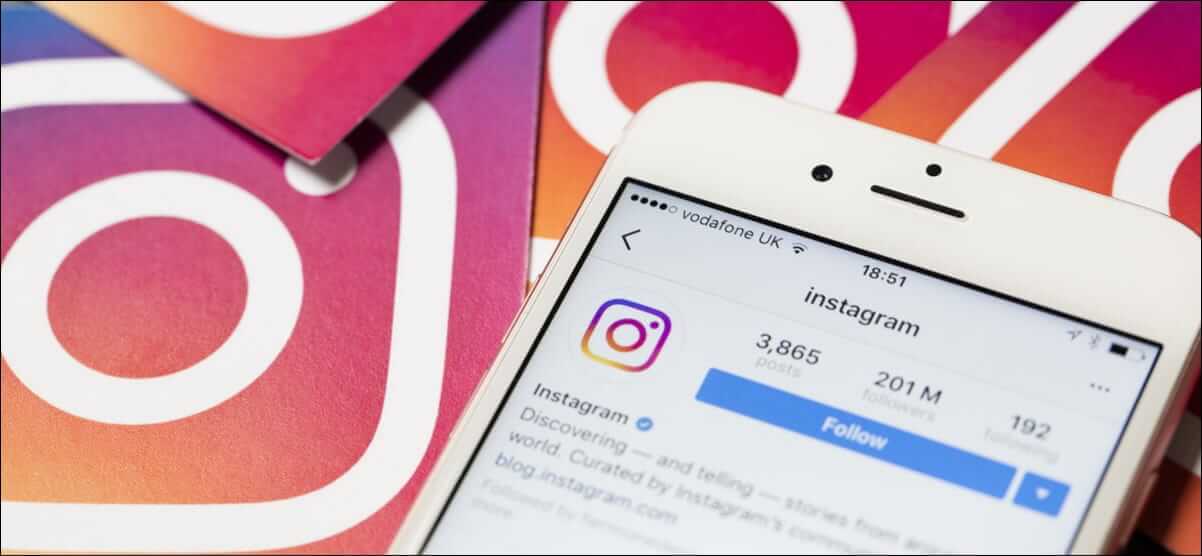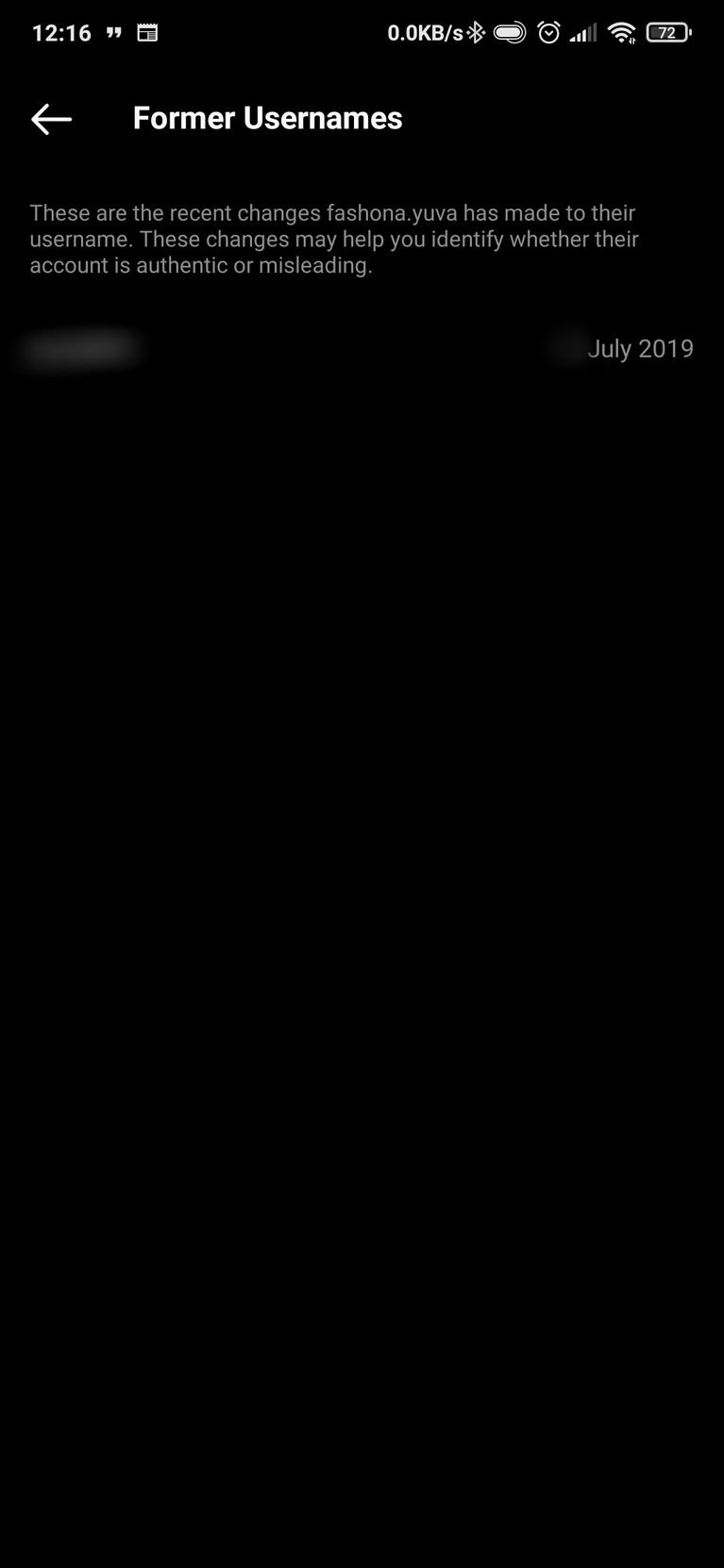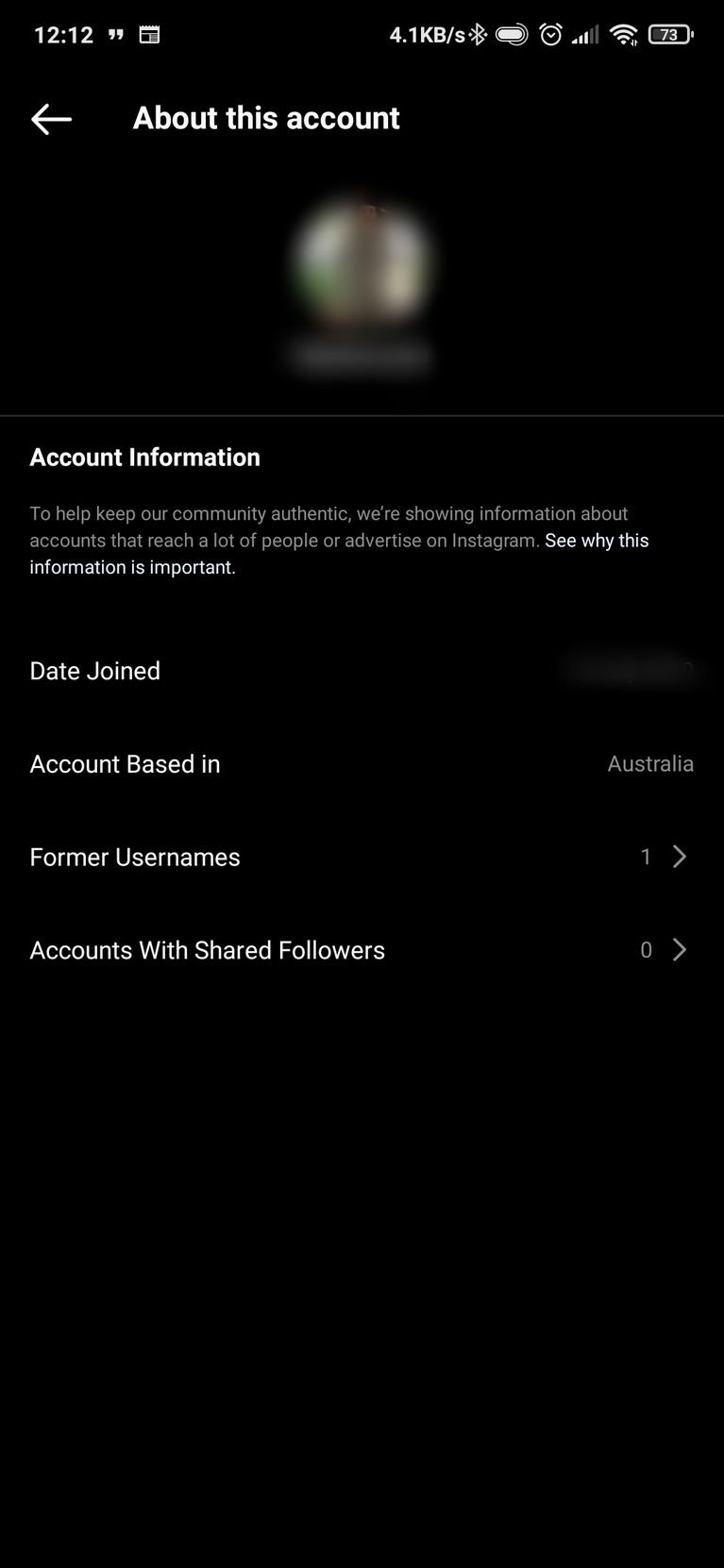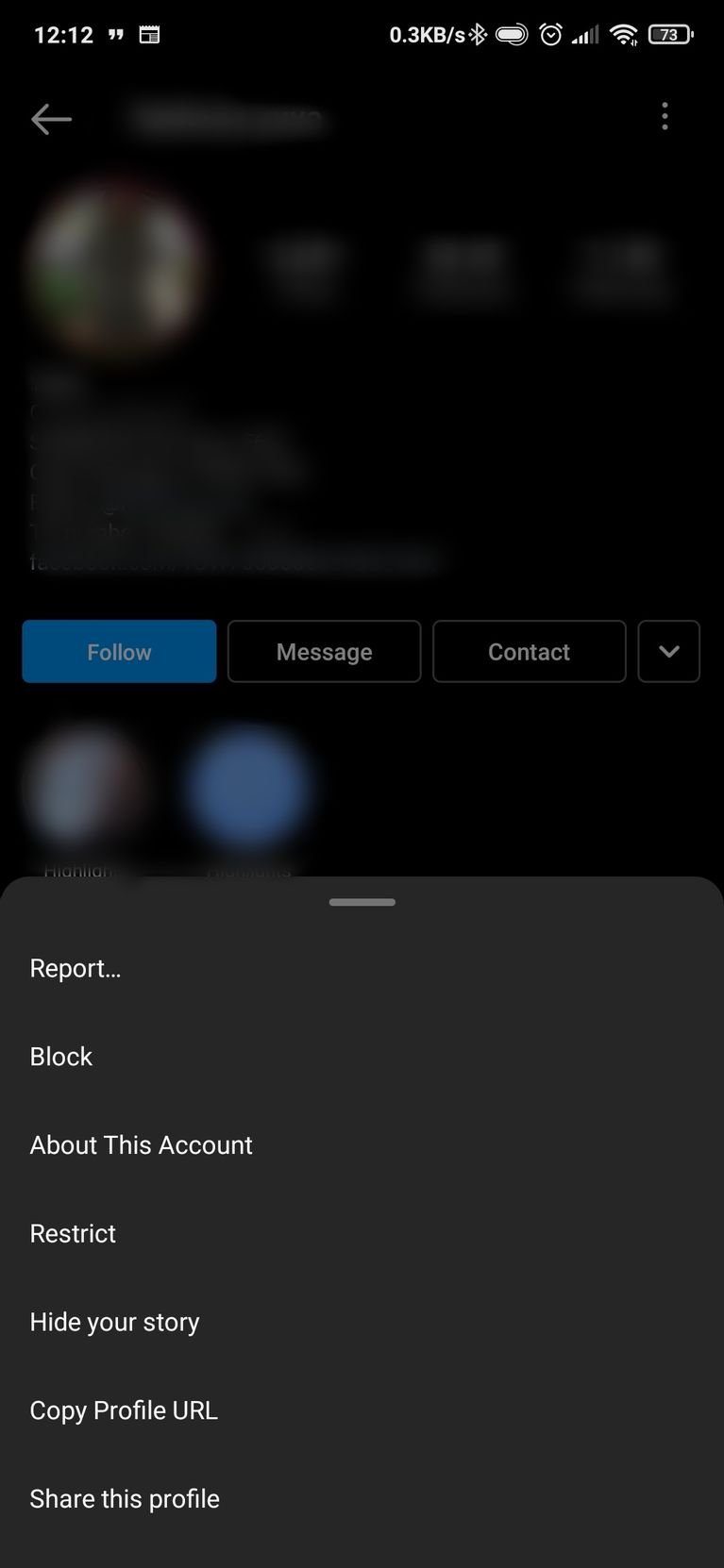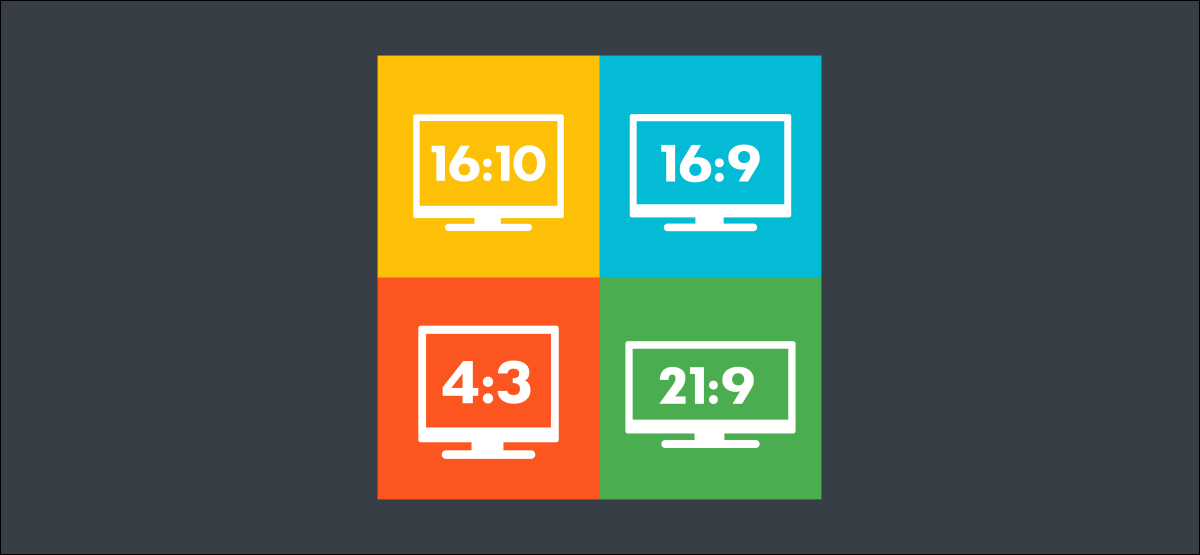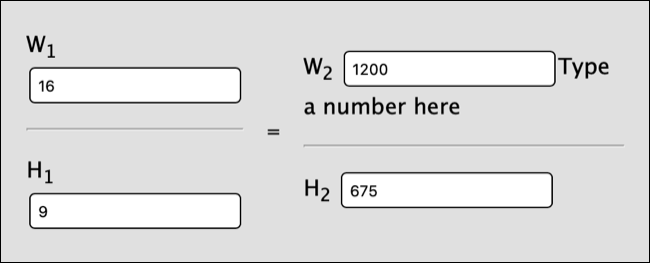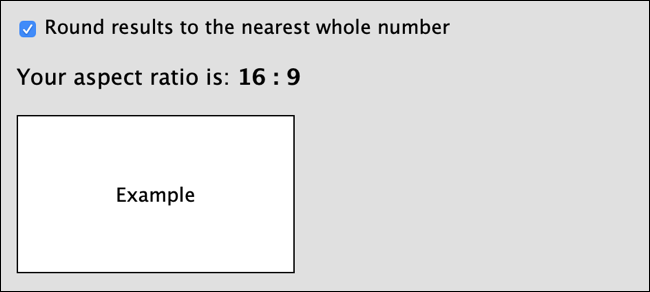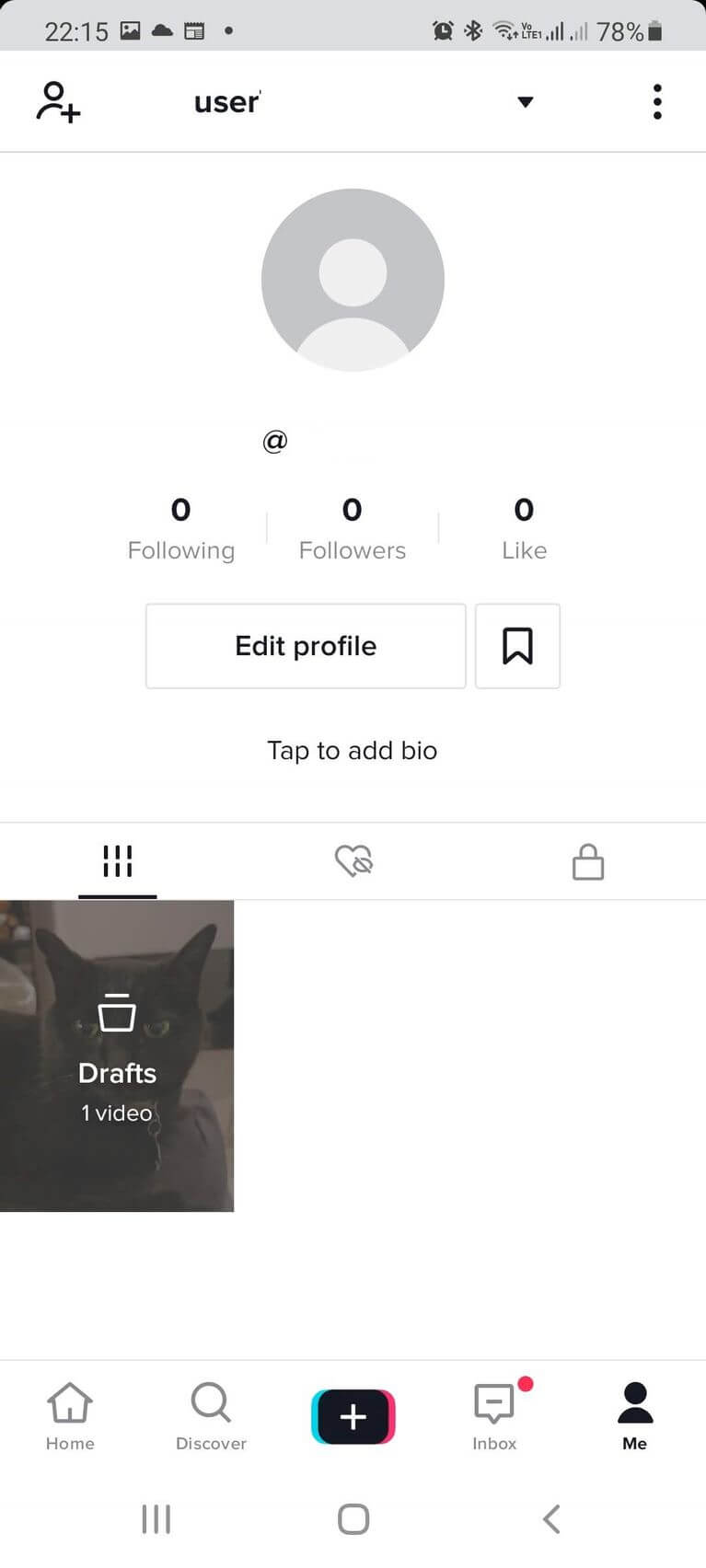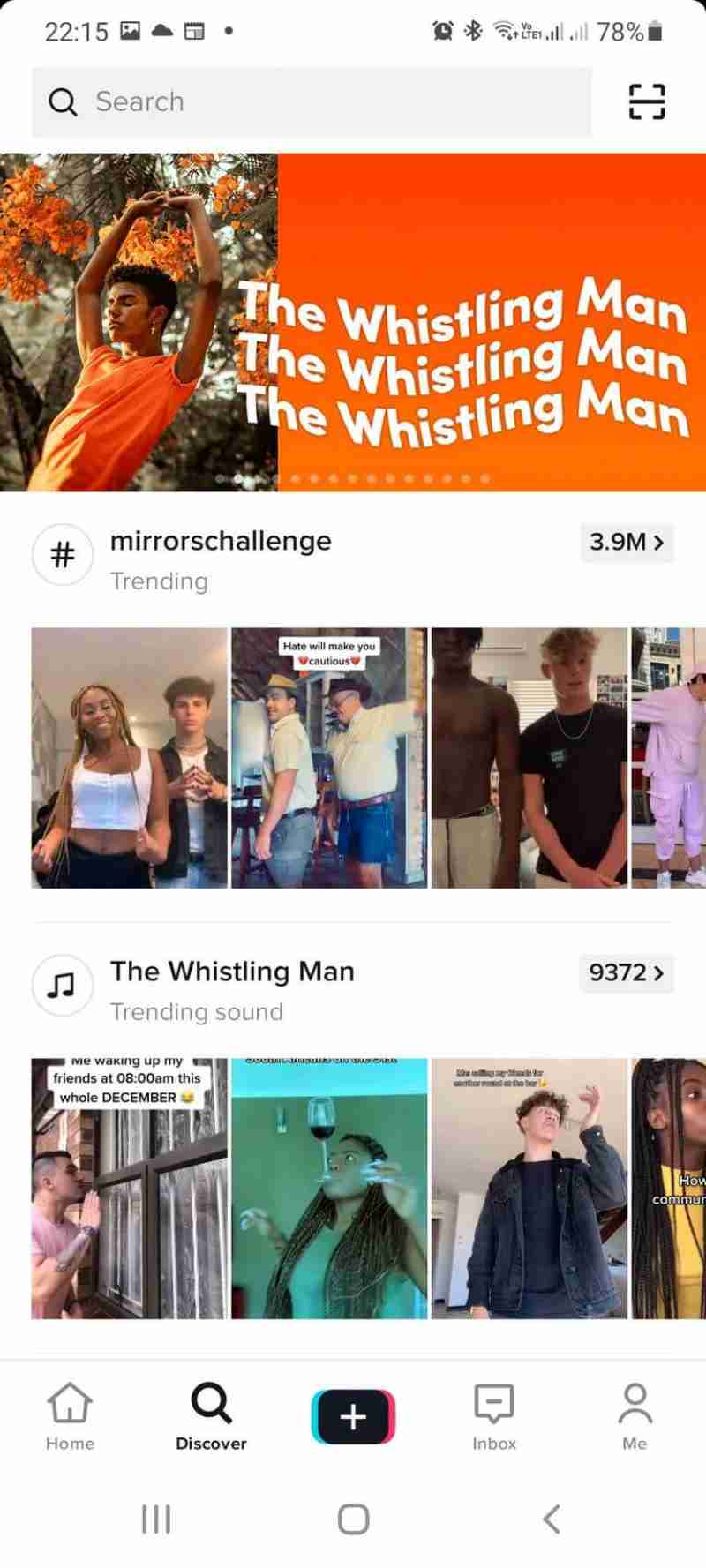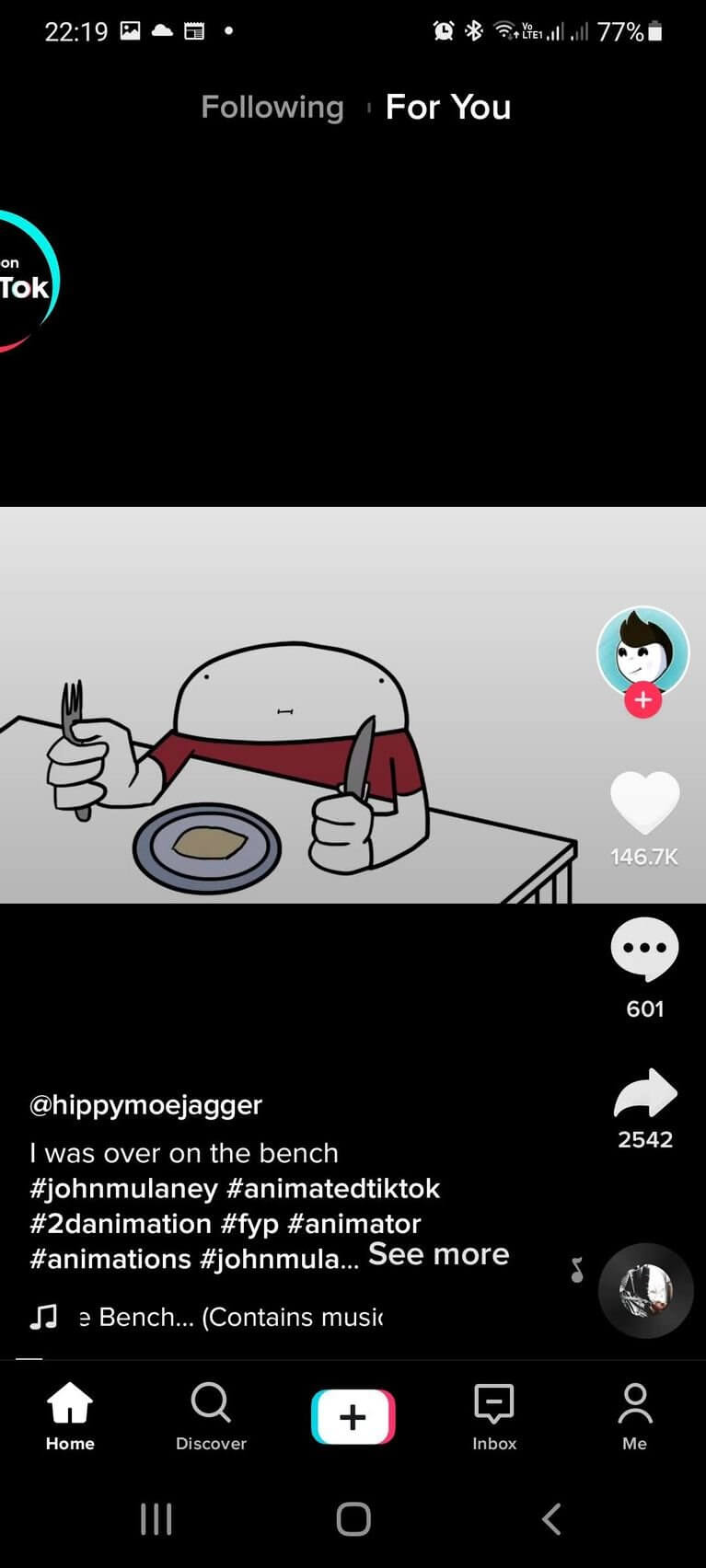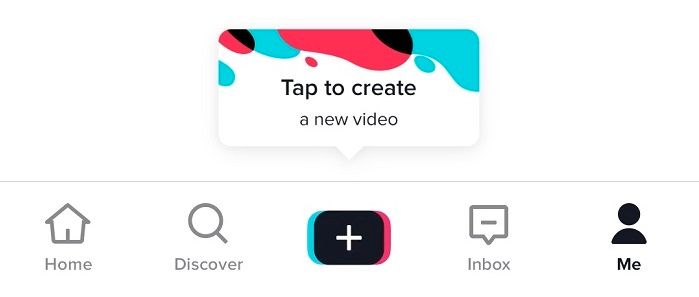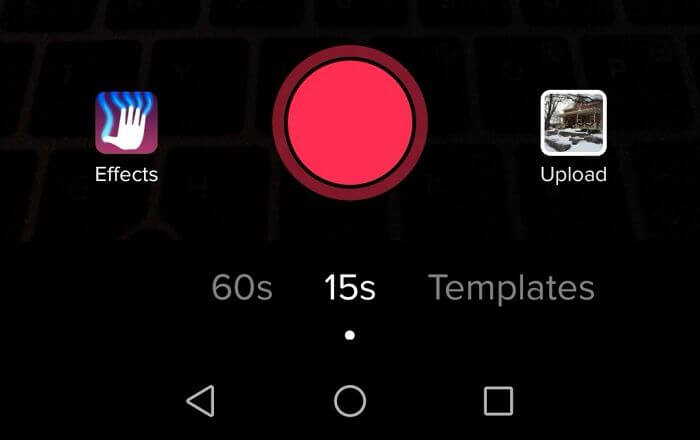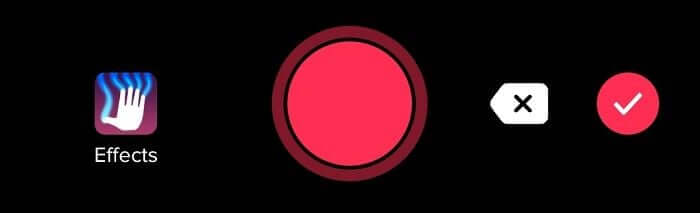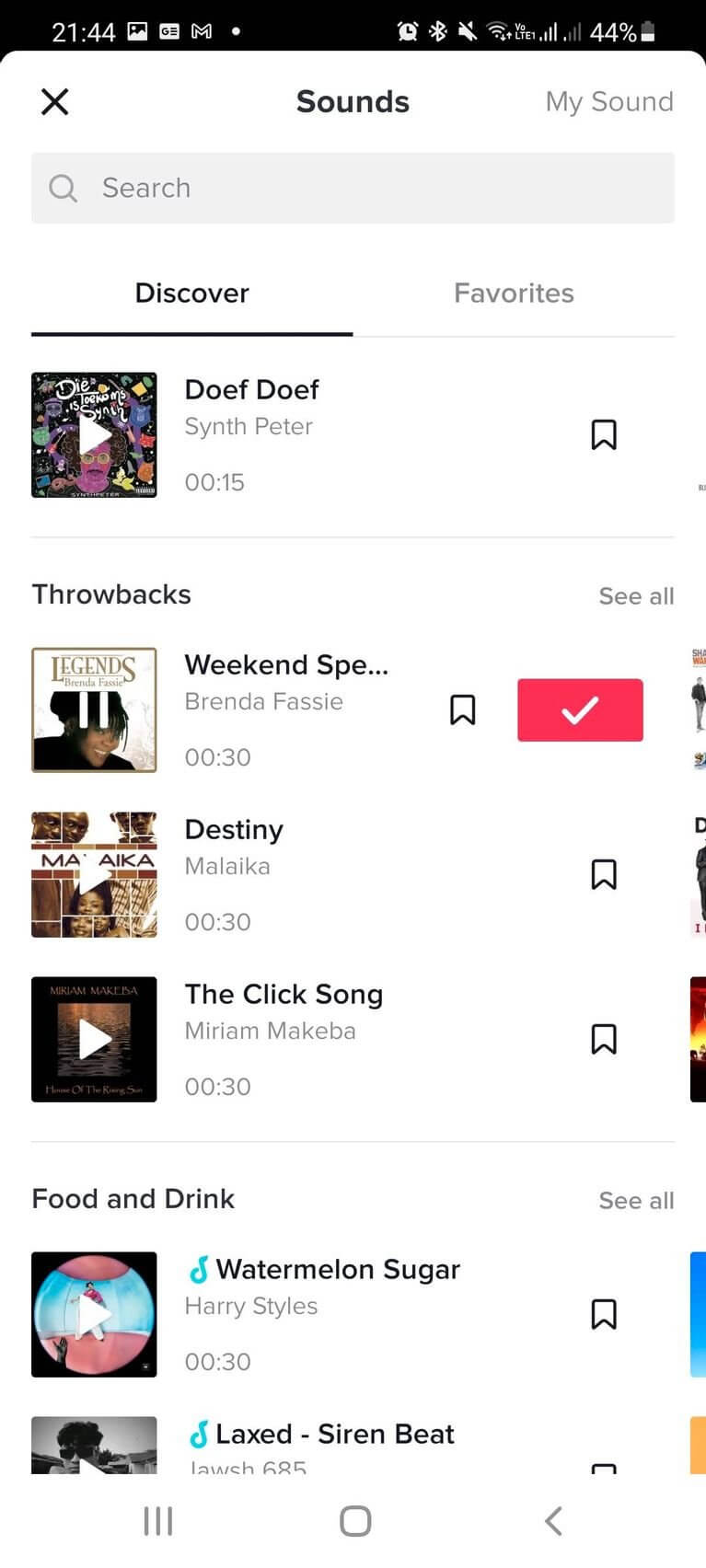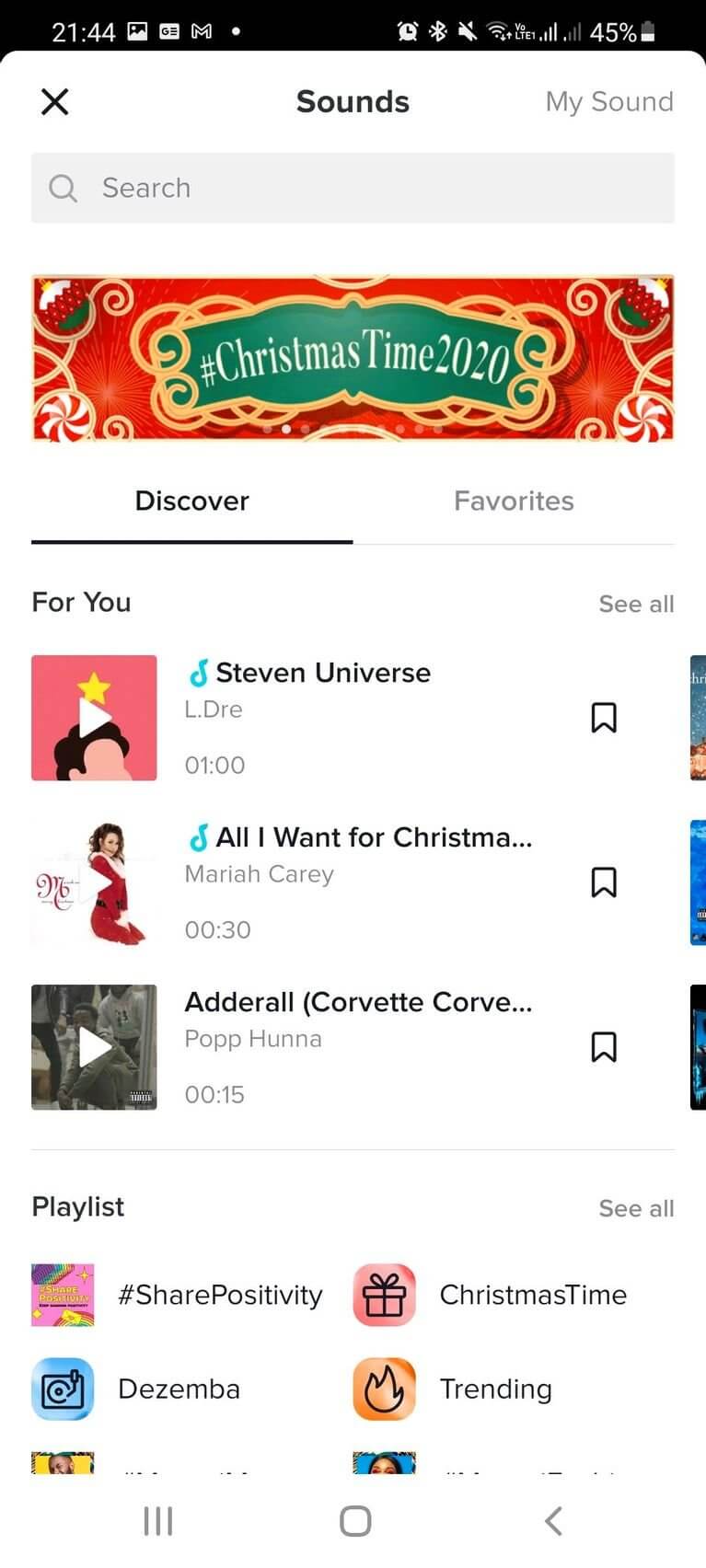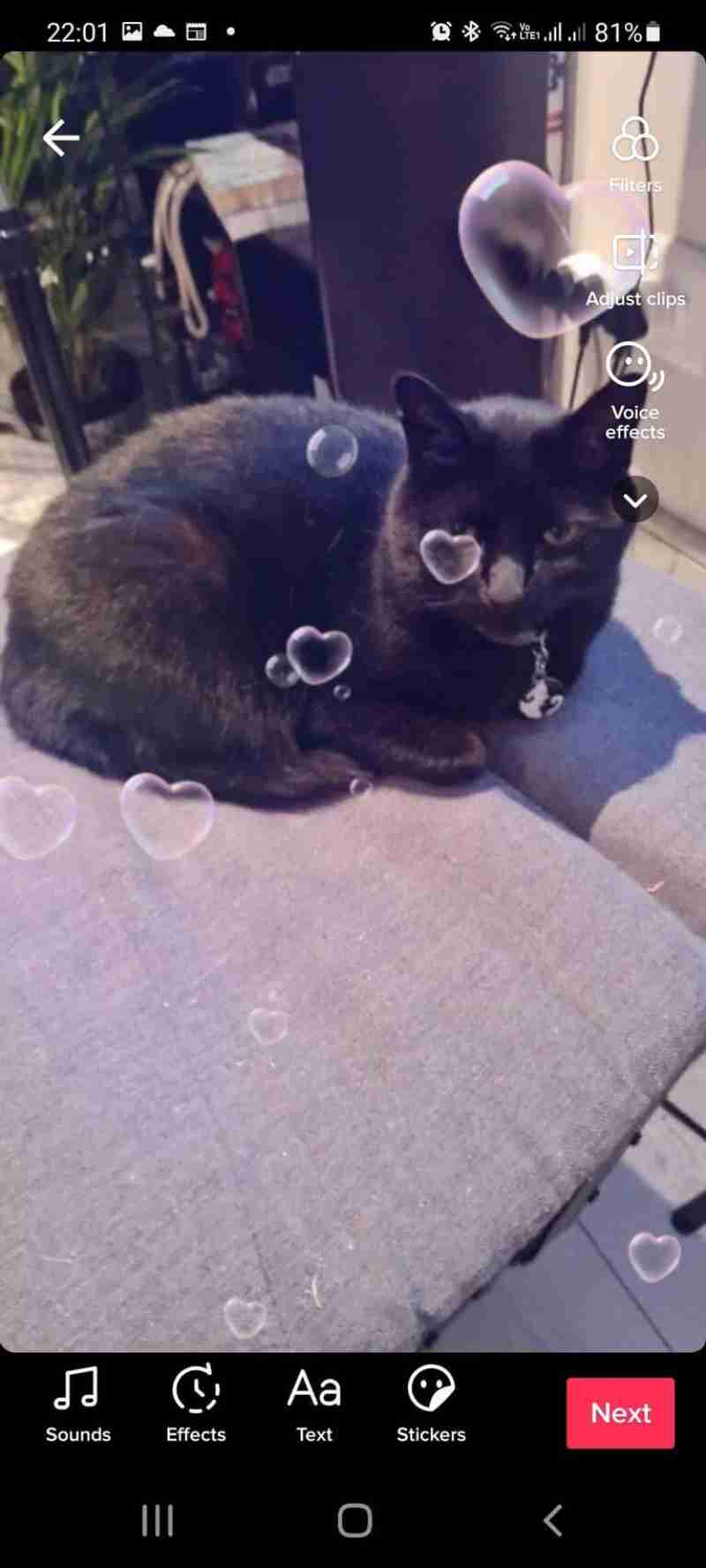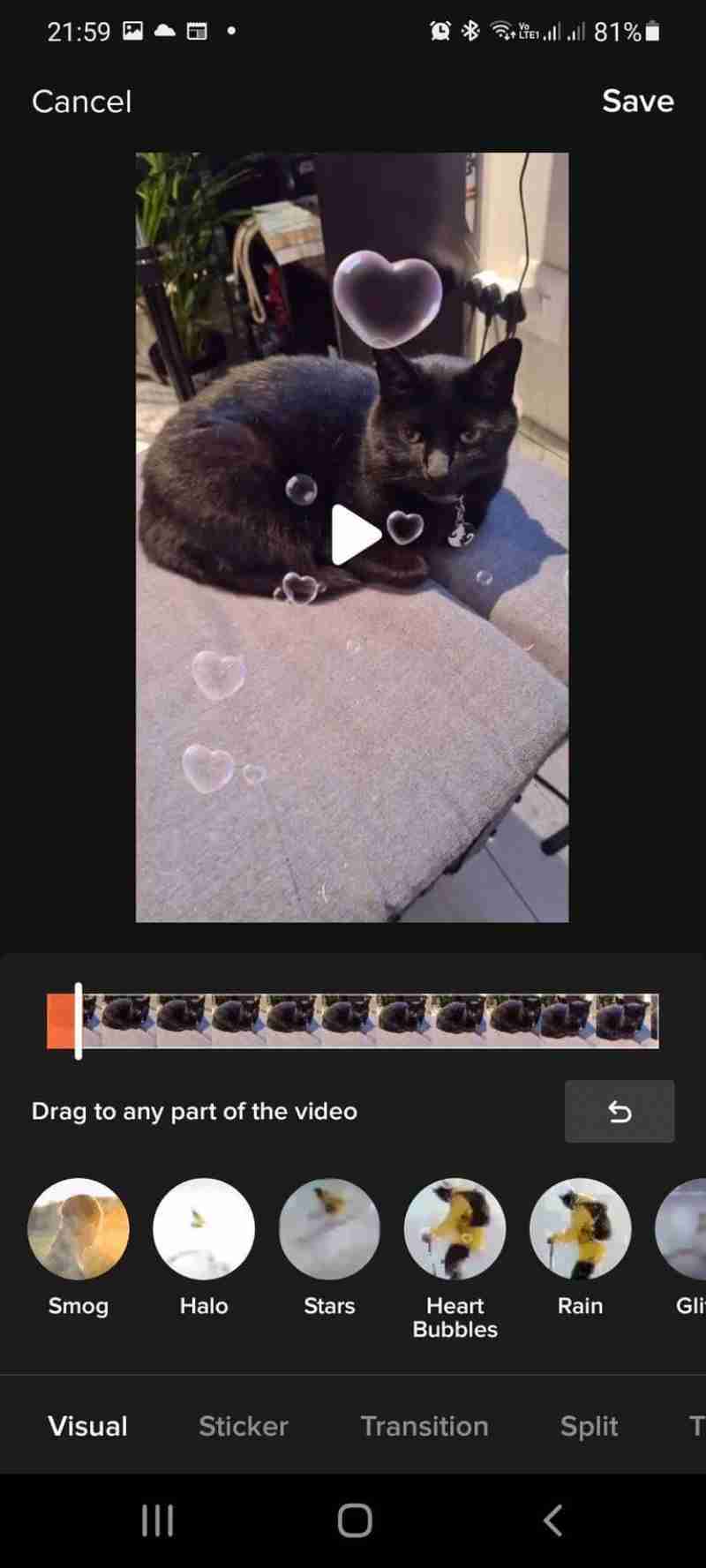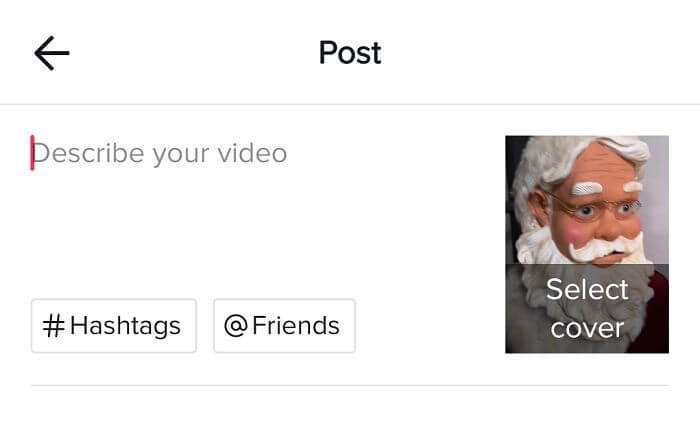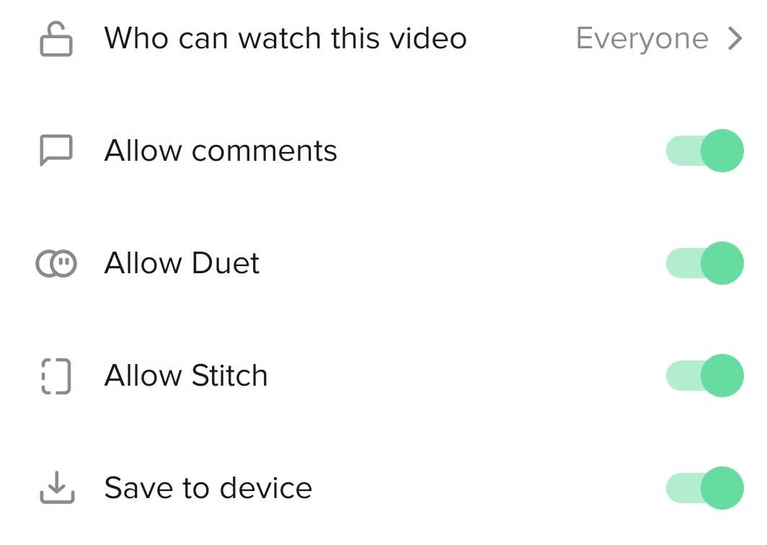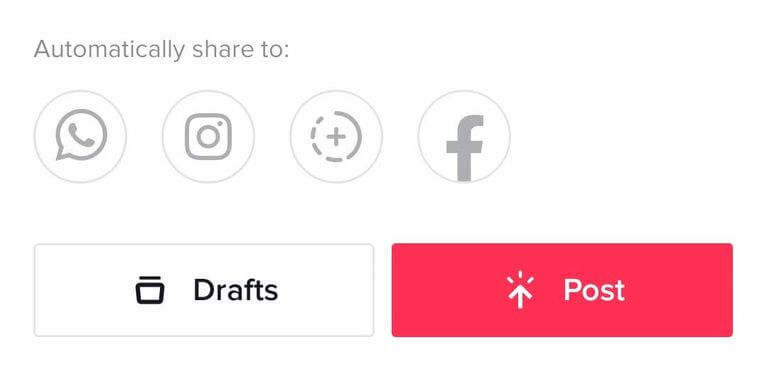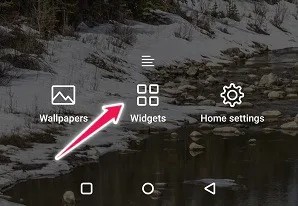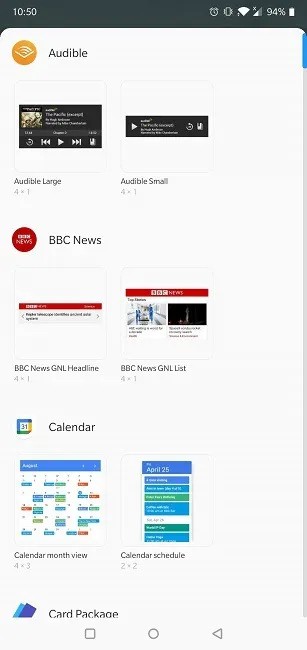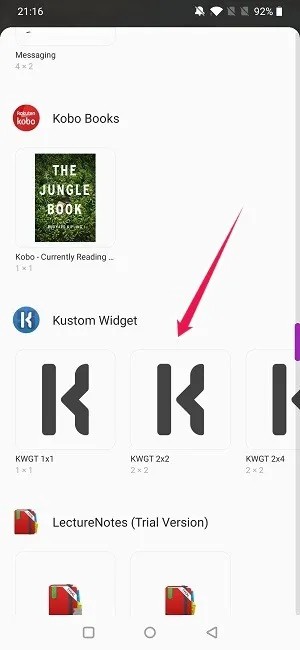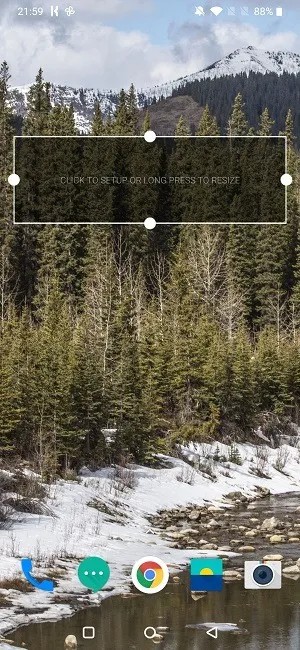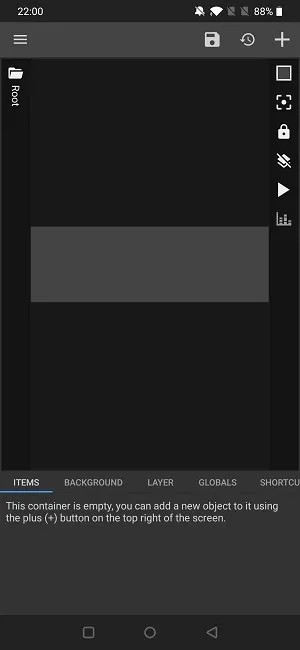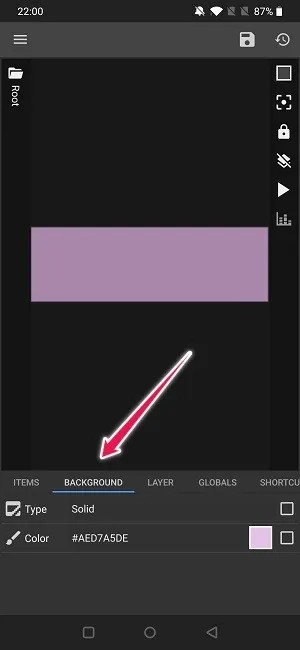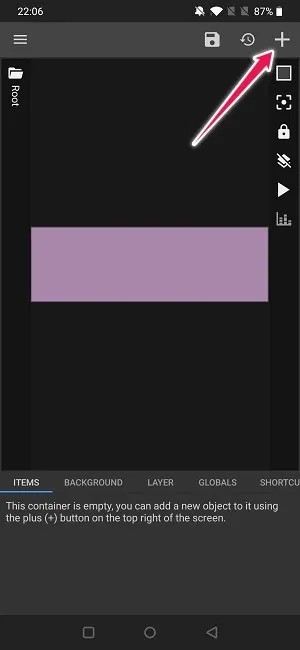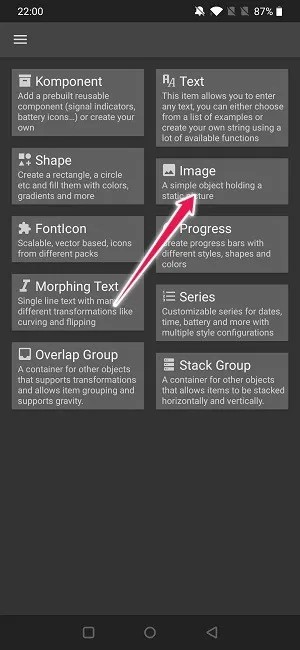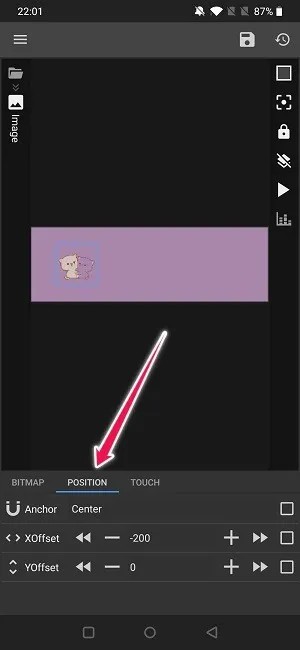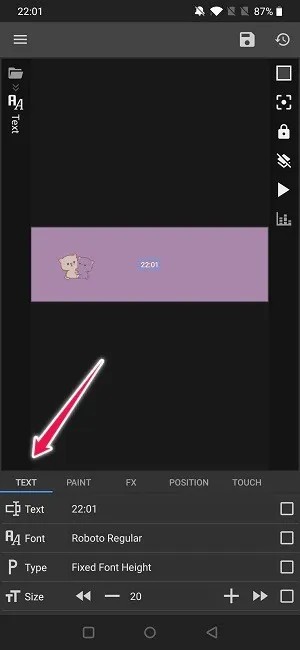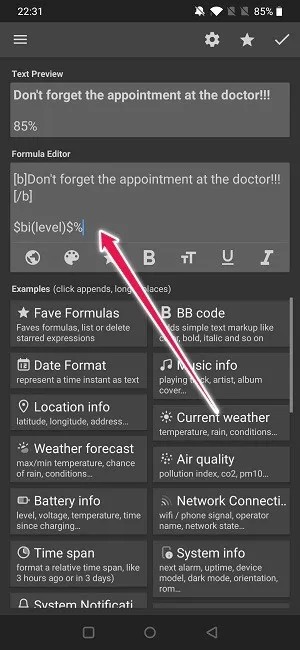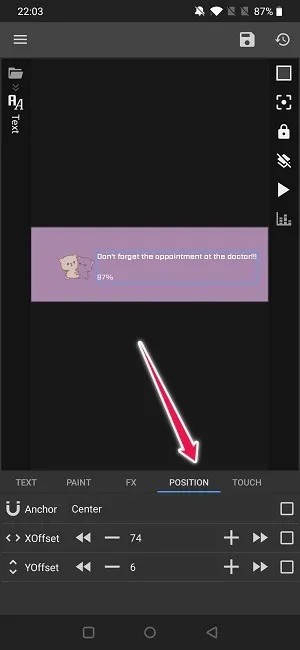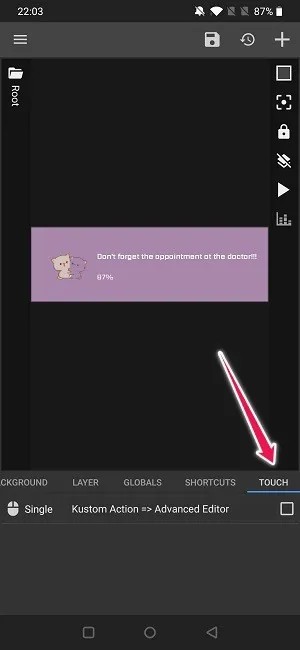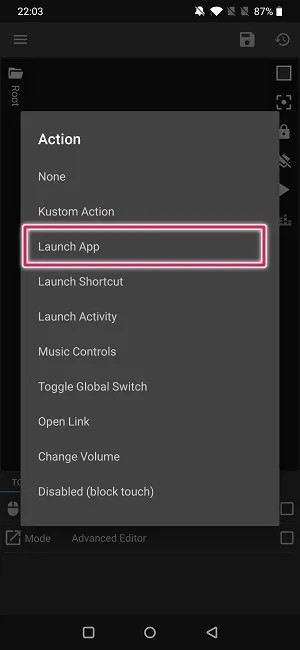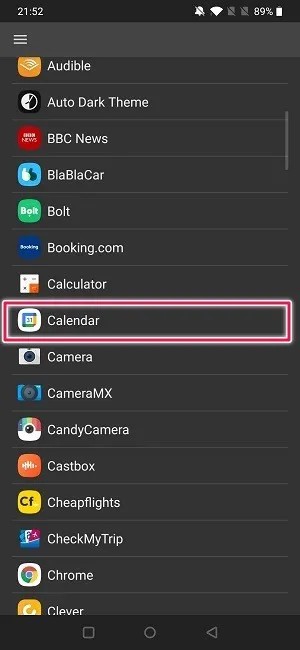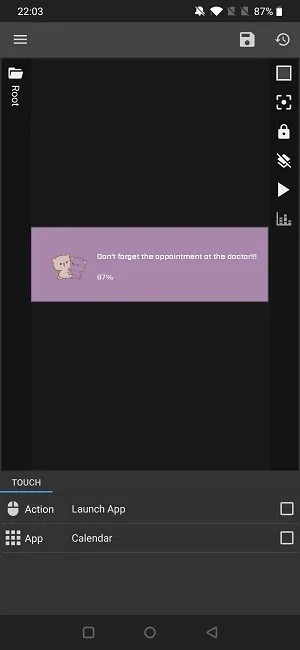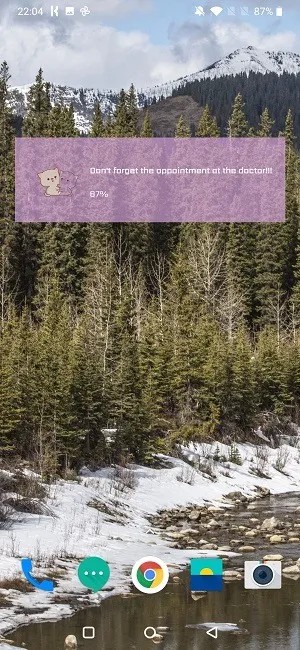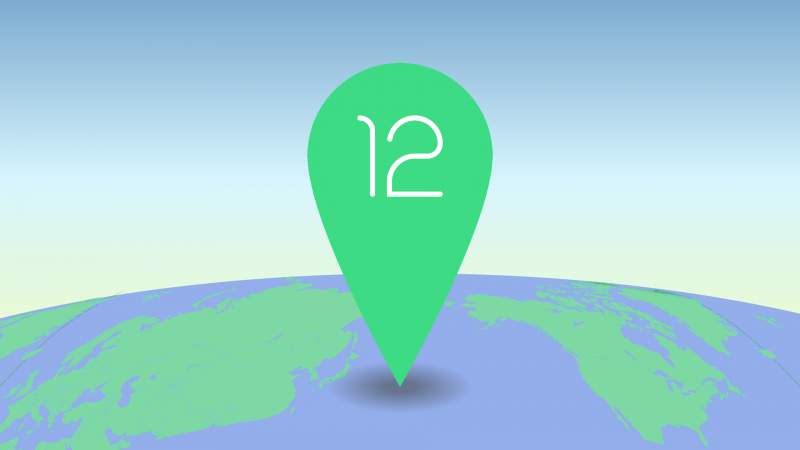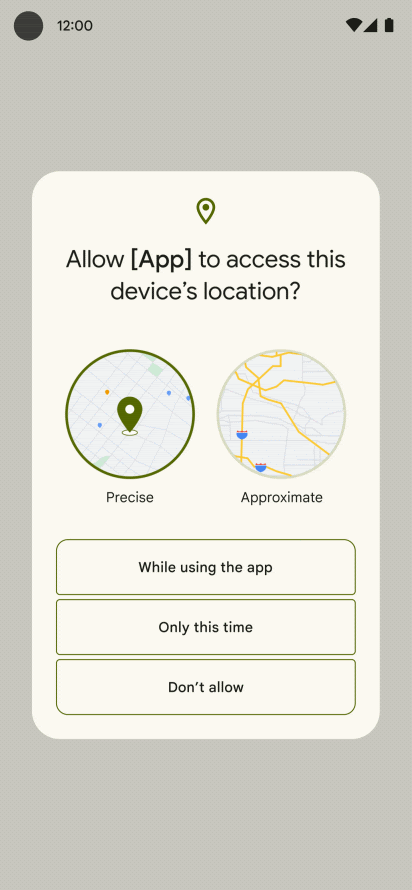چگونه پوشه دانلود و نصب بازیهای استیم خود را تغییر دهیم؟

در این مطلب قصد داریم که شیوه تغییر پوشه دانلود بازی های استیم و حتی تغییر مکان خود اپلیکیشن استیم را نیز به شما آموزش دهیم. در ادامه با آیتیرسان همراه باشید.
منظور از پوشه دانلود بازیهای استیم چیست؟
بازیهایی که دانلود و نصب میشوند، در یکی از پوشههای موجود در محل نصب استیم، ذخیره میشوند. این مسیر بهصورت پیشفرض در C:\Program Files (x86)\Steam قرار دارد. اگر بخواهید که بازیهای خود را در یک پوشه دیگر نصب کنید، آنگاه باید یک Steam Library جدید در مقصد موردنظر ایجاد کنید.
شیوه ایجاد یک Steam Library جدید
- اپلیکیشن Steam را باز کنید.
- در نوار بالایی بر روی “Steam” و سپس “Settings” کلیک کنید.
- در پنجره “Settings” باید به برگه “Downloads” بروید.
- در زیر “Content Libraries” باید بر روی “Steam Library Folders” کلیک کنید. در پنجره باز شده میتوانید لیستی از Steam Libraryهای خود را مشاهده کنید.
- “Add Library Folder” را برگزینید.
- به پوشهای که میخواهید آن را بهعنوان Steam Library خود انتخاب کنید، بروید.
- پوشه را هایلایت کرده و سپس بر روی “Select” کلیک کنید. اکنون Steam Library جدید شما در لیست Libraryها نمایش داده میشود.
- بدین ترتیب دفعه بعدی که بخواهید یک بازی را دانلود و نصب کنید، آنگاه میتوانید پوشه موردنظر خود جهت نصب را انتخاب کنید.
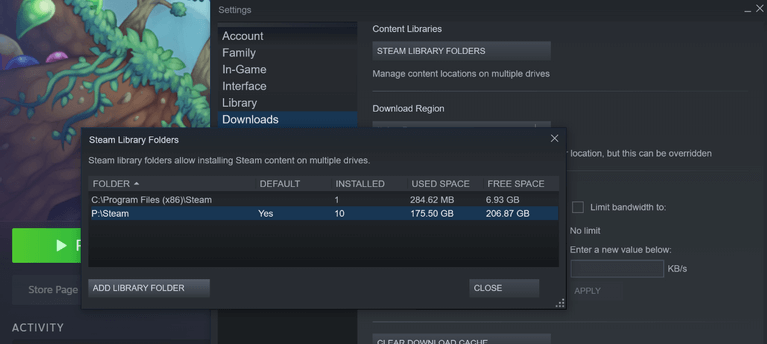
به یاد داشته باشید که در هر هارد درایو تنها میتوانید یک Steam Library داشته باشید.
این مطلب را نیز بخوانید: چگونه تصویر پروفایل حساب استیم خود را تغییر دهیم؟
انتقال بازیهای فعلی به پوشه جدید
در بالا به نحوه تغییر پوشه دانلود بازی های استیم پرداختیم. البته خودتان باید بهصورت دستی بازیهای قدیمی را به پوشه جدید منتقل کنید.
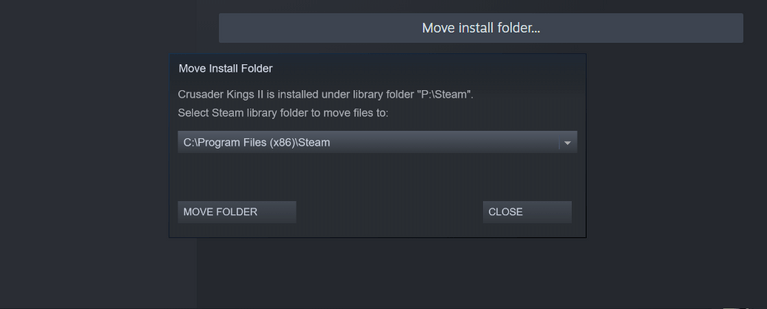
- در لانچر Steam باید در نوار کناری بر روی بازی موردنظر خود کلیک-راست کنید.
- در منوی ظاهر شده باید “Properties” را انتخاب کنید.
- در پنجره “Properties” باید به برگه “Local Files” بروید.
- “Move Install Folder” را انتخاب کنید.
- در دیالوگ باز شده باید پوشه مقصد را انتخاب کنید.
- بر روی “Move Folder” کلیک کنید.
- صبر کنید تا فرایند انتقال بازیها به اتمام برسد.
انتقال بازیهای نصب شده استیم به یک دایرکتوری (هارد دیسک یا SSD) دیگر
معمولا در چنین مواردی، ریسکهای گوناگونی همانند جا ماندن و آدرسدهی نامناسب فایلها وجود دارند که در نهایت باعث ایجاد اخلال در عملکرد اپلیکیشن منتقل شده میشوند. خود استیم جهت انجام این کار، یک روش رسمی را معرفی میکند. البته پس از اتمام فرایند انتقال باید بار دیگر به حساب استیم خود وارد شوید.
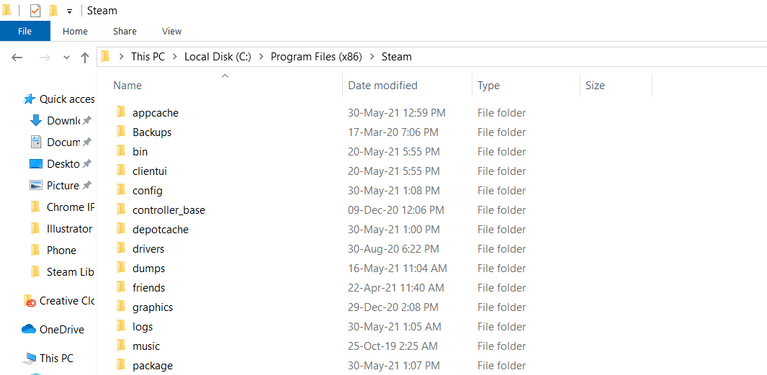
- به مسیر نصب لانچر Steam خود بروید (بهصورت پیشفرض در C:\Program Files (x86)\Steam قرار دارد).
- به غیر از “steamapps” ،”userdata” و “Steam.exe” باید سایر فایلها و پوشهها را حذف کنید.
- پوشه “Steam” را انتخاب و سپس آن را کات (Cut) کنید (Ctrl + X).
- به دایرکتوری مقصد رفته و پوشه “Steam” را پیست کنید (Ctrl + V).
- استیم را در دایرکتوری جدید، اجرا کنید. در ادامه فایلهای ضروری دانلود و نصب میشوند.
- به حساب استیم خود وارد شوید.
پیش از اجرای بازیها بهتر است که از یکپارچه بودن فایلهای آنها اطمینان حاصل کنید.
- در لانچر استیم بر روی بازی موردنظر خود، کلیک-راست کنید.
- در منوی ظاهر شده باید “Properties” را انتخاب کنید.
- در پنجره “Properties” به برگه “Local Files” بروید.
- بر روی “Verify integrity of game files” کلیک کنید.
- اکنون فایلهای بازی شما بررسی شده و مشکلات پیدا شده نیز رفع میشوند. مدت زمان این فرایند بسته به بازی و سختافزار شما، متفاوت خواهد بود.
نوشته چگونه پوشه دانلود و نصب بازیهای استیم خود را تغییر دهیم؟ اولین بار در اخبار فناوری و موبایل پدیدار شد.