چگونه پنل پیشنمایش ایمیلها را به جیمیل اضافه کنیم؟
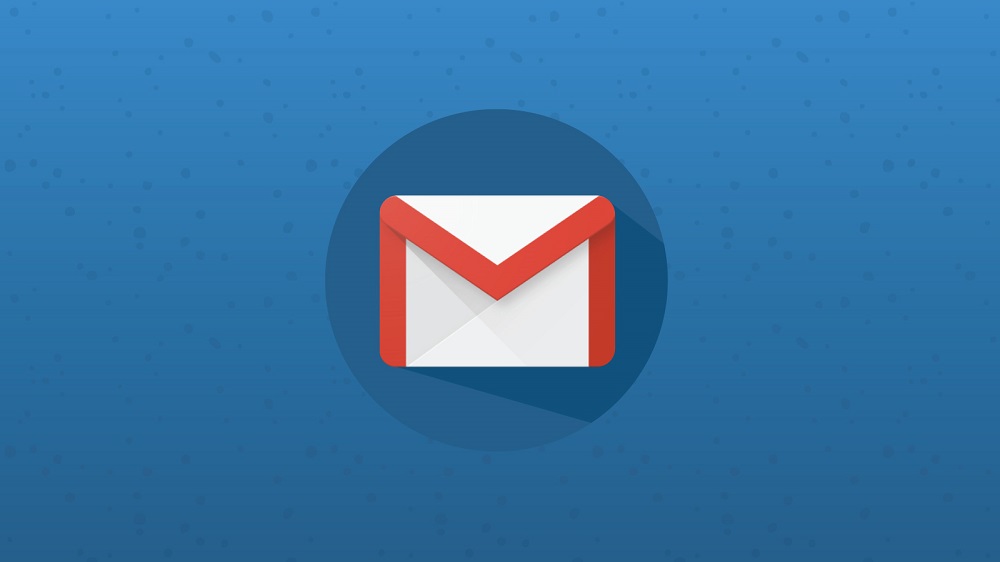
سرویس ایمیل گوگل (جیمیل) نیز همانند سایر سرویسهای ایمیلی مانند Outlook مجهز به قابلیت پیشنمایش ایمیلها است. این قابلیت مختص کاربران و شرکتهایی است که تعداد ایمیلهای ورودی و خروجی آنها بسیار زیاد بوده و این اشخاص یا شرکتها برای خواندن ایمیلها به طور کامل، وقت ندارند و در این زمان، پنل پیشنمایش ایمیلها به کمک افراد و سازمانها میآید.
ما در این مطلب چگونگی فعالکردن این پنل و همچنین تنظیم پنل به صورت افقی یا عمودی را بررسی میکنیم.
ابتدا برای انجام این کار وارد صندوق ورودی جیمیل شده و برروی نماد چرخدنده کلیک کنید تا منوی کشویی برای شما نمایش داده شود. در این نوار، گزینه Setting را انتخاب کرده تا وارد تنظیمات ایمیل شوید.
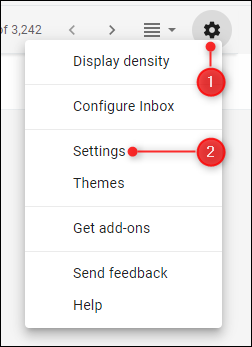
سپس به زبانه Advenced مراجعه کنید.
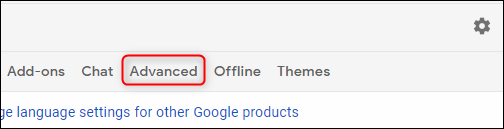
در این منو، گزینه Enable را که مربوط به قسمت Preview Pane است، انتخاب کنید تا این قابلیت برای شما فعال شود. پس از فعال کردن این گزینه، تنظیمات را با استفاده از گزینه Save Changes ذخیره کنید.
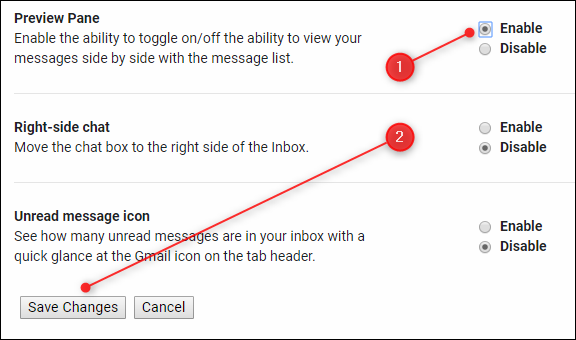
پس از ذخیرهکردن تنظیمات، دکمه جدیدی را در پنل بالایی جیمیل که در کنار نماد چرخدنده اضافه شده، مشاهده خواهید کرد. این دکمه که Toogle split pane mode نام دارد، قادر به تغییر حالت پنل پیشنمایش است.
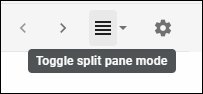
با کلیک برروی فلش کناری این دکمه، گزینههایی مبنیبر عمودی یا افقی نشان دادن پنجره پیشنمایش در اختیار خود دارید.
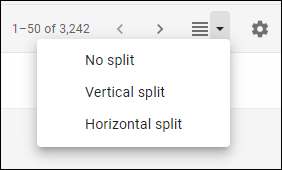
حالت تقسیم عمودی (Vertical Split) پنل پیشنمایش را در سمت راست صفحه و صندوق ورودی را در سمت چپ محیط کاری، نشان میدهد. این گزینه برای کاربرانی که دارای مانیتورهای عریض و بزرگ هستند، بسیار مناسب است.
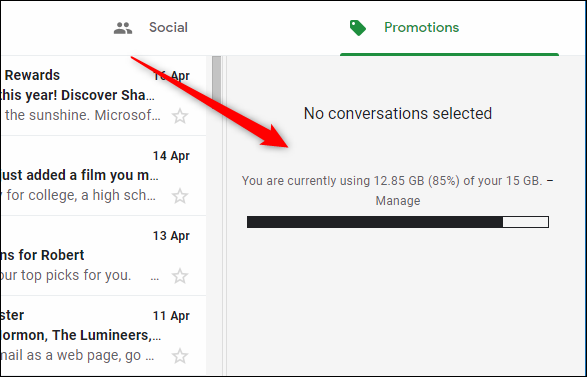
در حالت نمایش افقی (Horizontal Split) پنل پیشنمایش ایمیلها در قسمت پایین صفحه قرار گرفته و ایمیلهای ورودی نیز در سمت بالای محیط کاری جیمیل باقی میمانند.
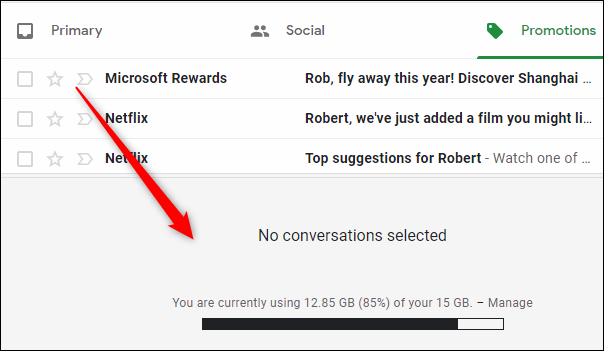
شاید بعد از چند مدت مایل به استفاده از این قابلیت نباشید، برای مخفیکردن این پنل برروی دکمه Toogle Preview کلیک کنید و در بین سه گزینه موجود، No Split را انتخاب کنید. نکته قابل توجه در این رابطه، مخفی سازی این ویژگی است و اگر شما قصد غیرفعال کردن این قابلیت را دارید، کافیست وارد منوی تنظیمات (Setting) شده و در زبانه Advanced، گزینه مربوط به Preview Pan را Disable (غیرفعال) کنید.
یکی دیگر از ویژگیهای پنل پیشنمایش جیمیل، قابلیت علامتگذاری ایمیلها به عنوان یک ایمیل خواندهشده است. در صورتی که شما این پنل را فعال کرده باشید، قابلیت علامتگذاری ایمیلهای خوانده شده نیز در منوی تنظیمات ظاهر میشود.
برای انجام این کار برروی دکمه چرخدنده کلیک کنید و گزینه Setting را انتخاب کرده تا وارد تنظیمات جیمیل شوید.
در زبانه اصلی تنظیمات (General) به دنبال عبارت Preview Pane بگردید. این گزینه شامل چند انتخاب است که به شما امکان میدهد در صورت مشاهده پیشنمایش یک ایمیل در مدت زمان مشخص، آن ایمیل به عنوان یک ایمیل خوانده شده تلقی شود.

گزینههای موجود در این قسمت شامل:
Immediately (بلافاصله)
After 1 second (بعد از یک ثانیه)
After 3 second (بعد از سه ثانیه) (این گزینه به صورت پیشفرض دربین گزینهها قرار گرفته است)
After 20 second (پس از 20 ثانیه)
Never (هرگز) هستند.
تمامی این گزینهها در صورت انتخابشدن، ایمیلهایی که در بازه زمانی تعیینشده، پیشنمایش آنها را مشاهده کردید، به عنوان ایمیل خواندهشده علامتگذاری میکنند.
پس از انتخاب گزینه موردنظر خود برروی گزینه ذخیره تنظیمات (Save Changes) کلیک کرده تا این تنظیمات بر محیط کاری ایمیل اعمال شوند.
این قابلیت فقط در نسخه دسکتاپ جیمیل تعبیه شده و اپلیکیشن اندروید و iOS جیمیل فاقد این ویژگی است. هرچند میتوان از طریق نسخه وب جیمیل (مرورگر تلفن یا تبلت) به این قابلیت دسترسی داشت.
نوشته چگونه پنل پیشنمایش ایمیلها را به جیمیل اضافه کنیم؟ اولین بار در وبسایت فناوری پدیدار شد.











