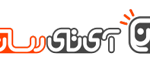گاهی اوقات سیستم کامپیوتری دچار اشکالات مختلفی، مثل قفل کردن های مکرر و.. می شود؛ ممکن است دلیل این اتفاق نصب نرم افزاری باشد که برای سیستم تان به علت بد نصبی و.. دردسر ایجاد کرده باشد و یا ویروسی وارد سیستم تان شده که عملکردهای آن را خراب می کند.
در هر صورت راه حلی که به ذهن اکثر کاربران میرسد، گزینه System Restore است؛ با این انتخاب می توانید سیستم خود را به زمان دلخواهی که از قبل تعیین کردهاید ببرید؛ حداقل کاری که این سرویس با برگشت به زمان عقب، برای شما انجام می دهد این است که اختلالاتی که با نصب یک نرم افزار در سیستم تان به وجود آمده، را رفع میکند، اما اگر سیستم تان به ویروسی مبتلا شده باشد، حتی با برگشت به عقب نمی توانید این ویروس را بکشید.
این سرویس به طور پیش فرض در ویندوزها قرار دارد، اما در جدیدترین نسخهی سیستم عاملی که شرکت مایکروسافت وارد بازار کرد یعنی همان ویندوز ۱۰ این گزینه به طور پیش فرض وجود ندارد و شما باید با روش هایی ان را فعال کنید؛ با ما در ادامه بررسی وفعال سازی این سرویس و چند ترفند برای رفع مشکلات احتمالی تان در ویندوز ۱۰ همراه باشید.

مروروی بر تاریخچه این سرویس
اولین بار شرکت مایکروسافت در سیستم عامل ME خودش، قابلیت بازیابی اطلاعات را اضافه کرد و از آن موقع به بعد به طور پیش فرض در بقیه سیستم عامل هایش بجز سیستم عامل های تحت سرورش، آن را به طور پیش فرض فعال کرد؛ باید بدانید که این قابلیت از تمام فایلهای سیستم مثل فایلهای شخصی، نسخه پشتیبان تهیه نمی کند و فقط از پوشه های سیستمی که برای عملکرد اصلی سیستم مهم اند، بکآپ گیری می کند. روند کار به این صورت است که اگر این گزینه در سیستم شما فعال باشد، به طور همیشگی با هر نصب نرم افزاری و یا هر تغییری در ثباتها، یک پشتیبان از وضعیت ثابت و خوب سیستم تهیه می کند، تا در صورت ایجاد اشکال، با تغییرات جدید، بتواند سیستم را به وضعیت ثابت و خوب گذشته بر گرداند.
اما همانطور که می بینید در بعضی از کامپیوتر ها که با ویندوز ۱۰ کار میکنند این گزینه درصورت موجود بودن، غیر فعال شده است؛ البته مایکروسافت علاوه بر این قابلیت، راههای جایگزین دیگری هم برای بازیابی اطلاعات و برطرف کردن اختلالات جدید، معرفی کرده است که همه این راه حل ا را در این مقاله بیان می کنیم، اما اگر با کار کردن با سیستم ریستور راحت تر هستید فقط کافی است که آن را فعال کنید. اما شاید بهتر است بدانید چرا شرکت مایکروسافت این سرویس را غیر فعال کرده است.
دلایل غیر فعال شدن System Restore در ویندوز ۱۰
درست است که شرکت مایکروسافت تا به حال به طور رسمی از دلایل خود برای غیرفعال کردن این سرویس صحبتی نکرده است، اما می توان به چند دلیل مهم اشاره کرد:
اول اینکه، در ویندوز ۱۰ قابلیت های جدید و بهتری جایگزین سرویس ریستور شده اند که، علاوه بر برگرداندن اطلاعات سیستمی، قادر است اطلاعات شخصی شما را هم حفظ کند و سیستم را در وضعیت ثابت خوبی قرار دهد، مثل سرویس Rest، و این در شرایطی است که شما نیاز ندارید به طور کامل ویندوز ۱۰ خود را نصب کنید.
دومین دلیلی که شاید با اهداف مایکروسافت تناقص داشته باشد، اشغال حافظه کم سیستم ریستور بود؛ مایکروسافت یکی از مزیتهای برتر ویندوز ۱۰ را کم بودن حجم اشغالی ویندوزش می داند، در حالی که سیستم ریستور با هر تغییر نرم افزاری و رجیسترها، اقدام به تهیه نسخه پشتیبان برای سیستم میکند و نگه داری از این نسخه های پشتیبان، باطبع حجمی را هم اشغال می کنند، پس تصمیم گرفته است که این ویژگی کارآمد را در ویندوز ۱۰غیرفعال کند.
اما چه دلیلی دارد که مایکروسافت بخواهد با فضای کمی کار کند؟ هم اکنون مایکروسافت در حال رقابت با دستگاههایی مثل Chrome Book و تبلت ها و.. است تا بتواند سیستم عامل خود را بر روی هر دستگاهی که به حافظه داخلی کمتر از ۱۶ گیگ نیاز داشته باشد، اجرا کند.
فعال کردن System Restore در ویندوز ۱۰
اگر شما از لپتاپ های ارزان قیمت و یا تبلت های تحت ویندوز استفاده می کنید، شاید دوباره نخواهید که این سرویس بعلت حافظه اشغالیاش، برایتان فعال شود، اما اگر از سیستم با هارد خوب و بالا استفاده می کنید، فضای اشغالی سیستم ریستور هم برایتان دردسر ساز نمیشود.
حالا اگر با وجود همه نقاط ضعف و قوت مطرح شده در سیستم ریستور، باز هم بخواهید آن را فعال کنید، می توانید به Control Panel بروید؛ اما از قبل مطمئن بشوید که سیستم تان با مشکلی مواجه نیست، چرا که باید در بهترین و پایدارترین شرایط سیستم، نقطه بازیابی ایجاد کنید؛ تا اگر در آینده با مشکلی مواجه شوید سیستم را به نقطه امنی برسانید، و نه به یک نقطه بحرانی.
بهترین زمان برای فعال کردن این سرویس، وقتی است که تازه برای اولین بار سیستم عامل شروع به کار می کند.
حالا بعد از رفتن به کنترل پنل، با دو روش می توانید به این بخش دسترسی پیدا کنید.
اول اینکه، می توانید برای جستجوی سریع آن،Restore را سرچ کنید؛ چرا که این سرویس دیگر در بخش نرمک افزاری Settings وجود ندارد. برای سرچ با هر دستگاهی مثل کامپیوتر، تبلت و..، منوی استارت را باز کنید و عبارت را در کادر وارد کنید حالا برای ایجاد یک نقطه شروع، بر روی Create a restore point کلیک کنید.
دوم اینکه، آیکن سیستم را در کنترل پنل اجرا کنید و بعد بر روی System Protection در نوار کلیک کنید. بعد می توانید در بخش System بوسیله دانستن میان بر، بر روی Create a restore point کلیک کنید.

بعد صفحه تنظیماتش را باز کنید، در صفحه System properties و در زبانه System Protection همان طور که می بینید که گزینه System Restore غیر فعال است، و در بخش پایینی آن، Protection Settings می بینید که روی هیچ کدام از درایوهای ویندوز ۱۰ بالاخص درایو سیستمی هیچ محافظتی اعمال نشده است و همگی در حالت خاموش و غیر فعال هستند. برای تغییر این تنظیمات، بر روی گزینه configure کلیک کنید

در صفحه باز شده گزینه Turn on system protection را انتخاب کرده و در قسمت فضای مصرفی دیسک در پایین، محدوده ای را که سیستم ریستور می تواند آن را به خود اختصاص دهد را مشخص کنید؛ بالطبع هر چه فضای کمتری را به آن اختصاص دهید نقاط بازیابی کمتری را هم برای شما ایجاد می کند.

از تاریخ الان، سیستم ریستور برای شما نقاط بازیابی تهیه می کند و در صورتی که بخواهید بعدها از این نقاط استفاده کنید، می توانید تمام مراحل قبل را انجام دهید تا به زبانه System Protection برسید، در این جا می بینید که System Restore فعال شده است بر روی آن کلیک کنید، و بعد از ان می توانید نقاط بازیابی ایجاد شده را ببینید، و سیستم را به یکی از آن تاریخ ها برگردانید.
اگر مشکل سیستم شما این است که راه اندازی نمی شود، از دو را ه سیستم ریستور را اجرا کنید:
اول اینکه، می توانید سیستم را ریستارت کنید و به طور عمومی از کلید F8 استفاده کنید تا وارد صفحه Safe Mode بشوید و بعد از آن جا System Restor را اجرا کنید.
دوم اینکه، وارد محیط ریکاوری خود بشوید و بعد از قسمت advanced startup options سیستم ریستور را اجرا کنید.
راهکارهای فرعی دیگر، در صورت غیرفعال ماندن سیستم ریستور
اگر به طریقی که در بالا مطرح شد، نتوانستید سیستم ریستور را فعال کنید، می توانید بقیه راه کارهای ما را دنبال کنید تا این مشکل رفع شود.
اگر در سیستم تان مشکلی رخ داده و علت آن هم بروزرسانی اخیری بوده که روی ویندوز انجام داده اید، میتوانید به نرم افزار Setting بروید و بعد به قسمت بروزرسانی های خود یا Update & Security مراجعه کنید، و بعد در Advanced Options > با کلیک بر روی View Your Update History لیست بروز رسانی های خود را ببینید. در این لیست باید بروز رسانی جدید خود را با انتخاب لینک Uninstall Updates حذف کنید و بعد از آن برای اینکه ویندوز ۱۰ قبلی شما دوباره ساخته شود روی لینک Uninstall Latest Preview Build کلیک کنید.
البته می توانستید از بروزرسانی هایی که در کنترل پنل قرار دارند با عنوان Installed Updates هم کمک بگیرید و سریع تر مشکل را رفع کنید.
با اعمال موارد بالا، مشکلاتی که نرم افزارها با بروز رسانی جدیدی داشتند و یا بعضی از سخت افزارها نمی توانستند با آن سازگار شوند، و یا خود بروز رسانی مشکل داشت بر طرف می شود.
بعد از انجام کارهای بالا، بهتر است ببینید که آیا فایل های سیستمی درست بازیابی شده اند یا نه، برای چک کردن این موضوع و احتمالا تعمیرراتوماتیک آن میتوانید در cmd یا خط فرمان از دستورSFC یا system file check استفاده کنید که تمام متن دستورش در تصویر زیر وارد شده است:

اما اگر به نظر میرسد مشکل بوجود آمده از آپدیت ویندوزتان نباشد، و بلافاصله بعد از نصب کردن نرم افزار و یا داریو سخت افزاری پیش آمده باشد، نیازی به سیستم ریستور ندارید و می توانید به بخش کنترل پنل بروید و نرم افزار و یا سخت افزار نصب شده را از روی سیستم خود حذف کنید.
همان طور که گفته شد اگر سیستم شما مثل روند همیشگی خود بالا نمیآید، برای اجرای سیستم ریستور میتوانید، سیستم را ریستارت کنید و وارد Safe Mode بشوید یا اینکه از طریق محیط ریکاوری خود از قسمت advanced startup options سیستم ریستور را اجرا کنید.
البته برای عیب یابی و رفع مشکلات نرم افزاری در ویندوز ۱۰ راه های دیگری هم به عنوان جایگزینی برای سیستم ریستور معرفی شده اند که بهترین این راه حل ها استفاده از ابزار درون سیستمی Reset this PC است. با کمک این سرویس می توانید که تمام تنظیمات سیستمی ویندوز ۱۰ خود را به تنظمات اولیه کارخانه آن بازگردانید. اما درباره کار با فایل های شخصی شما مخیر هستید که فایل ها را برای حذف شدن و یا نگه داشتن بر خلاف سیستم ریستور انتخاب کنید. برای دسترسی به این اباز رمی توانید وارد نرم افزار Setting شوید و بعد در بخش گزینه Recoveryرا انتخاب کنید.
اما بهتر است بدانید که در صورت به کار گرفتن این ابزار، چون تنظیمات سیستمی به حالت خام کارخانه بر می گردد، پس دو مرتبه باید نرم افزارها را روی آن نصب کنید و حتی تنظیمات سیستمی خود را دوباره انجام دهید.
این ابزار، بر خلاف سیستم ریستور که در رابطه با مسئله ویروس ها ناتوان بود هر مشکل نرم افزاری را که با آن روبرو هستید حتی ویروس ها، را از بین می برد، و با مشکل اشغال فضا هم رو به رو نیست، چون برای شما نقطه بازیابی تهیه نمیکند فقط سیستم را به روزهای اولیه خودش بر می گرداند.

در صورتی که سیستم ریستور در کامپیوتر و .. غیر فعال باشد تنها راه مطمئن برای رفع مشکلات همان ابزار Reset this PC است ولی این روش مقداری به نسبت ریستور زمان بر است؛ ولی چون ریستور به طور پیش فرض در ویندوز ۱۰ فعال نیست، به احتمال زیاد اینکه پشتیبانی فنی هم به سختی انجام شود وجود دارد ولی در صورت فعال بودنش، به راحتی اکثر مشکلات سیستم رفع می شوند.
اگر شما راهکار دیگری برای رفع مشکلات ویندوز ۱۰ دارید در قسمت نظرات با گویا آی تی درمیان بگذارید و این مطلب را روی شبکه های اجتماعی نشر دهید.