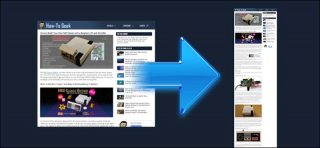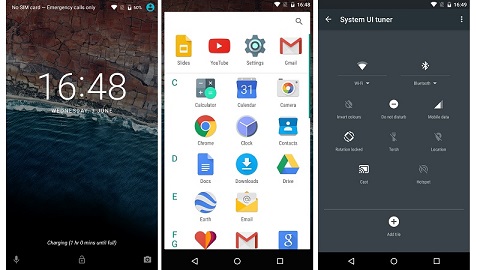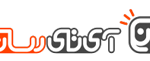سه روش برای گرفتن اسکرینشات از یک صفحه وب
کلید پرینت اسکرین (Prt Scn) موجود بر روی صفحه کلید راه حلی ساده برای گرفتن اسکرینشات از صفحه نمایش مانیتور شماست. ولی اگر قصد گرفتن اسکرینشات از یک صفحه وب را داشته باشید چه کار باید بکنید؟ در این مقاله سه راه حل به شما معرفی میکنیم که بتوانید با استفاده از آنها از یک صفحه وب اسکرینشات بگیرید. روشهایی که در اینجا به شما توضیح خواهیم داد کل محتویات یک صفحه وبسایت را در قالب یک عکس ذخیره خواهد کرد، بنابراین ممکن است طول این اسکرینشات خیلی زیاد شود. در واقع این اسکرینشات کل صفحه را در قالب یک تصویر به شما نمایش خواهد داد.
کدامیک بهتر است: اسکرینشات یا پرینت
ویندوز 10، سیستم عامل Mac و بسیاری از مرورگرها به شما این امکان را میدهند تا یک صفحه وب را در قالب یک فایل PDF ذخیره کنید (یا اصطلاحا پرینت بگیرید). نسخههای قدیمیتر ویندوز نیز ویژگی مشابهی دارند که میتوان از طریق آن، صفحات وب را در قالب یک فایل با فرمت XPS (که قالبی شبیه به PDF است) ذخیره کرد. برای این منظور در صفحه وب مورد نظر گزینه File و سپس Print را کلیک کنید. در صفحهای که نمایش داده میشود گزینه “Microsoft Print to PDF” یا “Microsoft XPS Document Viewer” را انتخاب نمایید. در سیستم عامل Mac نیز در صفحه مربوط به پرینت، گزینه “PDF” را انتخاب کنید.
با توجه به مطالبی که گفته شد ممکن از خود بپرسید پس دیگر چه نیازی به گرفتن اسکرینشات از یک صفحه وب هست؟
اگرچه فرمت PDF برای ذخیره سازی متن بسیار مناسب است، ولی هنگامی که سخن از ذخیره کردن صفحات وب به میان میآید، قالب PDF به دلیل ضعفی که در این زمینه دارد اصلا برای این کار گزینه مناسبی نیست. مواردی که در بالا به آنها اشاره شد به عنوان یک پرینتر مجازی عمل میکنند و تمام ضعفهایی که یک پرینتر واقعی دارد (عدم تنظیم صحیح ستونها، تداخل تبلیغات صفحه وبسایت با متن و مواردی از این قبیل) در فایلهای متنی که توسط این برنامهها ایجاد میشود نیز وجود دارد.
ابزارهایی که برای گرفتن اسکرینشات از یک صفحه وب استفاده میشوند، رفتاری متفاوت داشته و مانند برنامهها یا ابزارهای فوق عمل نمیکنند. با استفاده از این برنامهها شما دقیقا پیکسل به پیکسل آنچه را که در صفحه وب میبینید، ذخیره میکنید. این روش نه تنها برای جمعآوری و نگهداری آرشیو مناسب است، بلکه میتوانید به دیگران نیز این صفحه را به سادگی نشان دهید یا در شبکههای اجتماعی آن را به اشتراک بگذارید.
با توجه به آنچه گفته شد، بیایید به سه روش که میتوانید با استفاده از آنها محتویات یک صفحه وب را در قالب یک عکس ذخیره کنید (یا اصطلاحا از آن اسکرینشات بگیرید) نگاهی بیندازیم. این روشها عبارتند از: ابزار مستقل برای گرفتن اسکرینشات، پلاگینهای موجود در مرورگرها و یک سرویس مبتنی بر وب که در هر کجا که باشید میتوانید از آن به سادگی استفاده کنید.
گزینه اول: ذخیره صفحه وب در قالب یک عکس با استفاده از ابزار مستقل برای گرفتن اسکرینشات
امروزه اکثر سیستم عاملها از یک ابزار داخلی جهت گرفتن اسکرینشات استفاده میکنند ولی این ابزارها بسیار ساده و پایهای هستند. اگر قصد تهیه اسکرینشات از یک صفحه وب را دارید، بهتر است از برنامههای جانبی برای این کار استفاده کنید.
خوشبختانه تعداد بسیار زیادی از این ابزارها در حال حاضر وجود دارد که با بهرهگیری از آنها میتوانید کل صفحه یک وبسایت را بصورت یک عکس با طول زیاد ذخیره کنید. یکی از بهترین برنامههایی که در این زمینه وجود دارد، ابزار FastStone Capture (برای سیستم عامل ویندوز) است. این ابزار با کلیک بر روی دکمه مربوط به آن در نوار ابزار مرورگر یا استفاده از کلیدهای ترکیبی Ctrl+Alt+PrtScn فعال میشود.
ابزار Screenpresso نیز مخصوص سیستم عامل ویندوز است که کارایی مناسبی دارد. کاربران سیستم عامل Mac نیز میتوانند از ابزار SnagIt برای این منظور استفاده کنند (نسخه ویندوز این ابزار نیز موجود است).
گزینه دوم: ذخیره یک صفحه وب با استفاده از پلاگین مرورگر
اگر گرفتن اسکرینشات از صفحات وب را بصورت مداوم و در حجم بالا انجام نمیدهید و فقط گاهی اوقات اقدام به انجام این کار میکنید، میتوانید از پلاگینهای موجود در مرورگرها استفاده کنید.
افزونه (اکستنشن)های زیادی در مرورگرها وجود دارند که با استفاده از آنها میتوانید از یک صفحه وب اسکرینشات بگیرید. یکی از محبوبترین و کاربر پسندترین افزونهها در این زمینه، Nimbus Screenshot است. این اکستنشن که تصویر آن را در زیر مشاهده میکنید در مرورگرهای گوگل کروم و فایرفاکس در دسترس است. این افزونه رایگان بوده و رابط کاربری بسیار سادهای دارد که کار را به بهترین نحو ممکن انجام میدهد. فقط یک کلیک کافی است تا این افزونه یک اسکرینشات از صفحه وب برای شما تهیه کند. همچنین میتوانید تصویر تهیه شده توسط Nimbus را در کامپیوتر شخصی خود ذخیره کرده یا آن را در فضای Google Drive خود بارگذاری نمایید.
گزینه سوم: استفاده از یک ابزار مبتنی بر وب برای گرفتن اسکرینشات
اگر خیلی به ندرت به گرفتن اسکرینشات از یک صفحه وب نیاز پیدا میکنید، بهترین گزینه برای شما استفاده از ابزارهای رایگان موجود در وبسایتهای CtrlQ.org یا Web-Capture.net است.
هر دو این وبسایتها به خوبی پاسخگوی نیاز شما خواهند بود. ابزار موجود در وبسایت Web-Capture دو ویژگی خاص دارد. شما میتوانید فرمت ذخیرهسازی تصویر را مشخص کنید و همچنین میتوانید یک کلید میانبر در نوار ابزار مرورگر خود برای دسترسی سریع به این ابزار قرار دهید.
نوشته سه روش برای گرفتن اسکرینشات از یک صفحه وب اولین بار در پدیدار شد.