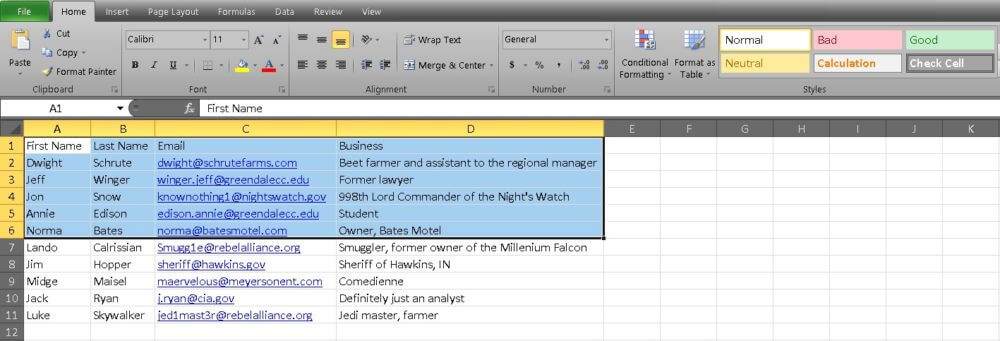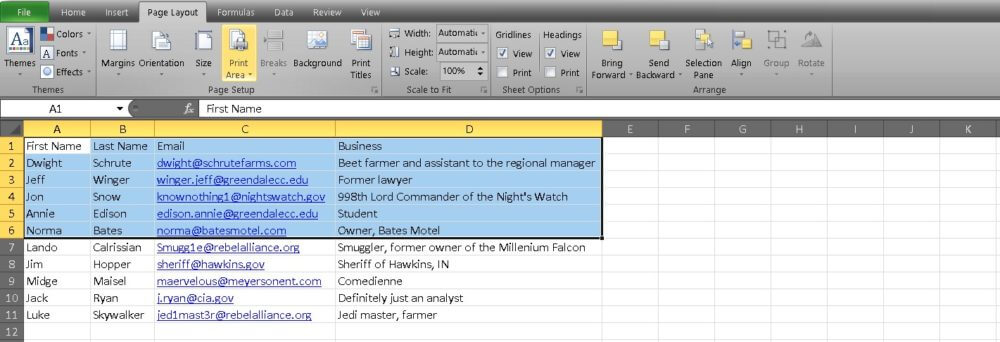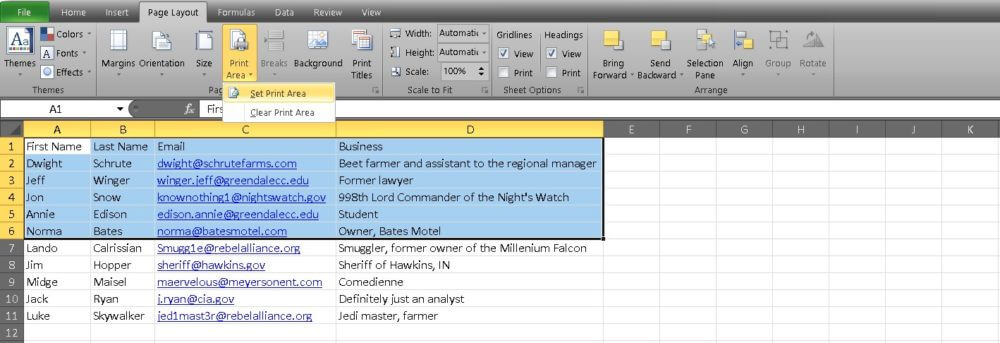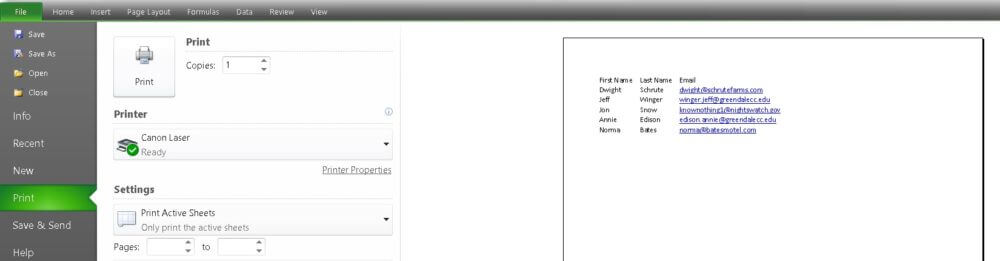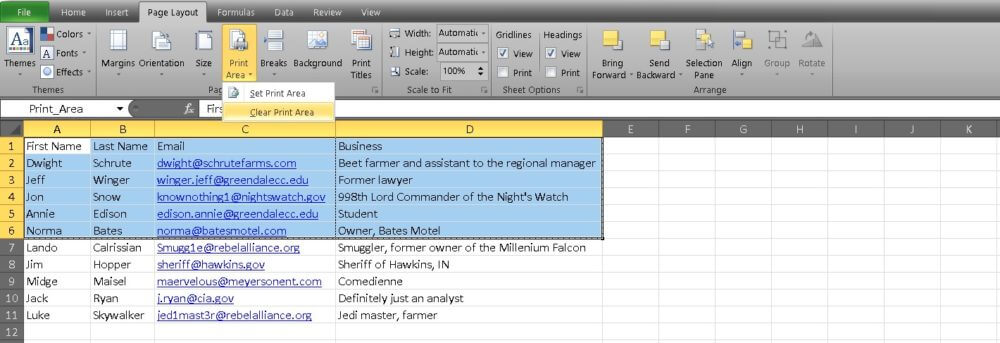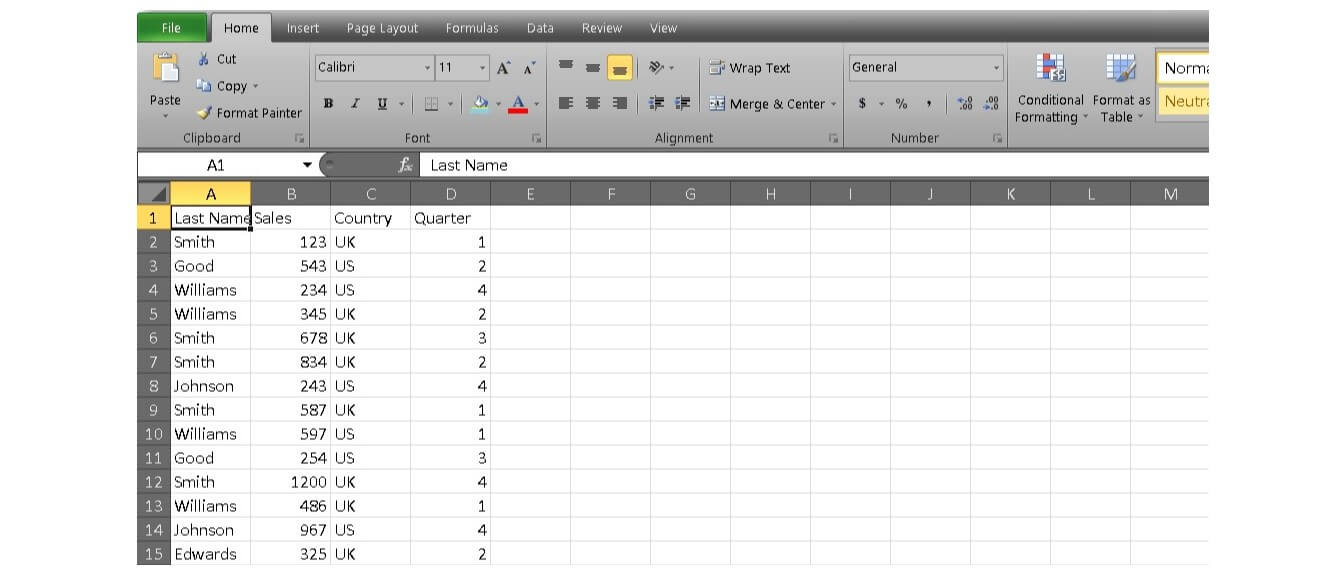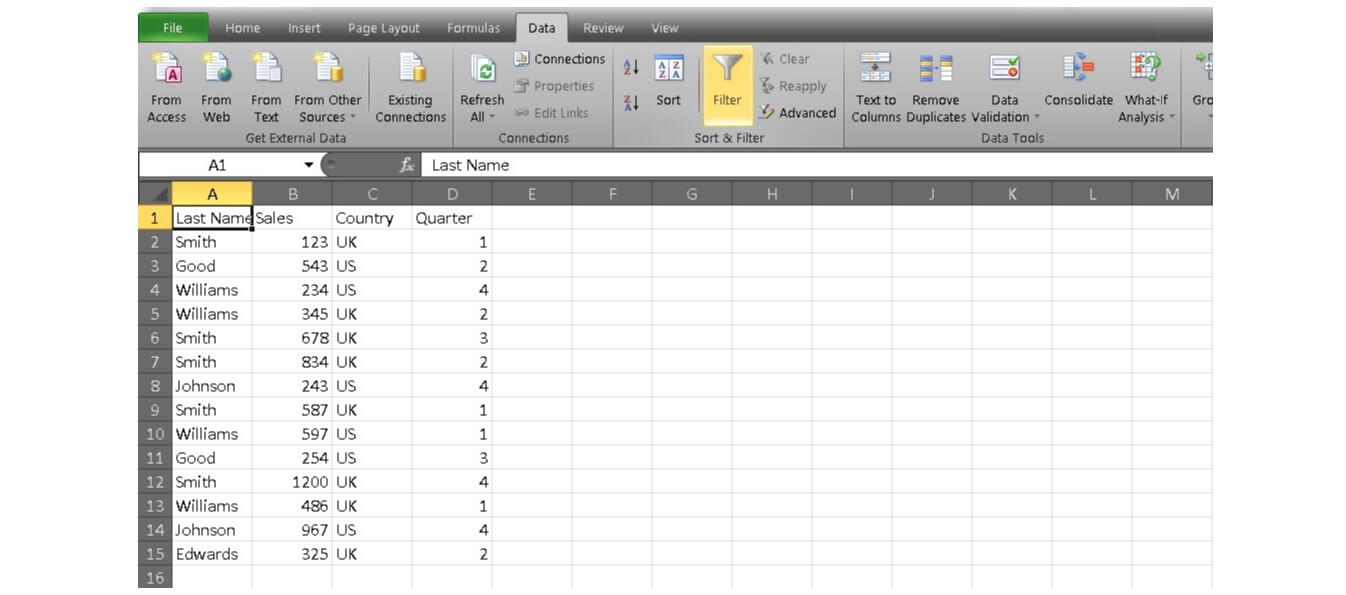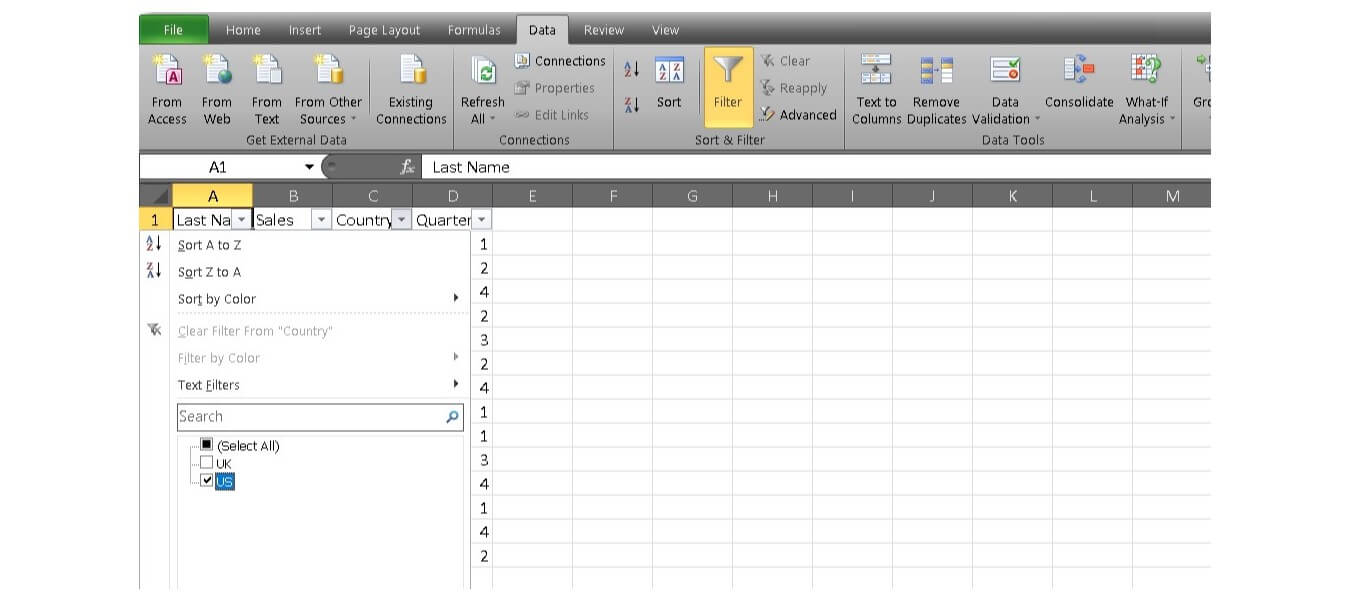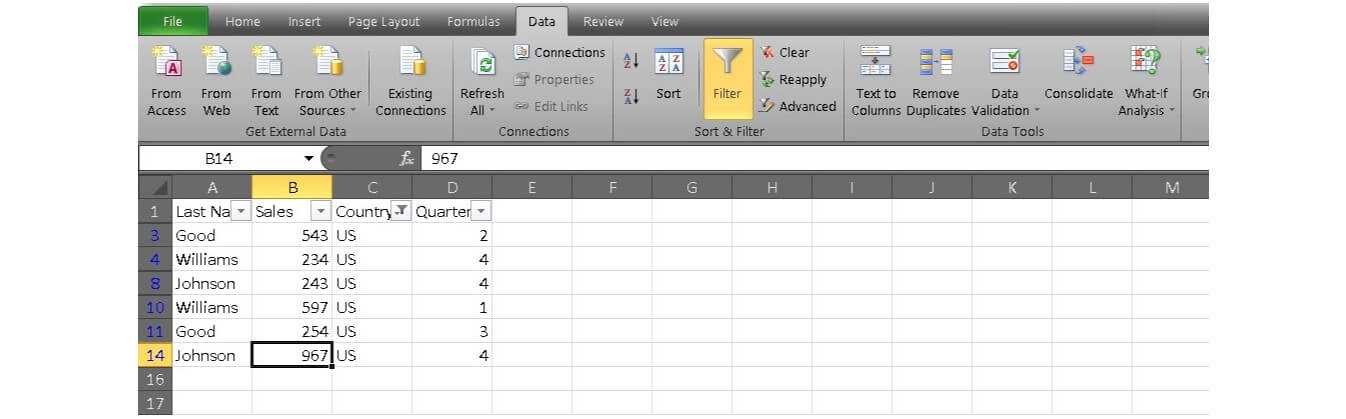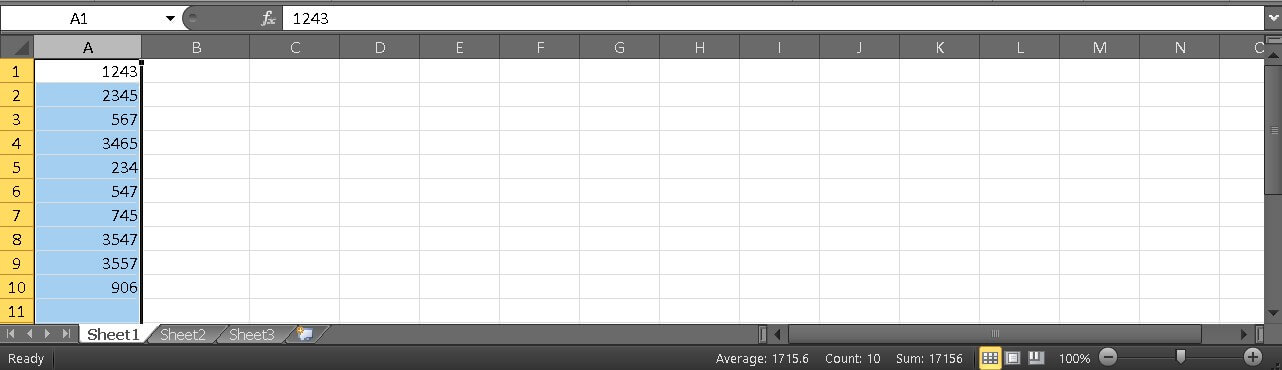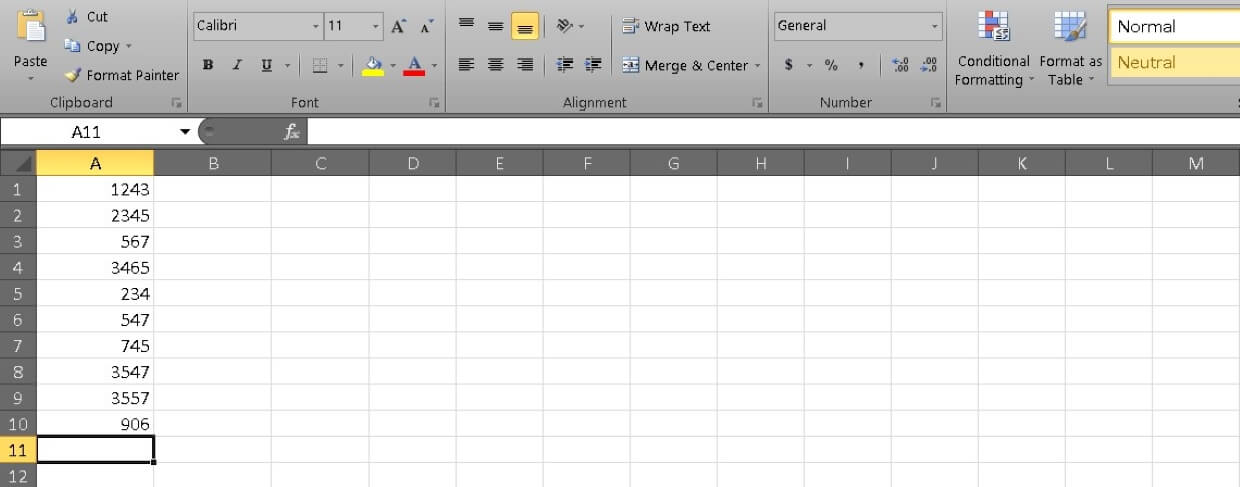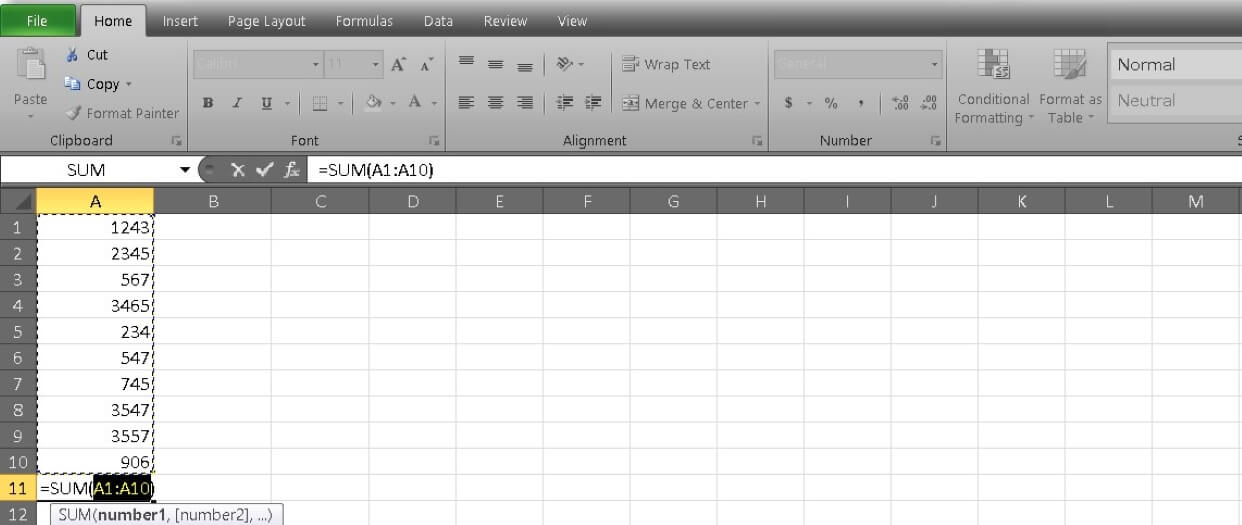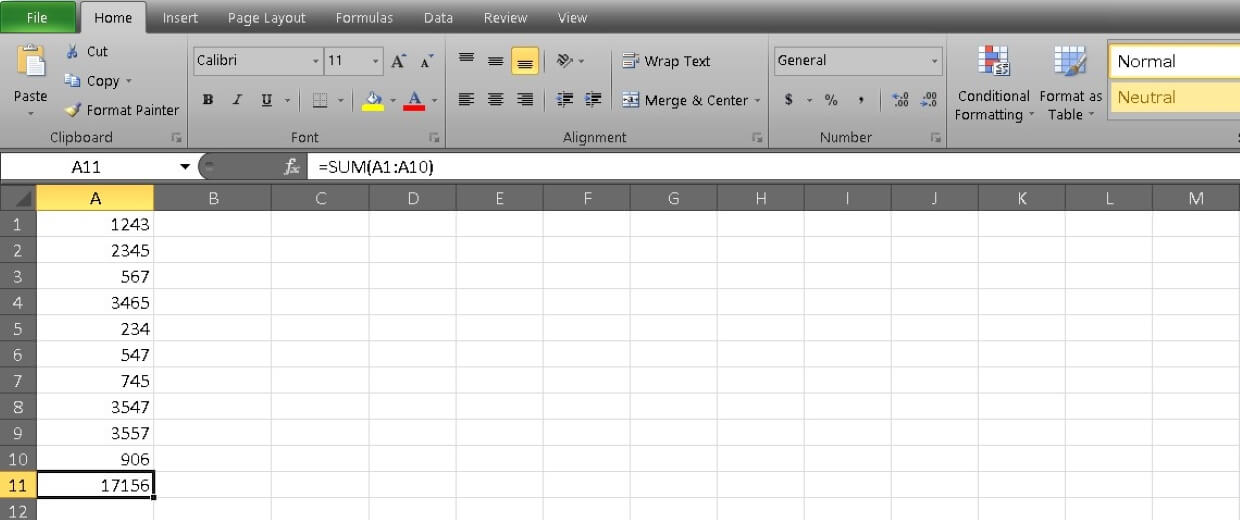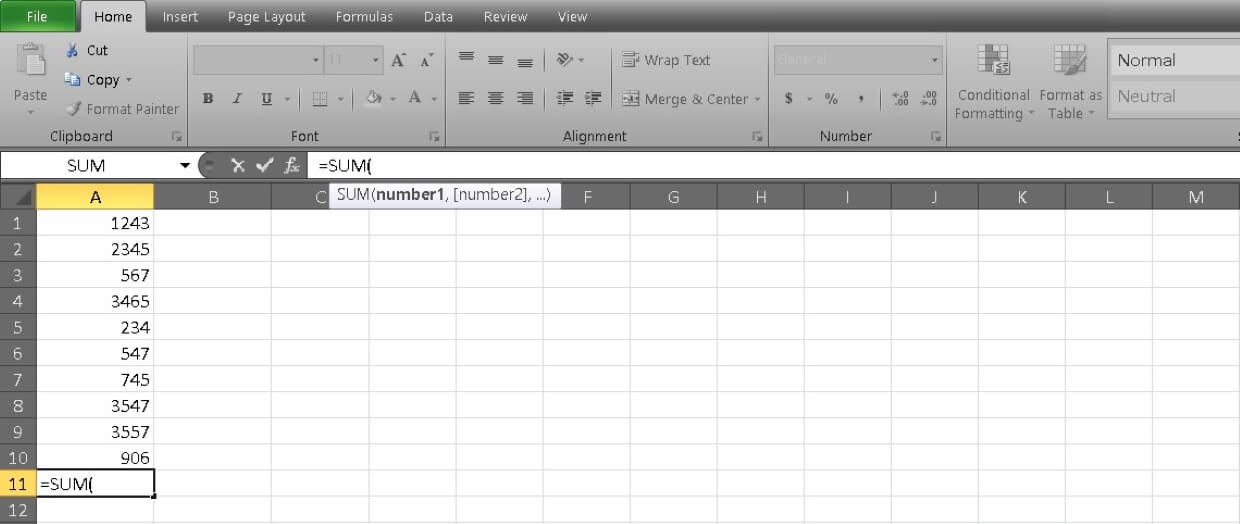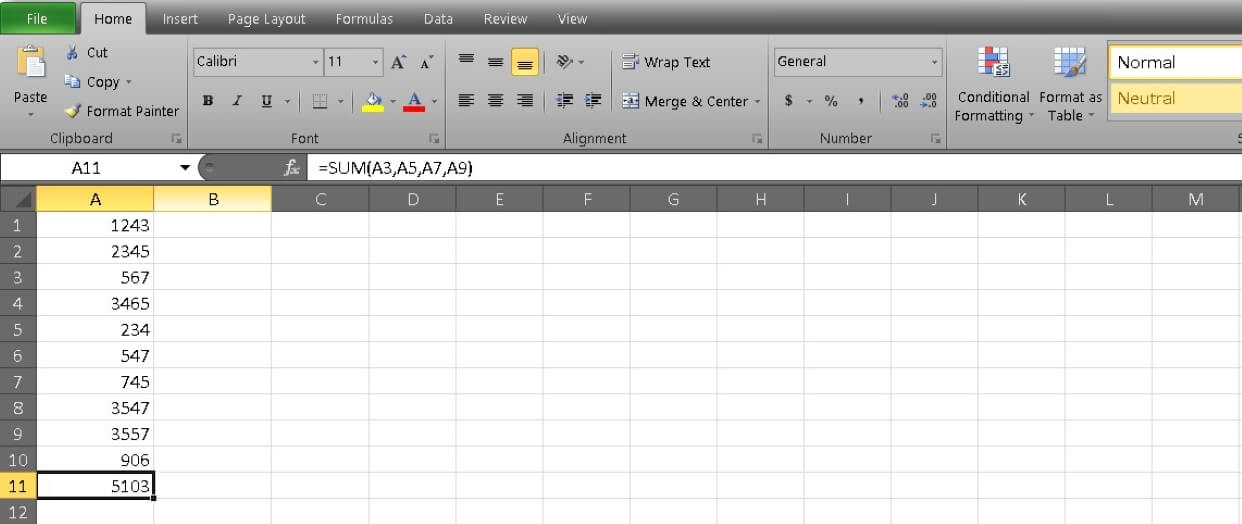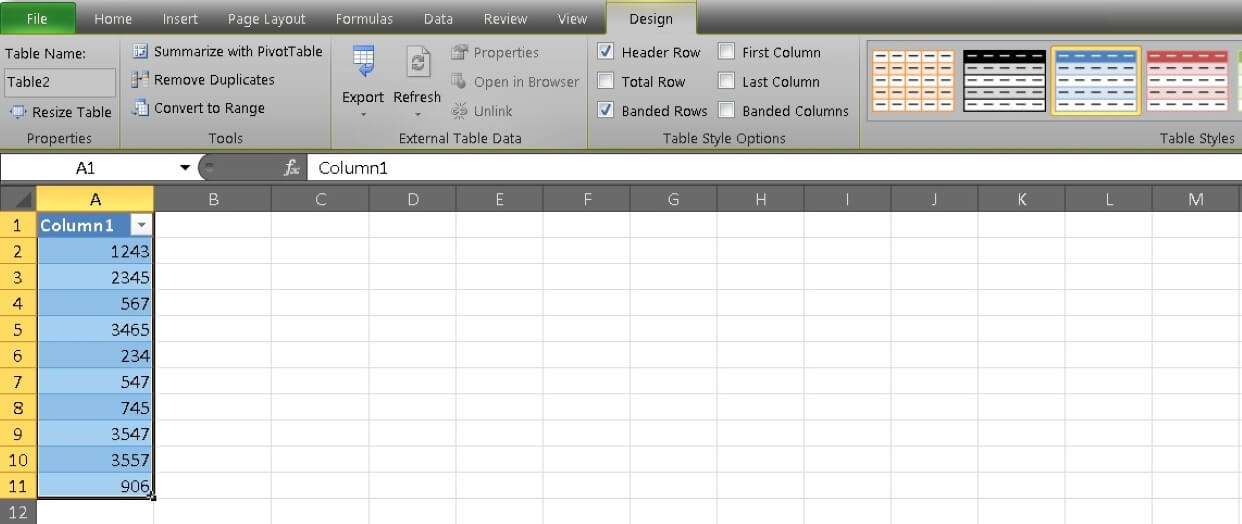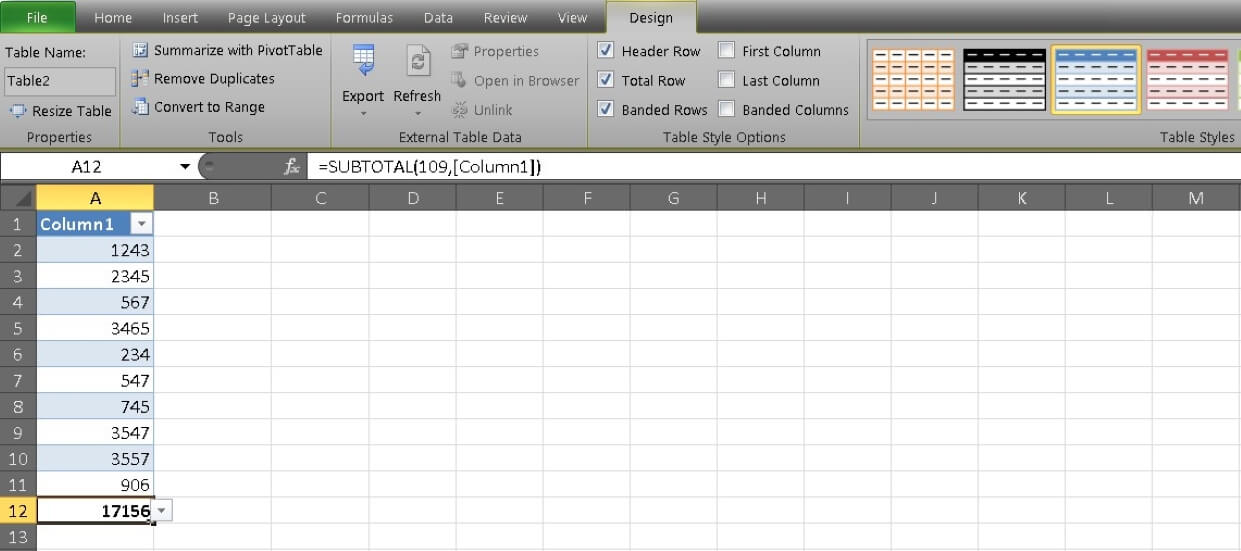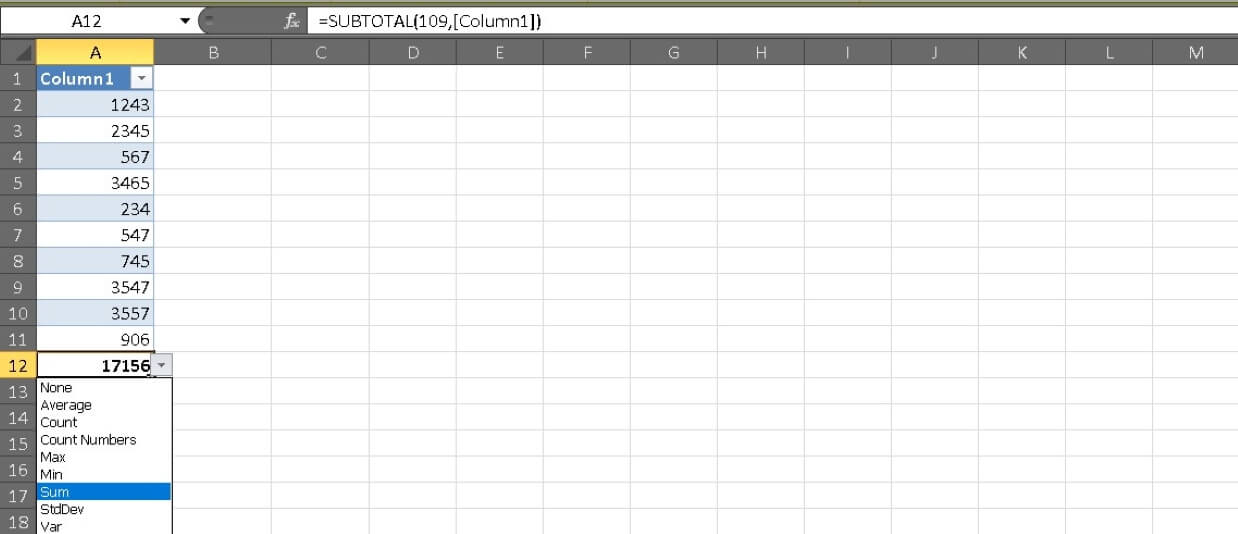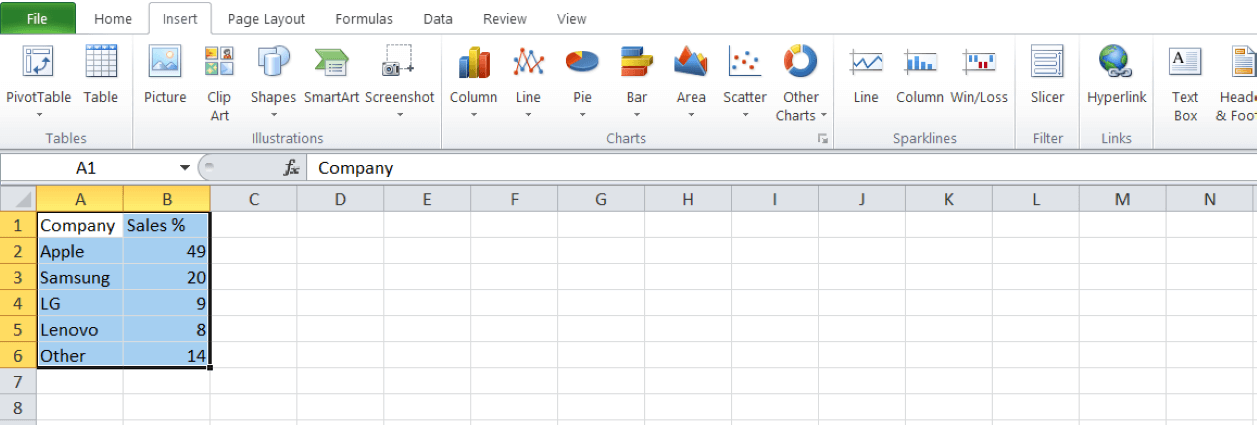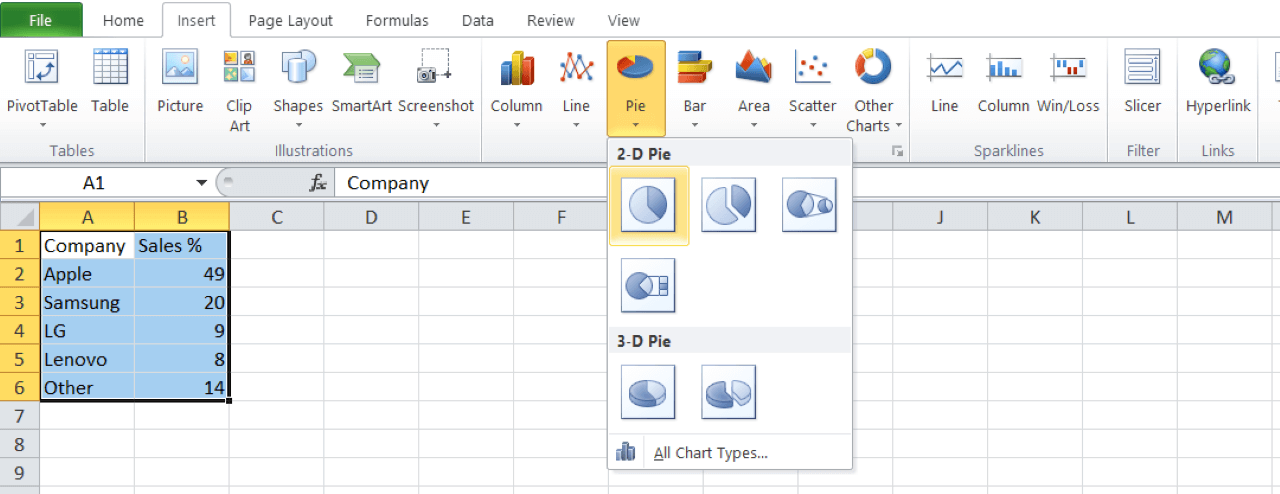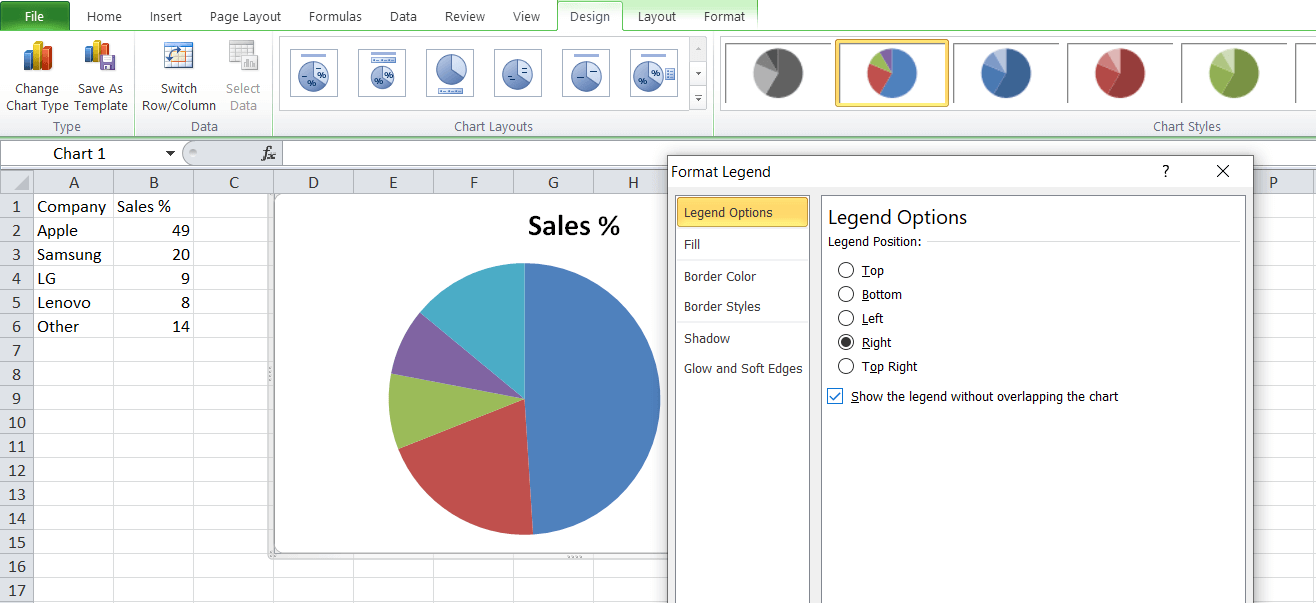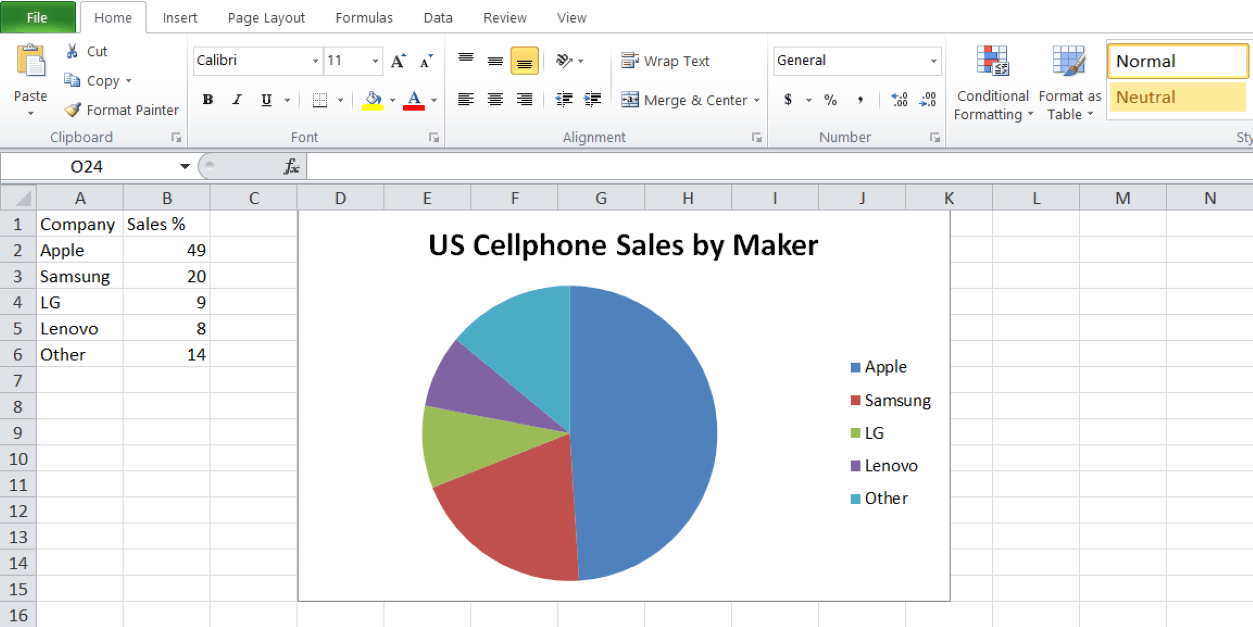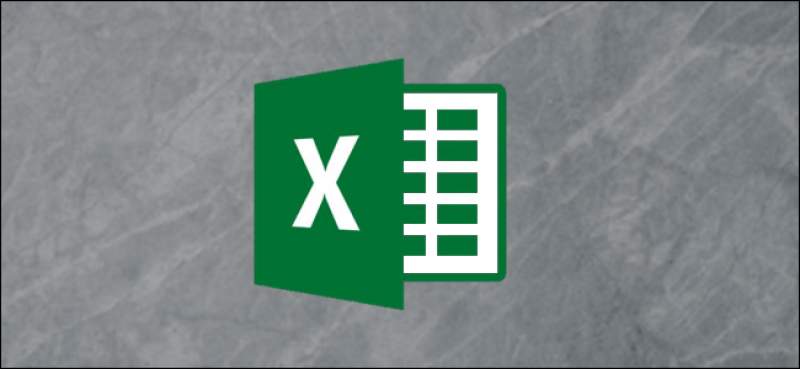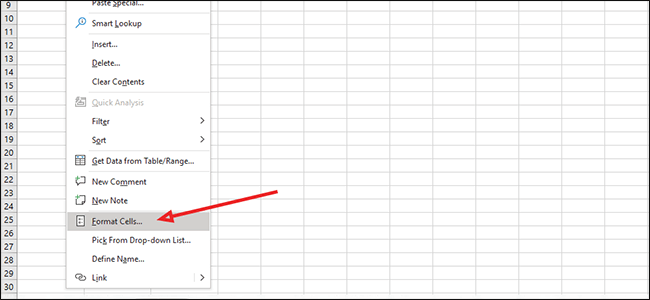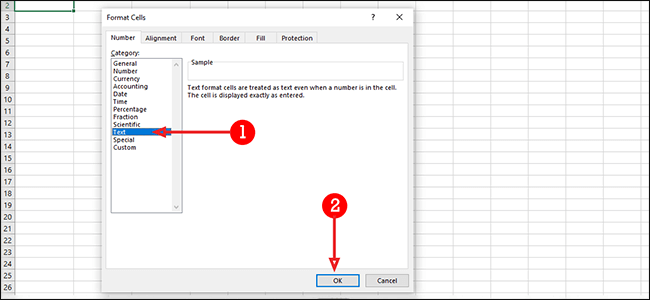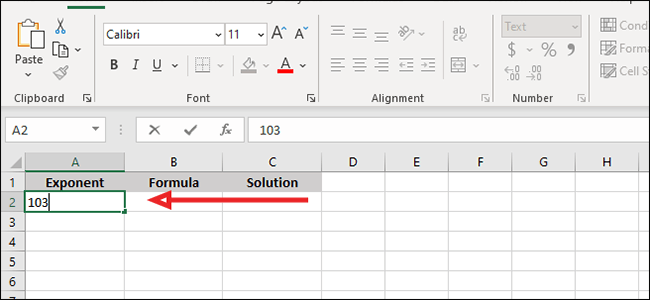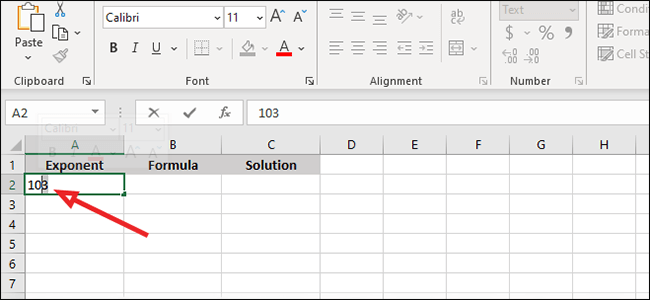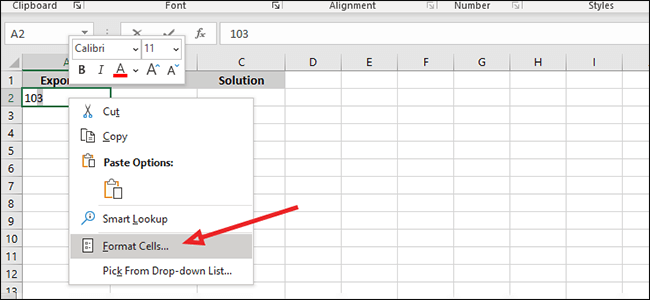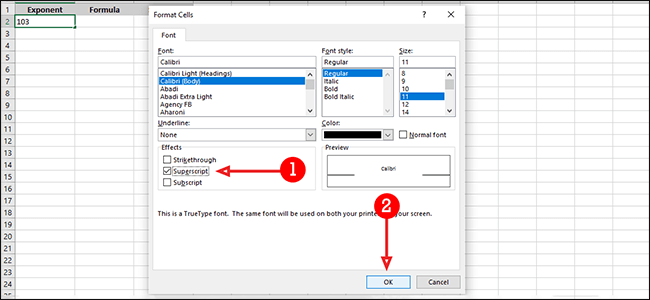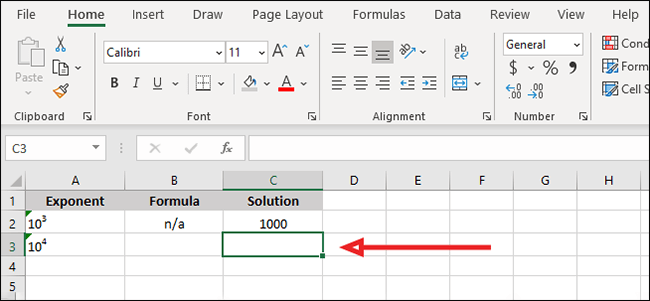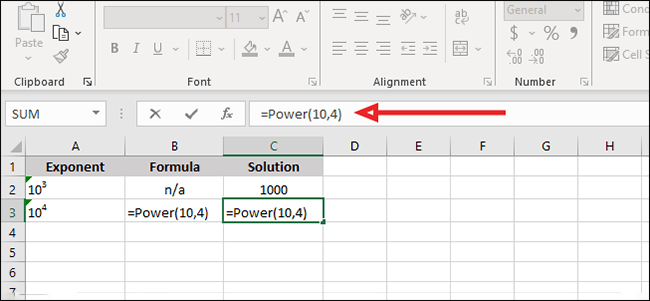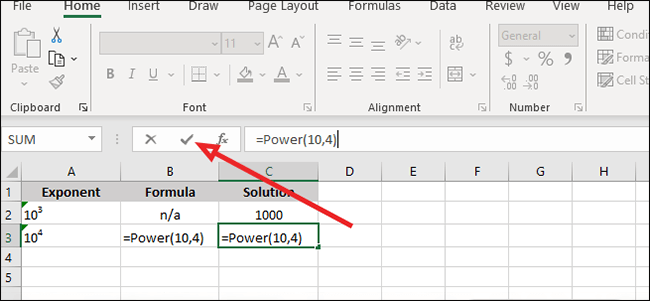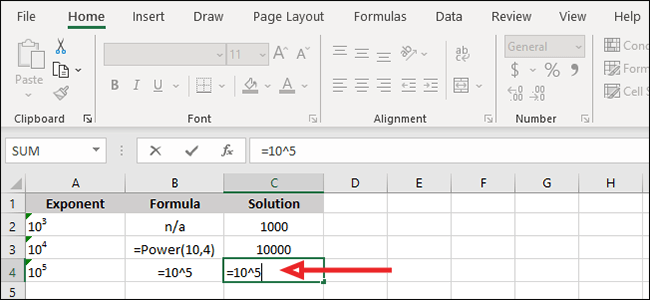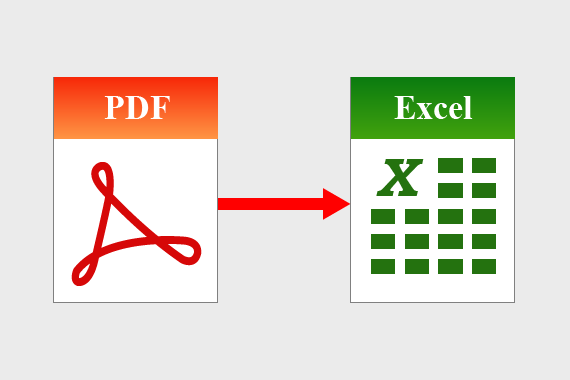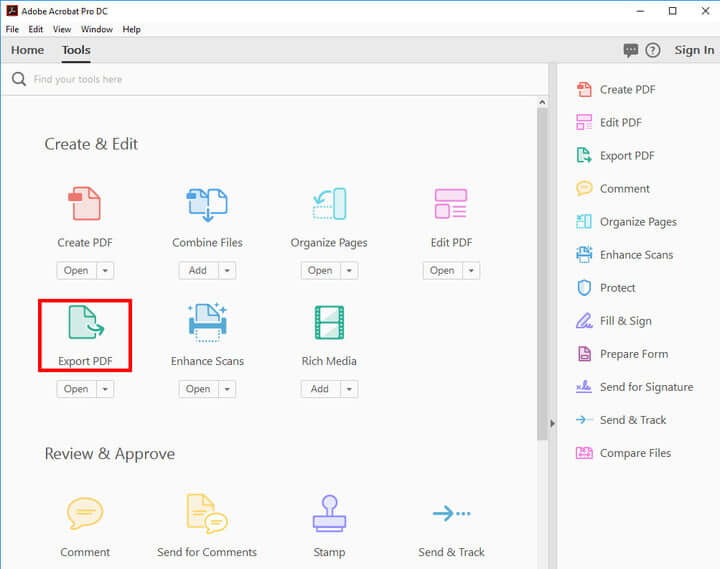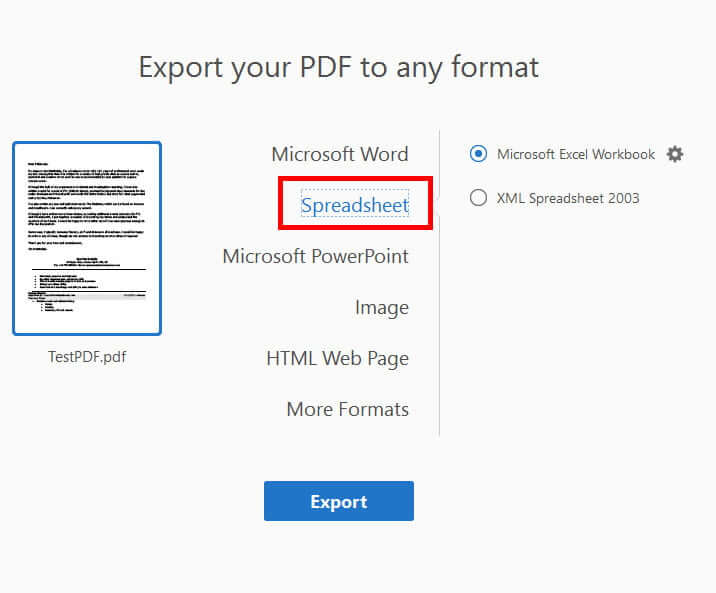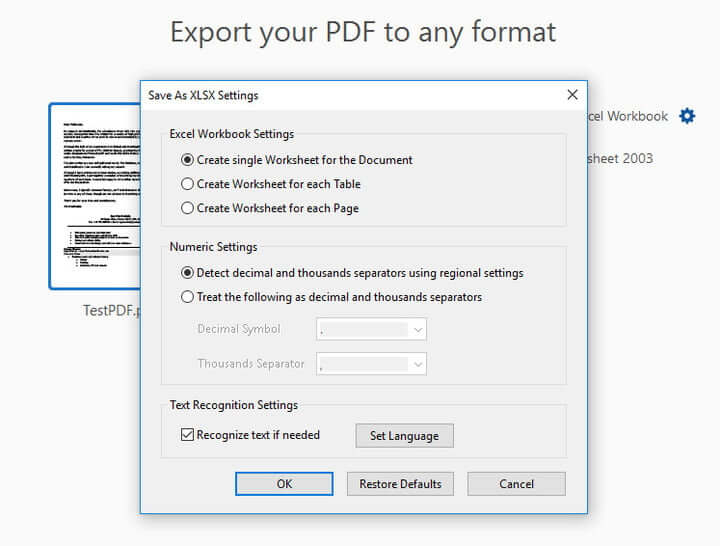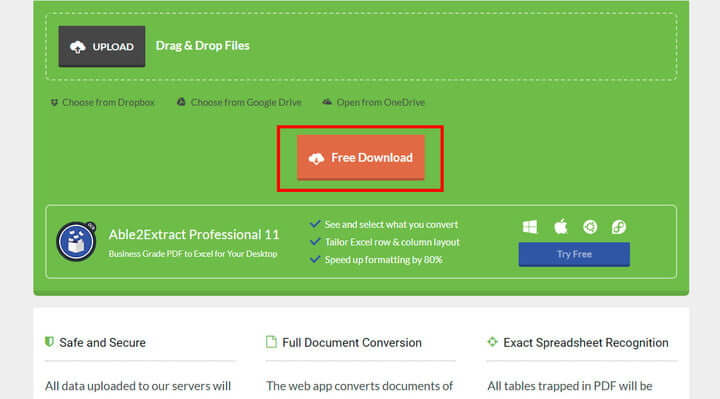اگر یکی از همکارهایتان به جای اکسل، یک فایل PDF برایتان فرستاده، لازم نیست که خیلی نگران باشید، زیرا در این مطلب از آیتیرسان تبدیل PDF به اکسل را به شما آموزش خواهیم داد. روشهای مختلفی را در این مقاله بررسی کرده و راهنمای گامبهگام هرکدام را نیز در اختیارتان میگذاریم.
استفاده از Adobe Acrobat DC
Adobe Acrobat DC را میتوان بهترین نرمافزار خوانش و ویرایش فایلهای PDF دانست. طبیعتا یکی از راههای تبدیل PDF به اکسل نیز در قلب این اپلیکیشن نهفته است. نسخه کامل این نرمافزار پولی بوده و طبیعتا تمامی امکانات نیز در این نسخه قابل دسترسی هستند. خوشبختانه این نرمافزار یک دوره رایگان نیز داشته و اگر قصد دارید تا یک بار این کار را انجام دهید، آنگاه مجبور نخواهید بود که هزینهای را پرداخت کنید. در ادامه باید گامهای زیر را طی کنید:
گام اول: نرمافزار Adobe Acrobat DC را دانلود و سپس نصب کنید.
گام دوم: نرمافزار را اجرا کرده و سپس زبانه “Tools” را انتخاب کنید.
گام سوم: بر روی آیکون “Export PDF” کلیک کنید.
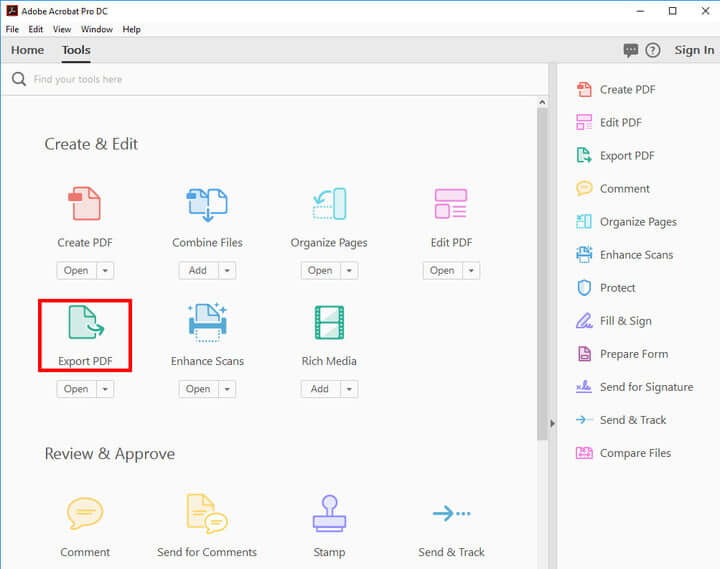
گام چهارم: بر روی “Select a file” کلیک کرده و سپس در پنجره ظاهر شده فایل PDF مدنظر خود را انتخاب کنید. در ادامه باید گزینه “Spreadsheet” را از لیست گزینههای خروجی انتحاب کرده و همچنین در مورد فرمت موردنظر خود نیز تصمیم بگیرید (Excel Workbook یا Spreadsheet 2003).
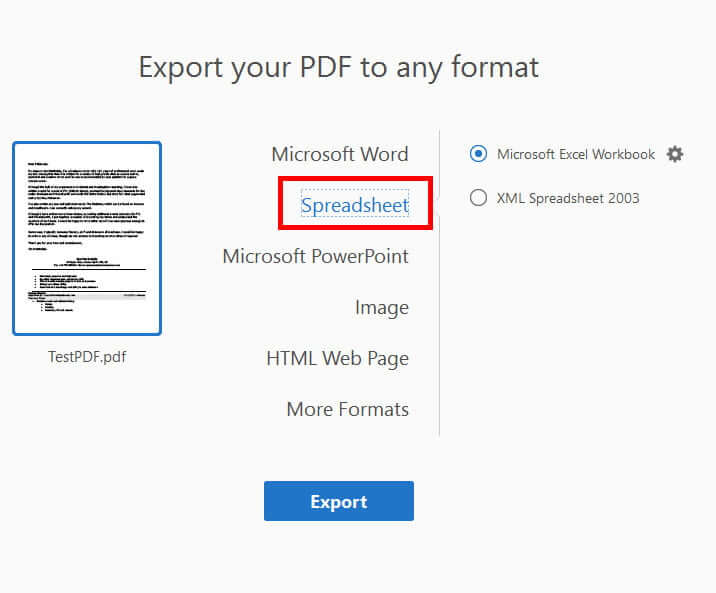
گام پنجم: اگر قصد دارید تنظیمات فایل اکسل نهایی خود را تغییر دهید، آنگاه باید در سمت راست انتخاب خود، بر روی آیکون چرخدنده کلیک کنید. در ادامه باید تعداد صفحه گستردهها را تعیین کرده و همچنین نمادهای جداکننده داده (data separators) را نیز تعیین کنید.
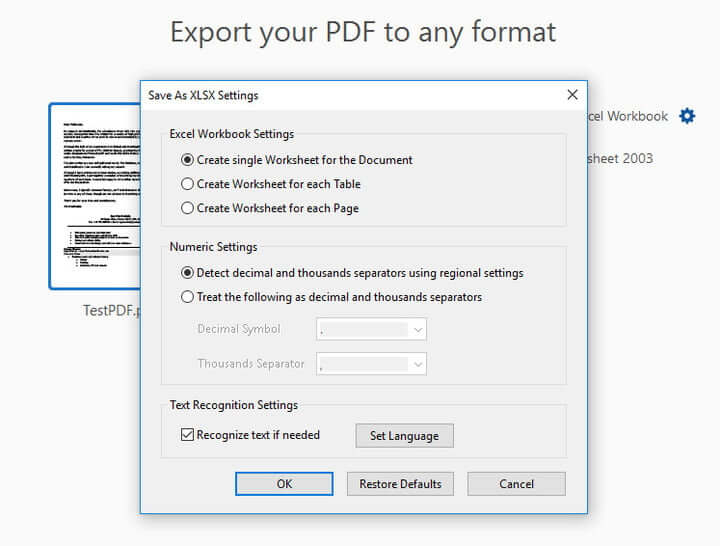
گام ششم: هنگامیکه از تنظیمات خود راضی بودید، آنگاه باید بر روی کلید آبی رنگ “Export” کلیک کنید.
گام هفتم: محل ذخیرهسازی فایل اکسل جدید خود را تعیین کنید. در این رابطه میتوانید از گزینههای بخش “Recent Folders” استفاده کرده و یا اینکه بر روی کلید آبی رنگ “Choose a Different Folder” کلیک و سپس در صفحه مرورگر فایل ظاهر شده، بر روی کلید “Save” کلیک کنید.
در اینجا بسته به پیچیدگی فایلها و همچنین قدرت سختافزاری رایانه خود، مدتی را باید منتظر بمانید تا فرایند تبدیل به اتمام برسد. پس از اتمام، فایل اکسل جدید شما بهصورت خودکار باز خواهد شد. اکنون فرایند تبدیل PDF به اکسل شما نیز به پایان رسیده است.
استفاده از یک اپلیکیشن رایگان مبتنی بر وب
اگر به دلایلی امکان نصب نرمافزار برایتان مقدور نبوده و یا اینکه ترجیح میدهید کارهایتان از طریق سرورهای از راه دور انجام شوند، آنگاه میتوانید از یک تبدیلکننده آنلاین بهره جویید. در این رابطه گزینههای زیادی در اختیار دارید، اما انتخاب ما “PDFtoExcel.com” است، زیرا پلتفرمی رایگان بوده، رابط کاربری تمیزی داشته و همچنین سرعت خوبی نیز دارد.
لازم به ذکر است که بگوییم هر چند که وبسایت ذکر شده تعهد داده که پس از گذشت 6 ساعت، فایلهای شما را پاک کرده و همچنین محتوای فایلهای شما را نیز بررسی نمیکند، اما در هر صورت بهتر است که در زمینه ارسال فایلهای خود به یک سرور از راه دور، دقت بیشتری به خرج دهید. اگر اطلاعات شما مهم هستند، آنگاه بهتر است که در عوض از یک راهحل آفلاین بهره جویید.
گام اول: مرورگر اینترنت خود را باز کرده و سپس به وبسایت “PDFtoExcel.com” بروید.
گام دوم: بر روی کلید “Upload” کلیک کرده و سپس فایل مدنظر خود را برگزینید. البته میتوانید PDF خود را به ناحیه تعیین شده نیز بکشید.

گام سوم: اگر تعداد و حجم فایلهای شما زیاد است، آنگاه شاید فرایند آپلود نیز کمی به طول بینجامد. البته سرعت کلی در حالت مطلوبی قرار دارد. پس از اتمام، بر روی کلید “Free Download” کلیک کنید.
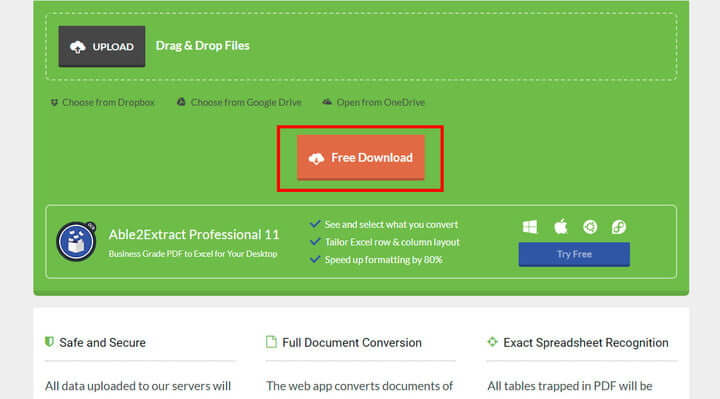
تمام شد! حال فایل PDF شما به یک سند اکسل (با فرمت xlsx.) تبدیل شده و شما میتوانید آن را در مایکروسافت اکسل خود باز کرده و به ویرایش آن بپردازید.
نوشته با روشهای تبدیل PDF به اکسل آشنا شوید اولین بار در اخبار تکنولوژی و فناوری پدیدار شد.