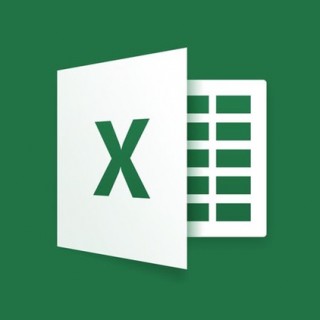۴ راز پنهان برای حرفه ای های آفیس
مجموعه آفیس یکی از پر کاربرد ترین و مهم ترین پکیج هایی است که باید روی هر سیستم نصب باشد و مهم تر هم اینکه این مجموعه هنوز جایگزینی پیدا نکرده است. هر چند بخش هایی از این مجموعه در درایو گوگل نگهداری می شود تا در امور لازم تسهیل ایجاد شود ولی هیچ اپلیکیشنی به تمامیت و کمال این نرم افزارها نیست. امروز قصد داریم از میان ترفند های حرفه ای که در مورد اکسل و ورد ارائه شده است چند مورد را برایتان ذکر کنیم.
۱) جمعوجور کردن متنهای طولانی در Word
وجود فهرست برای متون طولانی هم می تواند گیج کننده باشد. اما شما اگر از قابلیت سر تیتر یا heading در میان نوشته ها استفاده کنید و عنوان ها را بر اساس این سبک مرتب کنید می توانیدفهرست بندی های جالبی داشته باشید. اگر به منوی پاراگراف بروید می توانید با تیک زدن گزینه collapsed by defult کاری کنید که عنوان ها به صورت بازشو کشویی محتوا را در اختیارتان قرار دهند و سر در گم نشوید.

۲) اتصال دو سلول از دو فایل Excel متفاوت
تعامل هایی که بین برنامه ها در آفیس وجود دارد آن ها را حرفه ای تر کرده است. اکسل قابلیتی دارد که ی توان از طریق آن دو سلول در دو سند مختلف اکسل را به هم مرتبط کرد. برای این کار زمانی که می خواهید در سلولی عدد و اطلاعاتی paste کنید گزینه های مختلفی در اختیارتان قرار می گیرد که اگر از ردیف های آخر گزینه لنگر دار را انتخاب کنید می توانید دیگر سلول های فایل های اکسل را به هم مرتبط کنید.

۳) باز کردن فایلهای CSV در Excel
یکی از مشکلاتی که در اکسل دیده شده این است که فایل های cvs را به خوبی باز نمی کند و برخی داده ها را به صورت ویرگول شناسایی می کند اما اگر می خواهید از شر این مشکل راحت شوید. در باکسی که باز می شود شما امکان انتخاب ۵ مورد دارید که باید comma را انتخاب کنید تا فایل هایتان زین پس به بهترین شکل و سریع باز بشوند.

۴) غیرفعال کردن صفحهی شروع برنامهی آفیس
اگر زمانی که می خواهید اپلیکیشن های آفیس را باز کنید می خواهید سریعا به سراغ یک شیت اولیه کاربردی بروید بهتر است که از طریق آپشن ها تنظیمات را تغییر دهید. در بخش start up option شما می توانید تیک گزینه show start screen when this application starts را بردارید و به محض شروع وارد یک صفحه شوید.