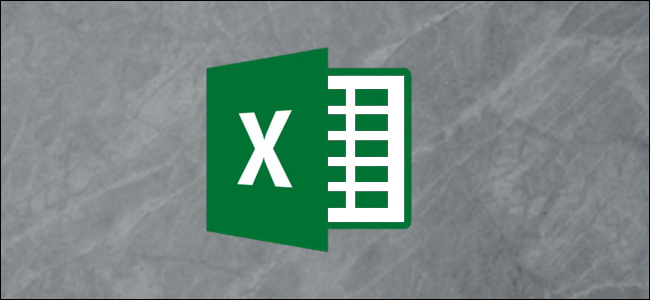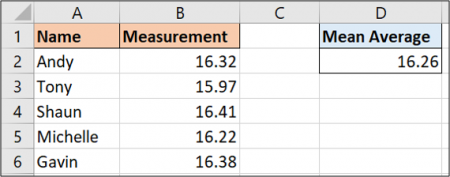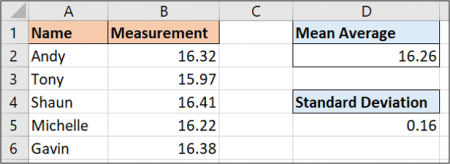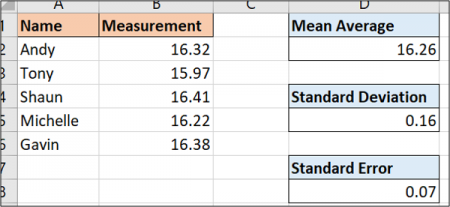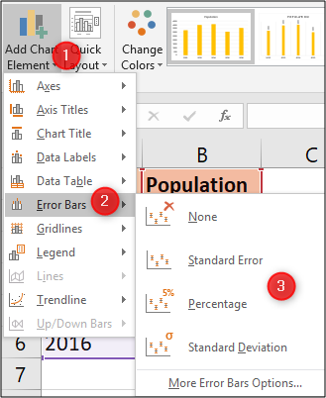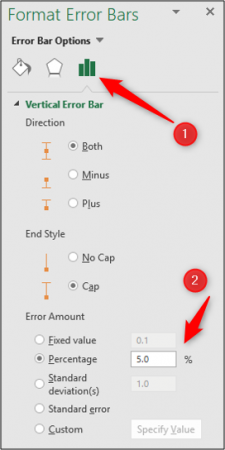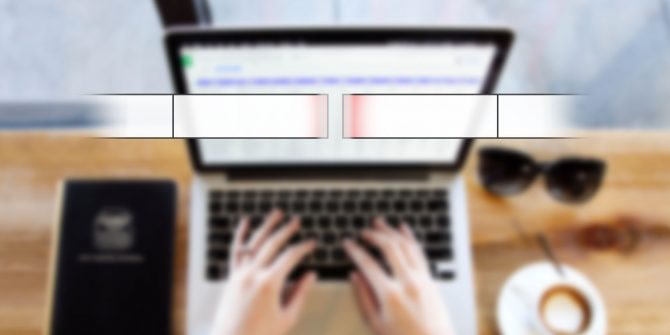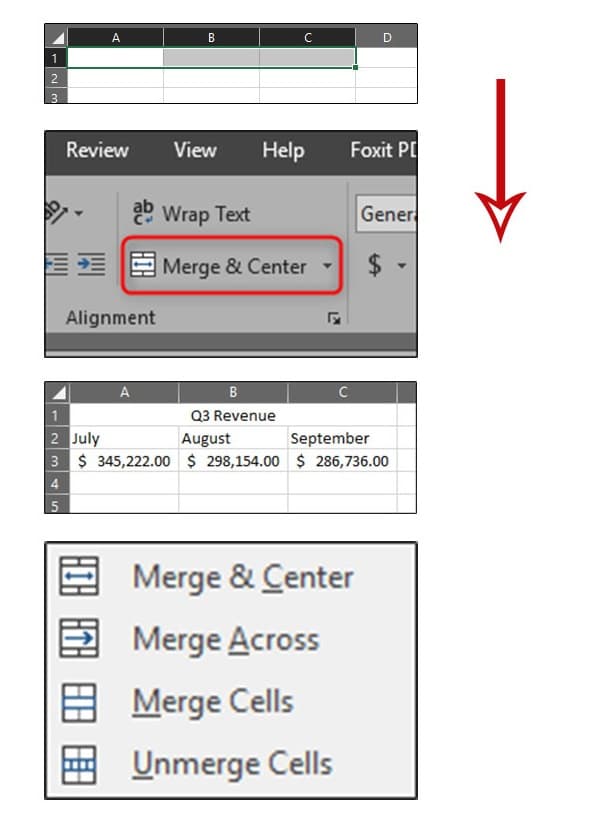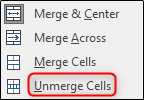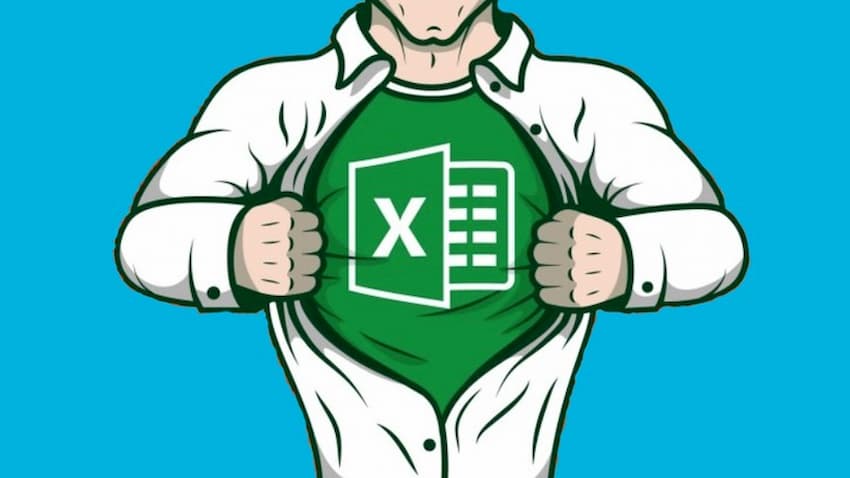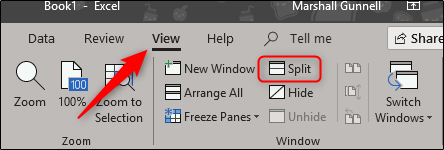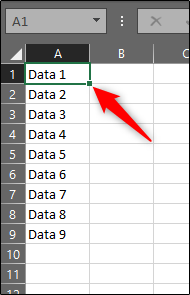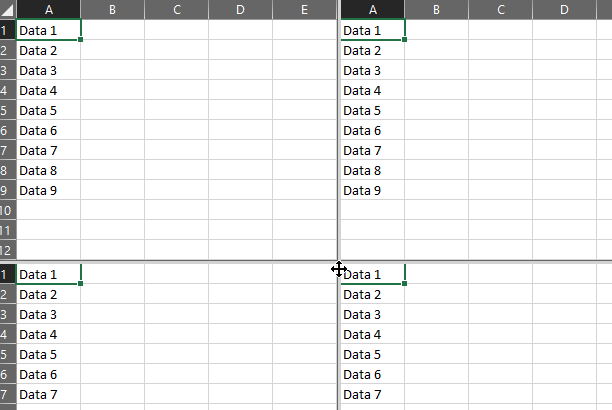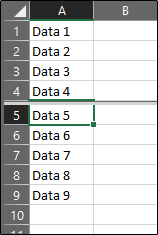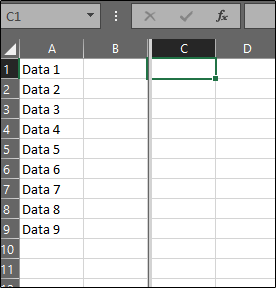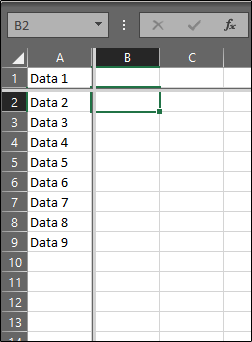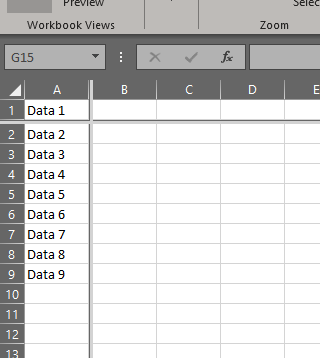نمودارهای دایرهای در اکسل پرطرفدار اما محدود هستند. شما باید بین استفاده از چندین نمودار دایرهای و یا نادیده گرفتن بعضی از ویژگیها برای خوانایی بیشتر پس از ترکیب این نمودارها تصمیم بگیرید.
برای مثال نمودار دایرهای زیر، پاسخهای مردم به یک سوال را نشان میدهد:
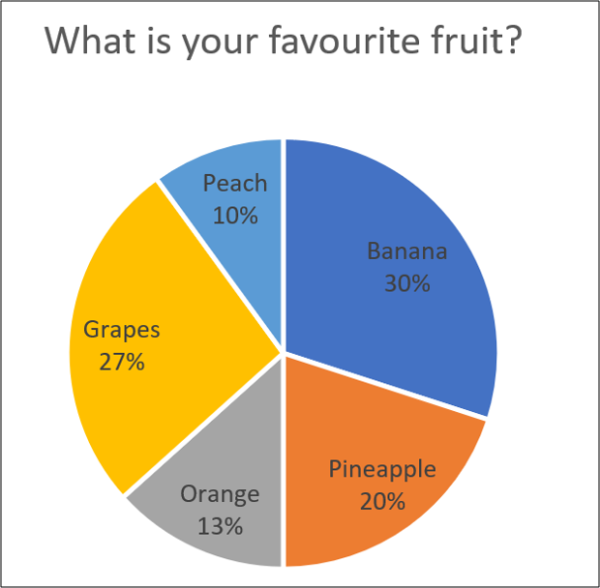 این نمودار مناسب است اما اگر چندین نمودار داشته باشید، ممکن است اوضاع کمی پیچیده شود.
این نمودار مناسب است اما اگر چندین نمودار داشته باشید، ممکن است اوضاع کمی پیچیده شود.
نمودارهای دایرهای تنها قادر به نمایش یک سری از مقادیر هستند. بنابراین اگر چندین مجموعه دارید که میخواهید دادههای آنها را بهوسیله نمودار دایرهای ارایه دهید، باید از چند نمودار دایرهای استفاده کنید.
نمودار زیر نشاندهنده سهم درآمد حاصل از فروش پنج محصول در سه شهر مختلف است. یک نمودار دایرهای برای هر شهر داریم که طیف دادهها را در بالای آنها مشاهده میکنید.
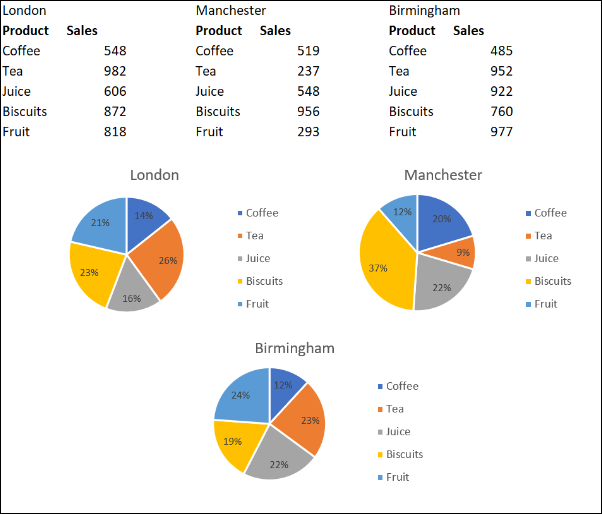 این کار به ما کمک میکند تا فروش محصولات را در شهرهای مختلف مقایسه کنیم. اما هنگامیکه بخواهیم نمودارها را بهطور مداوم تغییر دهیم و یا آنها را بهعنوان یک نمودار واحد مشاهده کنیم، اوضاع پیچیده میشود.
این کار به ما کمک میکند تا فروش محصولات را در شهرهای مختلف مقایسه کنیم. اما هنگامیکه بخواهیم نمودارها را بهطور مداوم تغییر دهیم و یا آنها را بهعنوان یک نمودار واحد مشاهده کنیم، اوضاع پیچیده میشود.
در این مقاله به آموزش سه روش مختلف برای گروهبندی و ترکیب نمودارهای دایرهای در اکسل میپردازیم.
ترکیب و یکسانسازی دادهها از چندین نمودار
روش اول به ترکیب دادههای مورد استفاده در نمودارهای دایرهای میپردازد.
عقلانی به نظر میرسد که بهجای سه نمودار از یک نمودار استفاده کنیم. این امر فضای بیشتری را در گزارش ایجاد میکند و موجب تمرکز بیشتر مخاطب میشود.
هرچند این روش در مثال ما باعث قربانی شدن مقایسه شهرها خواهد شد.
سریعترین و سادهترین روش ترکیب دادهها از سه نمودار دایرهای در اکسل، استفاده از ابزار Consolidate است.
بیایید دادههای زیر را یکسانسازی نماییم:
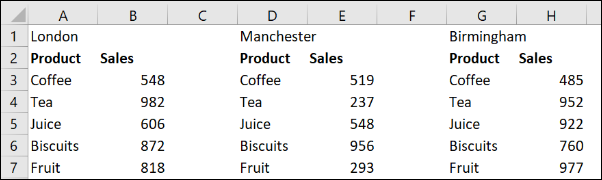 بر روی سلولی که قرار است دادههای یکسانسازیشده در آن قرار بگیرند، کلیک کنید. از نوار بالای اکسل، بر روی Data > Consolidate کلیک کنید.
بر روی سلولی که قرار است دادههای یکسانسازیشده در آن قرار بگیرند، کلیک کنید. از نوار بالای اکسل، بر روی Data > Consolidate کلیک کنید.
پنجره Consolidate باز خواهد شد.
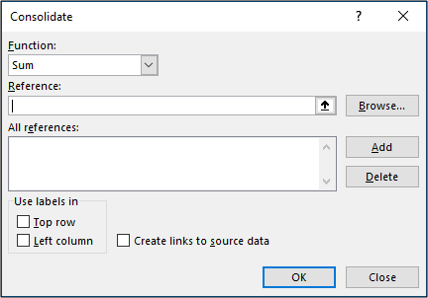 برای محاسبه مجموع فروش محصولات در سه شهر مختلف باید از تابع Sum استفاده کنیم. سپس باید همه منابعی را که میخواهیم یکسانسازی نماییم را جمعآوری کنیم. بر روی “Reference” کلیک کنید، اولین بازه را انتخاب نمایید و در نهایت بر روی “Add” بزنید.
برای محاسبه مجموع فروش محصولات در سه شهر مختلف باید از تابع Sum استفاده کنیم. سپس باید همه منابعی را که میخواهیم یکسانسازی نماییم را جمعآوری کنیم. بر روی “Reference” کلیک کنید، اولین بازه را انتخاب نمایید و در نهایت بر روی “Add” بزنید.
این مراحل را برای باقی منابع تکرار کنید.
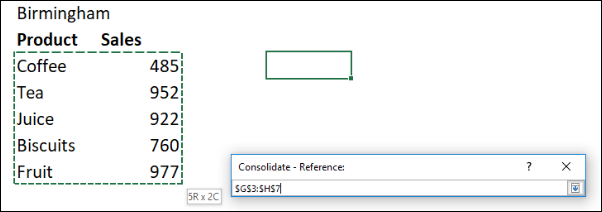 برای انتخاب ستون سمت چپ، گزینه “Left column” را تیک بزنید چراکه نام محصول در سمت چپ ارزش و مقدار فروش محصول در سمت راست قرار دارد. سپس بر روی “OK” کلیک کنید.
برای انتخاب ستون سمت چپ، گزینه “Left column” را تیک بزنید چراکه نام محصول در سمت چپ ارزش و مقدار فروش محصول در سمت راست قرار دارد. سپس بر روی “OK” کلیک کنید.
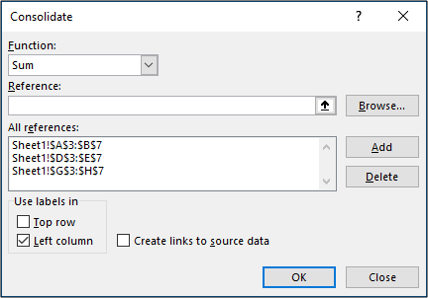 حال بازه یکسانسازیشدهای در اختیار داریم که میتوانیم با آن نمودار دایرهای خود را بسازیم.
حال بازه یکسانسازیشدهای در اختیار داریم که میتوانیم با آن نمودار دایرهای خود را بسازیم.
این نمودار دایرهای مقایسه سهم هر محصول در درآمد کل را سادهتر کرده است اما ما مقایسه بین سه شهر را که در سه نمودار دایرهای داشتیم، از دست دادیم.
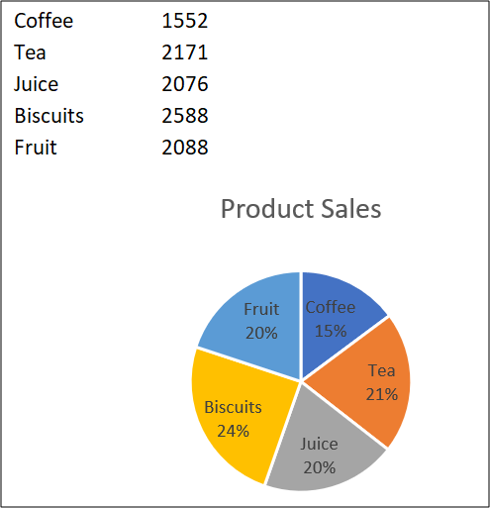
ترکیب چند نمودار دایرهای به یک شکل واحد
یکی دیگر از دلایل ترکیب چند نمودار دایرهای باهم میتواند برای تغییر اندازه و جابجا کردن آنها بهعنوان یک شکل واحد باشد.
بر روی نمودار اول کلیک نمایید، سپس با نگه داشتن کلید Ctrl بر روی دیگر نمودارها کلیک کنید تا همه باهم انتخاب شوند.
سپس بر روی Format > Group > Group کلیک کنید.
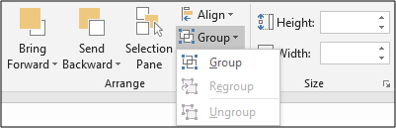 حال تمام نمودارهای دایرهای به یک شکل واحد ادغام شدند. اکنون شما میتوانید آنها را بهعنوان یک تصویر واحد جابجا کنید و یا تغییر اندازه دهید.
حال تمام نمودارهای دایرهای به یک شکل واحد ادغام شدند. اکنون شما میتوانید آنها را بهعنوان یک تصویر واحد جابجا کنید و یا تغییر اندازه دهید.
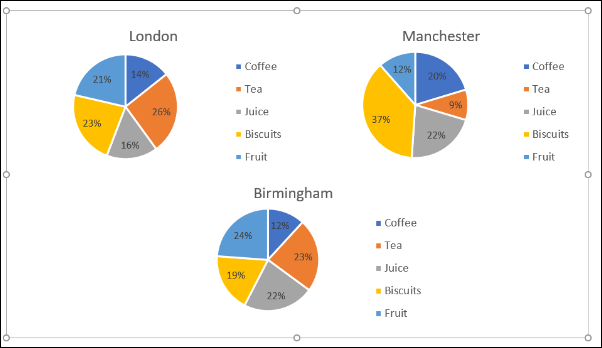
استفاده از چارتهای مختلف برای مشاهده دادهها
نمودار دایرهای تنها راه نمایش دادهها در اکسل نیست، شما میتوانید برای این کار از نمودارهای دیگر استفاده کنید.
یکی از جایگزینهای مناسبت نمودار دایرهای، نمودار میلهای است.
جدول زیر دادهای است که پیشتر استفاده کرده بودیم، با این تفاوت که حالا به یک جدول واحد تبدیل شده است.
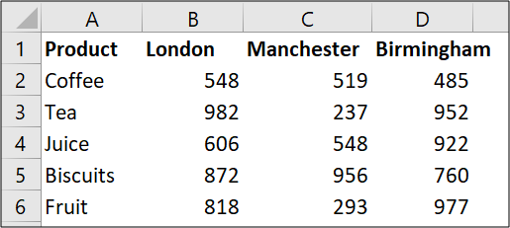 مجموعه سلولها را انتخاب نمایید و سپس بر روی Insert > Column chart کلیک کنید.
مجموعه سلولها را انتخاب نمایید و سپس بر روی Insert > Column chart کلیک کنید.
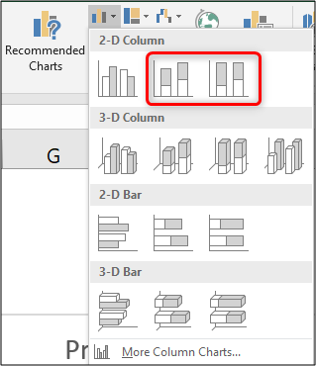 دو نوع نمودار میلهای برای انتخاب وجود دارد. نمودار اول داده شما را به شکل زیر نمایش خواهد داد:
دو نوع نمودار میلهای برای انتخاب وجود دارد. نمودار اول داده شما را به شکل زیر نمایش خواهد داد:
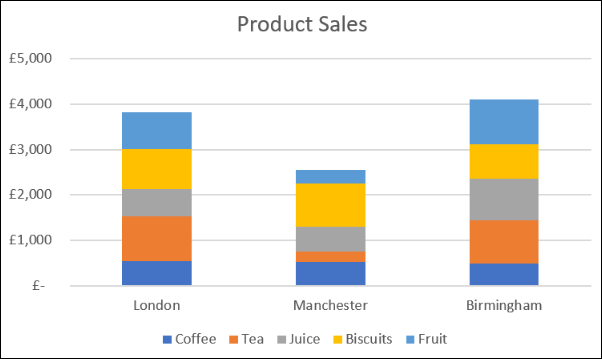 این مانند آن است که سه نمودار دایرهای در یک نمودار داشته باشیم.
این مانند آن است که سه نمودار دایرهای در یک نمودار داشته باشیم.
این نمودار بهخوبی به ما امکان مشاهده مشارکت در فروش محصولات در هر شهر و همچنین مقایسه فروش در شهرهای مختلف را میدهد.
برای مثال میتوان دید که منچستر کمترین میزان فروش را داشته است و میزان فروش چای و میوه در این فروشگاه به نسبت فروشگاههای دیگر کمتر است.
نمودار دوم، دادهها را به شکل زیر ارایه میدهد:
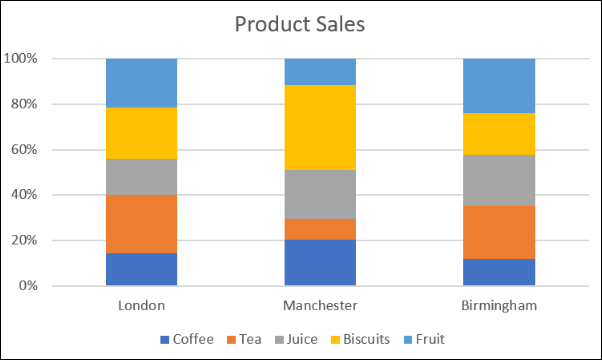 این نمودار از درصد در محورها استفاده میکند.
این نمودار از درصد در محورها استفاده میکند.
بنابراین ما امکان اینکه ببینیم منچستر کمترین میزان درآمد را داشته است، از دست خواهیم داد اما در عوض میتوانیم اطلاعات بهتری از سهم نسبی محصولات داشته باشیم. برای مثال بیشترین میزان درآمد منچستر حاصل از فروش بیسکوییت است.
با کلیک بر روی دکمه “Switch Row/Column” از تب Design میتوانید نمودار را از نوع اول به دوم، یعنی از legend به axis (و بالعکس) تغییر دهید.
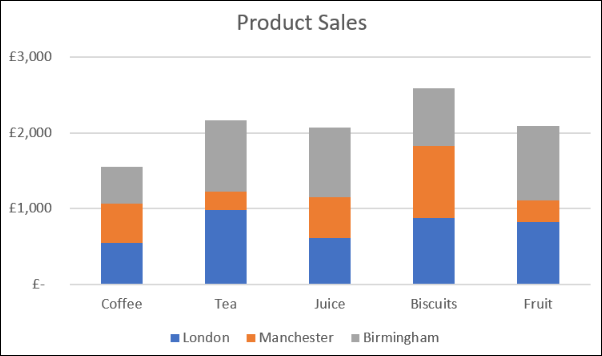 بسته به نیاز شما، روشهای مختلفی برای ترکیب نمودارهای دایرهای در اکسل به یک شکل واحد وجود دارد. اما فراموش نکنید که شما همچنان میتوانید برای نمایش دادههای خود از نمودارهای دیگر کمک بگیرید.
بسته به نیاز شما، روشهای مختلفی برای ترکیب نمودارهای دایرهای در اکسل به یک شکل واحد وجود دارد. اما فراموش نکنید که شما همچنان میتوانید برای نمایش دادههای خود از نمودارهای دیگر کمک بگیرید.
نوشته چگونه در اکسل نمودارهای دایرهای را ترکیب کنیم؟ اولین بار در وبسایت فناوری پدیدار شد.
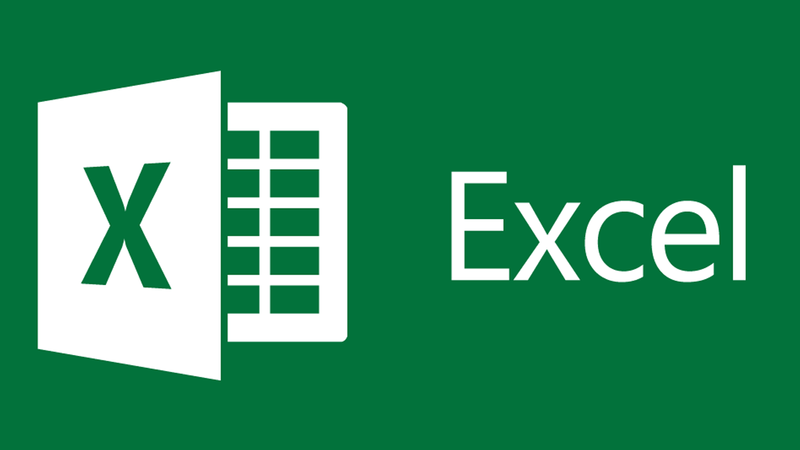
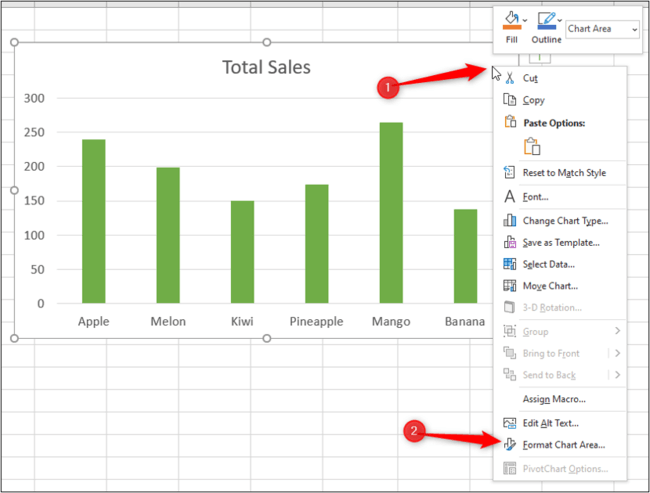
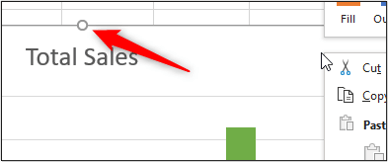
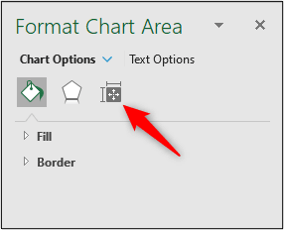
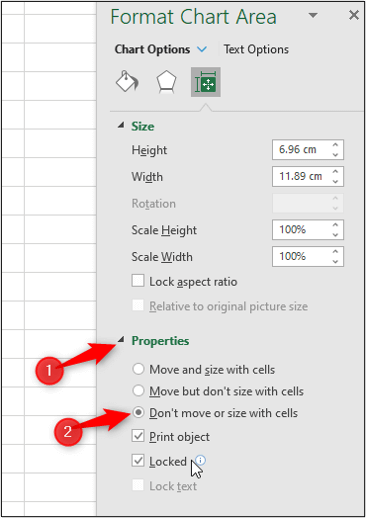

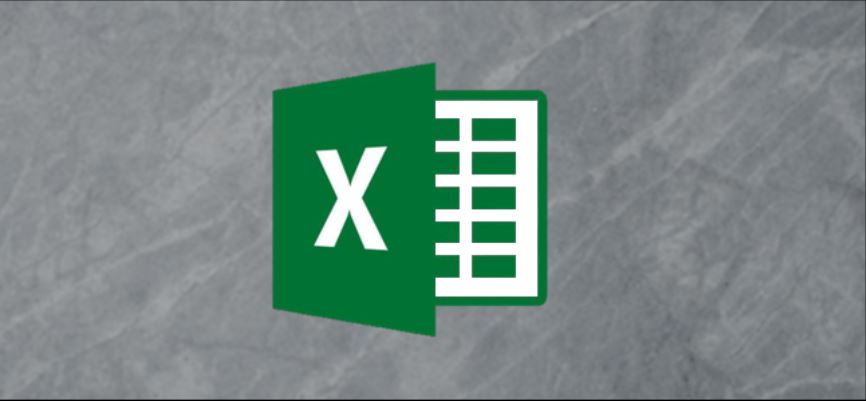
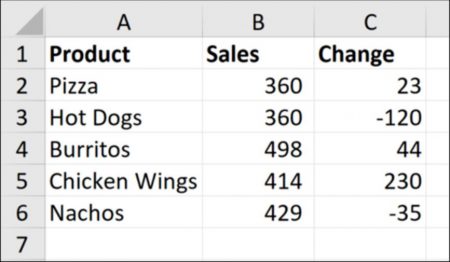
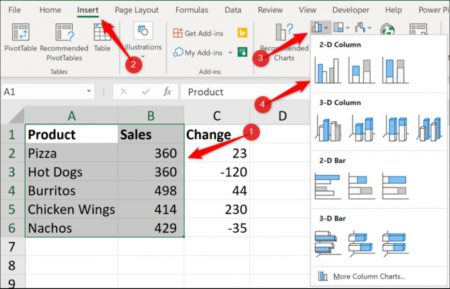
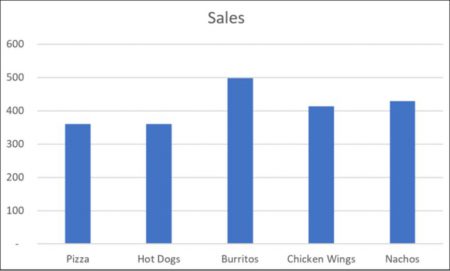
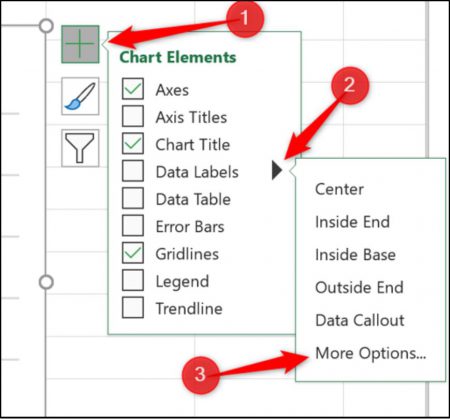
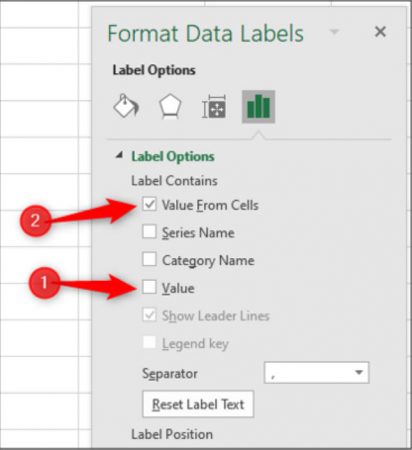
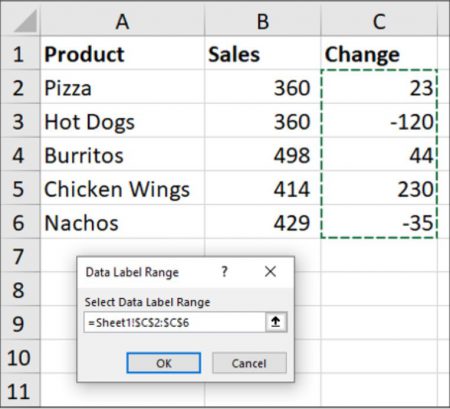
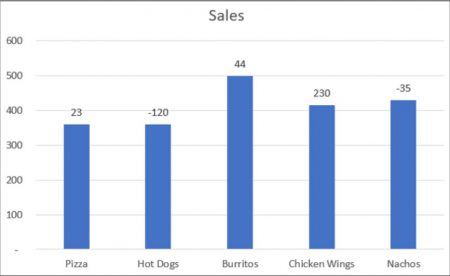
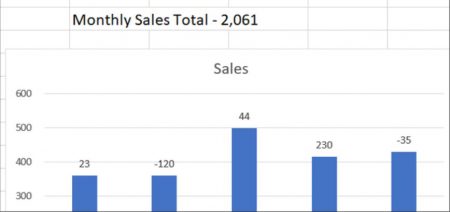
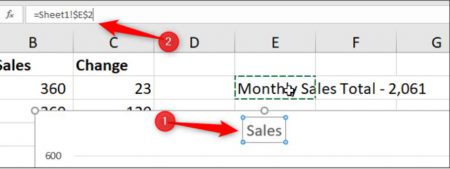
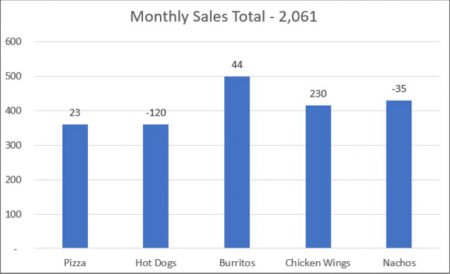
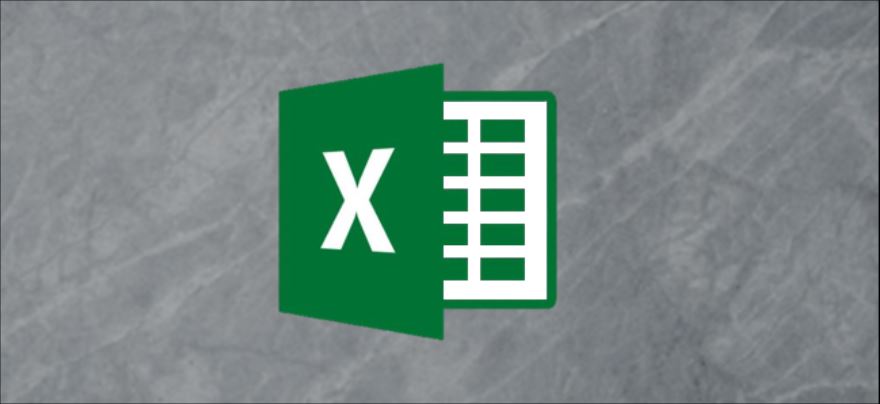
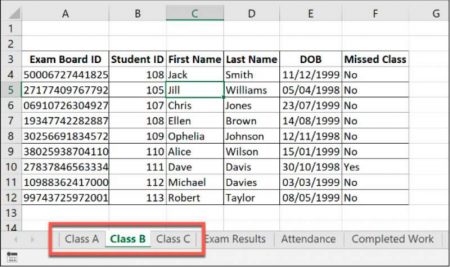
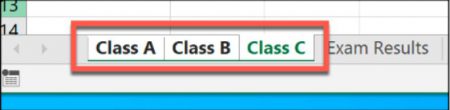
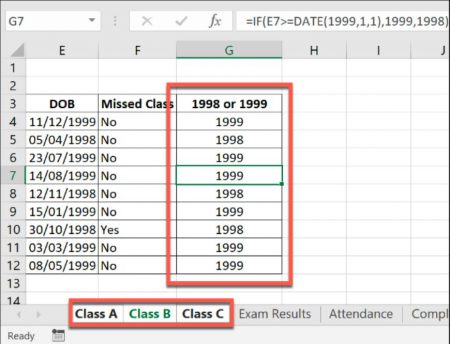
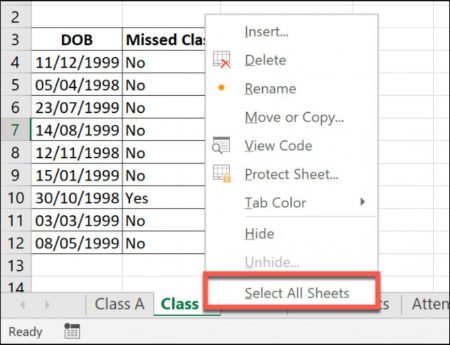
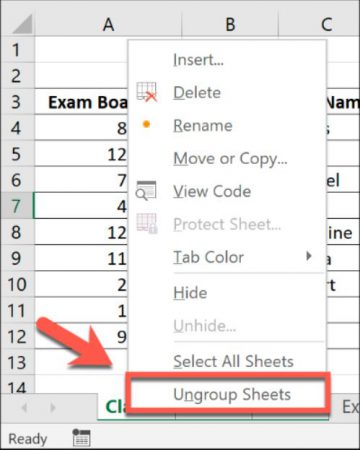
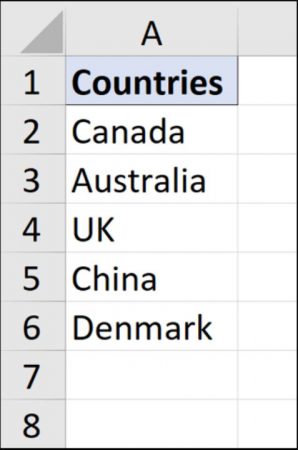
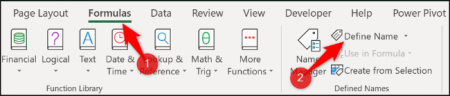

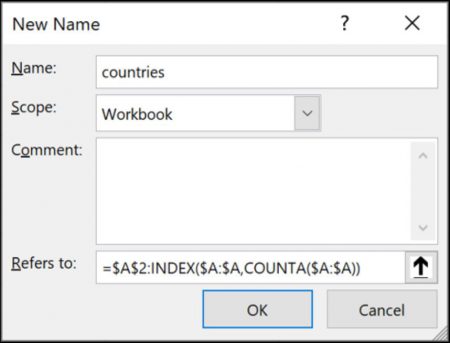


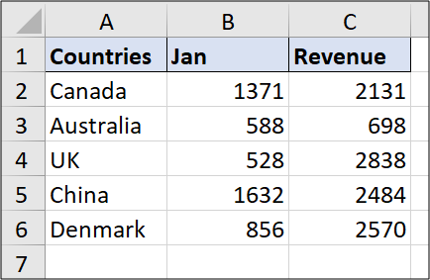
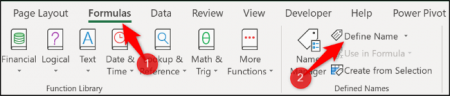

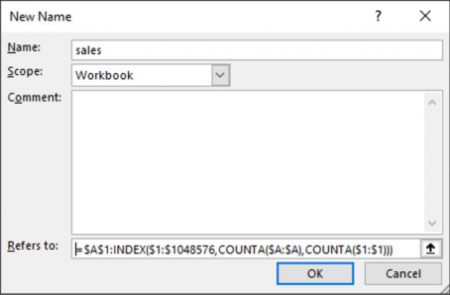
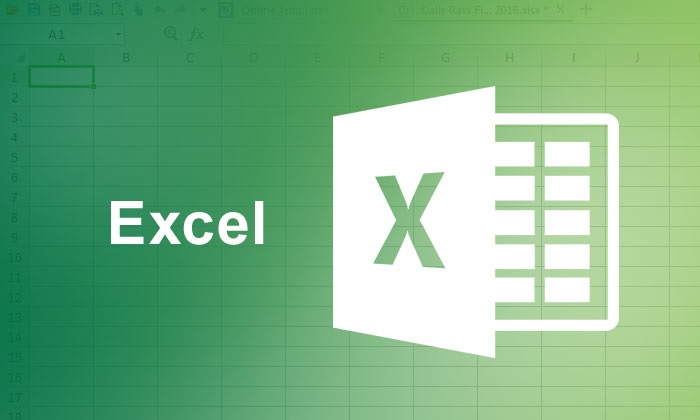
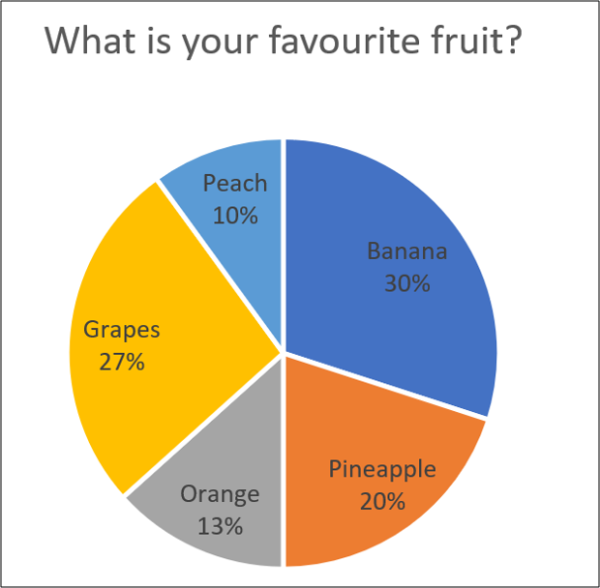 این نمودار مناسب است اما اگر چندین نمودار داشته باشید، ممکن است اوضاع کمی پیچیده شود.
این نمودار مناسب است اما اگر چندین نمودار داشته باشید، ممکن است اوضاع کمی پیچیده شود.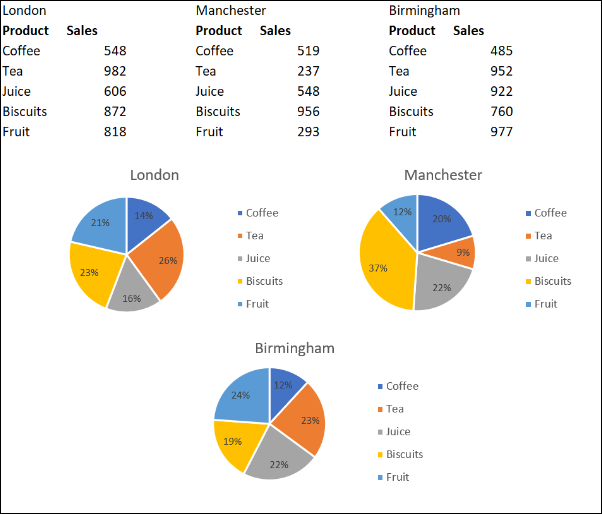 این کار به ما کمک میکند تا فروش محصولات را در شهرهای مختلف مقایسه کنیم. اما هنگامیکه بخواهیم نمودارها را بهطور مداوم تغییر دهیم و یا آنها را بهعنوان یک نمودار واحد مشاهده کنیم، اوضاع پیچیده میشود.
این کار به ما کمک میکند تا فروش محصولات را در شهرهای مختلف مقایسه کنیم. اما هنگامیکه بخواهیم نمودارها را بهطور مداوم تغییر دهیم و یا آنها را بهعنوان یک نمودار واحد مشاهده کنیم، اوضاع پیچیده میشود.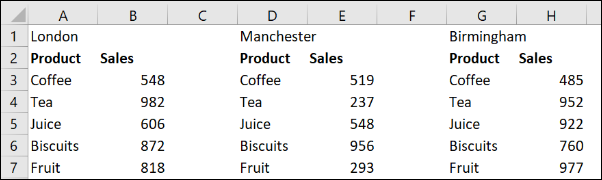 بر روی سلولی که قرار است دادههای یکسانسازیشده در آن قرار بگیرند، کلیک کنید. از نوار بالای اکسل، بر روی Data > Consolidate کلیک کنید.
بر روی سلولی که قرار است دادههای یکسانسازیشده در آن قرار بگیرند، کلیک کنید. از نوار بالای اکسل، بر روی Data > Consolidate کلیک کنید.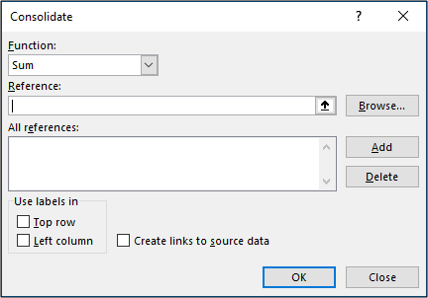 برای محاسبه مجموع فروش محصولات در سه شهر مختلف باید از تابع Sum استفاده کنیم. سپس باید همه منابعی را که میخواهیم یکسانسازی نماییم را جمعآوری کنیم. بر روی “Reference” کلیک کنید، اولین بازه را انتخاب نمایید و در نهایت بر روی “Add” بزنید.
برای محاسبه مجموع فروش محصولات در سه شهر مختلف باید از تابع Sum استفاده کنیم. سپس باید همه منابعی را که میخواهیم یکسانسازی نماییم را جمعآوری کنیم. بر روی “Reference” کلیک کنید، اولین بازه را انتخاب نمایید و در نهایت بر روی “Add” بزنید.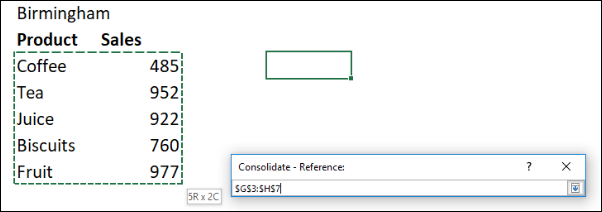 برای انتخاب
برای انتخاب 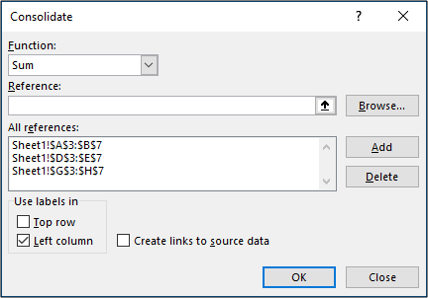 حال بازه یکسانسازیشدهای در اختیار داریم که میتوانیم با آن نمودار دایرهای خود را بسازیم.
حال بازه یکسانسازیشدهای در اختیار داریم که میتوانیم با آن نمودار دایرهای خود را بسازیم.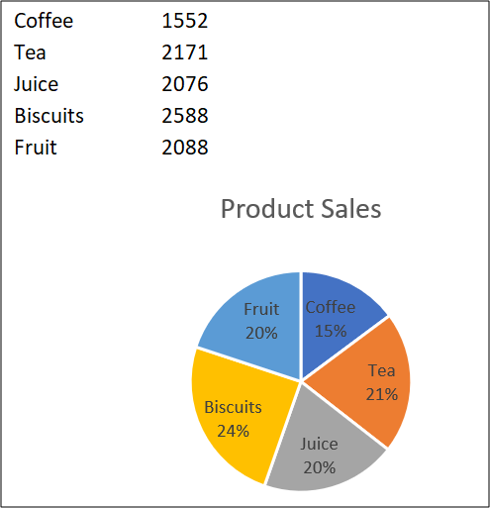
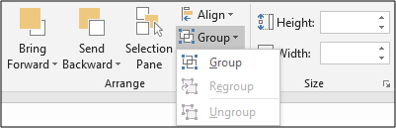 حال تمام نمودارهای دایرهای به یک شکل واحد ادغام شدند. اکنون شما میتوانید آنها را بهعنوان یک تصویر واحد جابجا کنید و یا تغییر اندازه دهید.
حال تمام نمودارهای دایرهای به یک شکل واحد ادغام شدند. اکنون شما میتوانید آنها را بهعنوان یک تصویر واحد جابجا کنید و یا تغییر اندازه دهید.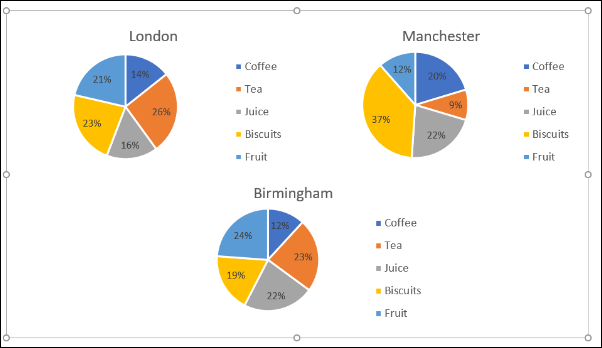
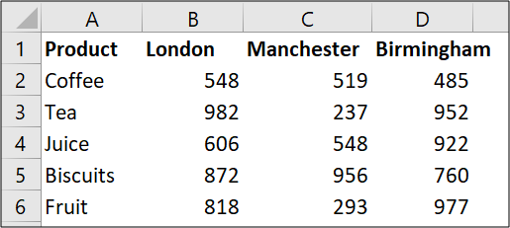 مجموعه سلولها را انتخاب نمایید و سپس بر روی Insert > Column chart کلیک کنید.
مجموعه سلولها را انتخاب نمایید و سپس بر روی Insert > Column chart کلیک کنید.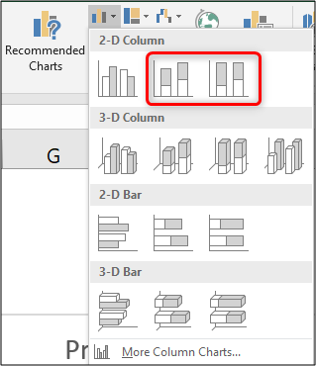 دو نوع نمودار میلهای برای انتخاب وجود دارد. نمودار اول داده شما را به شکل زیر نمایش خواهد داد:
دو نوع نمودار میلهای برای انتخاب وجود دارد. نمودار اول داده شما را به شکل زیر نمایش خواهد داد: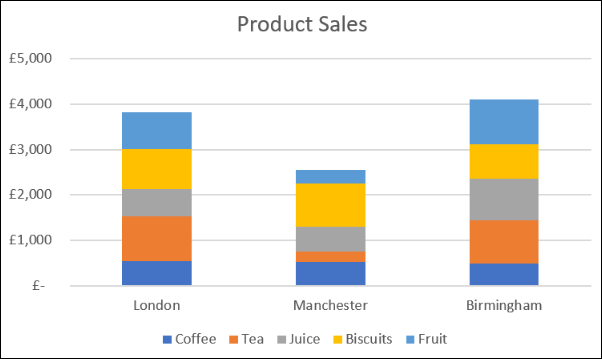 این مانند آن است که سه نمودار دایرهای در یک نمودار داشته باشیم.
این مانند آن است که سه نمودار دایرهای در یک نمودار داشته باشیم.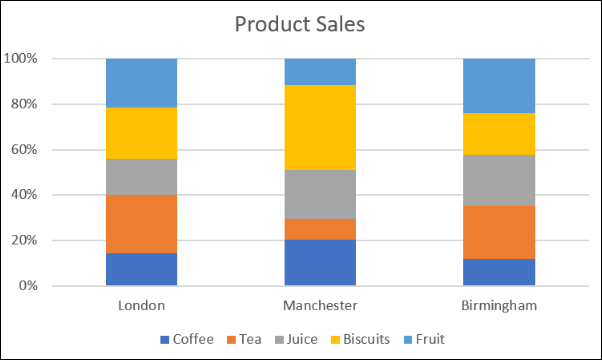 این نمودار از درصد در محورها استفاده میکند.
این نمودار از درصد در محورها استفاده میکند.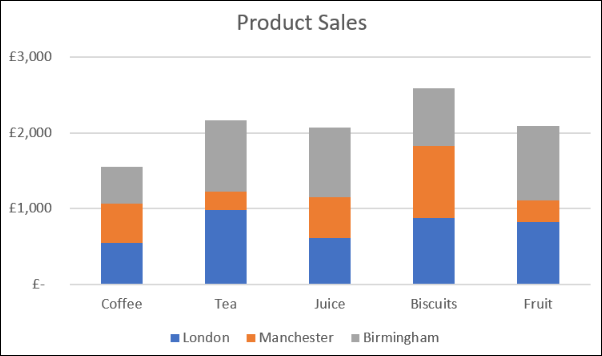 بسته به نیاز شما، روشهای مختلفی برای ترکیب نمودارهای دایرهای در اکسل به یک شکل واحد وجود دارد. اما فراموش نکنید که شما همچنان میتوانید برای نمایش دادههای خود از نمودارهای دیگر کمک بگیرید.
بسته به نیاز شما، روشهای مختلفی برای ترکیب نمودارهای دایرهای در اکسل به یک شکل واحد وجود دارد. اما فراموش نکنید که شما همچنان میتوانید برای نمایش دادههای خود از نمودارهای دیگر کمک بگیرید.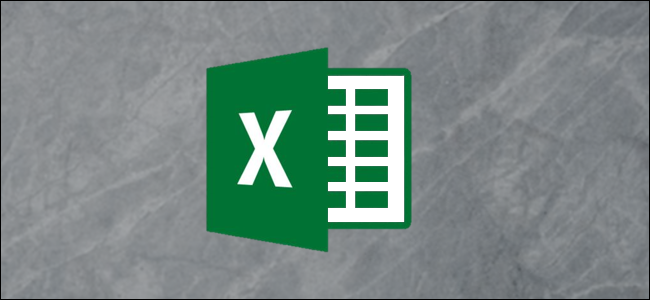
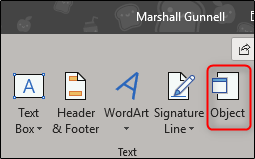 در پنجره Object که ظاهر میشود به تب “Create from File” بروید و دکمه “Browse” را بزنید.
در پنجره Object که ظاهر میشود به تب “Create from File” بروید و دکمه “Browse” را بزنید.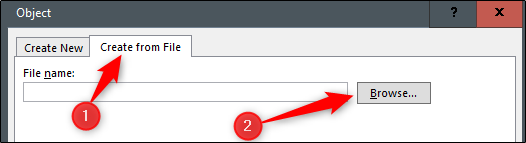 سپس به مکانی که فایل PDF موردنظرتان وجود دارد بروید، فایل را انتخاب کنید و در نهایت بر روی دکمه “Open” کلیک نمایید.
سپس به مکانی که فایل PDF موردنظرتان وجود دارد بروید، فایل را انتخاب کنید و در نهایت بر روی دکمه “Open” کلیک نمایید.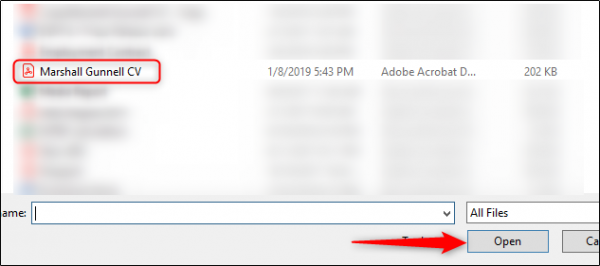 به پنجره “Object” برگردید. حال شما شاهد مسیر فایل PDF خود خواهید بود. اکنون باید به اکسل بگویید که فایل PDF چگونه در اسپردشیت ظاهر شود. برای این کار چند گزینه وجود دارد. اگر در پنجره “Object” بدون انجام هیچ کاری تنها بر روی “OK” کلیک کنید، فایل PDF در اکسل نمایش داده میشود و محتویات PDF را به طور کامل نشان میدهد.
به پنجره “Object” برگردید. حال شما شاهد مسیر فایل PDF خود خواهید بود. اکنون باید به اکسل بگویید که فایل PDF چگونه در اسپردشیت ظاهر شود. برای این کار چند گزینه وجود دارد. اگر در پنجره “Object” بدون انجام هیچ کاری تنها بر روی “OK” کلیک کنید، فایل PDF در اکسل نمایش داده میشود و محتویات PDF را به طور کامل نشان میدهد.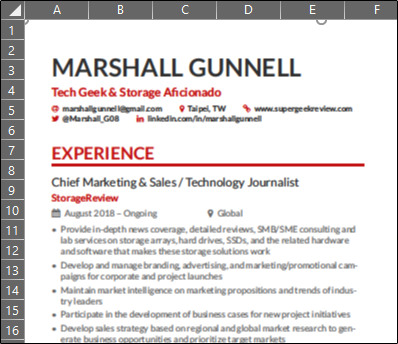
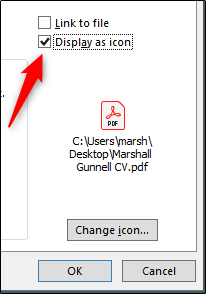 در روش دیگر شما میتوانید گزینه “Link to file” را تیک بزنید. این گزینه مانند گزینه قبلی محتوای PDF را وارد اکسل میکند. تفاوت آن با گزینه قبلی این است که با انتخاب این گزینه لینکی به فایل منبع ایجاد خواهد شد که آن را به یک لایو داکیومنت (live Document) تبدیل میکند که بهطور مداوم قابلیت آپدیت شدن و تغییر دارد. بنابراین هرگونه تغییری در فایل منبع بر روی این داکیومنت منعکس خواهد شد.
در روش دیگر شما میتوانید گزینه “Link to file” را تیک بزنید. این گزینه مانند گزینه قبلی محتوای PDF را وارد اکسل میکند. تفاوت آن با گزینه قبلی این است که با انتخاب این گزینه لینکی به فایل منبع ایجاد خواهد شد که آن را به یک لایو داکیومنت (live Document) تبدیل میکند که بهطور مداوم قابلیت آپدیت شدن و تغییر دارد. بنابراین هرگونه تغییری در فایل منبع بر روی این داکیومنت منعکس خواهد شد.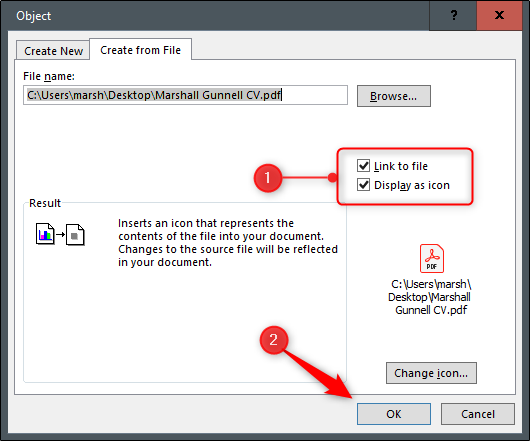 حال فایل PDF شما بهشکل یک آیکون در اکسل درج خواهد شد.
حال فایل PDF شما بهشکل یک آیکون در اکسل درج خواهد شد.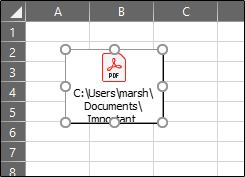 پس از درج فایل PDF متوجه خواهید شد که استایل صفحهبندی آن بهصورت “In front of text” است؛ بنابراین آیکون در جلوی
پس از درج فایل PDF متوجه خواهید شد که استایل صفحهبندی آن بهصورت “In front of text” است؛ بنابراین آیکون در جلوی 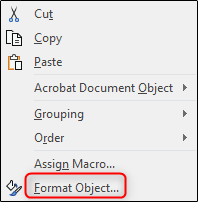 حال پس از ظاهر شدن پنجره “Format Object” میتوانید چندین کار متفاوت بر روی فایل انجام دهید. شما میتوانید اندازه و رنگ فایل را تغییر دهید، بخشی از تصویر آیکون را حذف و یا به اصطلاح کراپ کنید، حتی میتوانید یک متن جایگزین (alt text) به آن اضافه نمایید.
حال پس از ظاهر شدن پنجره “Format Object” میتوانید چندین کار متفاوت بر روی فایل انجام دهید. شما میتوانید اندازه و رنگ فایل را تغییر دهید، بخشی از تصویر آیکون را حذف و یا به اصطلاح کراپ کنید، حتی میتوانید یک متن جایگزین (alt text) به آن اضافه نمایید.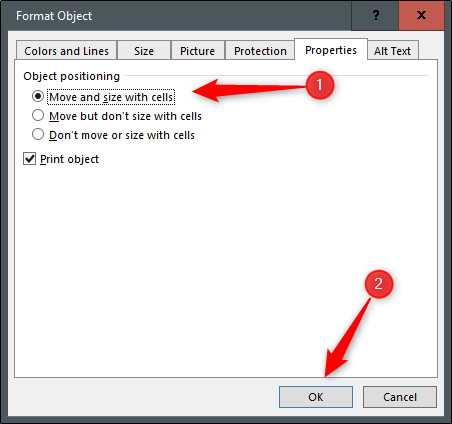 با انتخاب گزینه “Move and size with cells” هر تغییری که بر روی آن سلول از اکسل اعمال شود، شامل مخفی کردن و یا تغییر سایز، بر روی آیکون نیز اعمال خواهد شد.
با انتخاب گزینه “Move and size with cells” هر تغییری که بر روی آن سلول از اکسل اعمال شود، شامل مخفی کردن و یا تغییر سایز، بر روی آیکون نیز اعمال خواهد شد.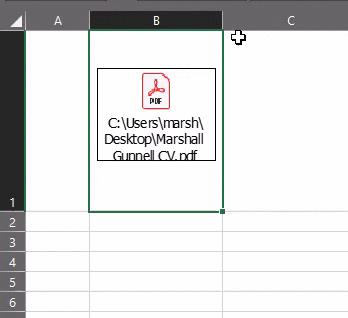 برای درج فایلهای PDF بیشتر در اکسل، مراحل بالا را تکرار کنید.
برای درج فایلهای PDF بیشتر در اکسل، مراحل بالا را تکرار کنید.