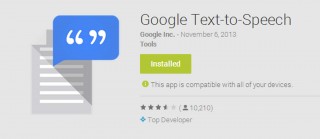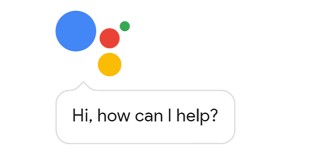قطعا همه شما نام پیام رسان واتساپ را شنیدهاید. این برنامه به قدری مشهور است که نیاز چندانی به معرفی ندارد و بسیاری از افراد، برای ارتباط با یکدیگر از آن استفاده میکنند. چندی پیش شما را با برخی ترفندهای برنامه واتساپ آشنا کردیم. حال در این مقاله قصد داریم ۹ نکته جالب دیگر نیز در خصوص امکانات متنوع این پیام رسان که شاید با برخی از آنها آشنایی نداشته باشید را به شما معرفی کنیم تا بتوانید در آینده، بهتر از این اپلیکیشن پر طرفدار استفاده نمایید. با آیتیرسان همراه باشید تا نگاهی جزییتر به واتس اپ بیاندازیم.
دسترسی به حساب کاربری واتساپ از طریق کامپیوتر
شاید سادهترین و البته قابل اعتمادترین روش دسترسی به حساب کاربری واتساپ از طریق کامپیوتر، مراجعه به وبسایت رسمی است که خود گروه سازنده برای این منظور راه اندازی نموده است. پس از وارد شدن به وبسایت، یک QR Code برای شما به نمایش در خواهد آمد. پس از آن، باید به بخش تنظیمات بیشتر اپلیکیشن موبایل واتساپ رفته و گزینه WhatsApp Web را انتخاب نمایید.
نکتهای که باید اشاره کنیم، این است که در چنین روش ارتباطی که واتس اپ طراحی کرده، کامپیوتر شما تنها تا زمانی میتواند به پیامهای شما دسترسی پیدا کند که گوشی موبایل شما به اینترنت وصل باشد. طوری که به محض قطع ارتباط گوشی با اینترنت، دیگر قادر نخواهید بود هیچ عملیاتی را انجام دهید و صفحه واتساپ بر روی کامپیوترتان بسته خواهد شد.
استفاده همزمان از یک حساب کاربری بر روی دو گوشی متفاوت
شما به راحتی میتوانید بدون وارد کردن سیم کارت و یا حتی بر روی دو دستگاه مختلف، از واتساپ به وسیله اتصال به وبسایت رسمی استفاده نمایید. البته باز هم نیاز خواهید داشت که از اتصال دستگاه اصلی (دستگاهی که اکانت واتساپ بر روی آن ساخته شده است) اطمینان حاصل کنید.
برای شروع کار، باید این نکته را گوش زد کنیم که هر دو دستگاهی که قرار است به یک حساب کاربری متصل شوند، نیاز به روت شدن دارند. پس از اتمام عملیات روت، اقدام به نصب برنامه Titanium Backup نمایید. با استفاده از این برنامه خواهید توانست از تمامی اطلاعات حساب کاربری واتساپ نسخه پشتیبان تهیه کنید. پس از کامل شدن عملیات بکآپ، با استفاده از یک برنامه مدیریت فایل، فولدری که توسط Titanium Backup ساخته شده و شامل ۳ بخش مختلف با پیشوند com.whatsapp است را به حافظه داخلی دستگاه دوم منتقل نمایید.
پس از قرار گرفتن فایلها بر روی دستگاه دوم، فایل نصبی واتساپ را دانلود کرده و بر روی آن گوشی نصب کنید. سپس برنامه را ببندید و با استفاده از Titanium Backup، فایلهای موجود بر روی دستگاه اول را به تلفن همراه دوم منتقل نمایید. (البته باید اشاره کنیم که از طریق برنامههایی مانند Super SU، نیاز دارید اجازه استفاده از منابع اندروید را به برنامه بدهید) این کار از طریق مراجعه به بخش Backup/Restore امکان پذیر خواهد بود.
حال میتوانید اطمینان داشته باشید که تمامی اطلاعات موجود بر روی حساب کاربری واتساپی که بر روی گوشی قبلی خود داشتهاید، به دستگاه جدیدتان نیز انتقال یافته است.
دریافت اعلانات واتساپ بر روی صفحه دسکتاپ
برای انجام این کار، در ابتدا نیاز به نصب افزونه واتساپ بر روی مرورگر کروم خواهید داشت. سپس قادر خواهید بود با نصب کردن یک Add-On به نام WAToolkit به راحتی تمامی نوتیفیکیشنهای واتساپ را بر روی صفحه کامپیوتر خود ببینید.
با نصب این برنامه، خواهید توانست با حرکت دادن کرسر ماوس بر روی آیکنی که در بالای مرورگر شما (پس از اتمام نصب افزونه) مشاهده میشود، پیامها یا تماسها را کنترل کنید. یکی از قابلیتهای WAToolkit این است که حتی در زمانهایی که گوگل کروم بر روی کامپیوتر اجرا نمیشود نیز میتواند شما را از تغییراتی که بر روی حساب کاربری شما اتفاق میافتد باخبر سازد. حال برای راحتی کار، مراحل انجام این روش را در ادامه توضیح میدهیم.
- افزونه واتساپ را بر روی مرورگر خود نصب نمایید.
- با انتخاب افزونه، وارد بخش Options و پس از آن Notification شده و تیک این قسمت را فعال کنید.
- برنامه مرورگر-محور WAToolkit را بر روی کروم نصب نمایید.
- سپس اطمینان حاصل نمایید که قسمت background notifications (همان طور که در پایین نمایش داده شده است) فعال بوده و میتوانید از این طریق با حساب خود ارتباط برقرار کنید.
عوض کردن تصویر پس زمینه
این روش، بسیار آسان است و میتواند برای شما تنوع ایجاد کند تا از یک فضای تکراری و گاهی خسته کننده، وارد حال و هوایی که دوست دارید شده و تصویر مورد علاقه خود را در پس زمینه مکالمهها ببینید.
- ابتدا گزینه Options را انتخاب میکنیم.
- Chats را انتخاب کرده و بر روی بخش Wallpaper میرویم.
- در این بخش، قادر خواهید بود تا با انتخاب Whatsapp، وارد بستههای پیشنهادی خود نرم افزار شده و تصویرها را از آن مکان انتخاب کنید. همچنین این قابلیت وجود دارد که از عکسهایی که بر روی حافظه دستگاه خود دارید نیز استفاده نمایید.
پنهان کردن تیکهای آبی رنگ
در نرم افزار واتساپ، هنگامی که شما پیامی را از طرف مخاطبی باز کرده و آن را میخوانید، طرف مقابل با دیدن تغییر رنگ تیکهای کنار هر پیام از خاکستری به آبی، متوجه این موضوع خواهد شد. حال با ترفندی ساده خواهید توانست از این کار جلوگیری کرده و پیامها را به صورت پنهان بخوانید.
- برای انجام این کار، وارد بخش Opotions اپلیکیشن شوید.
- گزینه Account را انتخاب نمایید.
- در این قسمت، میتوانید گزینه Privacy را مشاهده کنید.
- با وارد شدن به بخش مذکور، برای به اتمام رساندن عملیات، تیک قسمت Read receipts را بردارید.
مشخص کردن پیامهایی خاص برای دسترسی سریعتر در مراجعههای بعدی
اگر در حین مکالمه با مخاطبانتان، با پیامی مهم روبهرو شدید که به نظرتان نیاز خواهید داشت در آینده هم به آن دسترسی پیدا کنید، میتوانید با انجام عملیاتی که در ادامه به شما آموزش میدهیم، به راحتی این کار را انجام دهید.
برای این کار، تنها کافیست انگشت خود را بر روی همان پیامی که قصد ذخیره آن را دارید، نگه داشته و گزینه Star را انتخاب کنید. سپس برای دسترسی به پیامهای انتخاب شده، خواهید توانست بر روی گزینه Options (سه نقطهای که در گوشه بالایی صفحه اصلی قرار گرفتهاند) کلیک کرده و Starred messages را انتخاب نمایید.
ارسال پیام به صورت گروهی با امنیت بالا
اگر بخواهید پیامی را به صورت گروهی به تعدادی از مخاطبانتان ازسال کنید به طوری که هیچ کدام از اعضای گروهی که ایجاد میکنید، یکدیگر را نبینند (چیزی شبییه کانال تلگرام) میتوانید یک Broadcast جدید ایجاد کرده و این کار را به راحتی انجام دهید.
- برای شروع، باید وارد بخش Options شوید.
- بر روی گزینه Broadcast رفته و آن را انتخاب نمایید.
- نام تمامی مخاطبانی که قصد دارید پیامها را به ایشان ارسال کنید، وارد لیست کرده و پس از آن، متن مورد نظرتان را بنویسید.
ارسال پیام در واتساپ با استفاده از دستیار صوتی گوگل
یکی از راههایی که میتوانید بدون لمس کردن گوشی، دستگاه اندروید خود را مدیریت کنید، استفاده از دستیار صوتی است. با بهره بردن از این قابلیت، خواهید توانست از طریق نرم افزار واتساپ، برای مخاطبانتان پیام ارسال کنید. در ابتدا باید با گفتن “OK Google” و سپس “ُSend WhatsApp Message” برنامه را فعال نمایید. پس از آن، باید نام مخاطبی که قصد ارسال پیام به او را دارید، اعلام کرده و متن پیام را برای دستیار صوتی قرائت کنید.
تغییر عکس پروفایل مخاطبان موجود بر روی حساب کاربری
در صورتی که قصد دیدن عکسهای پروفایل خود یا مخاطبان خود را داشته باشید، قطعا میدانید که عکسهایی که خودتان بر روی حساب کاربری قرار دادهاید یا عکسهایی که از مخاطبانتان مشاهده کردید، در یک فولدر مشخص ذخیره میشود. حال میخواهیم روشی به شما آموزش دهیم تا تصاویر مورد علاقه خود را بر روی برخی مخاطبان قرار دهید.
- در این آموزش، برای راحتی کار و دسترسی سریع به فایلها، قصد داریم از فایل منیجر ES File Explorer استفاده کنیم. البته شما خواهید توانست از هر برنامهای برای انجام این کار کمک بگیرید.
- برای دسترسی به عکسها، مسیر device/sdcard/WhatsApp/Profile Pictures را دنبال کنید. در این فایل، عکسهایی که از مخاطبانتان ذخیره کردهاید را مشاهده خواهید کرد.
- در این بخش، تصویر مخاطبی که قصد دارید تغییرات مورد نظر را بر روی آن اعمال کنید را انتخاب کرده و گزینه کپی را انتخاب نمایید. همچنین نیاز خواهید داشت که نام عکس مخاطب مورد نظر را نیز ذخیره کنید.
- حال برای تکمیل عملیات، باید سایز عکس مورد نظر خود را به ۶۴۰ در ۶۴۰ تغییر دهید.
- اکنون میتوانید با وارد کردن نام عکس قبلی، شاهد این باشید که تصویر مخاطب (در زمانی که حساب کاربری خود را باز میکنید) تغییر کرده است.
اضافه کردن ویجت واتساپ به صفحه اصلی
اگر شما جز آن دسته از افرادی هستید که از اندروید ۴.۲ – ۴.۴ بر روی دستگاه اندرویدی خود استفاده میکنید، به راحتی خواهید توانست از این قابلیت (استفاده از ویجت) بر روی گوشی خود بهرهمند شوید. اما متاسفانه کاربرانی که اندروید نسخه ۵ به بالا را بر روی گوشیهای هوشمندشان دارند، از این امکان محروم شدهاند و به جای آن، میتوانند پیامها را به صورت یک head up مشاهده کنند.
برای دریافت پیامها در حالت ویجت در اندروید KitKat به منو تنظیمات رفته و Lock screen را انتخاب کنید. حال باید تیک قسمت Custom widgets را فعال سازید. پس از آن، گوشی خود را قفل کرده و با کنار کشیدن صفحه لاک اسکرین و انتخاب علامت مثبت، از میان لیست به نمایش در آمده، واتساپ را وارد کنید.
حال میتوانید با باز کردن قفل گوشی، لیستی از پیامهای واتساپ را مشاهده کرده و به صورت مستقیم به آنها پاسخ دهید. ورژنهایی غیر از KitKAt، از این قابلیت پشتیبانی نمیکنند ولی کاربر خواهد توانست با نصب برنامههایی (از قبیل Notifidgets) در صفحه اصلی خود ویجت ایجاد کند.
البته بهتر است این نکته را گوش زد کنیم که استفاده از قابلیت مذکور، تمام داده موجود بر روی حساب واتساپ را در صفحه اصلی به نمایش در میآورد که از لحاظ امنیتی، میتواند اطلاعات شما را تهدید کند. لذا در صورت تمایل برای حفاظت بیشتر، این امکان وجود دارد تا نمایش پیامها و اطلاعات مخاطبان را از طریق برنامههای مختلف کنترل کرده و مانع این شوید که اشخاص ناشناس به موارد محرمانه شما دسترسی پیدا کنند.
نوشته نکات و ترفندهای جالب در خصوص پیامرسان واتساپ اولین بار در - آیتیرسان پدیدار شد.