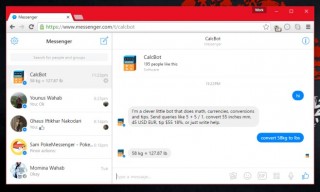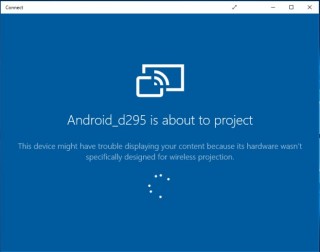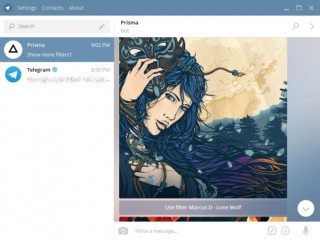آشنایی با قابلیت جدید Stories در اینستاگرام
در تاریخ دوم اوت اینستاگرام ویژگی Stories را به نرمافزار خود افزود. در این حالت میتوانید به جای دقت در انتخاب و ارسال درست تصاویر، عکسهایی را که در طول یک روز ثبت نمودهاید یکجا در صفحه خود قرار دهید. با این کار بعد از اتمام روز عکسهای پست شده ناپدید خواهند شد. پیش از این قابلیت ذکر شده را در اپلیکیشن اسنپچت دیده بودیم که تنها با چند فیلتر و افکت خاص همراه بود. در ادامه به نحوه عملکرد این ویژگی نگاهی میاندازیم.
Stories عکسها و ویدیوهای موقتی هستند که از آلبوم شما دریافت میشوند و در کنار هم یک داستان (Story) را تشکیل میدهند. برای ساخت نمونهای از آن مراحل زیر را دنبال کنید:
۱. روی دکمه بعلاوه در گوشه سمت چپ بالای صفحه اصلی ضربه بزنید یا از این بخش، صفحه را به سمت راست بکشید.
۲. دکمه دایرهای شکل در پایین صفحه را انتخاب کنید تا بتوانید عکس بگیرید. برای ضبط ویدیو این دکمه را نگه دارید.
۳. در صورت نیاز میتوانید به عکس یا ویدیو خود متن و یا طرح دلخواه اضافه کنید. با انتخاب آیکون قلم، ۳ نوع مختلف از آن به نمایش در میآید. سومین حالت از این بخش، نقاشی شما را به شکل طرحهای نئون رسم میکند.
۴. روی Done ضربه بزنید تا داستان شما ذخیره شود.
۵. برای به اشتراک گذاری میبایست علامت تیک را بزنید.
این امکان وجود دارد که به داستان خود عکس یا ویدیوی بیشتری نیز اضافه کنید تا مانند یک اسلایدشو پخش گردد. برای این منظور کافی است مراحل قبل را تکرار کنید.
ممکن است بخواهید تصاویر ذخیره شده خود در برنامه اسنپچت را به عنوان یک داستان در اینستاگرام ذخیره کنید. پس از ثبت عکس یا ویدیو، دکمه دانلود را بزنید. با این کار آنها در بخش camera roll برنامه ذخیره میگردند. اینستاگرام را اجرا کنید، مراحل لازم برای ایجاد داستان را طی کرده و سپس صفحه را رو به پایین بکشید. در این هنگام آلبوم آخرین عکسهای گرفته شده نشان داده میشوند. پس از آن پست یا اسنپ مورد نظر را انتخاب کنید. توجه کنید که در این حالت تنها از تصاویری میتوانید استفاده کنید که طی ۲۴ ساعت گذشته گرفته شدهاند.
اکنون عکسها و ویدیوهای انتخاب شده برای داستان شما، به صورت مجموعهای ایجاد شده در ۲۴ساعت گذشته در دسترس افراد قرار میگیرند. پس از انجام مراحل فوق، یک دایره نیز در کنار تصویر پروفایل شما ظاهر میشود تا به دنبالکنندگان شما نشان دهد که داستانی برای بازگو کردن به آنها فراهم کردهاید. همچنین این تصویر در بالاترین بخش از صفحه خبرمایه فالوورها به نمایش در میآید، بنابراین افراد برای دیدن داستان شما، کافی است روی تصویرتان ضربه بزنند.
در صورتی که پس از افزودن تصاویر یا ویدیوهای خود برای ساخت داستان پشیمان شدهاید، نگران نباشید، چرا که امکان حذف این موارد وجود دارد. برای این کار علامت سه نقطه در سمت راست پایین ویدیو یا عکس مورد نظر را انتخاب کنید و سپس Delete را بزنید و پیام ظاهر شده را تایید کنید.
بارگذاری عکس، بومرنگ یا هایپرلپسها
هر تصویر یا بومرنگی را که در ۲۴ ساعت اخیر ثبت کردهاید، میتوانید به داستان خود اضافه کنید. برای این منظور صفحه را رو به پایین بکشید و ویدیو یا تصویر دلخواه خود را انتخاب کنید. علاوه براین میتوانید این کار را برای Hyperlapse نیز انجام دهید.
استفاده از فیلترها
پس از ثبت تصویر یا ویدیو، برای افزودن فیلتر از وسط صفحه سوایپ کنید. در این قسمت ۷ فیلتر مختلف وجود دارد که قرار است در آینده به تعداد آن افزوده شود.
رنگ آمیزی اشیای مختلف
آیا تا به حال خواستهاید که به عکس اشتراک گذاشته شده خود متن یا طرحی را اضافه کنید؟! پس از گرفتن عکس به ابزار نقاشی (drawing tool) مراجعه کنید. رنگ مورد نظر را انتخاب کرده و سپس انگشت خود را روی عکس نگه دارید. این کار موجب میشود که کل تصویر شما با رنگ پوشیده شود.
افزودن نقطه یا خط چین برای تزیین عکسها
روی ابزار Drawing Tool ضربه بزنید. سپس روی ماژیک نوک تیز قرار گرفته در بالای صفحه ضربه بزنید. رنگ دلخوه خود را انتخاب کنید و دکمه سه نقظه در سمت چپ پایین صفحه را بزنید. با انتخاب خط ظاهر شده در بالای صفحه میتوانید ماژیک خود را بزرگتر کنید. علاوه براین برای رسم نقطه روی صفحه کافی است روی آن ضربه بزنید. هرچه انگشت خود را بیشتر روی صفحه نگه دارید، نقطه رسم شده بزرگتر خواهد بود.
برای کشیدن خط چین، مراحل گفته شده را دوباره طی کنید، با این تفاوت که این بار ماژیک زاویهدار را انتخاب کنید.
کشیدن حباب فکر
برخی از کاربران برای ساخت حباب فکر از نقطه چین استفاده میکنند. شما میتوانید این کار را به وسیله رسم یک نقطه بزرگ در بالای سر شخص انجام دهید و سپس چند نقطه کوچک را هم در ادامه آن بکشید. این امکان وجود دارد تا روی حباب ساخته شده متن یا شکلک قرار دهید.
مرور داستانها
گشت و گذار میان داستانهای ساخته شده بسیار آسان است. برای این کار میبایست صفحه را به سمت راست یا چپ بکشید تا به داستان قبلی یا بعدی بروید. با ضربه روی صفحه میتوانید تصاویر یا ویدیوها را رد کنید.
مخفی کردن داستانها از دست مزاحمین
میتوانید مشخص کنید که چه کسانی قادر به مشاهده داستانهای شما باشند و چه افرادی نتوانند این کار را انجام دهند. برای این منظور به پروفایل بروید و روی علامت خورشید (در آیاواس) یا سه نقطه (در اندروید) بالای صفحه ضربه بزنید. از منوی نمایش داده شده Story Settings را انتخاب کنید و سپس Hide My Story From را بزنید. در نهایت فرد مورد نظر را انتخاب کنید.
ارسال پیام
این امکان وجود دارد تا از صفحه داستان یک شخص به طور مستقیم به او پیام بفرستید. اما، امکان درج نظر برای آن وجود ندارد. برای این کار از گوشه سمت چپ پایین صفحه میتوانید اقدام به ارسال پیام کنید. دقت کنید که این قابلیت تنها برای کسانی وجود دارد که تنظیمات نظردهی را فعال کرده باشند.
جلوگیری از ارسال پیام
به منظور از دسترس خارج کردن ارسال پیام برای اشخاص مزاحم به پروفایل خود مراجعه کنید. روی علامت خورشید (در آیاواس) یا سه نقطه (در اندروید) بالای صفحه ضربه بزنید. از بخش Story Settings گزینهای را انتخاب کنید. سپس عبارت Off را بزنید، تا کسی نتواند نظر خود را برای داستان شما ارسال کند. با انتخاب People You Follow تنها دنبال کنندگان شما قادر به ارسال پیام خواهند بود و در صورت زدن عبارت Everyone دسترسی برای همه افراد وجود خواهد داشت.
جلوگیری از محو شدن داستانها
در صورتی که به داستانهای خود نیاز دارید و نمیخواهید برای همیشه از بین بروند، میتوانید آنها را روی گوشی خود دانلود کنید. داستان دلخواهتان را باز کنید و دکمه سه نقطه در سمت راست پایین عکس یا ویدیو را بزنید. سپس Save Photo را انتخاب کنید.
پست کردن عکسها به شیوه معمولی
اگر تصمیم گرفتهاید که عکسهایتان برای همیشه قابل دسترس باشد و همه بتوانند آنها را ببینند، میتوانید آنها را به شبکه پروفایل خود اضافه کنید.
داستان دلخواه خود را باز کنید، روی علامت سه نقطه در سمت راست پایین عکس یا ویدیو ضربه بزنید و سپس Share as Post را انتخاب کنید. پس از آن میتوانید فیلتر، توضیح و اطلاعات مکانی را به پست خود اضافه کنید. بعد از اتمام کار، Share را بزنید.
توجه کنید که با این کار حفاظتی در برابر محتوای به اشتراک گذاشته شده (مانند بخش داستانی) وجود نخواهد داشت.
مشاهده افرادی که از داستان شما دیدن کردهاند
آیا کنجکاوید تا بفهمید چه کسانی داستان شما را دیدهاند؟! داستان دلخواه خود را باز کنید و صفحه را رو به بالا بکشید. پس از آن در پایین صفحه شمارنده بازدیدها نمایش داده میشود و نام افرادی که داستان شما را دیدهاند در کنار آن قرار میگیرد. توجه کنید که تنها خود شما میتوانید از این اطلاعات باخبر شوید.
نوشته آشنایی با قابلیت جدید Stories در اینستاگرام اولین بار در - آیتیرسان پدیدار شد.