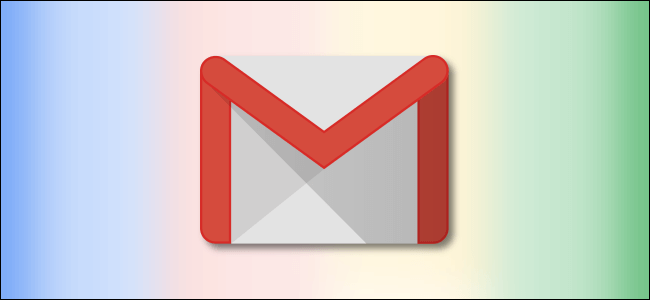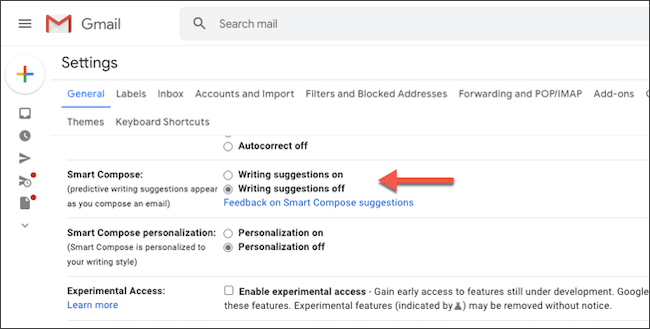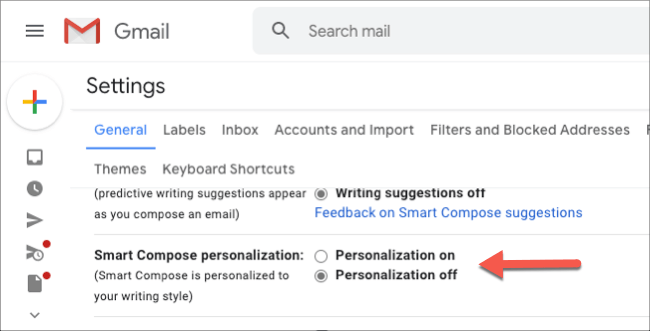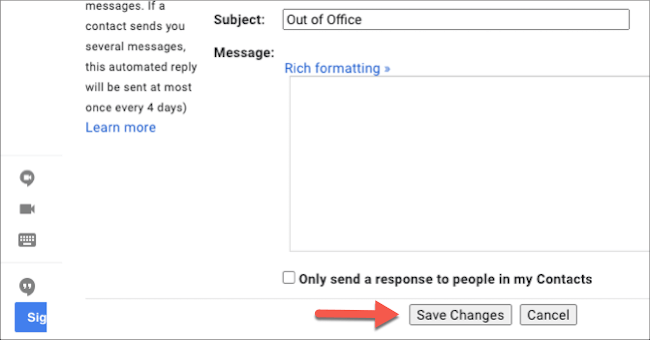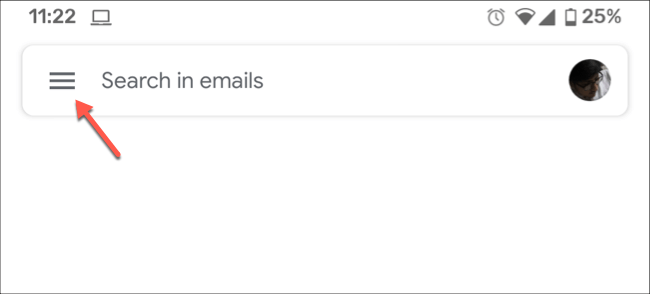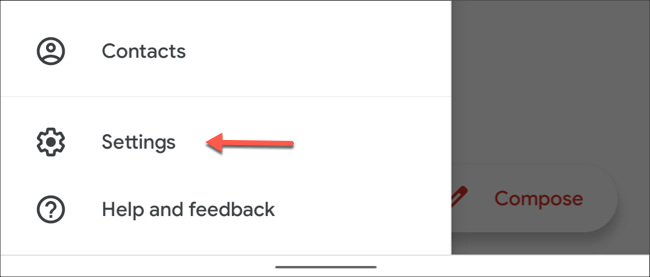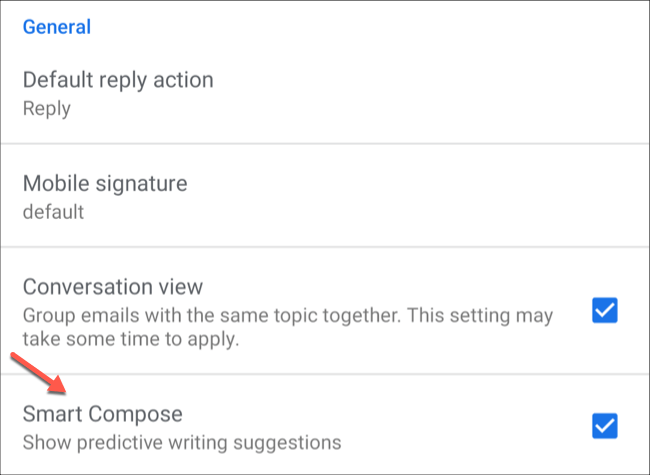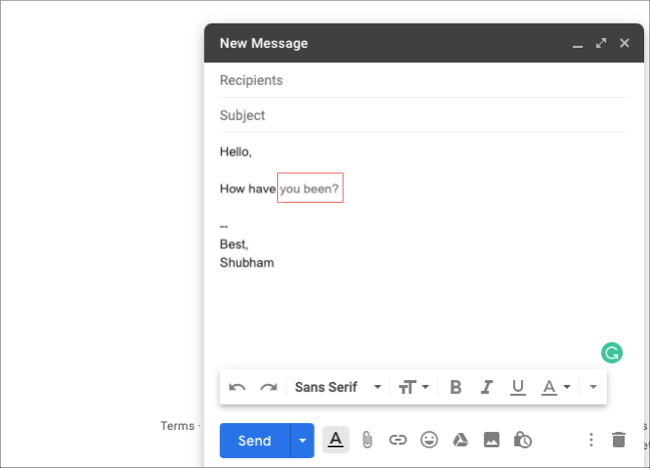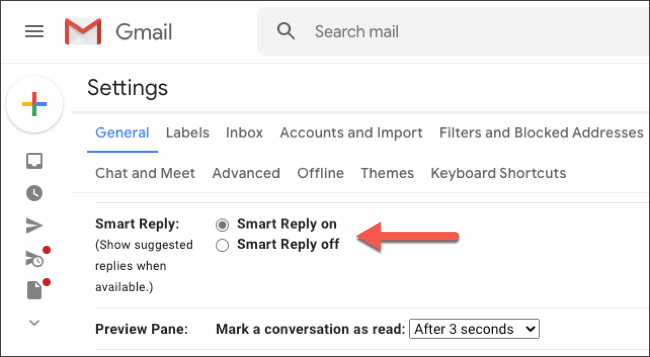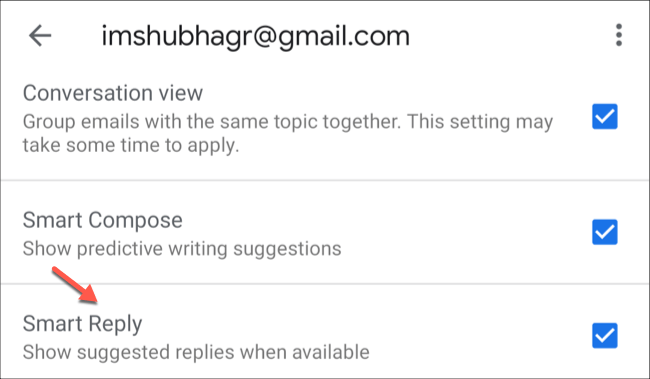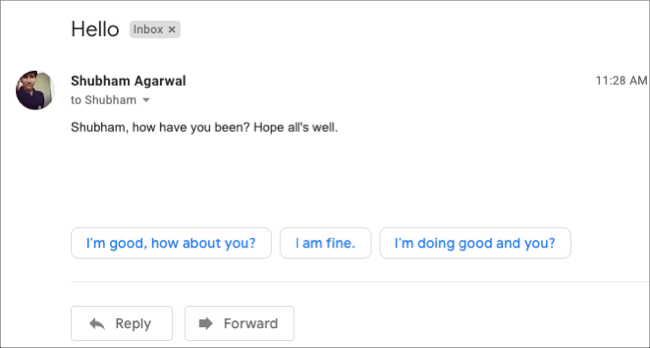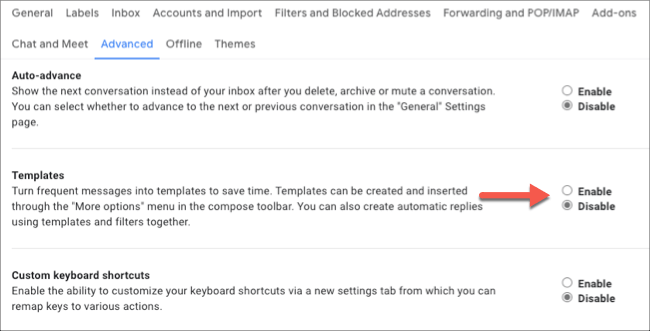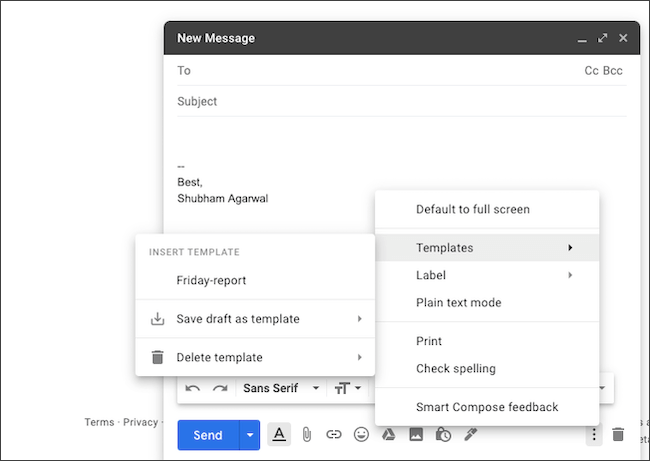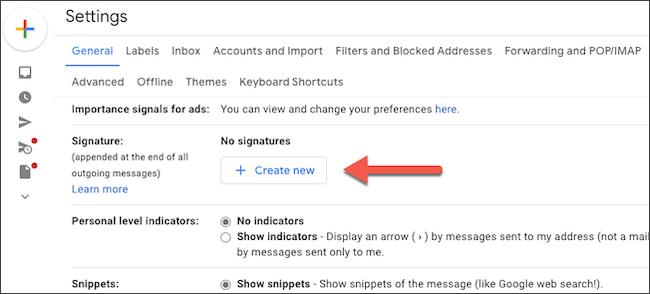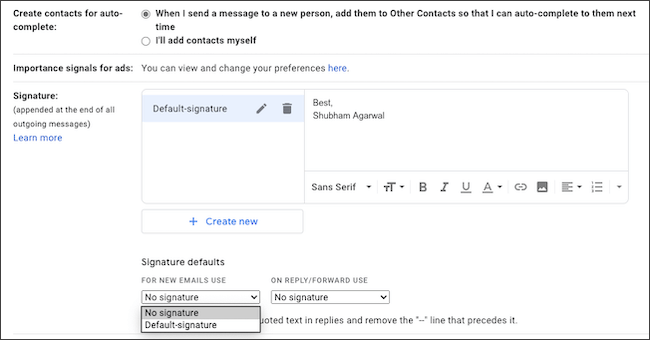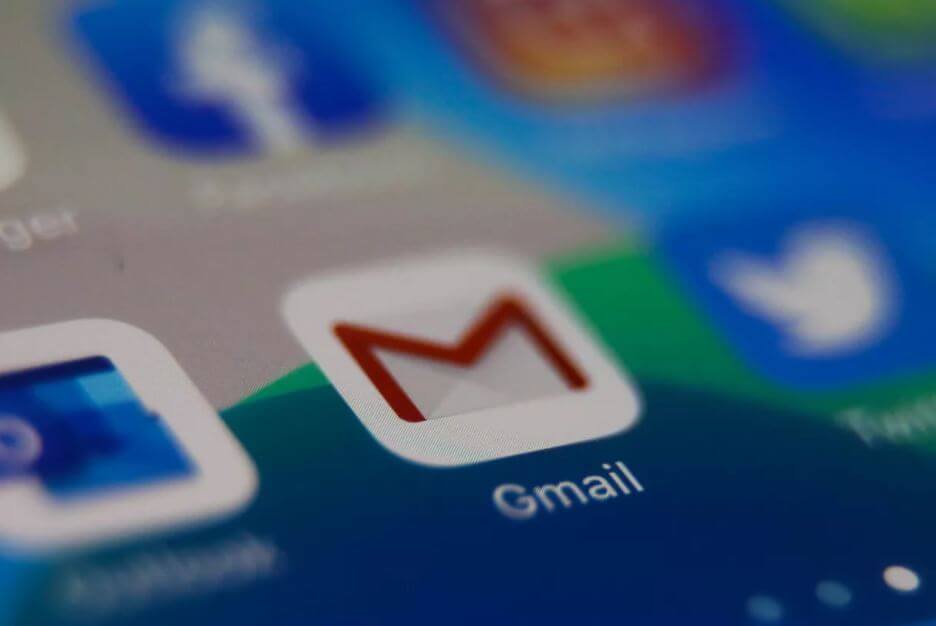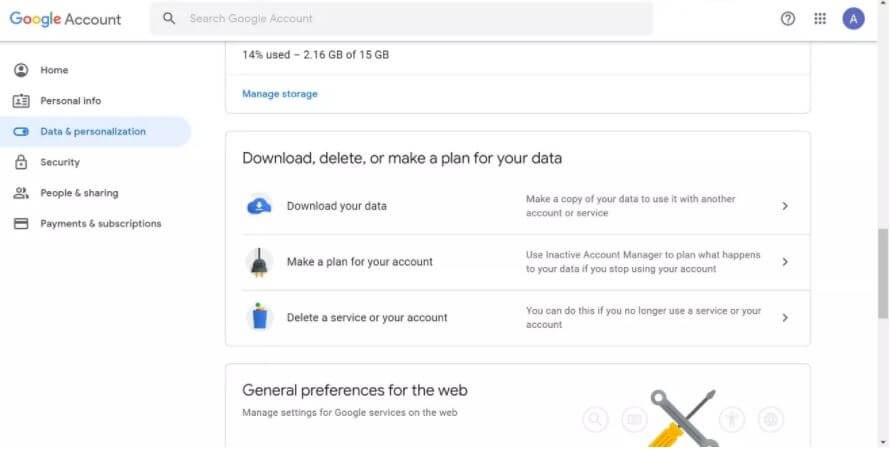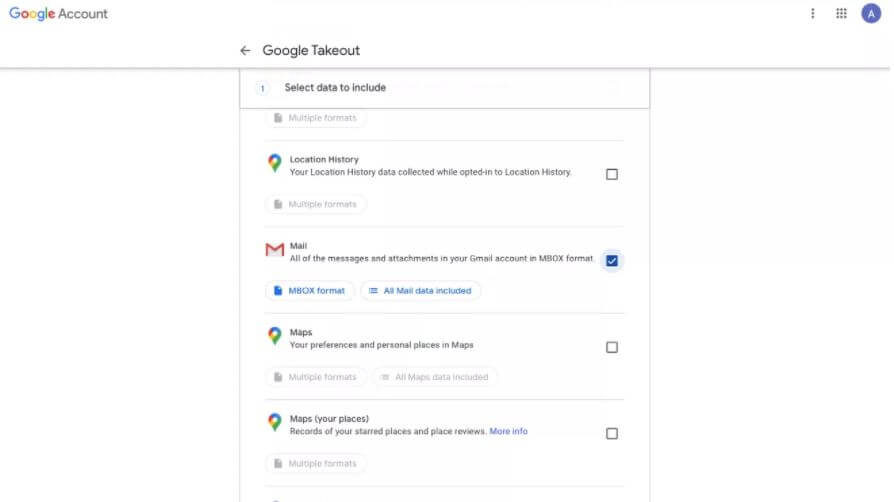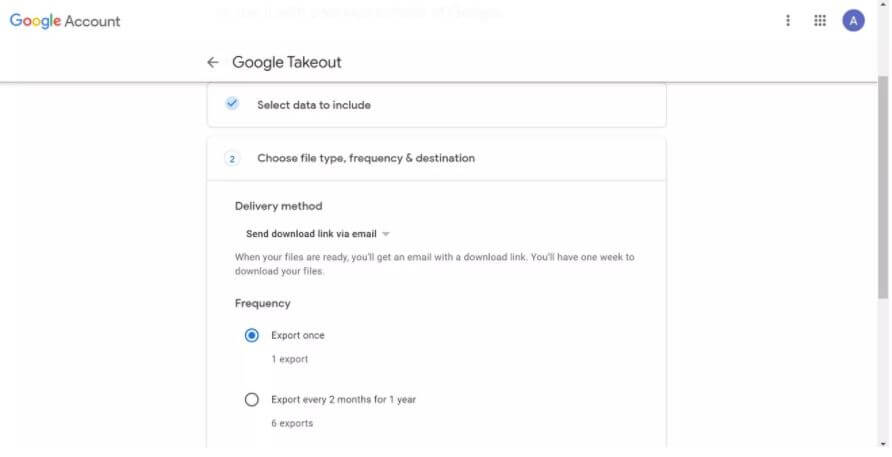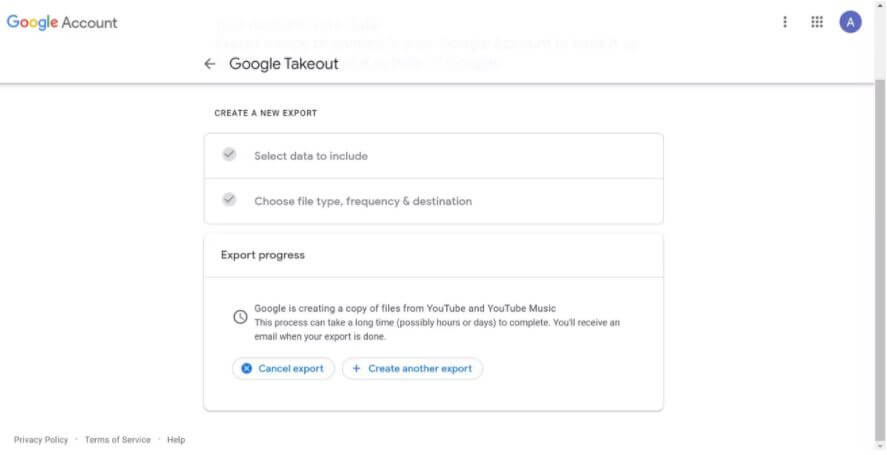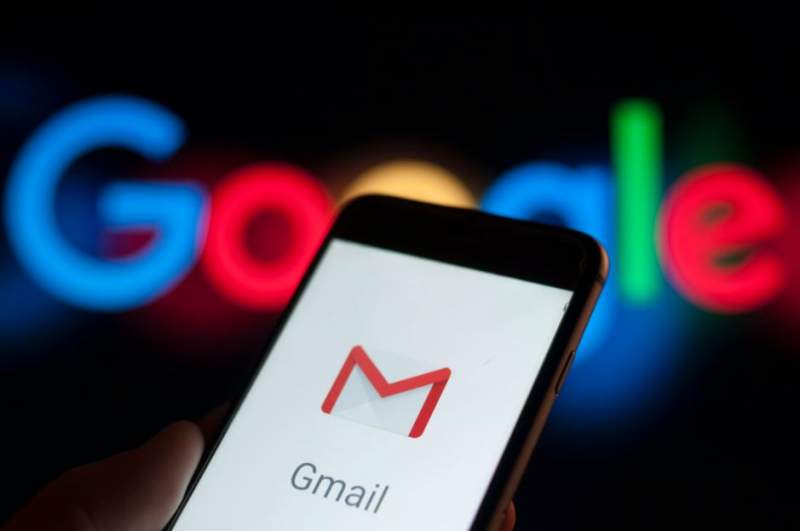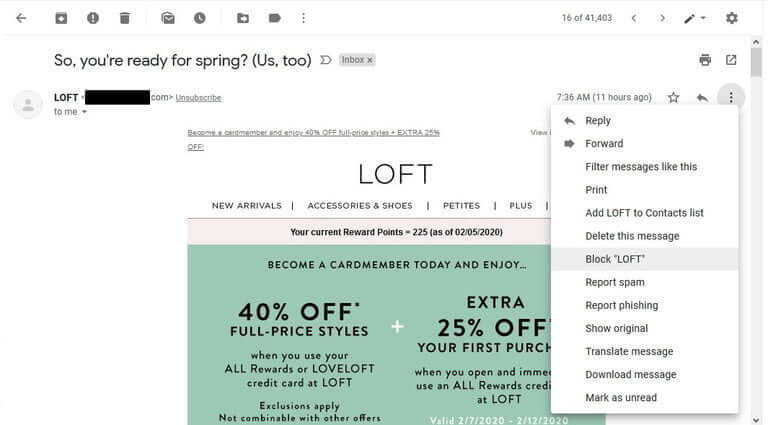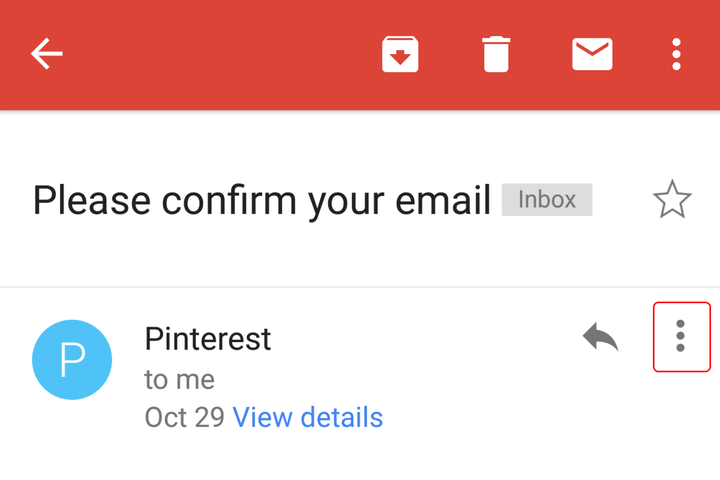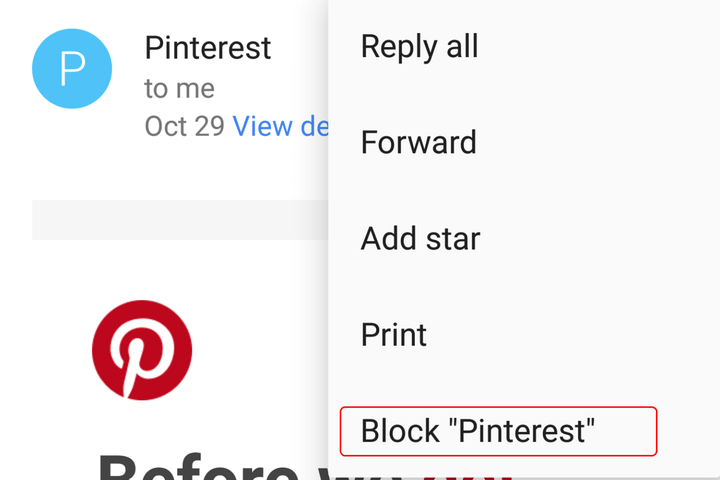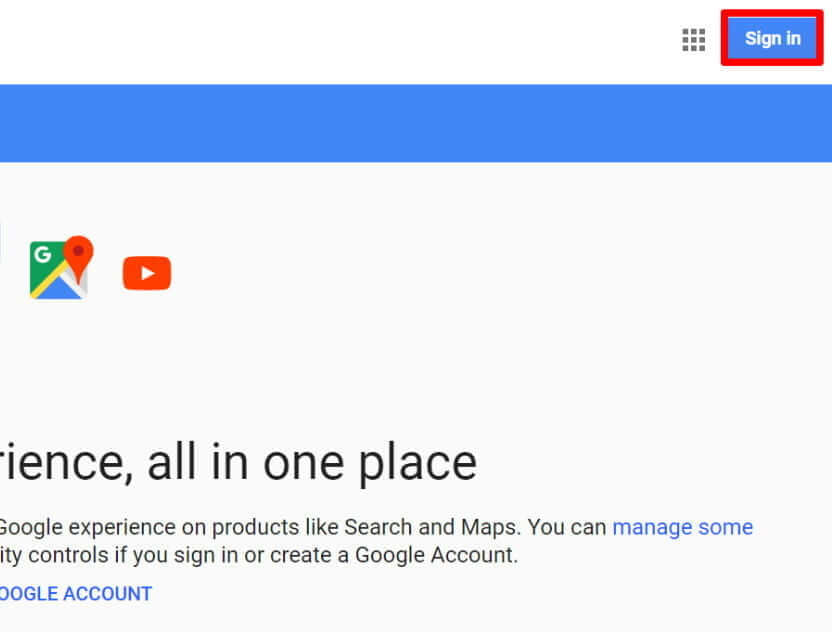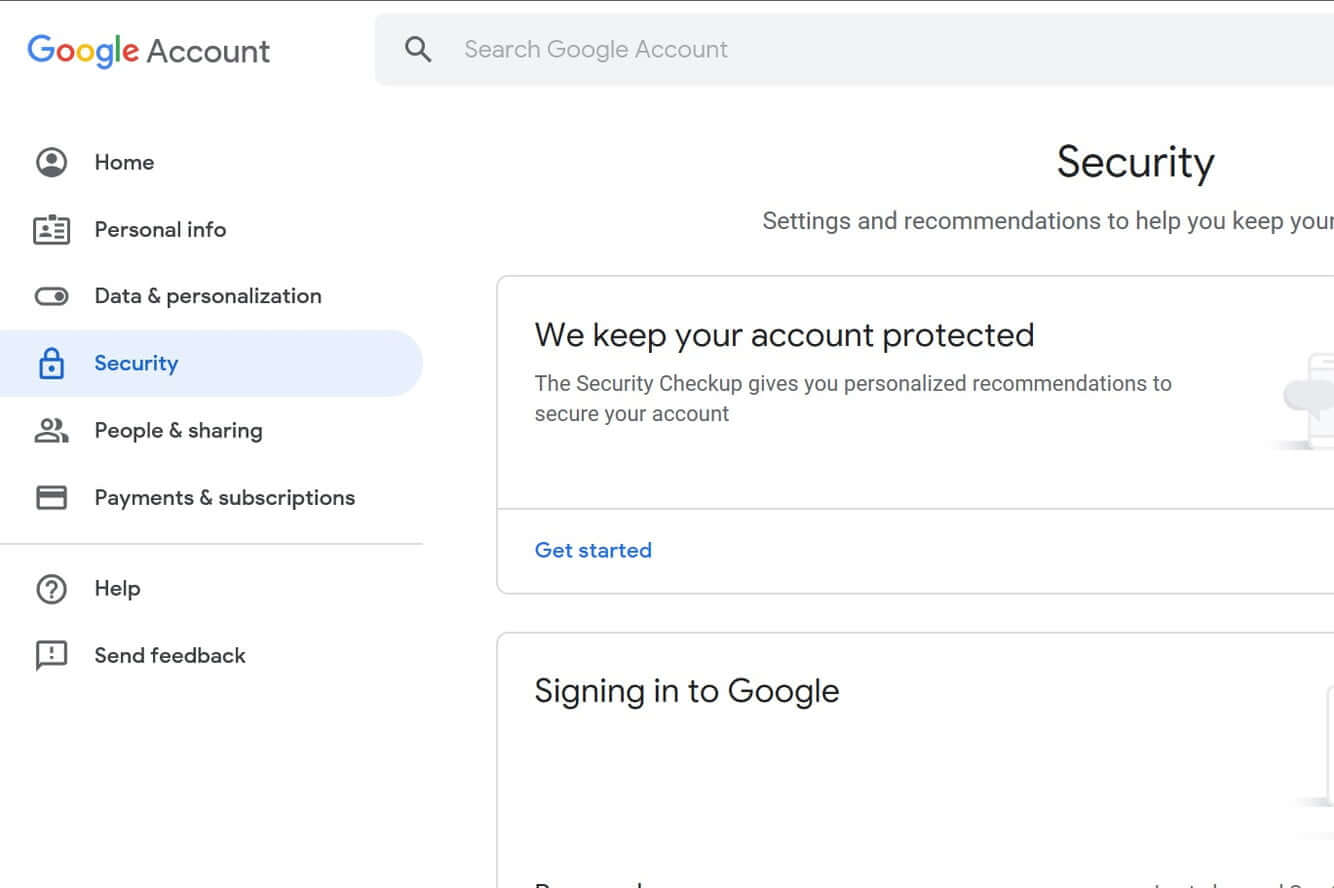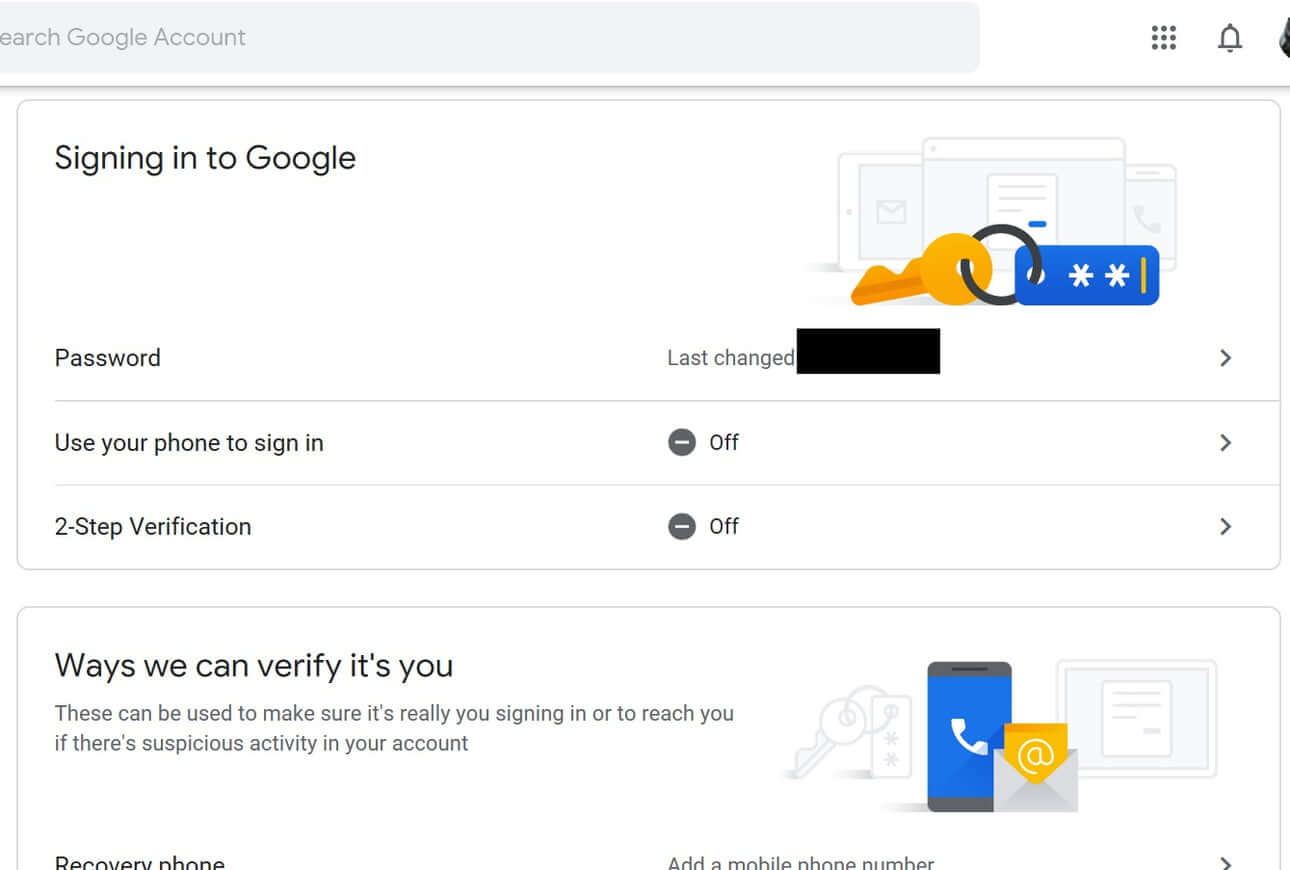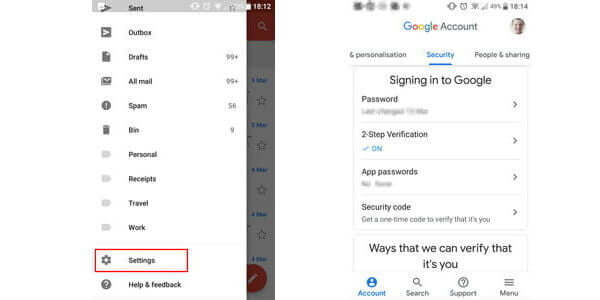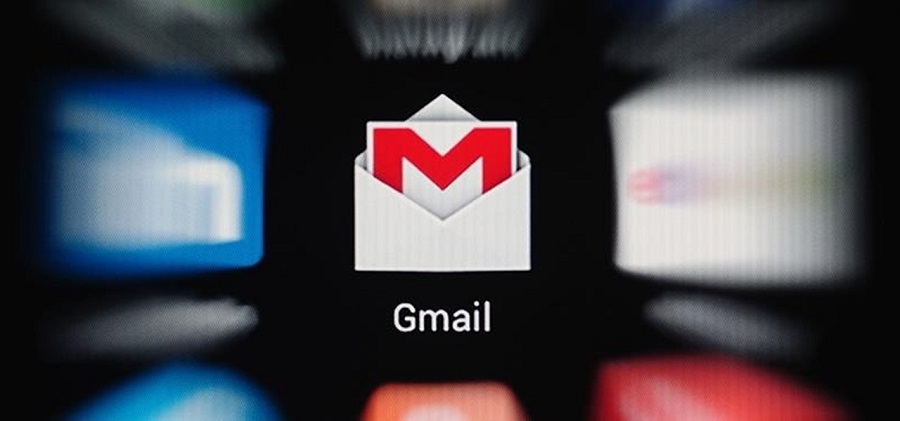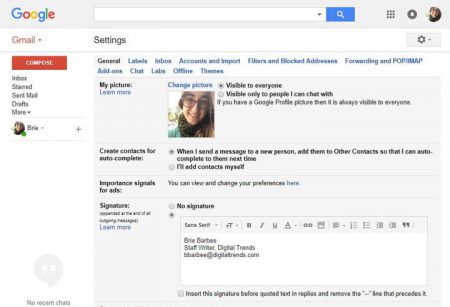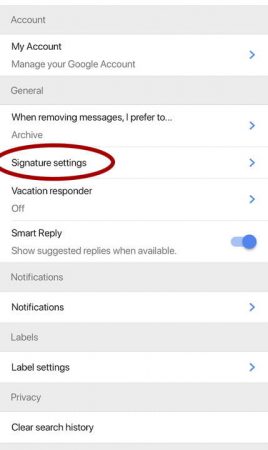آموزش بازگردانی ایمیلهای ارسال شده در جیمیل
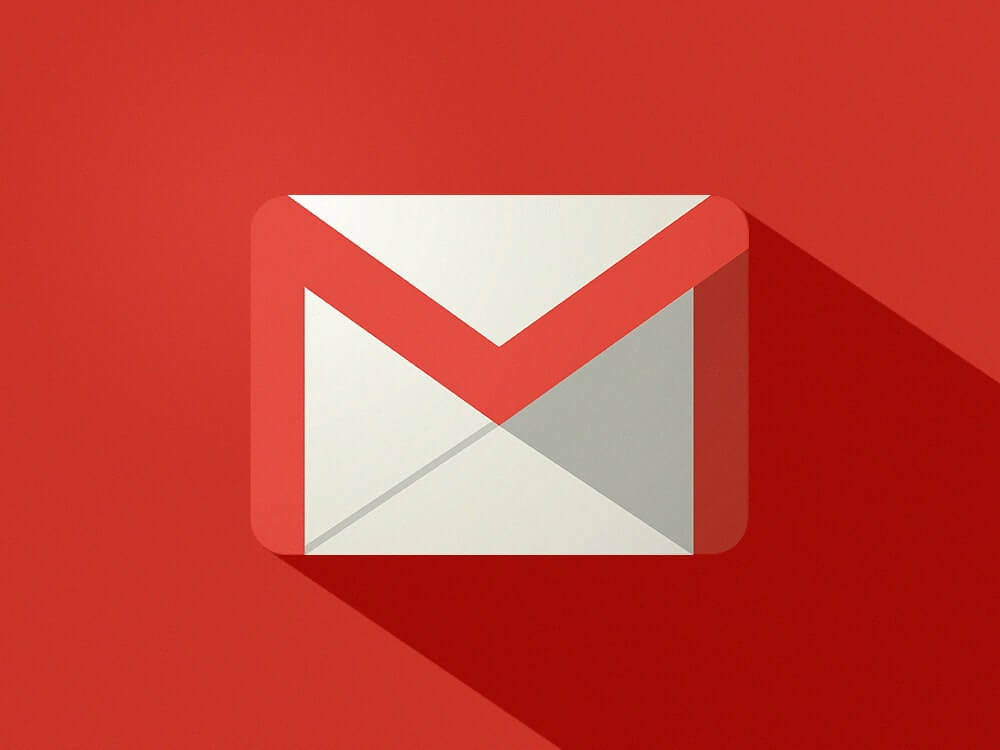
جیمیل را میتوان بزرگترین سرویس ایمیل جهان به حساب آورد. تا سپتامبر 2020، این سرویس 26 درصد بازار و 1.5 میلیارد کاربرد فعال را در اختیار داشته است. کاربران جیمیل نیز طبیعتا سعی دارند تا از تمامی قابلیتهای این سرویس، نهایت استفاده را ببرند. یکی از این ویژگیها، لغو ارسال ایمیل در جیمیل بوده که در این مطلب قصد داریم تا به شیوه استفاده از آن بپردازیم.
قابلیت لغو ارسال و یا فراخوانی ایمیل ارسال شده، یکی ویژگی عالی بوده که چند سال پیش معرفی شد. چنین قابلیتی در هنگام یک کلیک اشتباه و یا پشیمانی از ارسال یک ایمیل ناخوشایند، میتواند حیاتی باشد. فارغ از دلیل پشت این موضوع، در ادامه قصد داریم تا شیوه لغو ارسال ایمیل در جیمیل را برای شما بازگو کنیم.
لغو ارسال ایمیل در جیمیل دقیقا به چه معنا است؟
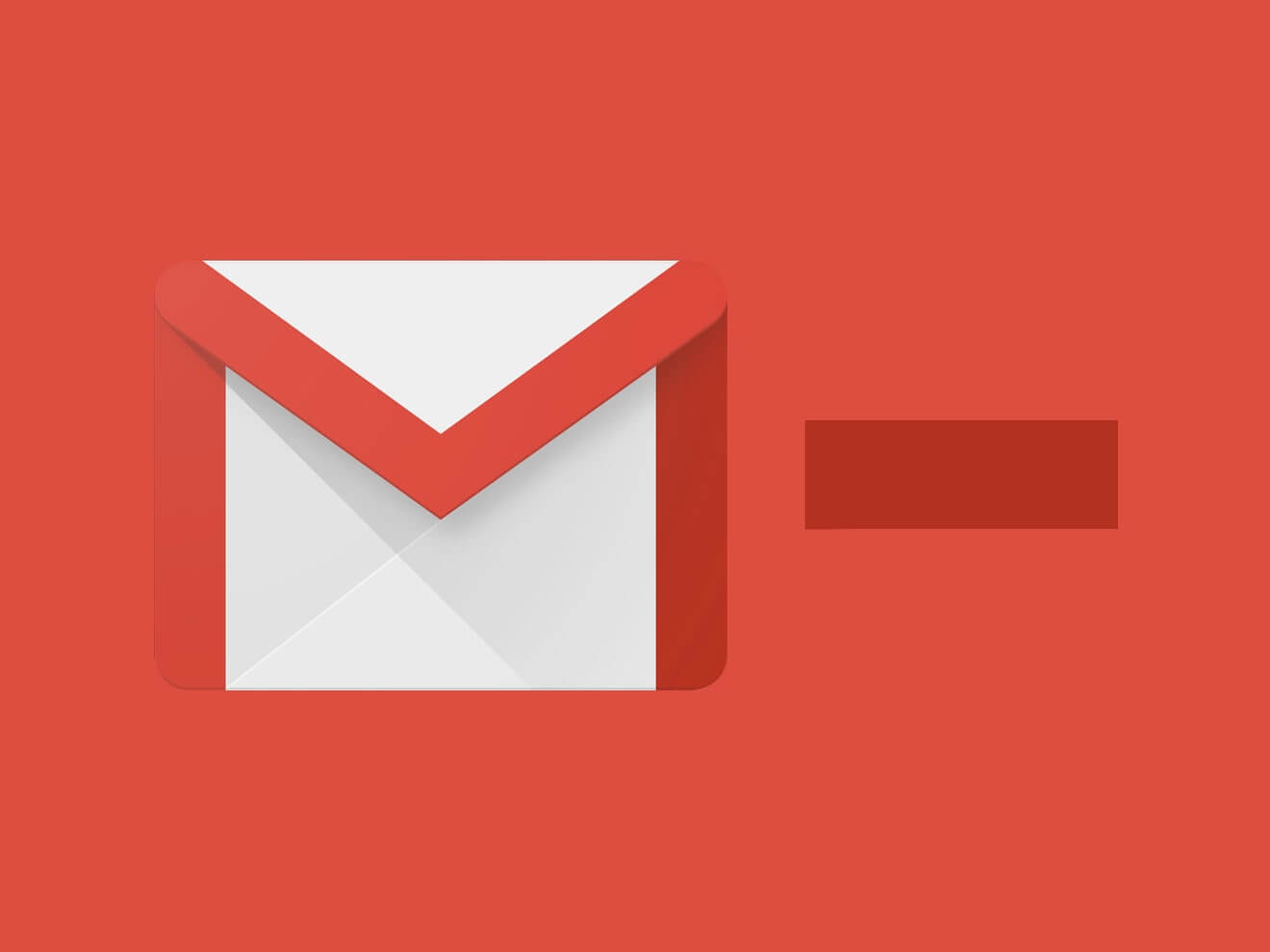
ابتدا موارد مهم. واقعیت این است که شما نمیتوانید پس از فرستاده شدن یک ایمیل در سرویس جیمیل، آن را بازگردانید. گوگل امکان لغو ارسال یک ایمیل را فراهم میآورد، اما اگر فرایند تحویل تکمیل شود، آنگاه نمیتوان کاری انجام داد. علاوه بر این، لغو ارسال ایمیل در جیمیل، فقط برای مدت زمان کوتاهی امکانپذیر است. بنابراین این ویژگی در جیمیل، کارکردی دقیقا مشابه با Outlook ندارد. در Outlook میتوانید حتی پس از ارسال یک ایمیل، آن را بازگردانده و یا اینکه آن را ویرایش کنید.
نزدیکترین چیز به یک بازگردانی واقعی ایمیل در جیمیل، قطع دسترسی به یک ایمیل محرمانه است. حالت محرمانه (confidential) به شما این امکان را میدهد که تاریخ انقضا و یک گذرواژه را برای ایمیل خود تعیین کنید. همچنین این قابلیت به شما این امکان را میدهد که فورا دسترسی را بردارید. این موضوع نیز همانند بازگردانی ایمیل، ضروری به نظر میرسد. تنها هشدار موجود در این زمینه این است که شما باید ایمیل خود را از ابتدا بهعنوان یک ایمیل محرمانه ارسال کنید. در زیر به شیوه انجام این کار میپردازیم.
این مطلب را نیز بخوانید: آموزش ساخت لیست ایمیل در جیمیل برای ارسال ایمیلهای گروهی
شیوه ارسال یک ایمیل محرمانه
- به سرویس جیمیل رفته و سپس ایمیل خود را بنویسید.
- به گوشه پایین سمت راست پنجره نگاهی انداخته و بر روی کلید “confidential mode” کلیک کنید. این کلیدی ظاهری همانند یک تایمر دارد.
- یک تاریخ انقضا و گذرواژه تعیین کنید.
- گزینه “Save” را بزنید.
- جهت قطع دسترسی به ایمیل محرمانه باید به جیمیل رفته و سپس در بخش “Sent”، ایمیل موردنظر را پیدا کنید.
- ایمیل را باز کرده و سپس گزینه “Remove access” را انتخاب کنید.
شیوه لغو ارسال ایمیل در جیمیل
- به جیمیل رفته و سپس ایمیل خود را بنویسید.
- بر روی گزینه “Send” کلیک کنید.
- در اینجا میتوانید اولین شانس خود جهت بازگردانی ایمیل فرستاده شده را مشاهده کنید. در هنگام ارسال ایمیل، اعلانی را در پایین صفحه دریافت خواهید کرد که میگوید “…Sending”. در سمت راست نیز میتوانید کلید “Cancel” را انتخاب کنید.
- اگر این شانس را از دست بدهید، آنگاه جیمیل اعلانی دیگر را به شما نشان میدهد. اعلان دومی، واژه “Sent” را نشان میدهد. همچنین یک کلید “Undo” نیز در سمت راست آن نشان داده خواهد شد. در ادامه جهت بازگردانی ایمیل ارسال شده کافی است که بر روی کلید “Undo”، کلیک کنید.
زمان بیشتری را جهت لغو ارسال ایمیلها به دست آورید
قابلیت فراخوانی ایمیل در جیمیل، از سال 2018 در تمامی حسابهای جیمیل موجود است. البته همانطور که پیشتر نیز بدان اشاره شد، این ویژگی محدودیتهای خاص خودش را نیز دارد. از همه مهمتر اینکه این یک ویژگی مبتنی بر زمان بوده و جهت استفاده از آن، فقط چند ثانیه وقت دارید. بنابراین اگر در این چند ثانیه واکنش نشان ندهید، آنگاه ایمیل شما فرستاده شده و دیگر کاری از دستتان برنمیآید.
گوگل نیز به این موضوع واقف بوده و بنابراین به کاربران امکان زیاد کردن بازه زمانی کنسل کردن ارسال ایمیلها را میدهد. بدین ترتیب جهت اطمینان از ارسال ایمیلهای خود، فرصت بیشتری را در اختیار خواهید داشت.
- به سرویس جیمیل بروید.
- در گوشه بالا سمت راست صفحه باید بر روی آیکون “چرخدنده” کلیک کنید.
- “Settings” را انتخاب کنید.
- در برگه “General” باید بخش “Undo Send” را پیدا کنید.
- بر روی منوی کشویی کنار آن کلیک کرده و سپس زمان موردنظر را انتخاب کنید. در اینجا نمیتوانید بیش از 30 ثانیه را برگزینید.
نوشته آموزش بازگردانی ایمیلهای ارسال شده در جیمیل اولین بار در اخبار فناوری و موبایل پدیدار شد.