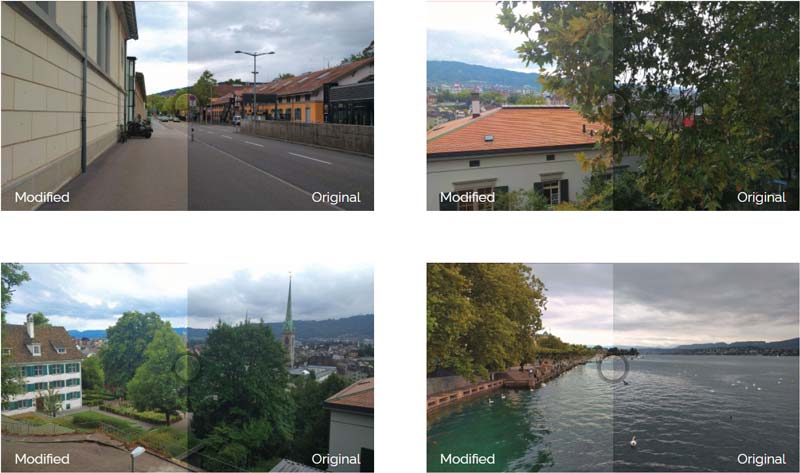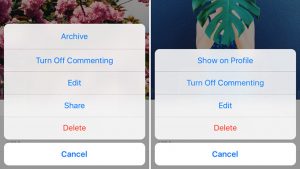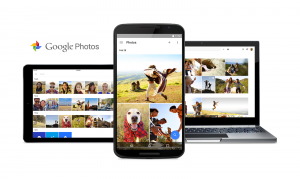چگونه از دوربین گوشیهای آیفون بهترین استفاده را ببریم؟!
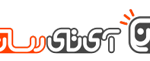
در این تابستان زیبا ممکن است شما قصد سفر داشته باشید یا بخواهید از تجربیات خود، یک خاطره فوقالعاده بسازید و بپرسید که چگونه میتوانم از آیفون گرانقیمتی که خریدهام، برای ثبت تصاویر و ویدئوهایی بینظیر استفاده کنم؟ این سوال، کاملا سوال خوبی است؛ گوشی آیفون شما دارای ویژگیهای سطح بالایی برای گرفتن تصاویر و ویدئوهای گوناگون و حرفهای است. گوشیهای اخیر آیفون، یعنی آیفون X و آیفون ۸ پلاس یک دوربین اصلی بسیار توانا و مجهز دارند. همچنین دوربین کمکی آنها یک دوربین تلهفوتو است و این امکان را به شما میدهد که قدرت زوم بسیار بالایی برای گرفتن تصاویر و ویدئوها داشته باشید. اکنون تابستان است و شما احتمالا سفرهای زیادی در پیش دارید؛ ما در این مقاله بهترین ویژگیها و تواناییهای دوربین آیفون را به شما معرفی میکنیم. آیفونهای جدید ضد آب هستند، پس شما نگران خیس شدن آنها نباشید (هرچند که ما استفاده از این دستگاه در هنگام قواصی برای ثبت تصاویر در زیر آب را پیشنهاد نمیدهیم). بنابراین این مقاله را دنبال کنید و با امکانات گوشی آیفون خود برای گرفتن تصاویر زیبا آشنا شوید.
اسلوموشن (حرکت آهسته)
آیا میدانستید که آیفون X و آیفون ۸ از ضبط ویدئو در حالت بسیار آهسته پشتیبانی میکنند؟ این گزینه دقیقا در کنار منو دوربین است. برنامه دوربین در گوشی خود را باز کنید و دو بار صفحه را به سمت راست بکشید تا دوربین شما در حالت اسلوموشن قرار بگیرد. اگر میخواهید ضبط در حالت بسیار آهسته و کیفیت آن را کنترل کنید، ابتدا:
- وارد Settings شوید.
- برنامه دوربین را در لیست پیدا کنید.
- Record Slo-mo را انتخاب کنید.
- مطمئن شوید که تنظیمات شما در حالت ۱۰۸۰p و ۲۴۰fps است.
انتخاب ضبط ویدئو در این حالت، سرعت حرکت تصویر را ۸ بار آهسته میکند. پس میتوانید لحظات افتادن قطرات آب را شگفتانگیز و بینظیر ضبط کنید؛ شما با این حالت میتوانید لحظه تکان خوردن بال یک حشره را به زیبایی و با دقت زیاد نمایش دهید. اگر طرفدار بازی بسکتبال هستید و خودتان هم بازی میکنید، میتوانید از این ویژگی برای ضبط افتادن توپ در سبد، استفاده کنید. حقیقا ثبت این لحظه فوقالعاده خواهد بود. اگر باشگاه میروید و بارفیکس میزنید، گاهی ممکن است نیاز داشته باشید که بهصورت دقیق این حرکت خود را بررسی کنید. درست حدس زدید، استفاده از ویژگی اسلوموشن بسیار در این زمینه به شما کمک میکند.
گرفتن تصاویر فوق حرفهای پرتره
البته که شما در گوشی آیفون X و آیفون ۸ پلاس علاوه بر ویژگی اسلوموشن، ویژگیهای بسیار مناسب دیگری نیز دارید. حالت پرتره حرفهای یکی از آنهاست. در برنامه دوربین اگر صفحه را به سمت چپ بکشید، حالت پرتره برای گرفتن عکس انتخاب خواهد شد. با این عمل گوشی شما از دوربین دوم خود استفاده میکند. این عمل برای آن انجام شده که یک دوربین با زاویه باز میتواند اثرات ناخوشایندی بر نمایش صورت انسان داشته باشد. گرفتن عکس از نمای بسته صورت، با یک دوربین با زاویه باز میتواند بینی شما را بزرگ نمایش دهد و صورت شما بهکلی تغییراتی داشته باشد. بنابراین داشتن یک دوربین تله بهعنوان دوربین دومی بسیار پر کاربرد و مناسب است. 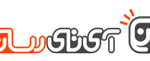
از ویژگی Stage Light (نور صحنه) استفاده کنید!
ویژگی جدید در دوربین آیفون وجود دارد که به شما در هنگام عکسبرداری در حالت پرتره این اجازه را میدهد که نور اطراف صورت شما را بیشتر کند، بهگونهای که گویا یک نور استودیویی به صورت شما تابیده شده است. این ویژگی بیشتر زمانی به کار میآید که شما نور کافی برای گرفتن عکس را نداشته باشید (عموما هنگامیکه خارج خانه باشید، ممکن است با این مشکل مواجه شوید). استفاده از این ویژگی بسیار کمک میکند که تصاویر مختلف با نور کم همچنان بسیار زیبا به نظر برسند. 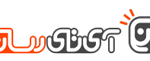 برای استفاده از ویژگی Stage Light مراحل زیر را طی کنید:
برای استفاده از ویژگی Stage Light مراحل زیر را طی کنید:
- ابتدا عکسی در حالت پرتره بگیرید.
- عکس خود را با برنامه Photos در گوشی باز کنید.
- روی edit بزنید.
- چند ثانیه صبر کنید، تعدادی آیکون در قسمت پایین تصویر نمایش داده خواهند شد.
- با زدن روی آیکونهای مختلف، نور صحنههای متفاوت را امتحان کنید.
گرفتن عکس بهصورت پیاپی (Burst Mode)
ثبت تصاویر در زمان و لحظه مناسب هرگز کار سادهای نیست. مثلا هنگامیکه بسکتبال بازی میکنید، گرفتن عکس در لحظه مناسب قطعا کار راحتی نخواهد بود. گوشی آیفون، امکان گرفتن عکس در حالت پشت سرهم را بسیار ارتقا داده که شما بهراحتی میتوانید دهها عکس را در چند صدم ثانیه ثبت کنید. برای این کار تنها کافی است انگشت خود را روی دکمه دوربین نگه دارید، سپس چندین عکس بهصورت خودکار در لحظات متفاوت پشت سر هم گرفته میشوند. حال شما میتوانید به عکسهای گرفتهشده خود نگاه کنید و دقیقا آن لحظه دلخواه و مناسب را ذخیره کنید. قطعا این وِیژگی برای گرفتن عکس در لحظات حساس و خاص مانند مکیدن شهد گل توسط یک زنبورعسل بسیار فوقالعاده است.
زوم ۲X، یک ویژگی مهم
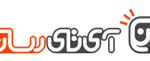 هرچه بیشتر از دوربین کمکی آیفون استفاده کنیم، دقیقتر متوجه میشویم که چه امکانات و ویژگیهای مناسبی دارد. قطعا همیشه گرفتن و ثبت تصاویر با دوربین زاویه باز مناسب نخواهد بود. پس اگر بگوییم که زوم ۲X ویژگی است که بسیار کاربرد خواهد داشت، اغراق بزرگی نکردهایم. زمانهای زیادی است که گرفتن تصاویر با دقت بالایی نیاز است و قطعا این ویژگی زوم ۲X بسیار مناسب و پرکاربرد خواهد بود. کیفیت عکس در این حالت واقعا عالی است.
هرچه بیشتر از دوربین کمکی آیفون استفاده کنیم، دقیقتر متوجه میشویم که چه امکانات و ویژگیهای مناسبی دارد. قطعا همیشه گرفتن و ثبت تصاویر با دوربین زاویه باز مناسب نخواهد بود. پس اگر بگوییم که زوم ۲X ویژگی است که بسیار کاربرد خواهد داشت، اغراق بزرگی نکردهایم. زمانهای زیادی است که گرفتن تصاویر با دقت بالایی نیاز است و قطعا این ویژگی زوم ۲X بسیار مناسب و پرکاربرد خواهد بود. کیفیت عکس در این حالت واقعا عالی است.
ویدئو ۴K60، فوقالعاده برای ضبط یک اتفاق
یکی دیگر از امکانات بسیار مناسبی که گوشی آیفون X و آیفون ۸ پلاس دارند، ویژگی ۴K60 است. با این ویژگی، ویدئو باکیفیت ۴K با سرعت ۶۰ فریم در ثانیه قابلیت ضبط شدن دارد. حال چگونه میتوانیم از این ویژگی بینظیر استفاده کنیم؟
- وارد Settings شوید.
- برنامه دوربین را در لیست پیدا کنید.
- قسمت Record Video را باز کنید.
- گزینه ۴K60 را انتخاب کنید.
نسلهای قبلی آیفون تقریبا نصب این سرعت را در ضبط ویدئو داشتند. بنابراین این ویژگی جدید ۴K60 بسیار فوقالعاده است و اگر شما یک اتفاق سریع را (مانند شکستن شیشه) با آن ضبط کنید، بسیار زیبا و دیدنی است. 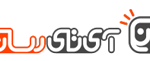 ویژگی ۴K60 یک فرمت بسیار زیبا و باکیفیت از حالت اسلوموشن است. برای آنکه از این ویژگی استفاده کنید، لازم است که یک کامپیوتر با یک برنامه تدوین ویدئو نیز داشته باشید. برنامههای تدوین بسیار زیادی وجود دارد، مثلا Adobe Premiere یا Final Cut Pro نمونههایی از آنها هستند. در این برنامه میتوانید ویدئو ۴K60 خود را وارد کنید و به حالت ۴K24 برای ۲.۵ بار آهستهتر شدن یا ۴K30 برای دو بار کندتر شدن تغییر دهید.
ویژگی ۴K60 یک فرمت بسیار زیبا و باکیفیت از حالت اسلوموشن است. برای آنکه از این ویژگی استفاده کنید، لازم است که یک کامپیوتر با یک برنامه تدوین ویدئو نیز داشته باشید. برنامههای تدوین بسیار زیادی وجود دارد، مثلا Adobe Premiere یا Final Cut Pro نمونههایی از آنها هستند. در این برنامه میتوانید ویدئو ۴K60 خود را وارد کنید و به حالت ۴K24 برای ۲.۵ بار آهستهتر شدن یا ۴K30 برای دو بار کندتر شدن تغییر دهید.
ویژگی Time Lapse را تجربه کنید!
ویژگی Time Lapse برای ضبط برخی رویدادها بسیار مناسب است. اگر صفحه دوربین خود را به سمت راست بکشید، در آخرین گزینه، میتوانید از این ویژگی استفاده کنید. حالت Time Lapse اشیایی را که بیحرکت به نظر میرسند، متحرک نشان میدهد. مثلا حرکت ابرها را تصور کنید، این یکی از مواردی است که تا زمانی که از ویژگی Time Lapse استفاده نکنید، شاید بهسختی قابلرؤیت باشد. در نظر داشته باشید که برای استفاده از این ویژگی بهتر است از پایه برای نگه داشتن دوربین استفاده کنید؛ زیرا حداقل ضبط آن، چند دقیقه زمان نیاز خواهد داشت. اگر بخواهید یک ویدئوی بسیار باکیفیت و زیبا را ضبط کنید، شاید نیاز باشند چند ساعت دوربین خود را در حالت ضبط، روشن بگذارید.
کلام آخر
در این مقاله شما با ویژگیهای بسیار زیبا و بینظیر دوربین آیفون آشنا شدید و حال میتوانید از آنها برای ثبت خاطرات خود با دوستان و خانواده استفاده کنید. قطعا هرکسی که از گوشیهای آیفون برای ضبط ویدئو استفاده کند، متوجه این امر خواهد شد که گرفتن فیلم با این گوشیها در حالت اسلوموشن تجربهای بسیار زیبا و کمنظیر است. قطعا دو ویژگی زوم ۲X و تصویر پرتره یک ویژگی عادی به نظر میآیند، اما در این گوشی کیفیت بسیار بالایی را در آنها مشاهده میکنیم. برخلاف گوشیهای دیگر، گرفتن ویدئو با وضوح ۴K بهسرعت، باتری گوشی را تمام نمیکند. البته در کنار تمام اینها خاصیت ضد آب این گوشی یک مزیت مهمی است که قطعا گرفتن تصاویر در کنار دریا و آب در تابستان را بسیار راحتتر خواهد کرد. اگر شما از گوشیهای آیفون استفاده میکنید، شاید برای سفرتان در این تابستان نیاز نباشد یک دوربین حرفهای را با خود همراه داشته باشید.
نوشته چگونه از دوربین گوشیهای آیفون بهترین استفاده را ببریم؟! اولین بار در وبسایت فناوری پدیدار شد.