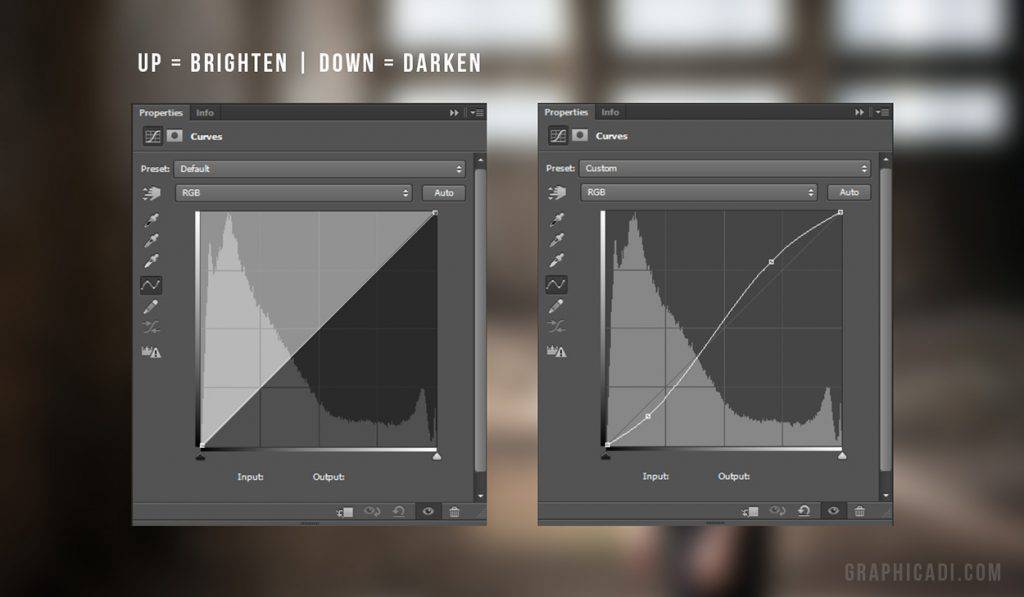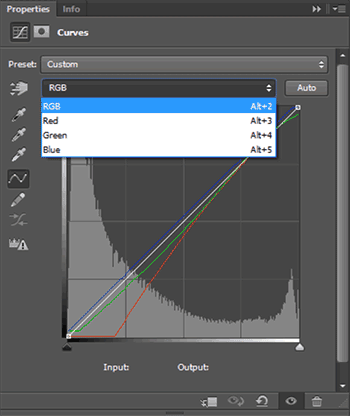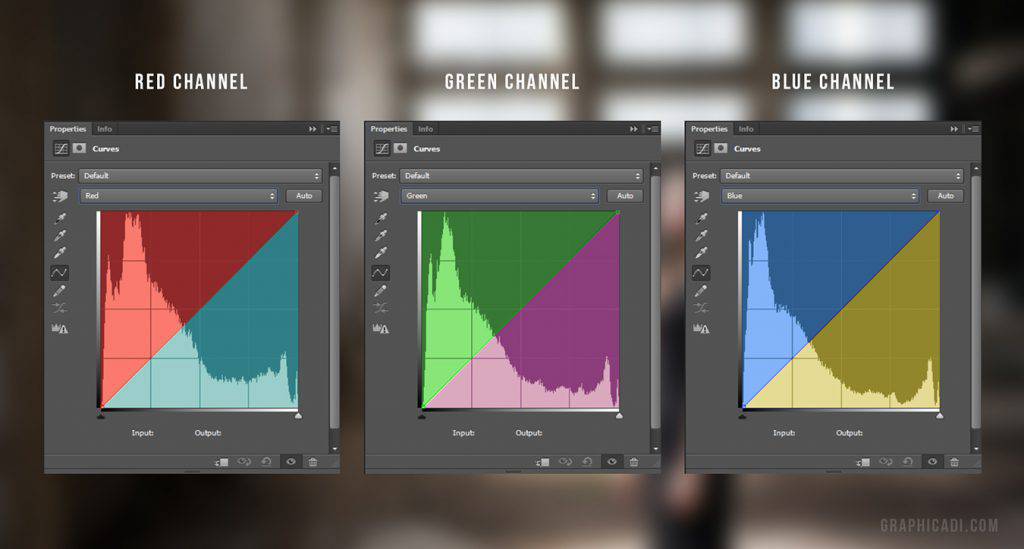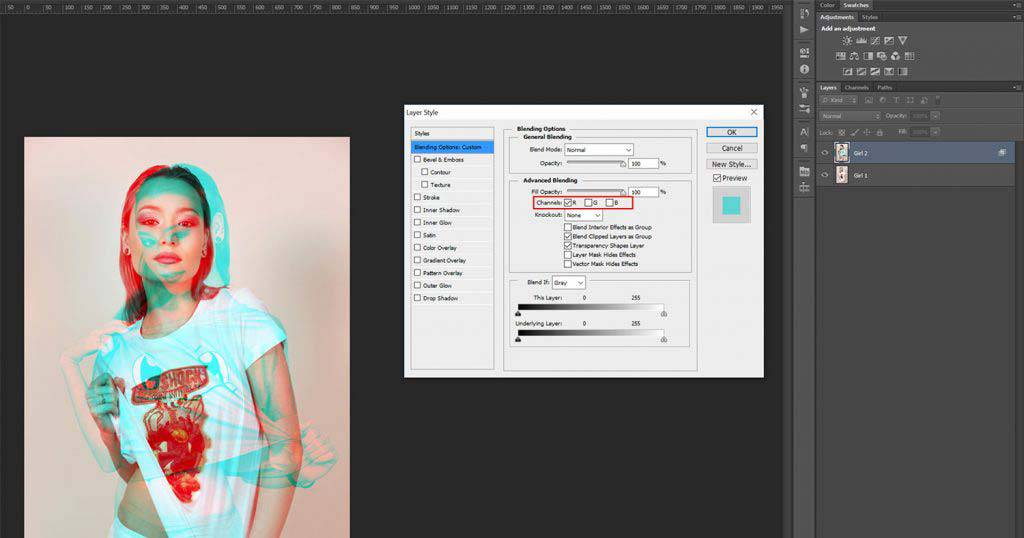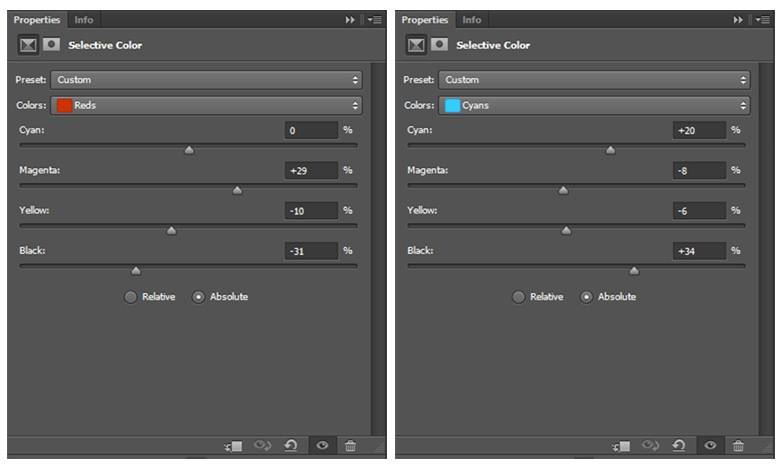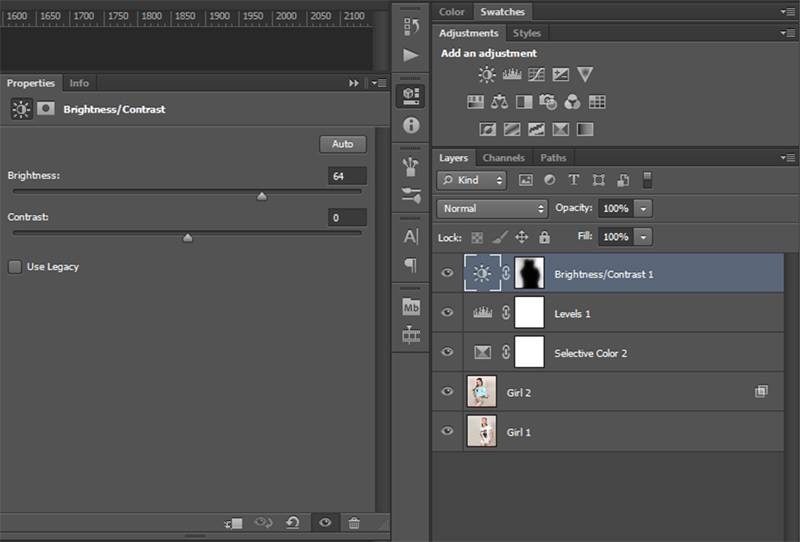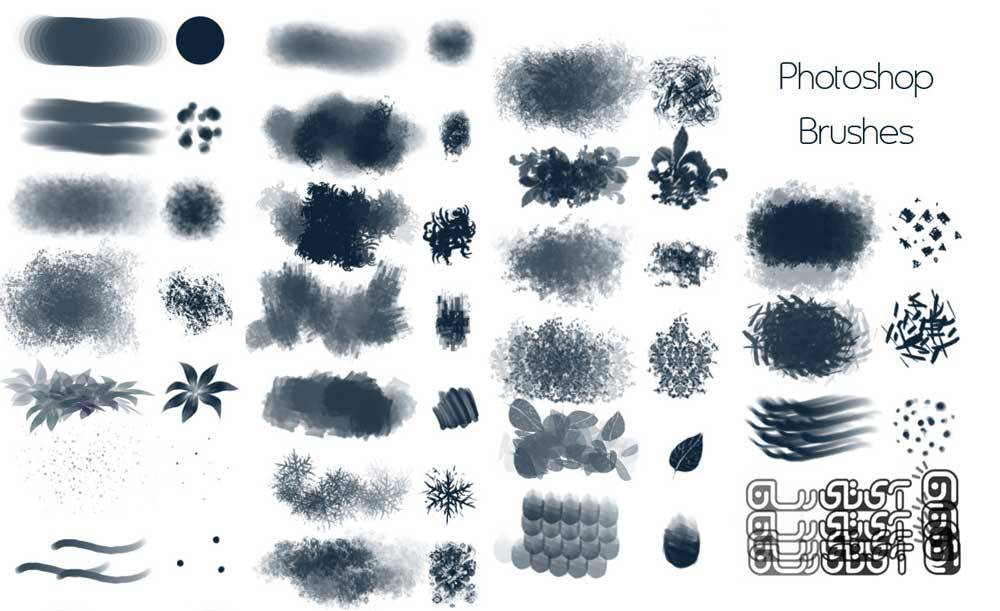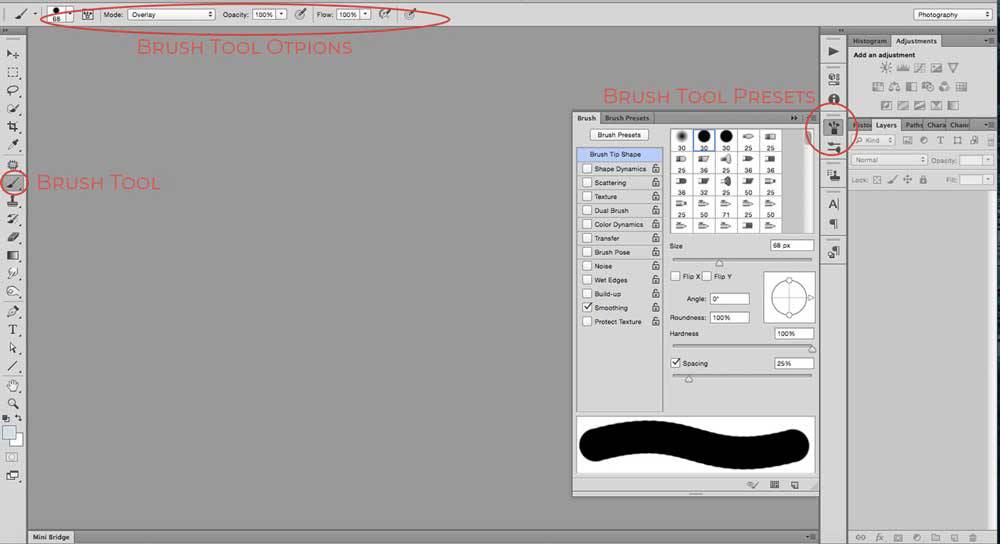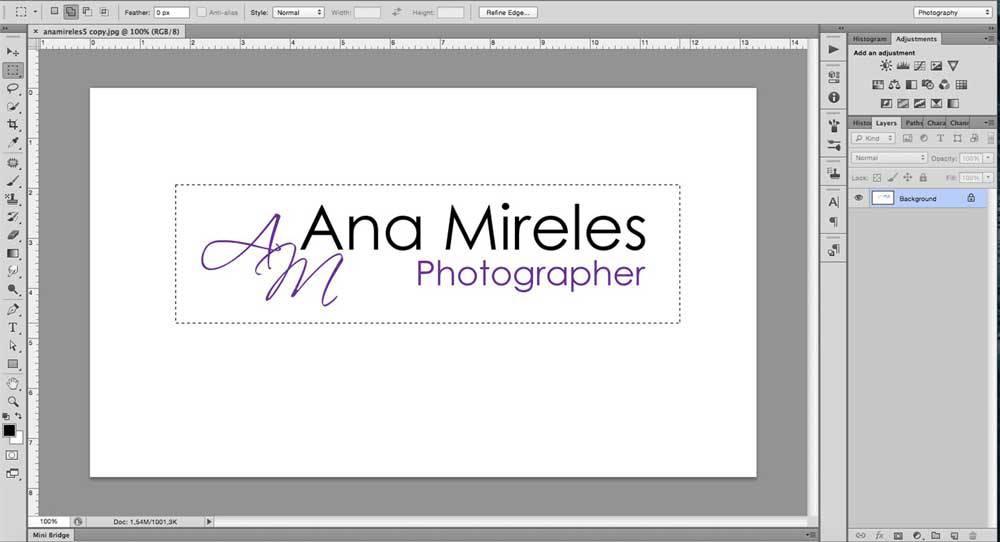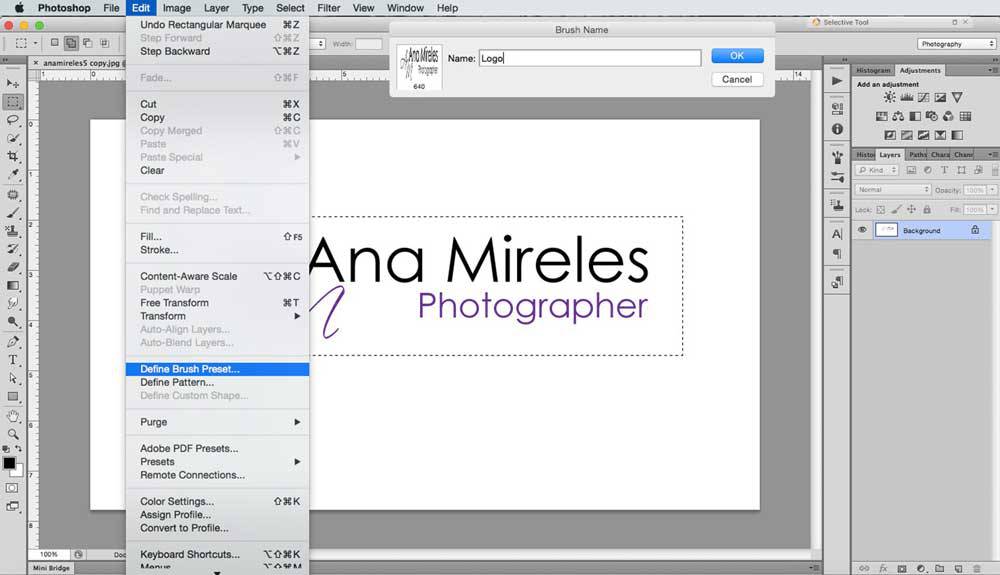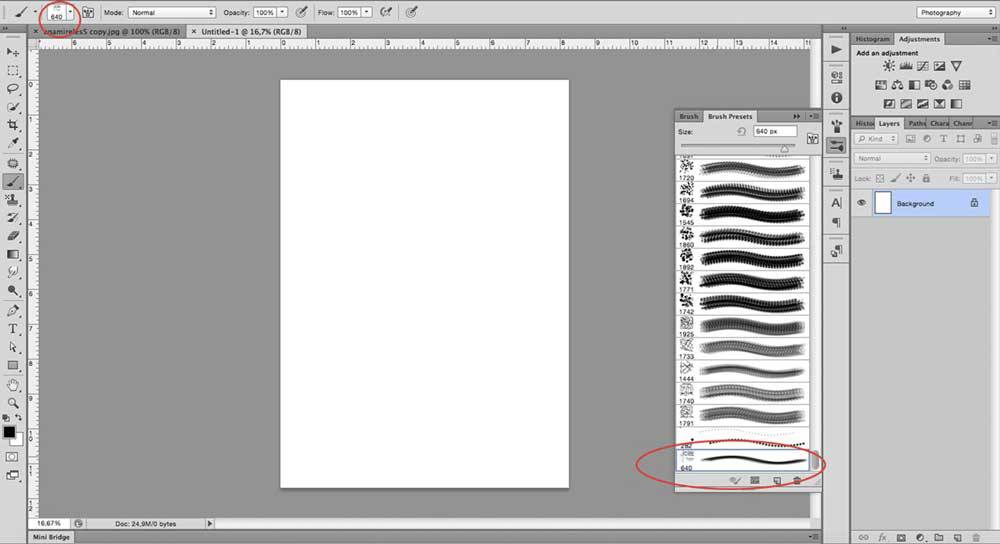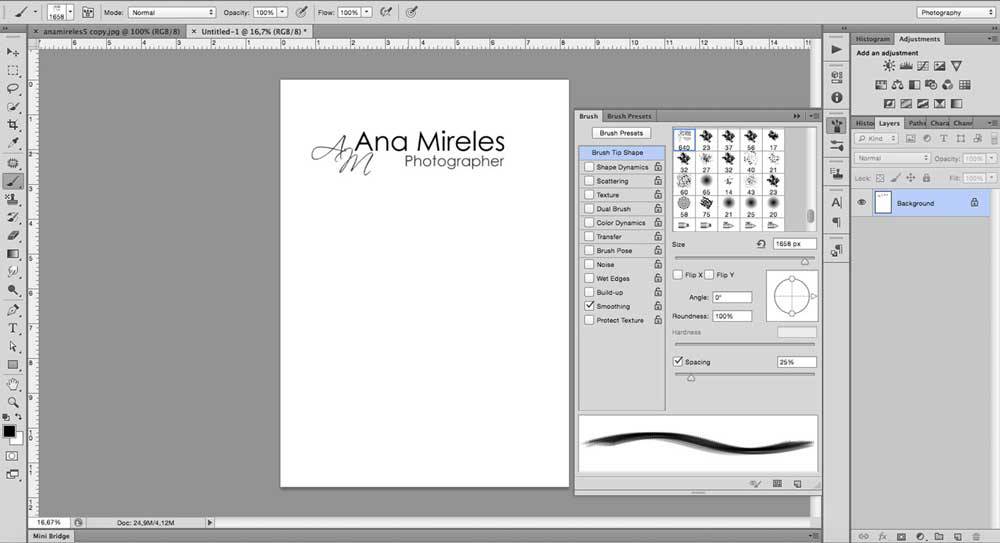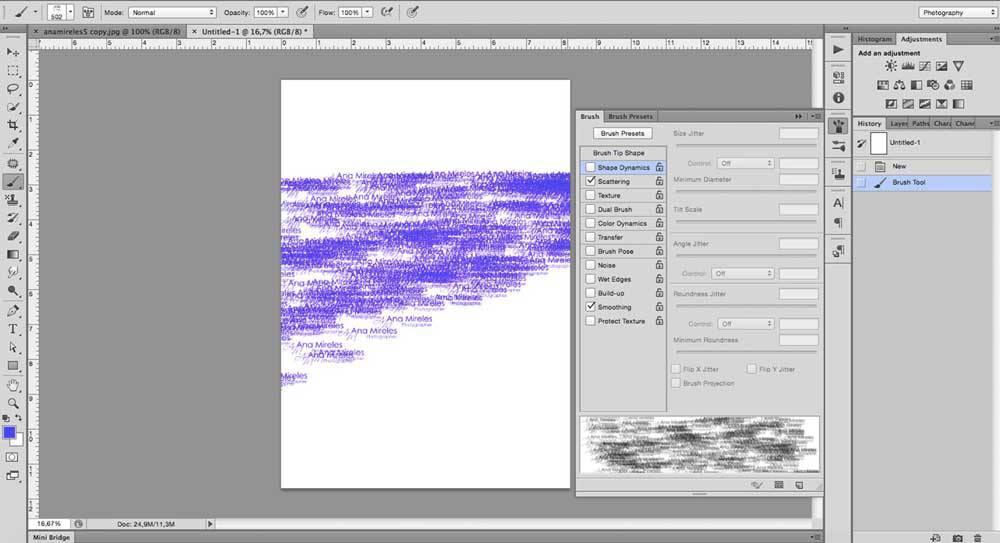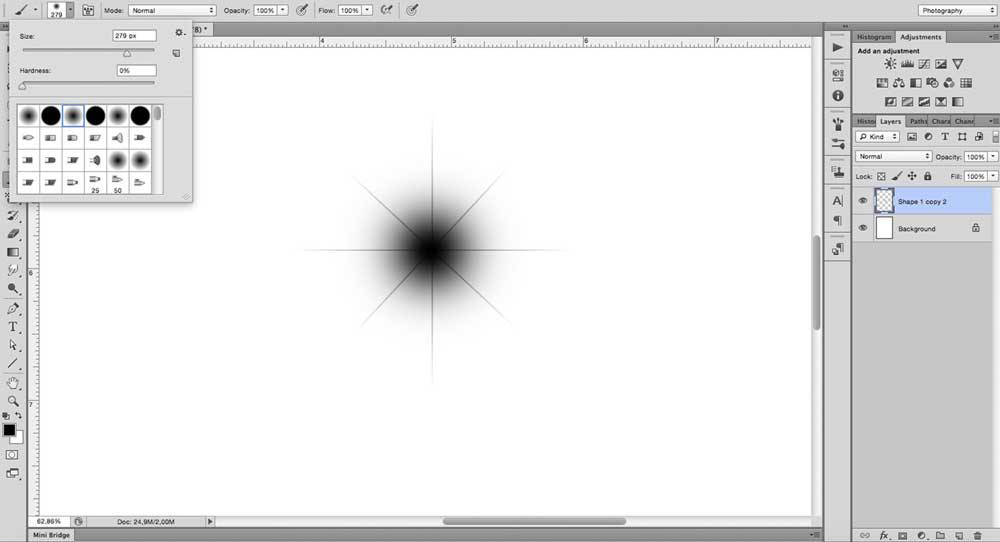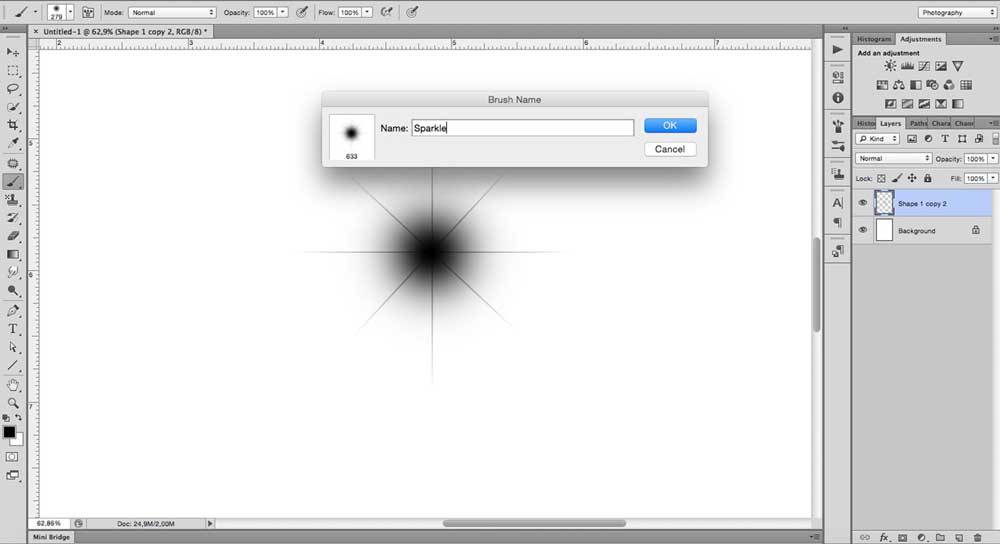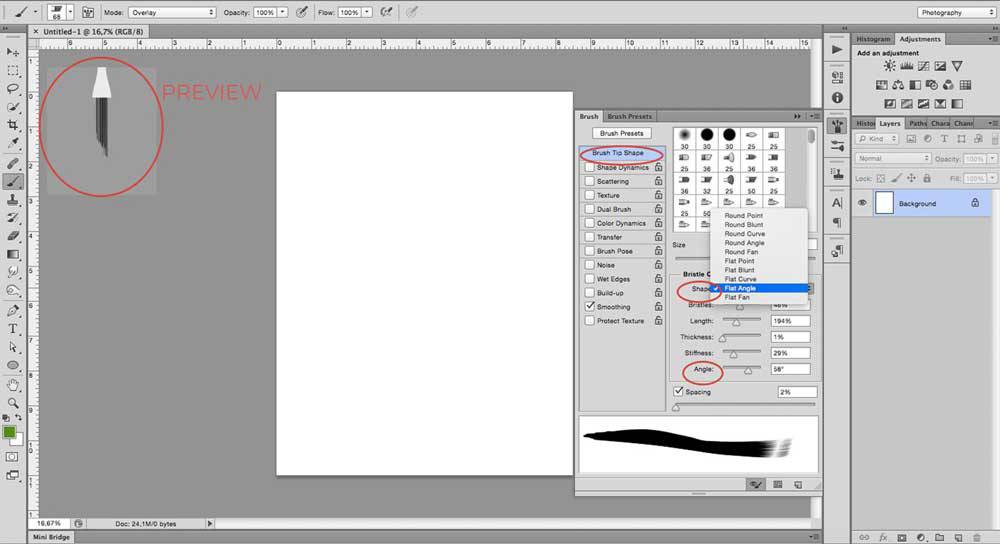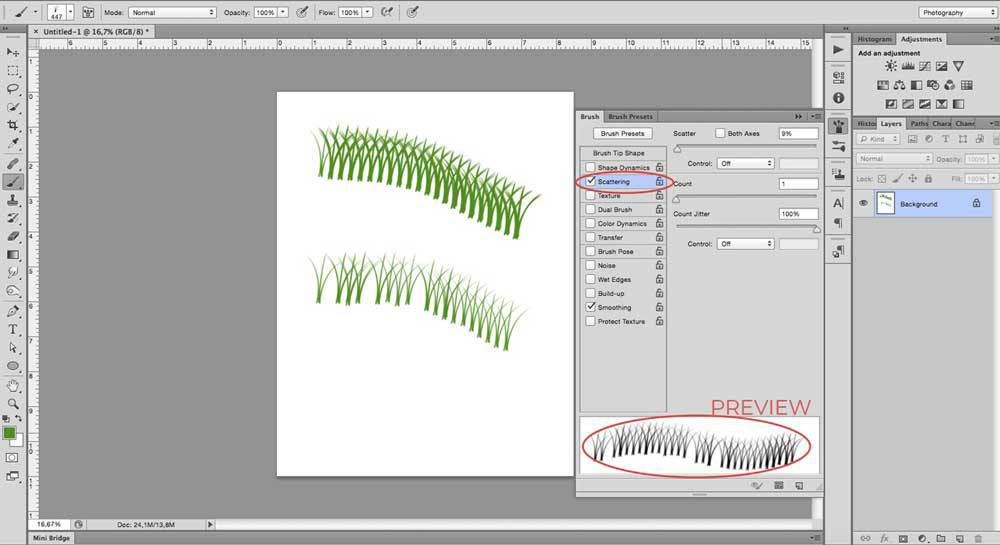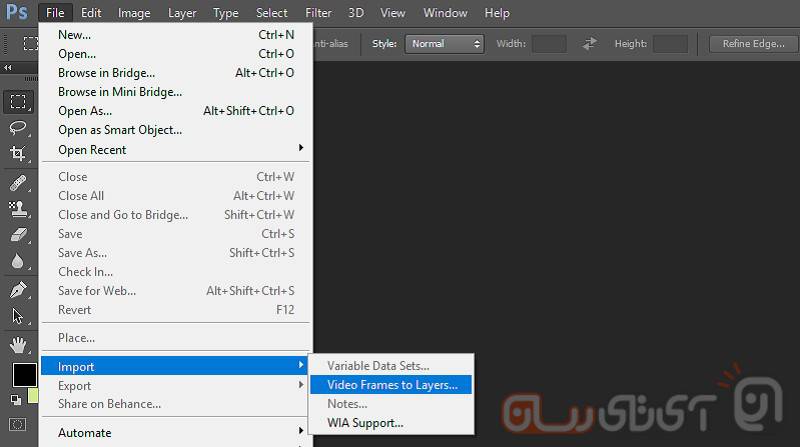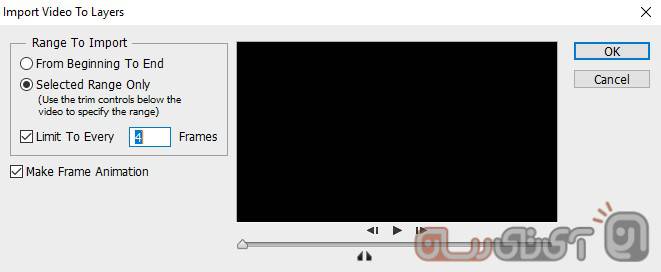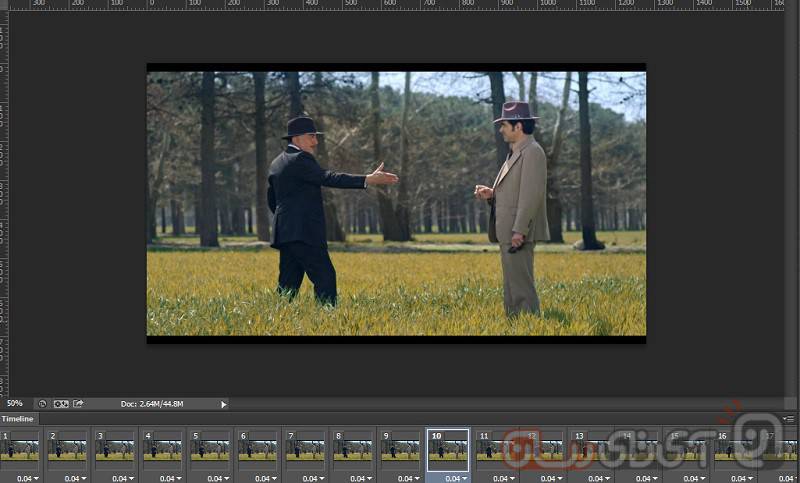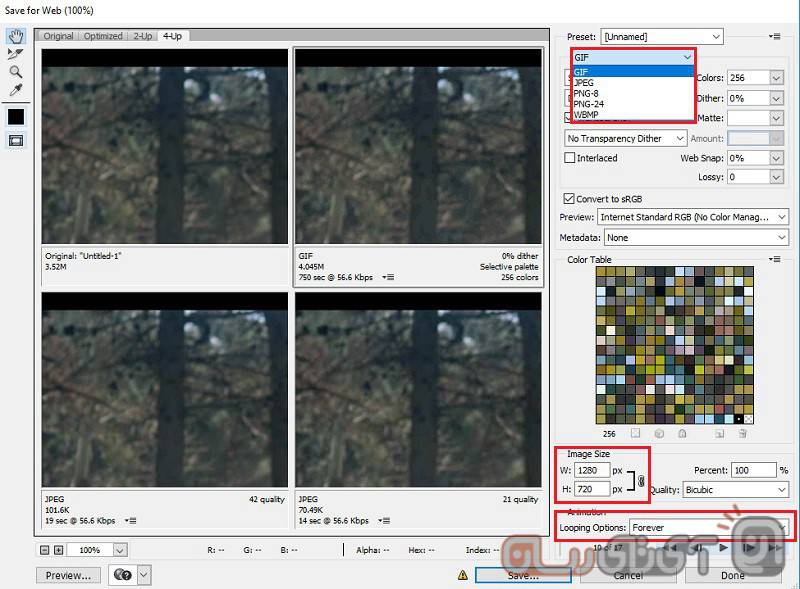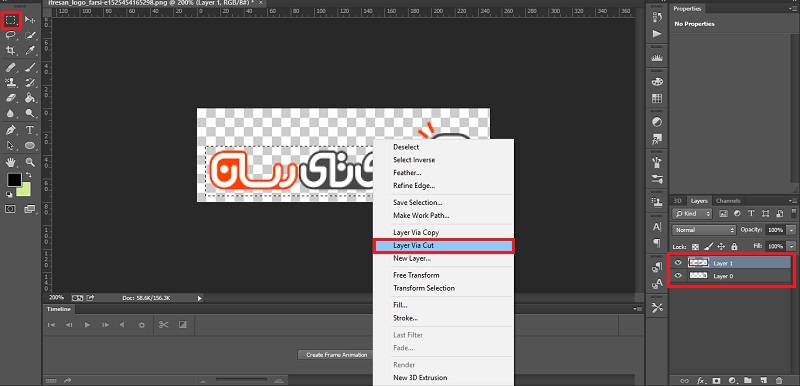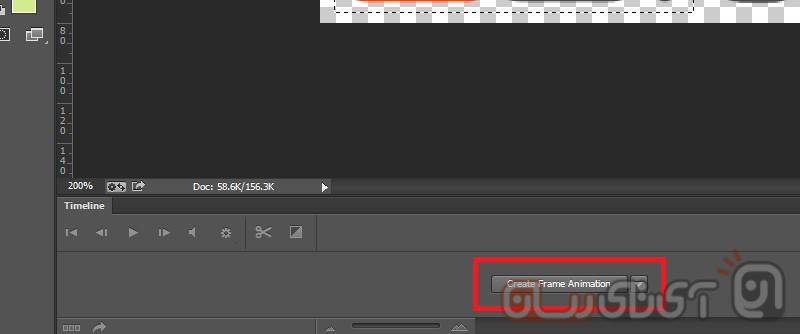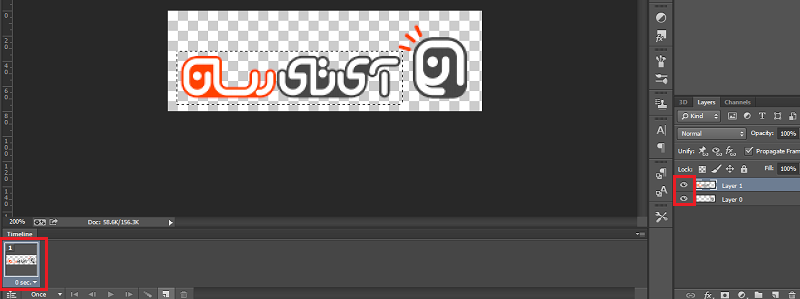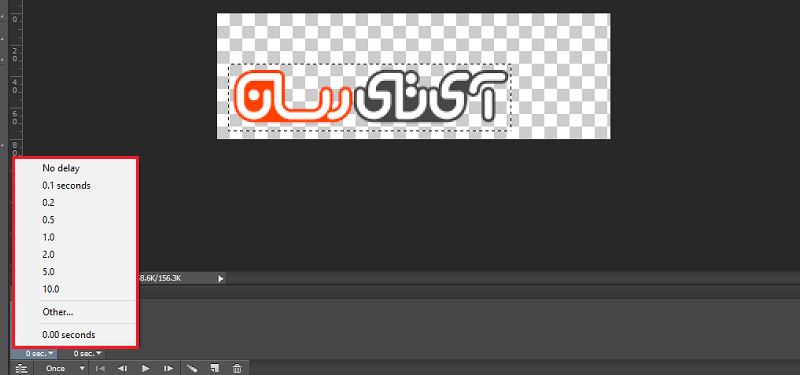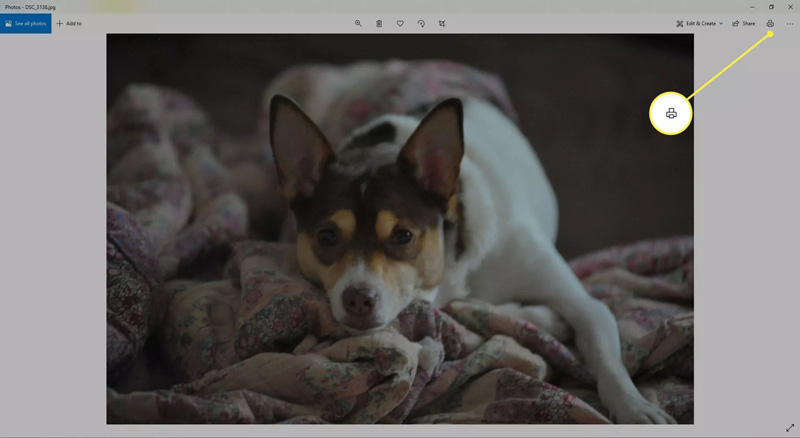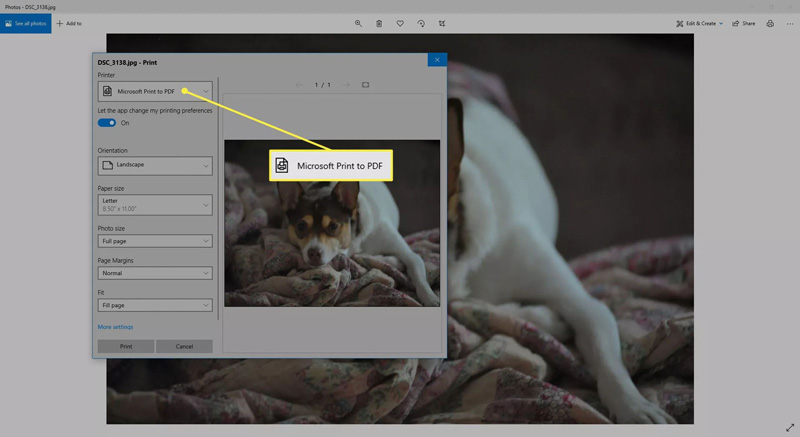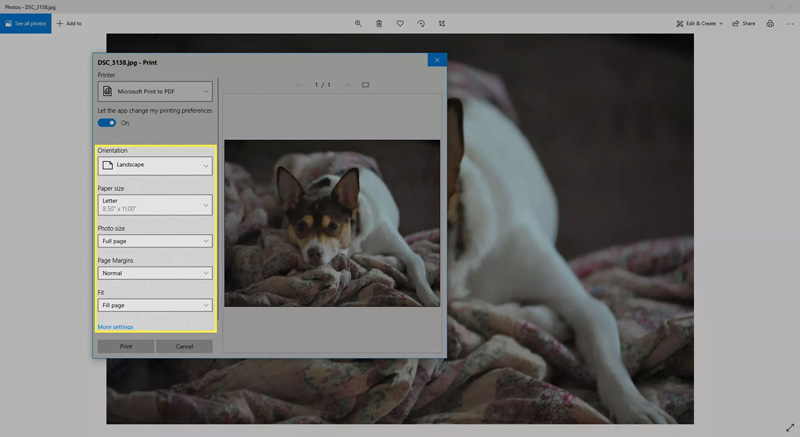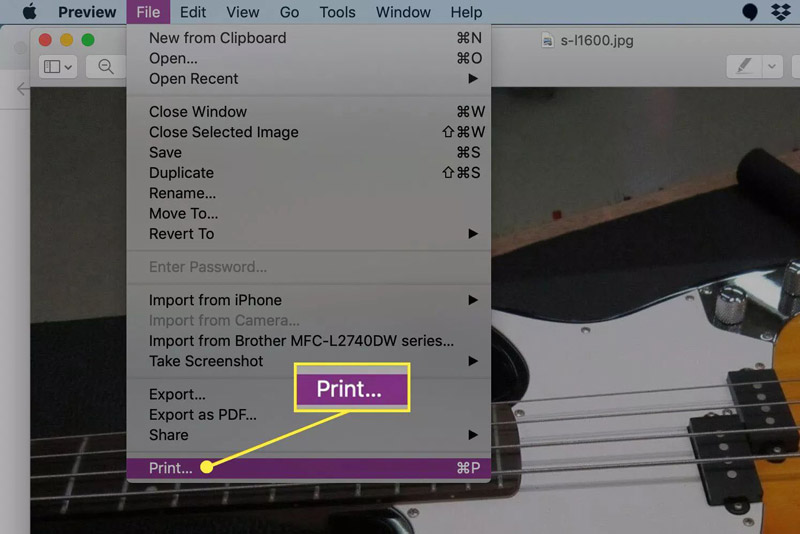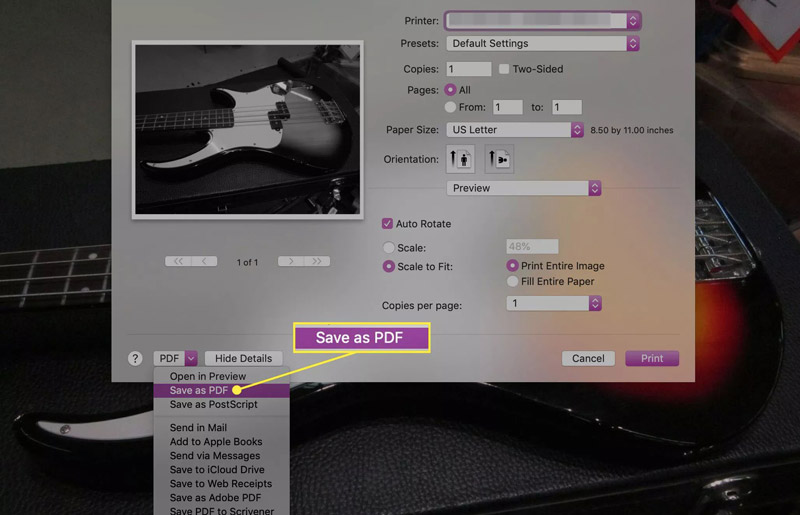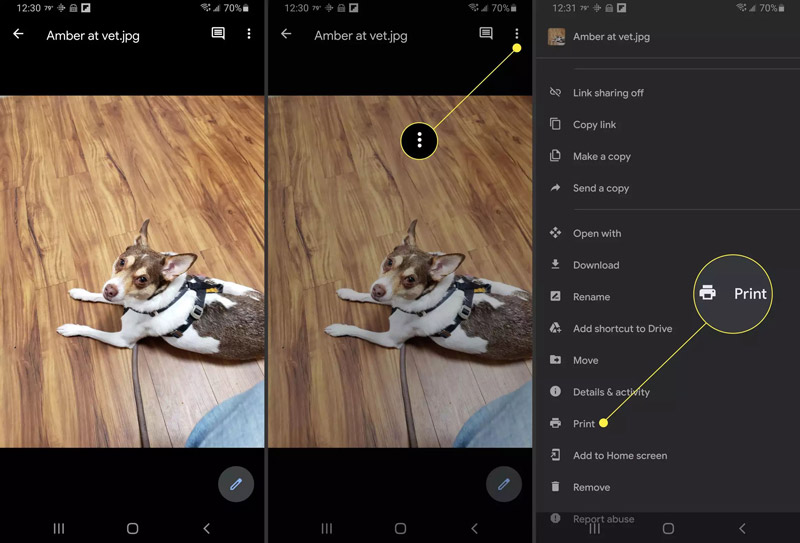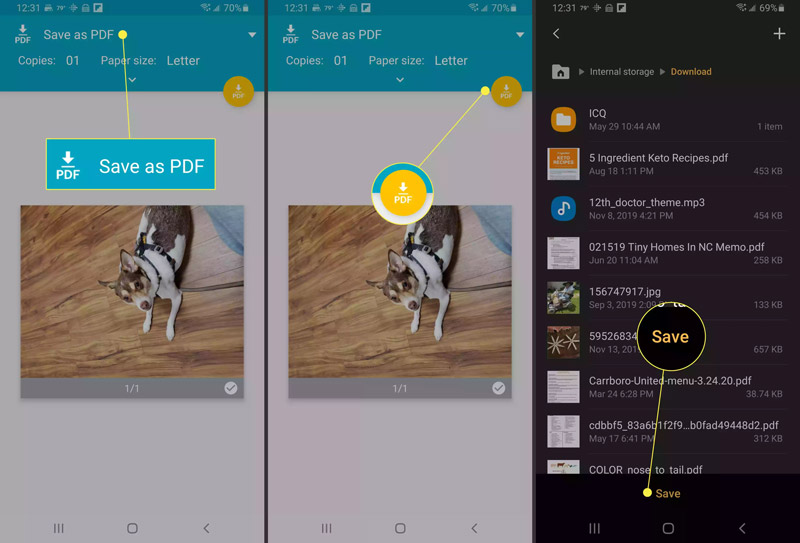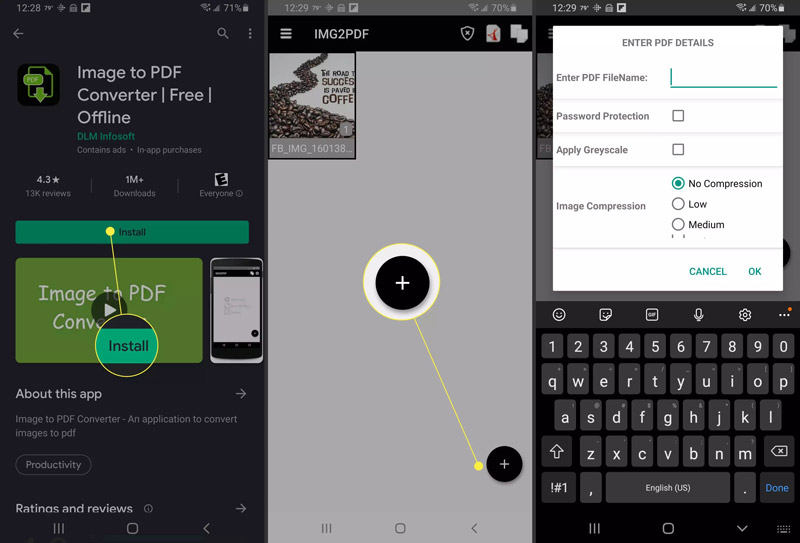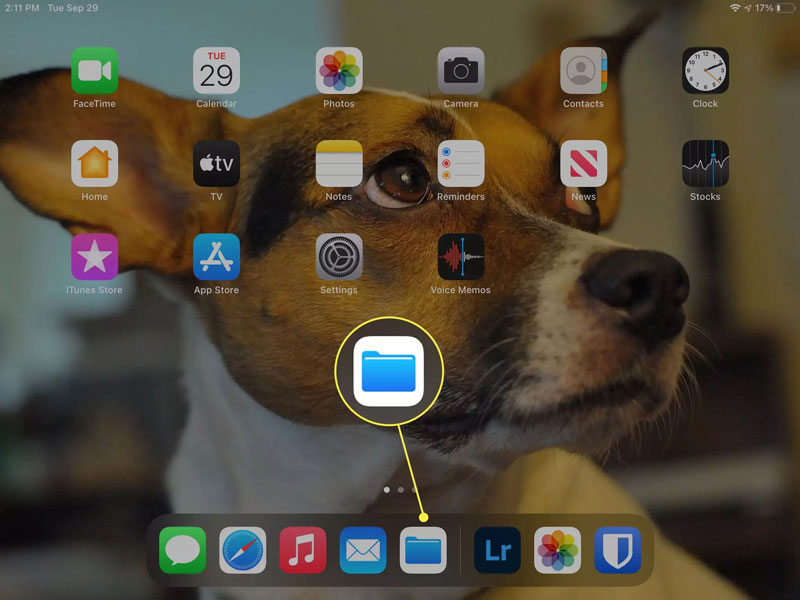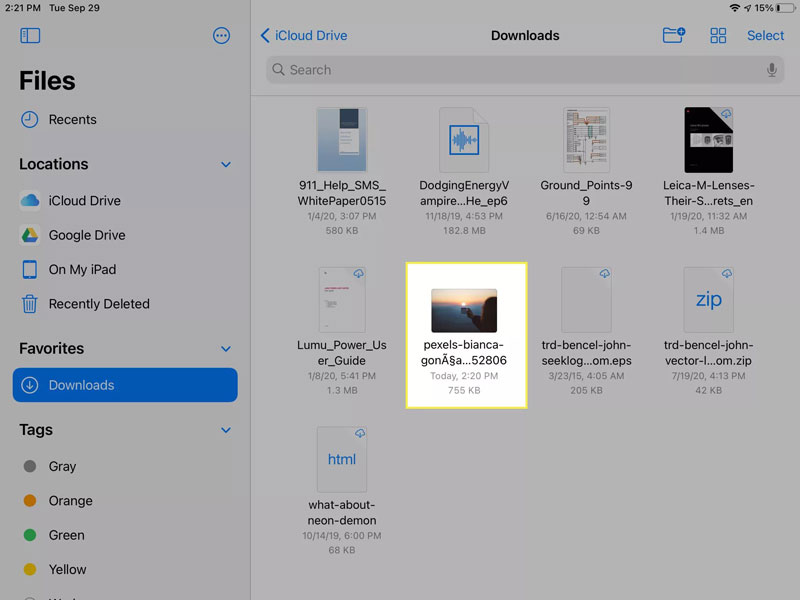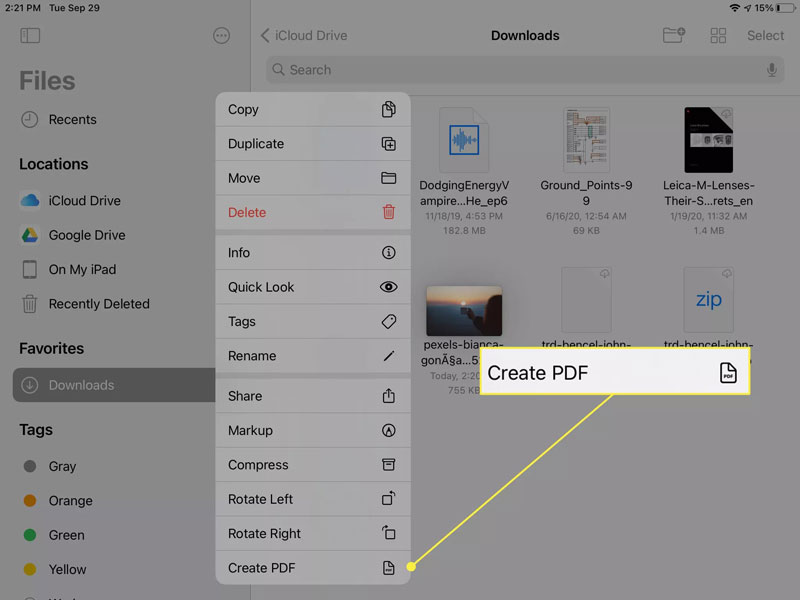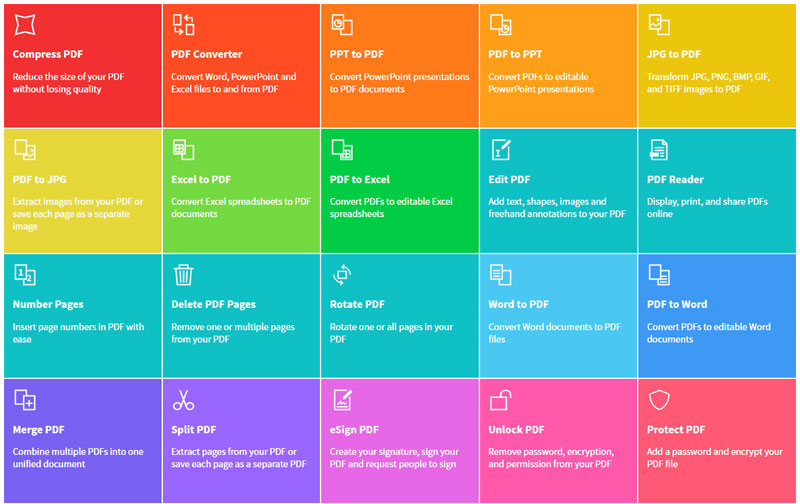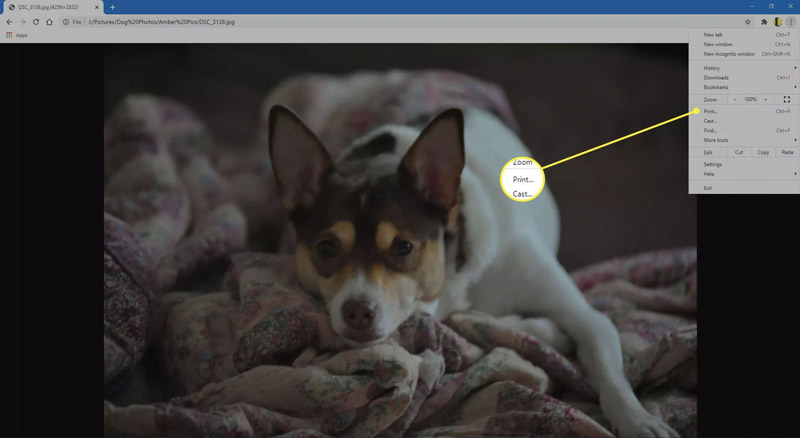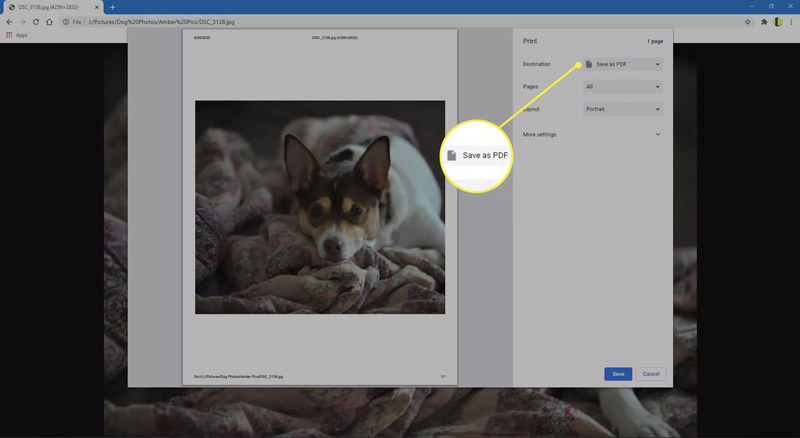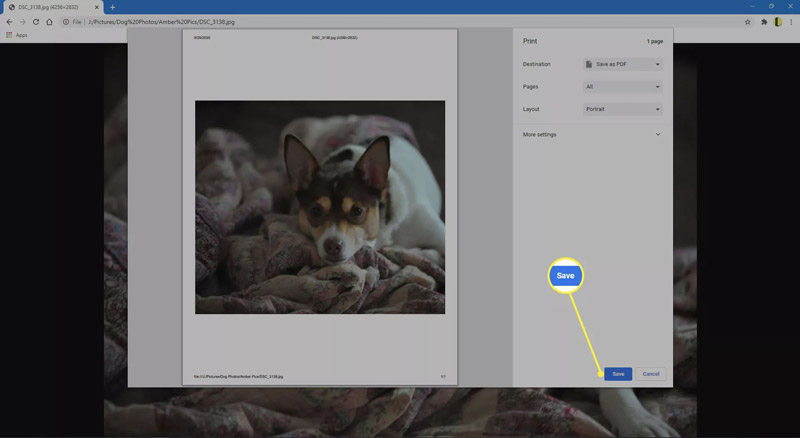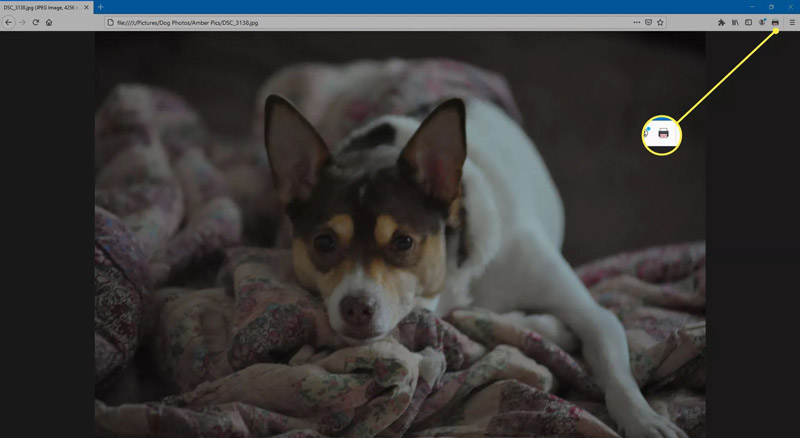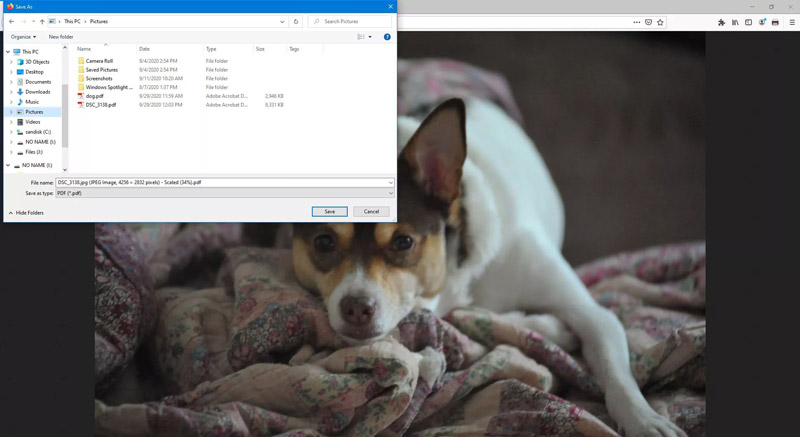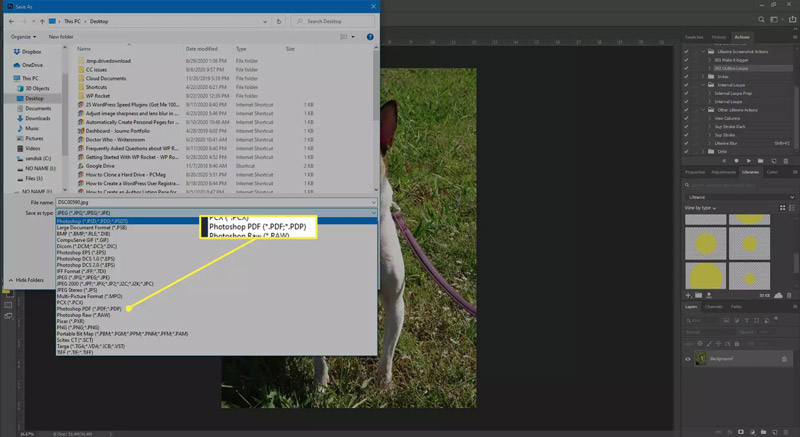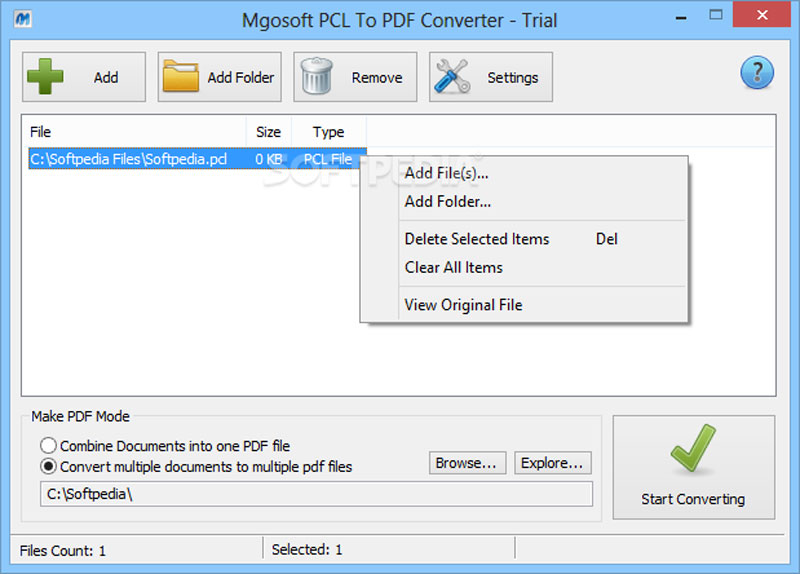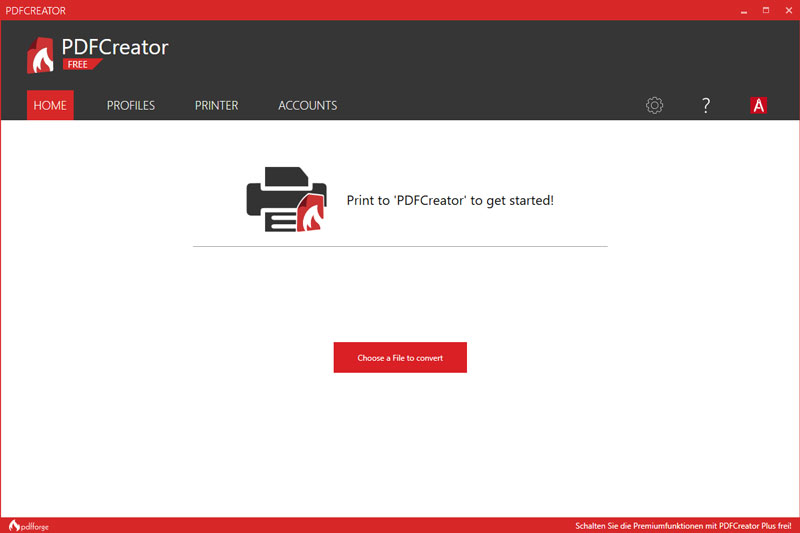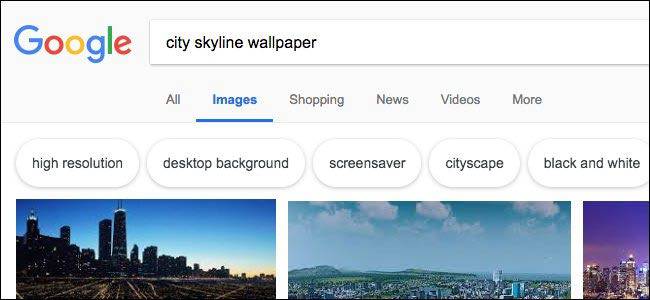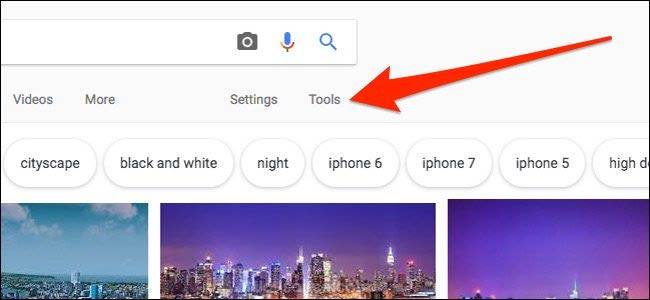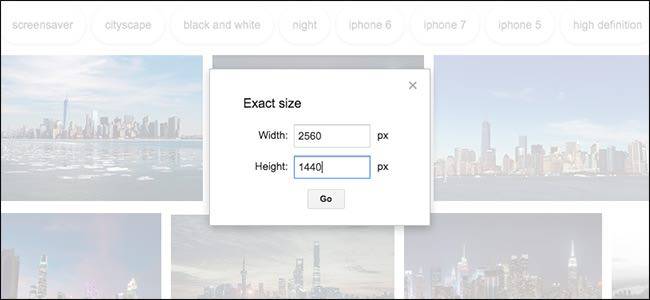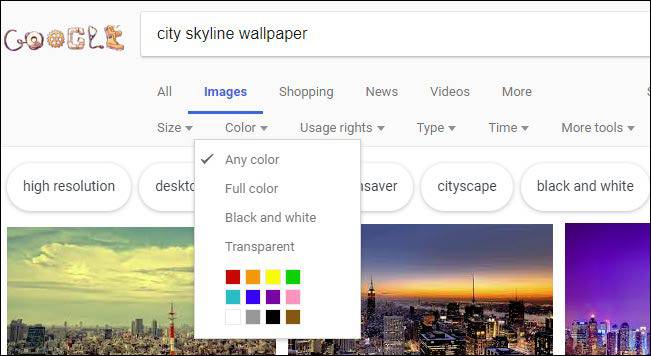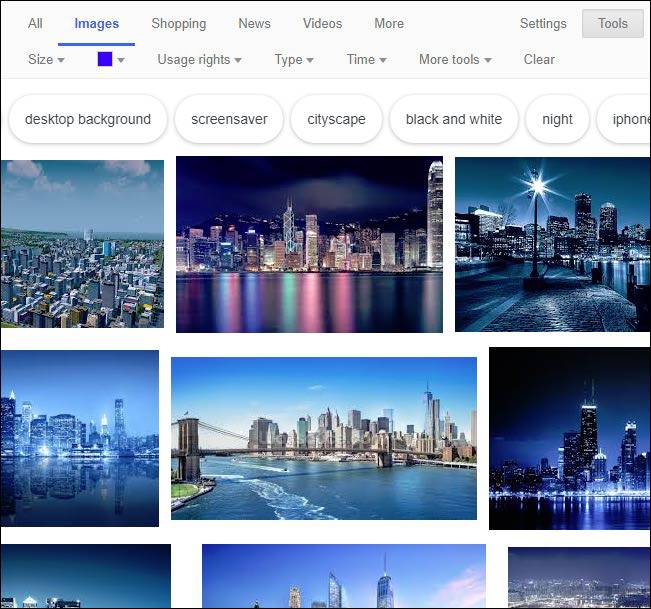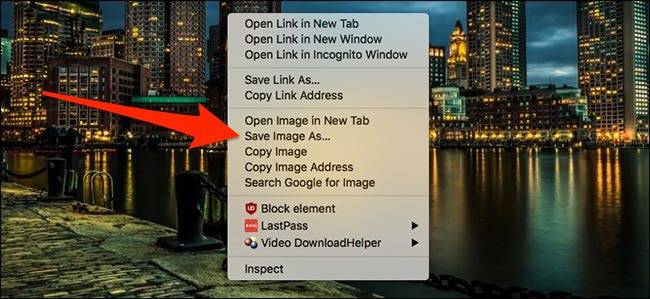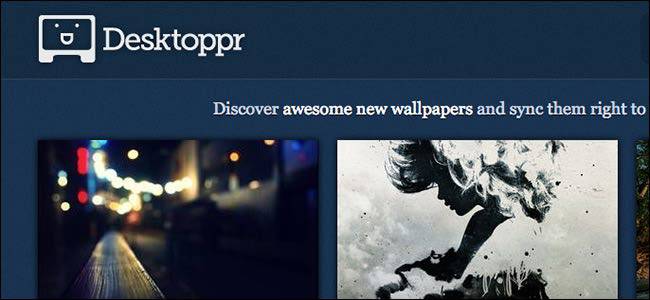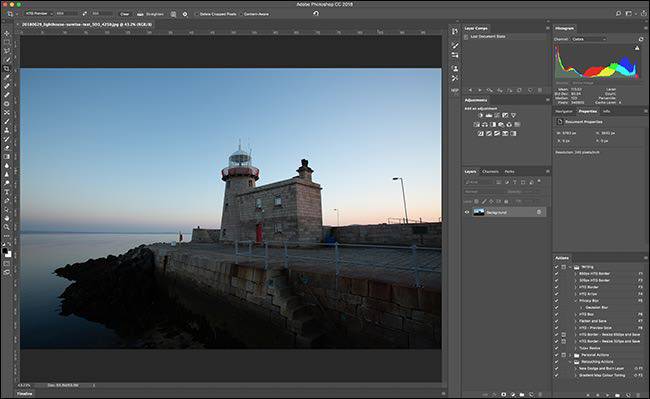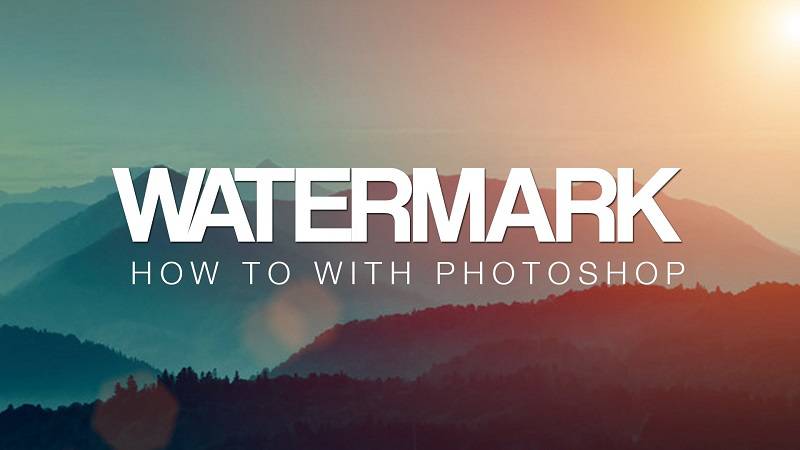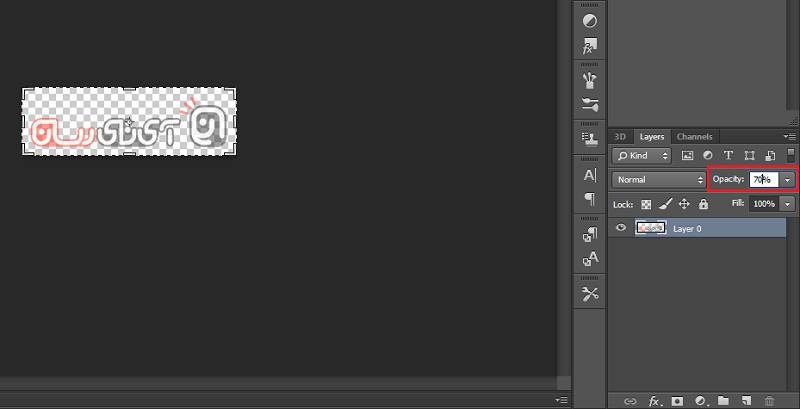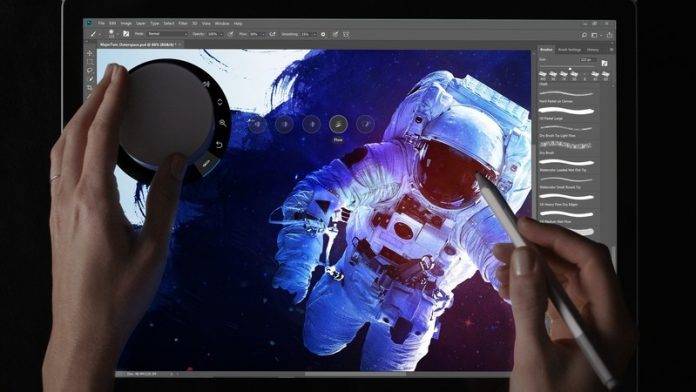در این مطلب با تمام روشهای تبدیل عکس به PDF در ویندوز و مک، برنامه تبدیل عکس به PDF در اندروید و iOS و تبدیل آنلاین عکس به پی دی اف آشنا میشوید.
سالها پیش شرکت ادوبی فرمتی با نام PDF را خلق کرد تا افراد بتوانند بهراحتی متنها و تصاویر خودشان را در قالب یک فایل ذخیره کنند. این فایل بهراحتی تغییر پیدا نمیکند و تقریبا شما با یک مجله چاپ شده طرف هستید. اکنون از PDF جهت انتشار کتابهای الکترونیکی و محتواهای مفید استفاده میکنند اما یکی از قابلیتهای این فایل، امکان ساخت کاتالوگ عکس و یا آرشیوی زیبا برای تصاویرتان به شمار میرود. بنابراین لازم است که روشهای تبدیل عکس به پی دی اف را یاد بگیرید. امروز در آیتیرسان تصمیم گرفتیم تا شما را با 6 راه برای تبدیل عکس به PDF آشنا کنیم. این آموزش شامل روشهای تبدیل عکس به PDF بهصورت آنلاین، با نرمافزارهای ویندوزی، اندرویدی یا حتی در iOS میشود. با ما همراه باشید…
تبدیل عکس به پی دی اف با ویندوز 10
در این روش نیازی به هیچ نرمافزاری نیست و تنها کافیست از ویندوز ۱۰ استفاده کنید. برای این منظور ابتدا عکس مورد نظرتان را با برنامه پیشفرض ویندوز ۱۰ باز کنید. در منو بالا صفحه بر روی آیکون Print کلیک کنید (بهجای این کار میتوانید از Ctrl + P استفاده کنید).
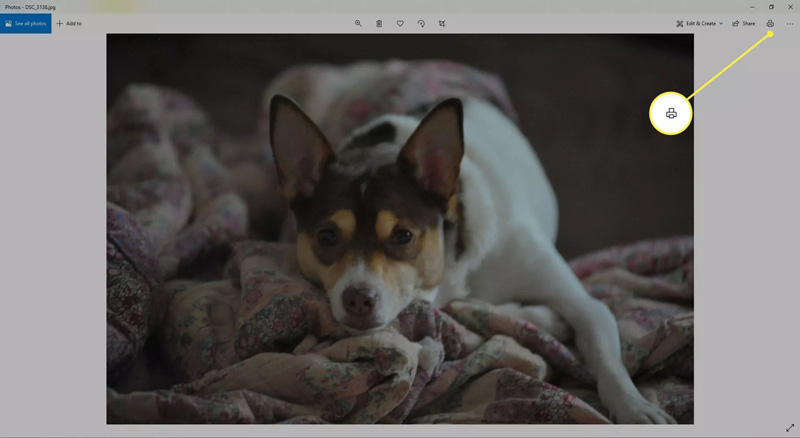
حالا به جای انتخاب پرینتر، گزینه Microsoft Print to PDF را برگزینید.
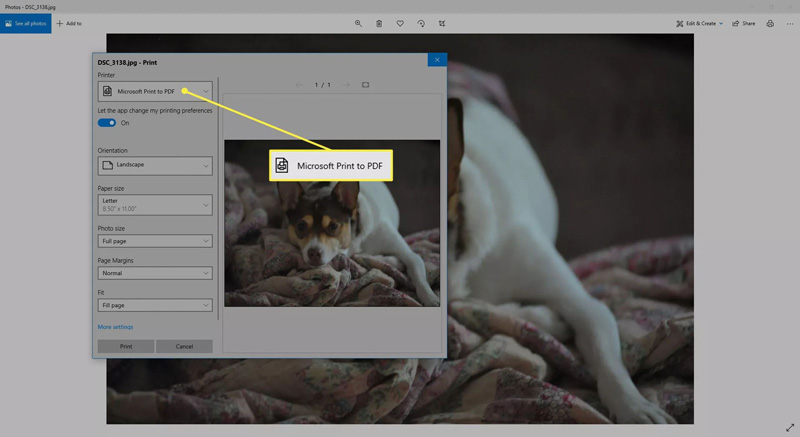
سپس میتوانید حالت تصویر (عمودی و یا افقی) را مشخص کرده و در نهایت با زدن گزینه Save اقدام به تبدیل عکس به PDF کنید.
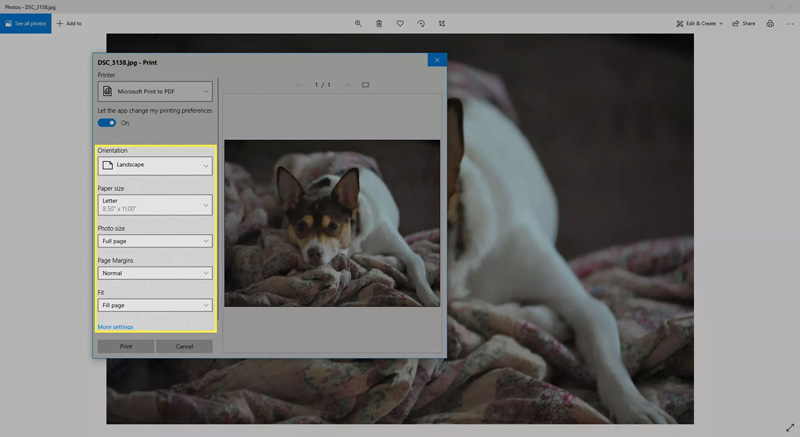
تبدیل عکس به PDF در مک
ممکن است شما از سیستمهای اپل استفاده کنید و دسترسی به ویندوز نداشته باشید. نگران نباشید، در این روش میتوانید حتی در سیستمعامل مک نیز عکس را به PDF تبدیل کنید. این کار شباهت بسیار زیادی به ویندوز ۱۰ دارد. برای این منظور ابتدا عکس مورد نظرتان را باز کنید.
سپس از طریق منو، گزینه Print را برگزینید (برای اینکار میتوان از کلید میانبر Command + P نیز استفاده کرد).
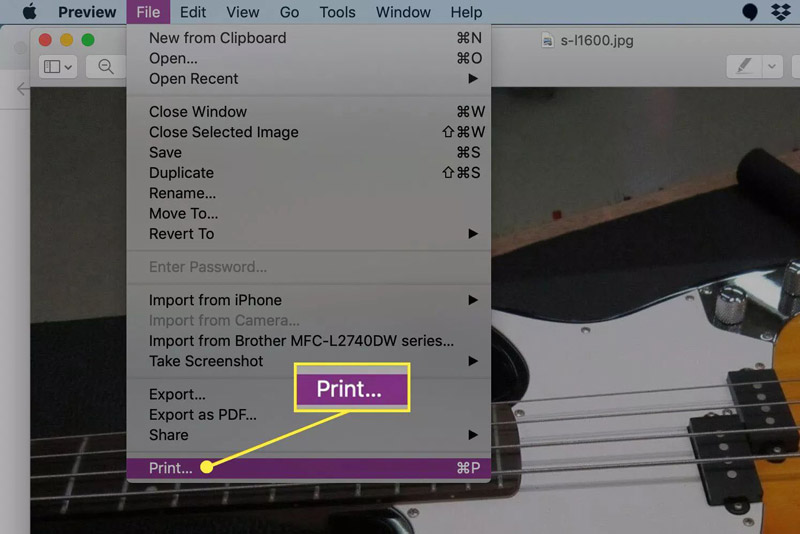
حالا و در پایین پنجره باز شده، از بخش PDF گزینه Save as PDF را بزنید.
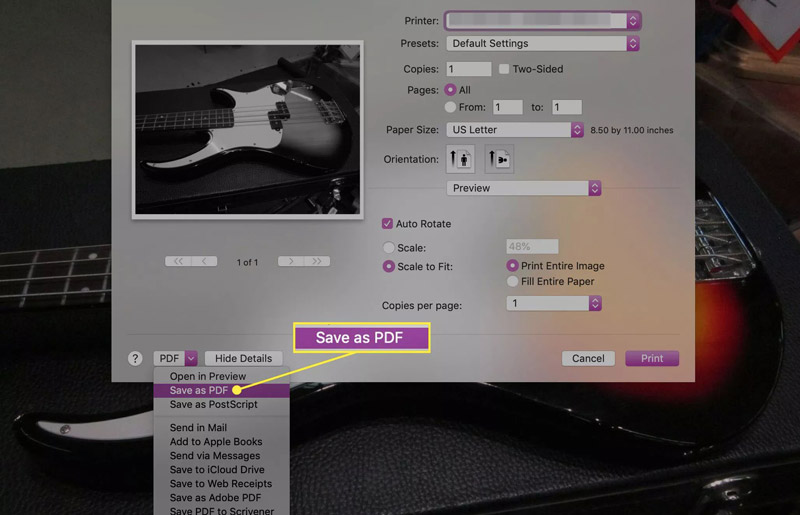
در نهایت کافیست تا نام و مسیر ذخیره فایل را مشخص کنید و تمام! به همین راحتی توانستید اقدام به تبدیل عکس به PDF در مک کنید.
تبدیل عکس به پی دی اف در گوشی
تبدیل عکس به PDF در اندروید
برای اینکار دو گزینه چیش روی خواهید داشت. یک آنکه با استفاده از گوگل درایو تصویر خود را به صورت پی دی اف ذخیره کنید و راه دوم آنکه یک اپلیکیشن جداگانه نصب کنید و به کمک آن عکس خود را به PDF تبدیل کنید.
استفاده از گوگل درایو
همانطور که میدانید برنامههای شرکت گوگل مانند گوگل درایو به صورت پیشفرض بر روی اندروید نصب هستند. از گوگل پلی میتوانید به عنوان یک برنامه تبدیل عکس به PDF استفاده کنید. به این منظور برنامه گوگل پلی را اجرا کرده و تصویر خود را آپلود کنید. سپس تصویر را باز کرده و از منو سه نقطه در قسمت بالا سمت راست، گزینه Print را برگزینید.
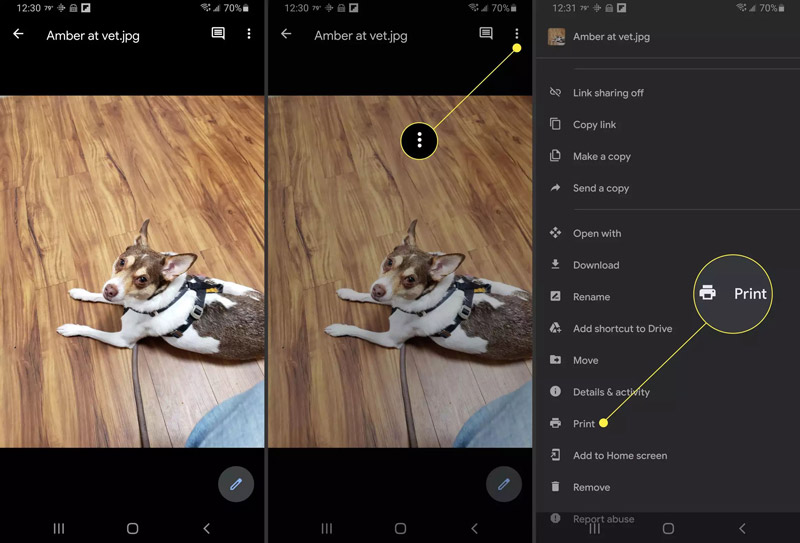
حال صفحه جدیدی باز خواهد شد، در قسمت بالای آن گزینه Save as PDF را انتخاب کرده و سپس لوگو دانلود پی دی اف را لمس کنید. حال با انتخاب محل ذخیره سازی تصویر، گزینه Save را انتخاب کنید.
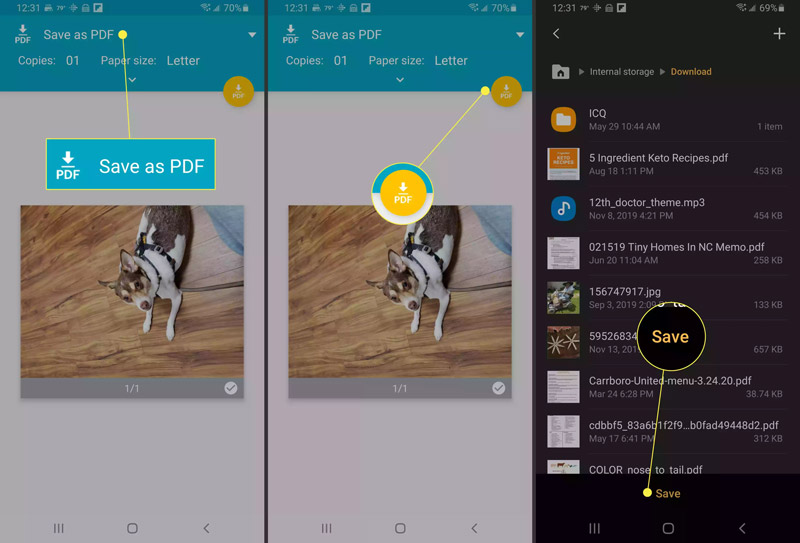
نصب یک اپلیکیشن جداگانه
برنامههای زیادی برای تبدیل تصویر به پی دی اف وجود دارند اما اپلیکیشن Image to PDF Converter یک برنامه ساده و کم حجم است که به سرعت تصاویر شما را به فرمت PDF تبدیل میکند. در این برنامه تنها با وارد کردن تصویر خود و انتخاب فرمت خروجی میتوانید فایل پی دی اف خود را ذخیره کنید.
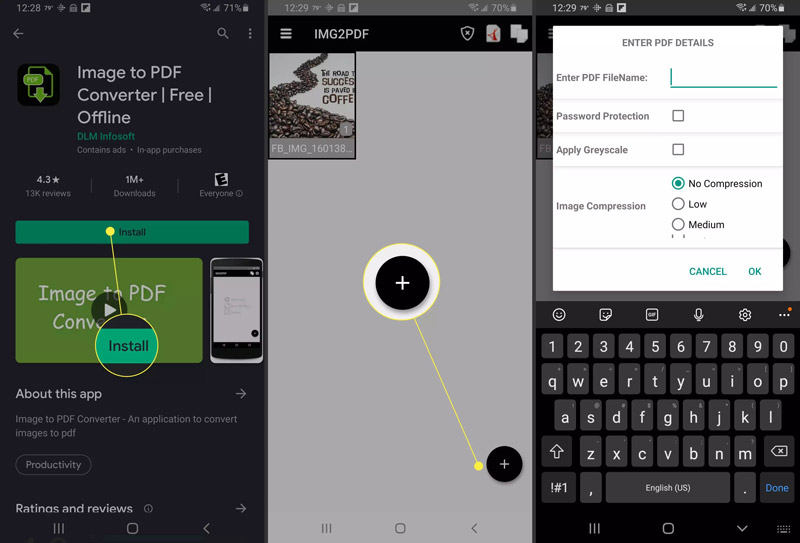
تبدیل عکس به پی دی اف در iOS
برای اینکار میتوانید از برنامه پیشفرض File در آیفون و آیپد خود استفاده کنید. برای اینکار برنامه File را باز کنید.
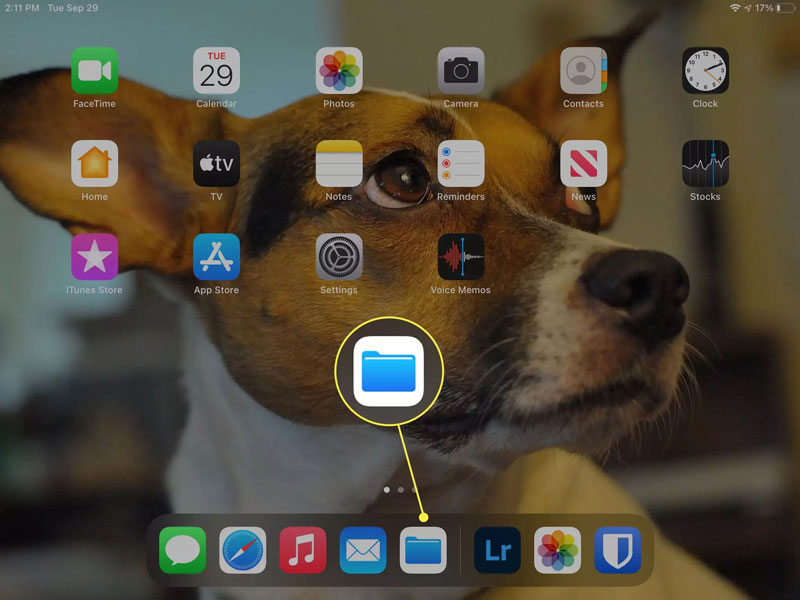
انگشت خود را بر روی عکس مورد نظر نگهدارید تا منوی تصویر باز شود.
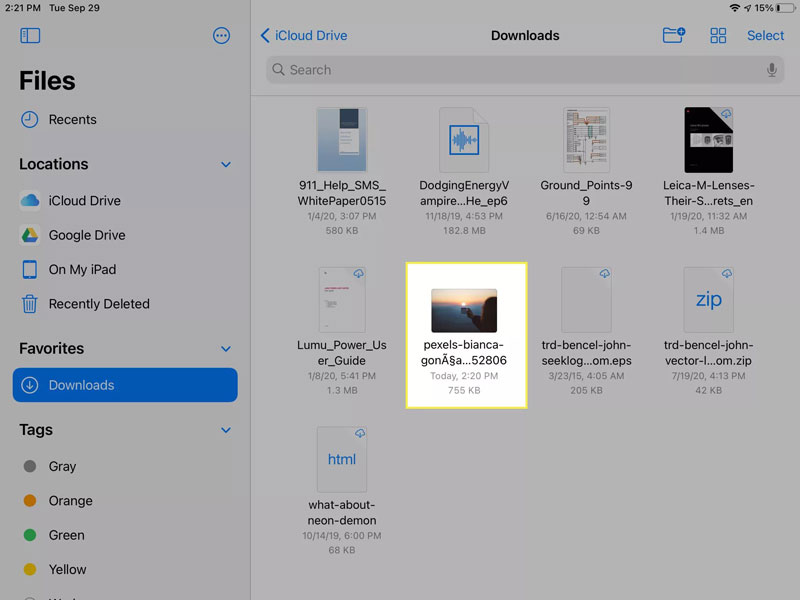
حال گزینه Create PDF را انتخاب نمایید.
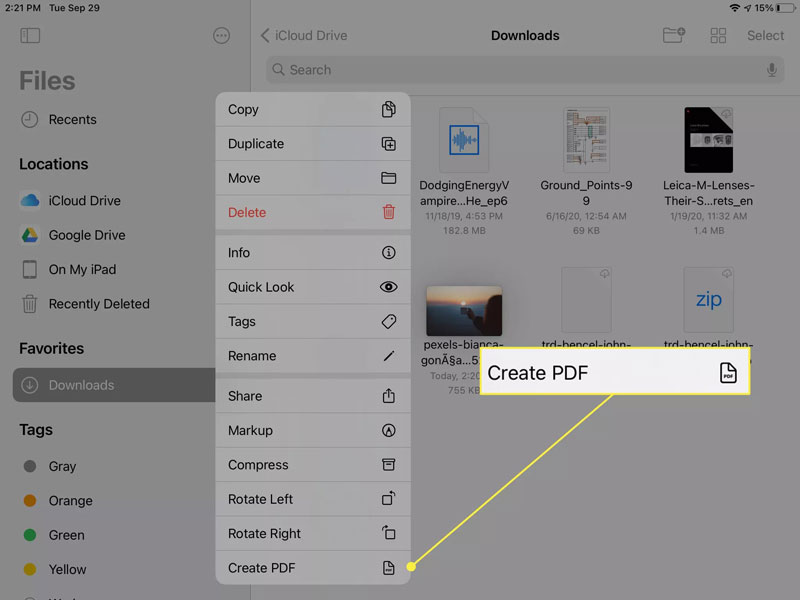
تبدیل آنلاین عکس به پی دی اف
با گسترش دسترسی به اینترنت، اکنون شاهد سایتهای بسیاری در زمینه ارایه خدمات کاربردی به صورت آنلاین هستیم. یکی از این خدمات، تبدیل تبدیل آنلاین عکس به پی دی اف است. تنها کافیست عبارت ”Online Convert Pic To PDF” را سرچ کنید تا با طیف وسیعی از سایتهای تبدیل آنلاین عکس به پی دی اف مواجه شوید. طرز کار این سایتها اکثرا مشابه با یکدیگر بوده و بهطور کلی میتوانید با Drag & Drop عکس مورد نظرتان را در سایت آپلود کنید و سپس خروجی PDF ساخته شده از سایت را دانلود نمایید. در این بین برخی تنظیمات نیز بعضا در اختیار شماست که میتواند به شخصی سازی PDF شما کمک کند. از جمله بهترین سایتها برای این منظور میتوان به Small PDF اشاره کرد.
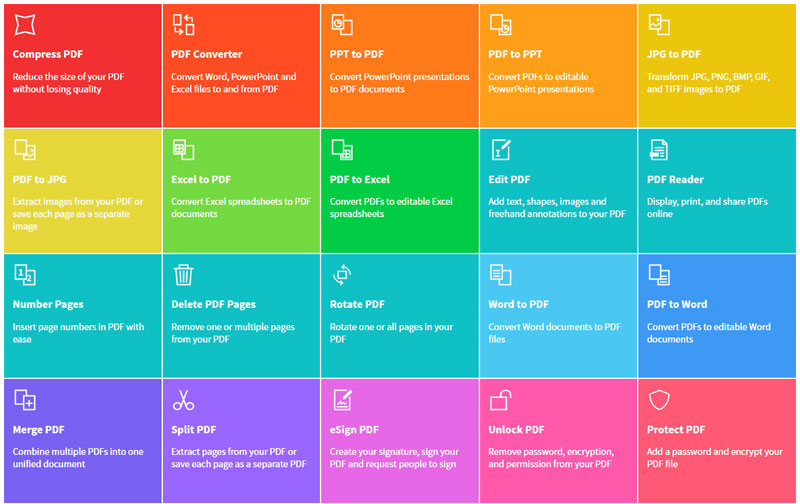
تبدیل عکس به پی دی اف در مرورگر کروم و فایرفاکس
گوگل کروم
گاهی اوقات میخواهید از تصویری که در یک صفحه وب وجود دارد نسخهای به صورت پی دی اف داشته باشید، در این حالت تنها کافیست بر روی عکس کلیک راست کرده و گزینه Open image in new tab را انتخاب کنید. حال تصویر شما در یک زبانه جدید باز شده است، از قسمت منوی مرورگر کروم گزینه Print را انتخاب نمایید (یا دکمه ترکیبی Ctrl + P را بفشارید).
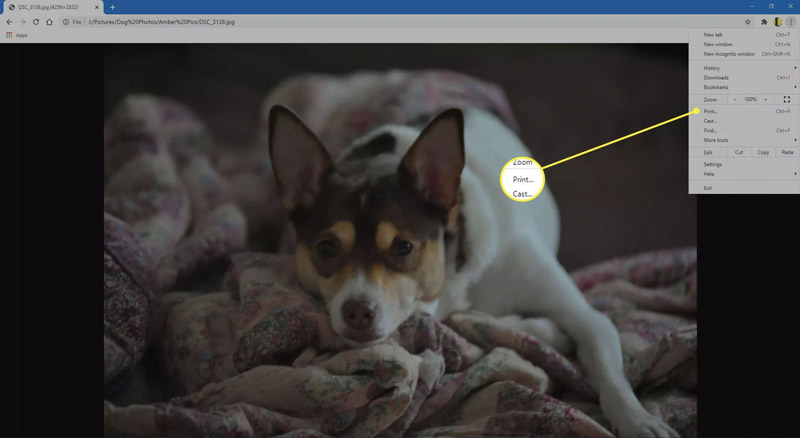
زمانی که صفحه پرینت باز شد از قسمت Destination گزینه Save as PDF را انتخاب کنید.
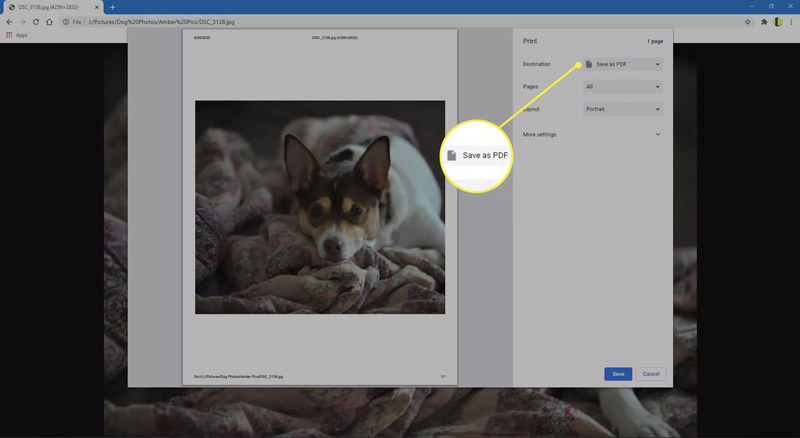
در نهایت بر روی Save کلیک کنید.
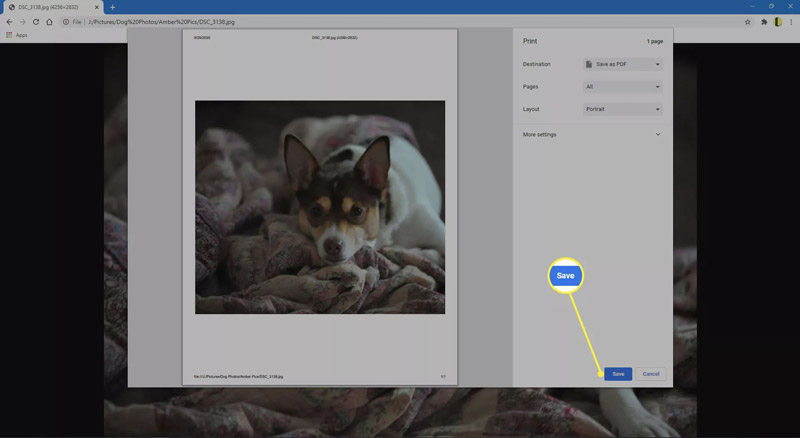
موزیلا فایرفاکس
در این مرورگر ابتدا باید در افزونه مخصوص ذخیره عکس به صورت پی دی اف را نصب کنید. به این منظور عباراتی مانند Print to PDF یا Save as PDF در قسمت add-on جستجو کنید و یکی از افزونههای موجود را نصب کنید. تفاوت زیادی بین افزونههای فایر فاکس وجود ندارد و در نهایت همگی به روش ذکر شده کار میکنند. به این منظور عکس مورد نظر را در یک زبانه باز کنید و در سمت راست منو بر روی لوگو افزونه کلیک کنید.
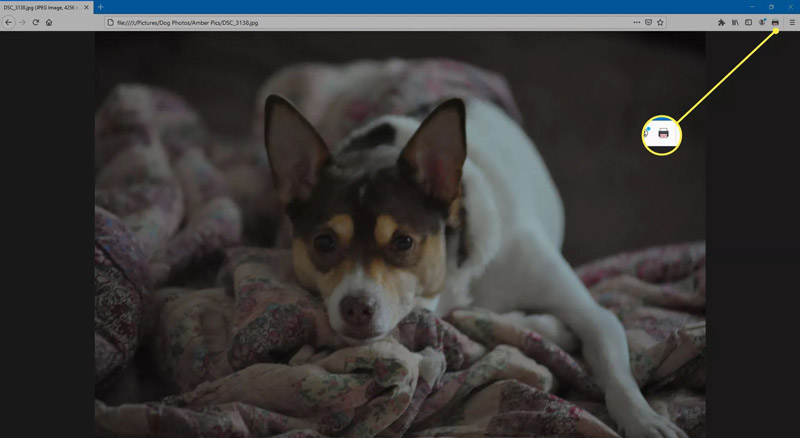
محل ذخیره عکس را تعیین کنید و با انتخاب گزینه save کار تمام است.
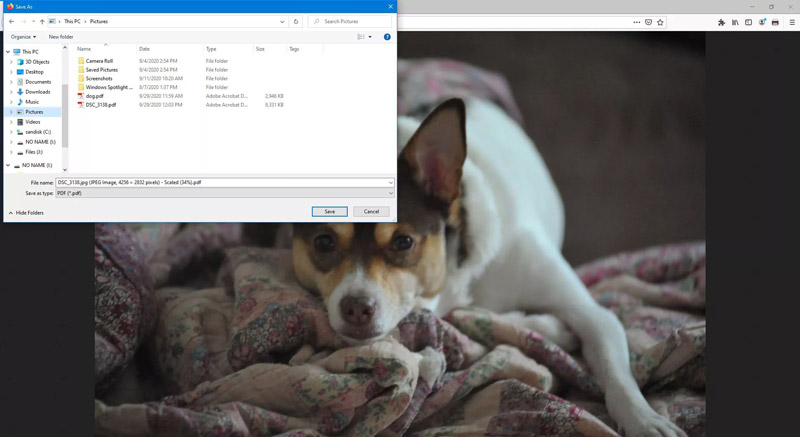
برنامه تبدیل عکس به PDF
برنامه فتوشاپ
فتوشاپ یکی از جامعترین برنامههای ویرایش عکس است که امکانات بسیار زیاد و متنوعی را در اختیار شما قرار میدهد. یکی از همین قابلیتها تبدیل عکس به پی دی اف است. برای این منظور ابتدا عکس مورد نظرتان را توسط فتوشاپ باز کنید، یا اینکه پس از اجرای فتوشاپ از طریق منوی File و سپس گزینه Open، آدرس تصویر مورد نظرتان را وارد کنید تا عکس در فتوشاپ باز شود. سپس دوباره به منوی File بروید و این بار Save As را انتخاب کنید. در پنجره باز شده جدید، از میان گزینههای موجود در منو آبشاری بخش Format، میبایست PDF را برگزیده، محل ذخیره را تنظیم کرده و سپس عکس خودتان را به همین راحتی به پیدیاف تبدیل کنید.
یکی از ویژگیهای فتوشاپ امکان، شخصی سازی بیشتر است. مثلا شما میتوانید از طریق همان پنجره باز شده و توسط بخش Compression اقدام به فشرهسازی فایلتان کنید و یا حتی بر روی فایل PDF رمز بگذارید تا هر شخصی به راحتی نتواند به محتویات آن دسترسی داشته باشد.
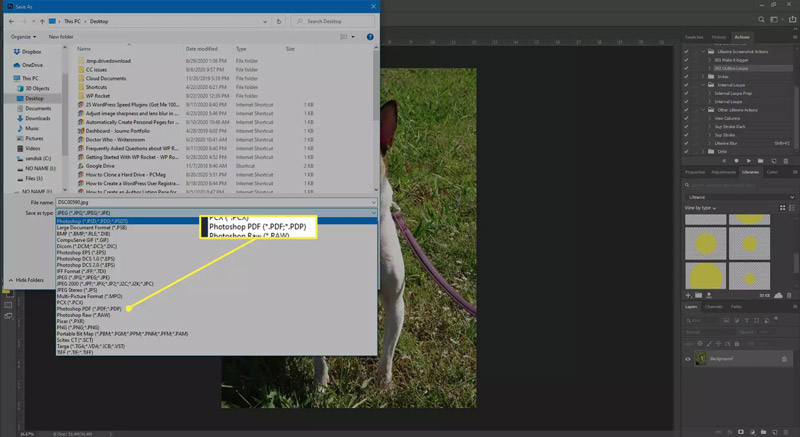
برنامه تبدیل عکس به پی دی اف Mgosoft Image To PDF Converter
یکی از ویژگیهای اصلی این برنامه تبدیل دسته جمعی تصاویر است. یعنی شما میتوانید با نرمافزار Mgosoft Image To PDF Converter به سادگی تعداد زیادی تصویر متفاوت را به PDF تبدیل کنید. این برنامه میتواند تصاویر مختلف با پسوندهای TIF ،TIFF ،JPG ،JPEG ،PNG ،Gif و… را به PDF تبدیل کنید.
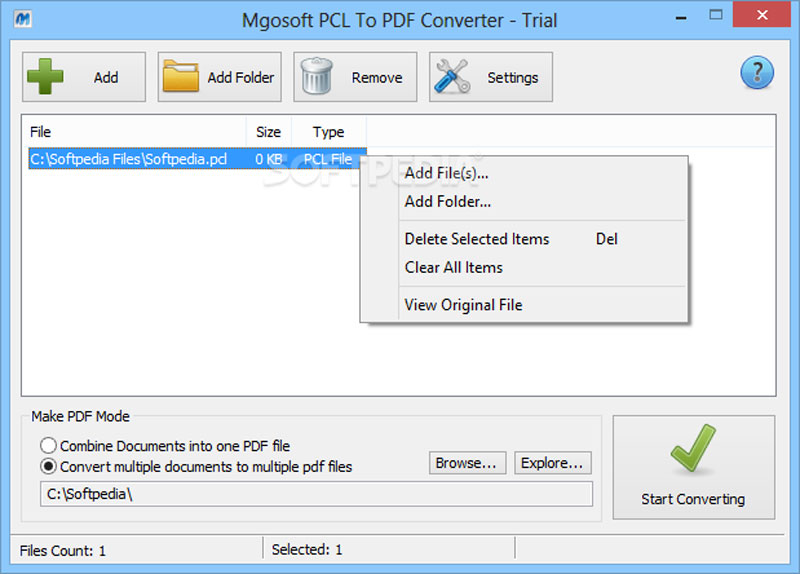
برنامه تبدیل عکس به پی دی اف PDFCreator
این برنامه یکی از بهترینها در زمینه ساخت فایلهای PDF است. شما میتوانید نسخههای مختلف آن را از طریق این لینک دانلود کنید. پس از دانلود و اجرا از ۳ راه مختلف میتوانید اقدام به تبدیل عکس به PDF کنید.
در این روش شما تنها کافیست که ابتدا برنامه را اجرا کنید و سپس خیلی راحت فایل مورد نظر را به درون آن بکشید. در نهایت میتوانید از طریق گزینههای موجود، فایلتان را به PDF تبدیل کنید.
البته PDFCreator خوشبختانه در منوی راست کلیک ویندوز نیز حضور دارد. بنابراین تنها کافیست که از طریق ویندوز اکسپلورر فایل مورد نظرتان را پیدا کرده و بر روی آن راست کلیک کنید. در منوی معمول باز شده توسط ویندوز، شاهد گزینه جدیدی با نام Convert With PDFCreator هستید. با انتخاب آن، وارد برنامه شده و میتوانید تنظیمات را اعمال کرده و در نهایت فایلتان را به PDF تبدیل کنید.
راه سوم آن است که از فایلی که میخواهید به PDF تبدیل کنید، پرینت بگیرید! این راه در اکثر نرم افزارهای مربوطه با کلید Ctrl + P در دسترس خواهد بود. بعد از اجرا شدن پنجره پرینت، به جای انتخاب پرینتر، گزینه PDFCreator را برگزینید و خیلی راحت عکستان را به PDF تبدیل کنید.
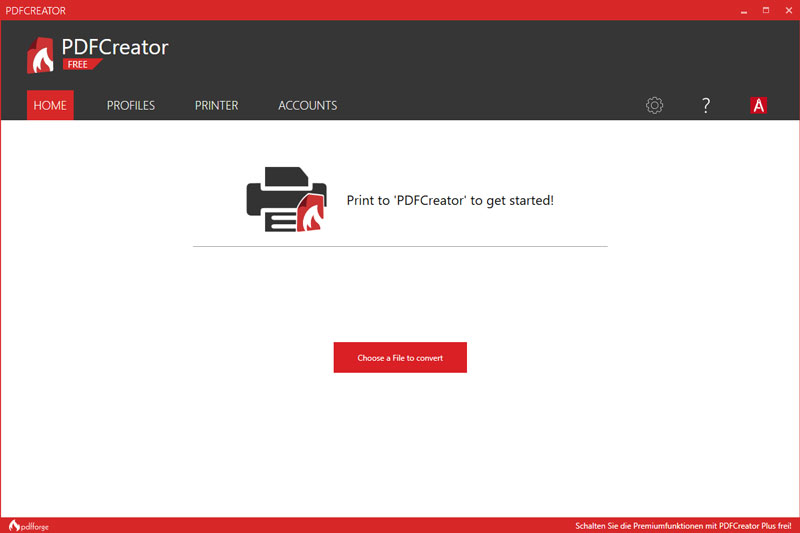
نوشته معرفی روشهای تبدیل عکس به PDF در تمامی پلتفرمها اولین بار در اخبار فناوری و موبایل پدیدار شد.