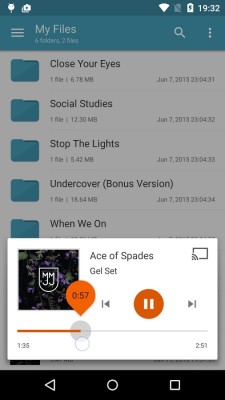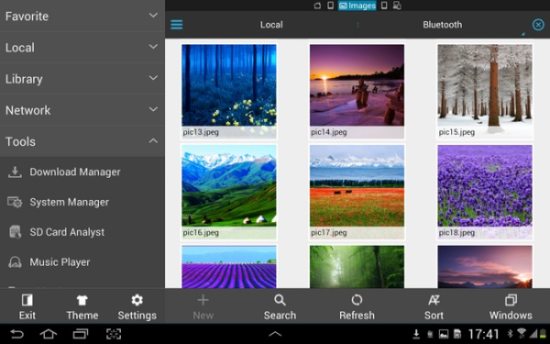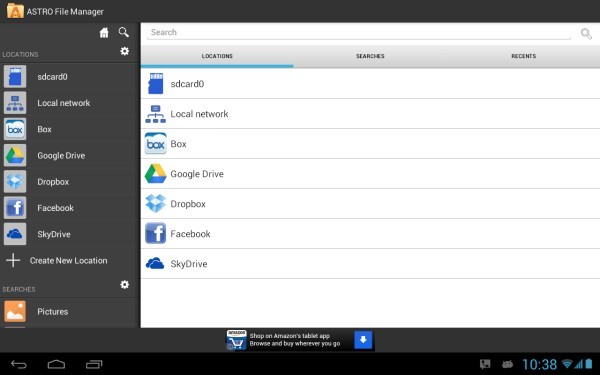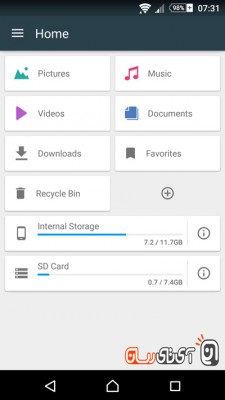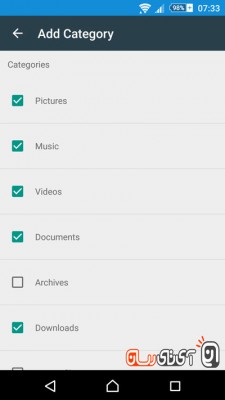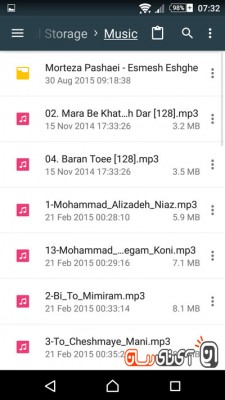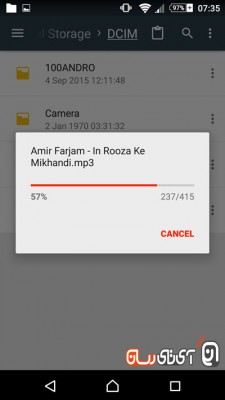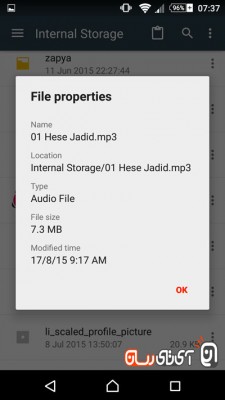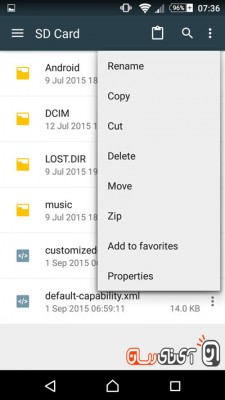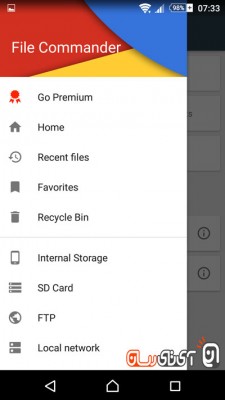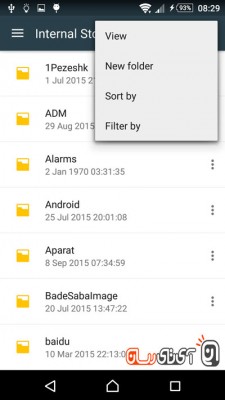کامل ترین راهنمای مدیریت فایل و file system در اندروید
نمایان بودن سیستم فایل (file system) اندروید یکی از برتریهای این سیستم عامل نسبت به iOS است. این قابلیت به شما امکان میدهد تا با فایلها راحتتر کار کنید، آن ها را مدیریت کرده و در نهایت در هر اپلیکیشنی خواستید باز نمایید.
اندروید خالص به صورت پیشفرض دارای یک مدیر فایل ناکارآمد است. برخی از تولید کنندگان موبایل هم مدیر فایلهای اختصاصی خودشان را بر روی دستگاهها نصب میکنند که نسبتاً کارایی بیشتری دارند. اگر هیچ کدام از این گزینهها شما را راضی نمیکند میتوانید با استفاده از اپلیکیشنهای شخص ثالث به عمق فایلهای دستگاه خود رخنه کنید. با گویا آی تی همراه باشید تا این مطلب را بیشتر بسط دهیم.

چگونه به مدیر فایل داخلی اندرویدی دسترسی پیدا کنیم؟
اگر دستگاه شما مجهز به اندروید خالص ۶٫x (مارشملو) یا نسخهای جدیدتر است، یک مدیر فایل داخلی در سیستم وجود دارد که البته به صورت مخفی در بخش تنظیمات قرار داده شده است. به مسیر Settings > Storage > Other بروید تا بتوانید لیست کاملی از همهی فایلها و پوشههای حافظهی داخلی خود را ببینید. (اگر میخواهید دسترسی به این مدیر فایل راحتتر باشد، اپلیکیشن Marshmallow File Manager آیکن آن را به صفحهی خانگی شما اضافه میکند.)

اوضاع در اندروید نوقا کمی متفاوتتر است. در آنجا مدیر فایل بخشی از اپلیکیشن Downloads میباشد، ولی در حقیقت همان مدیر فایل است. میتوانید انواع مختلف فایل مثل تصاویر، ویدیوها، موسیقی و دانلودها را از میانبر Downloads موجود در منوی کشویی ببینید. اگر میخواهید سیستم فایل کامل موبایل خود را ببینید، باز هم باید به مسیر Settings > Storage > Other بروید. اپلیکیشن Downloads با شمایی که قبلاً مخفی بود از این بخش باز میشود و میتوانید به همهی پوشهها و فایلهای دستگاه خود دسترسی داشته باشید.

اما همان طور که گفتم، این روش در مقایسه با گزینههایی که در گوگل پلی وجود دارند خیلی ضعیفتر است. اگر فقط بخواهید به دنبال فایلها بگردید و گاهاً چند چیز را هم جابجا کنید، این برنامه کار شما را راه میاندازد. اما اگر به دنبال انجام کارهای جدیتری هستید باید به سراغ گوگل پلی بروید.
مدیریت فایل قدرتمندتر با نصب یک اپلیکیشن مدیر فایل
تولید کنندگانی چون سامسونگ و LG مدیر فایلهای قویتری دارند که میتوانید آنها را اغلب با نامهای My Files یا Files پیدا کنید. با این وجود دستگاه شما خواه مدیر فایلی داشته باشد چه نداشته باشد، به احتمال خیلی زیاد شاید هنوز هم نیاز داشته باشید تا مدیر فایل خودتان را نصب کنید. خوشبختانه مدیر فایلهای بسیاری در گوگل پلی موجود است.
Solid Explorer یکی از محبوبترین فایل منیجرها در Play Store است که شامل ویژگیهای قدرتمندی مثل دسترسی به حساب ابری و قابلیت اجرای دو پنجره در کنار یکدیگر در حالت افقی (در همهی موبایلها!) میباشد. این اپ از پشتیبانی خوبی هم بهره میبرد و بهروز رسانیها و ویژگیهای جدید را دریافت میکند. استفاده از Solid تا دو هفته رایگان است، اما پس از آن باید ۱.۹۹ دلار برای آن پرداخت کنید، که البته ارزشش را دارد.

طرح سیستم فایل را درک کنید
طرح سیستم فایل اندروید برای کامپیوترهای شما مشخص نیست. این سیستم فضای خود را به صورت زیر تقسیم بندی میکند:
- فضای ذخیره سازی دستگاه: این بخش مخزنی خواهد بود که با آن کار میکنید و به آن دسترسی دارید. از این جا میتوانید به هر فایلی دسترسی یافته و آن را تغییر دهید. این سیستم را کمی مثل فهرست کاربری ویندوز یا فهرست خانگی لینوکس یا مک در نظر بگیرید. مانند سیستم عاملهای رومیزی، بسیاری از اپلیکیشنها برخی از فایلهای خود مثل فایلهای دانلود شده و کشها را (نه فایلهای حساس مثل رمز عبور و اطلاعات ورود) اینجا ذخیره میکنند.
- حافظهی قابل حمل SD: بسیاری از دستگاههای اندرویدی اسلات کارت SD دارند. میتوانید کارت SD را به کامپیوتر یا هر دستگاه دیگری وصل کنید، فایلهای موردنظر خود را داخل آن بریزید، و سپس آن را به دستگاه اصلی وصل نمایید. اگر از یک دستگاه مجهز به مارشملو استفاده میکنید و کارت SD خود را طوری فرمت کردهاید که به عنوان حافظهی داخلی عمل کند، دیگر نمیتوانید آن را به صورت جداگانه در مدیر فایل خود ببینید؛ در عوض این حافظه هم بخشی از فضای ذخیره سازی دستگاه شما خواهد بود.
- ریشهی دستگاه: دستگاه اندروید شما یک سیستم فایل ویژه هم دارد که فایلهای سیستم عامل، اپلیکیشنهای نصب شده، و دادههای کاربردی و حساس را نگهداری میکند. اکثر اپلیکیشنهای مدیر فایل به دلایل امنیتی نمیتوانند این سیستم فایل را تغییر دهند، مگر این که دسترسی ریشه (Root) داشته باشد، و مدیر فایل شما قادر به استفاده از این دسترسی باشد. اگرچه احتمالاً نیازی به انجام این کار نخواهید داشت.

فضای ذخیره سازی دستگاه شما متشکل از پوشههایی است که توسط اندروید ساخته شدهاند. بعضی از این پوشهها توسط اپها و برای فایلهای کش ساخته و استفاده میشوند، پس نباید آنها را تغییر داده یا حذف کنید. با این وجود میتوانید فایلهای غیرضروری موجود در این مکان را حذف نمایید تا فضای بیشتری داشته باشید.
پوشههای دیگر طراحی شدهاند تا فایلهای شخصی شما را نگهداری کنند، با این حال در صورت لزوم به راحتی میتوانید فایلها را با استفاده از آنها تغییر داده یا حذف کنید. این موارد شامل گزینههای زیر هستند:
- DCIM: عکسهایی که میگیرید مثل هر دوربین دیجیتالی در این پوشه ذخیره میشوند. اپهایی مثل Gallery و Photos تصاویر موجود در این پوشه را نمایش میدهند، اما این محل جایی است که در حقیقت فایل عکسهای لایهی زیرین در آن ذخیره میشود.
- Download: فایلهایی که دانلود میکنید در این پوشه ذخیره میشوند، با این حال میتوانید آنها را به مکان دیگری منتقل کرده یا به صورت دستهای حذفشان کنید. علاوه بر این میتوانید این فایلها را در اپلیکیشن Downloads مشاهده کنید.
- Movies, Music, Pictures, Ringtones, Video: این پوشهها برای ذخیره سازی فایلهای رسانهای شخصی طراحی شدهاند. زمانی که دستگاه خود را به یک کامپیوتر وصل میکنید، همین پوشهها به شما کمک میکنند تا موسیقی، ویدیو یا هر فایل دیگری را در جای مناسب خودشان کپی کنید.
شما میتوانید این پوشهها را از هر برنامهی مدیر فایلی مشاهده کنید. با یک بار لمس فایلها لیستی از اپلیکیشنهایی که میتوانند با آن نوع فایل کار کنند قابل مشاهده است. میتوانید با فایلها به شکلی که آنها را روی کامپیوتر باز میکنید به صورت مستقیم کار کنید.

چگونه فایلها را به یا از یک کامپیوتر کپی کنیم؟
فرآیند کپی کردن فایل به یا از کامپیوتر ساده است. کافی است دستگاه اندرویدی خود را به وسیلهی کابل USB (همان کابلی که به عنوان شارژر استفاده میشود) به یک لپ تاپ یا کامپیوتر رومیزی وصل کنید. با توجه به حالت پیشفرض MTP mode در دستگاههای اندرویدی (مود PTP هم موجود است، و حالت USB mass storage هم شاید در برخی از دستگاههای قدیمیتر در دسترس باشد)، موبایل شما به عنوان یک دستگاه استاندارد در مدیر فایل ویندوز یا لینوکس نمایش داده میشود. سپس میتوانید فایلهای حافظهی داخلی دستگاه خود را از کامپیوتر به آن دستگاه منتقل کرده و آنها را مشاهده و مدیریت کنید.

مک از حالت MTP پشتیبانی نمیکند، بنابراین باید اپ Android File Transfer app را بر روی مک خود نصب کرده و از آن برای انتقال فایلها به یا از دستگاه استفاده کنید. این اپلیکیشن به طور خودکار با وصل شدن دستگاههای اندرویدی به مک شما باز میشوند.
با فرض این که کارت حافظهی SD دارید و آن را برای مصرف داخلی فرمت نکردهاید، میتوانید آن را از دستگاه اندرویدی خود جدا کرده و به شکاف SD کامپیوتر وصل کنید تا دوباره به فایلها دسترسی داشته باشید. حالت دوم با هیچ دستگاهی، حتی آن دستگاهی که به وسیلهی آن فرمت شده است هم کار نخواهد کرد.
در زمینهی ارسال بیسیم فایل ما AirDroid را میپسندیم. این برنامه به شما اجازه میدهد تا فقط به واسطهی یک مرورگر از طریق Wifi به دستگاه اندرویدی خود متصل شوید، و بدون نیاز به سیم فایل جابجا کنید. این روش کمی کند است، اما اگر بیرون هستید و کابل USB به همراه ندارید استفاده از آن مفید میباشد. اپلیکیشن Portal هم راهحلی سریع و آسان برای ارسال فایل از اندروید به کامپیوتر است.
استفاده از مدیر فایل برای انجام کارهای ساده ضروری نیست. فایلهایی که دانلود میکنید به طور مستقیم از اپلیکیشن Downloads قابل دستیبابی هستند. عکسهایی که میگیرید هم در اپ Photos یا Gallery قابل مشاهدهاند. حتی فایلهای رسانهای که به دستگاه خود کپی میکنید هم به طور خودکار توسط فرآیندی به نام Mediaserver ایندکس گذاری میشوند. این فرآیند در حافظهی داخلی یا کارت SD شما به دنبال فایلهای رسانهای میگردد و موقعیت آنها را ثبت میکند، سپس از این دادهها کتابخانهای از فایلهای رسانهای میسازد که پخش کنندهها و اپلیکیشنهای دیگر از آن استفاده میکنند. با وجود این که این امکان همیشه وجود دارد، ولی استفاده از سیستم فایلی که برای کاربر قابل مشاهده باشد برای همه ضروری نیست.
نظر خود را در مورد این آموزش با ما در میان بگذارید و در صورتی که راه حل بهتر و آسان تری می شناسید آن را با ما در میان بگذارید و با اشتراک این مطلب در شبکه های اجتماعی، به توسعه اطلاعات عمومی کمک کنید.
منبع: howtogeek