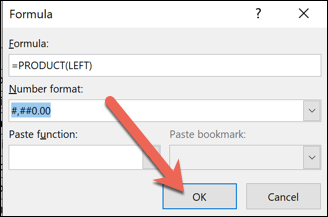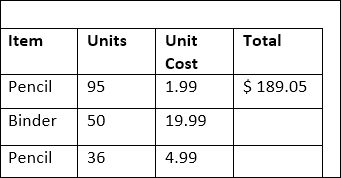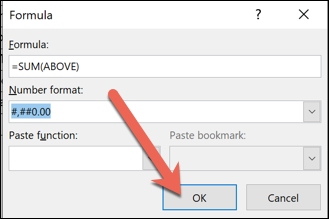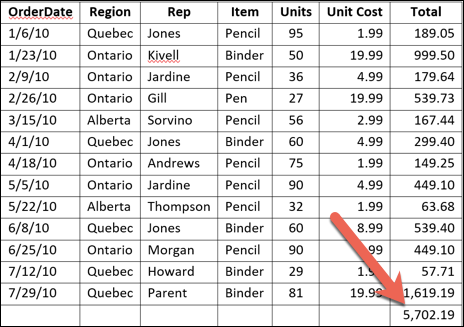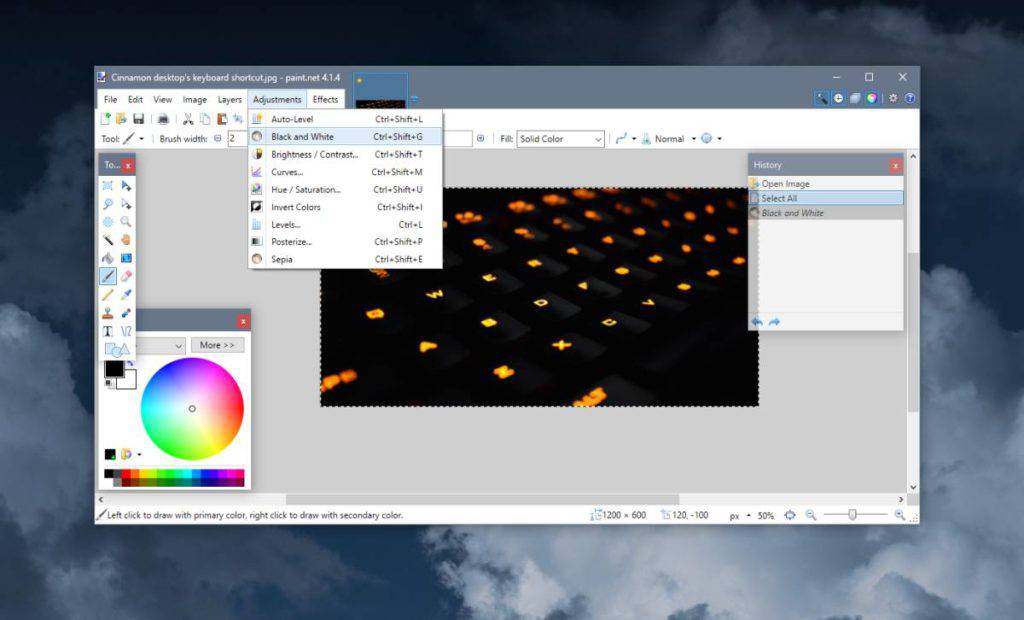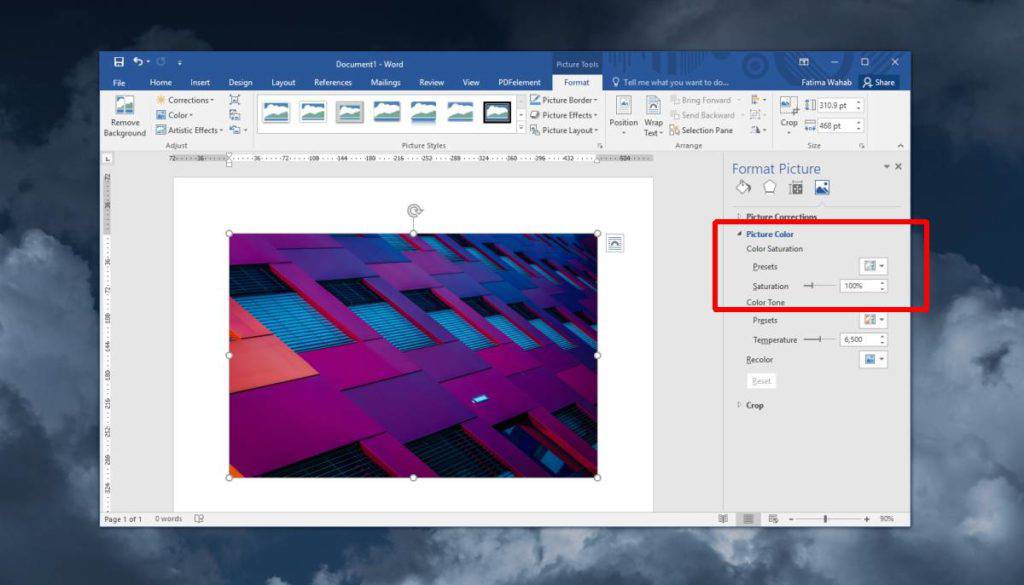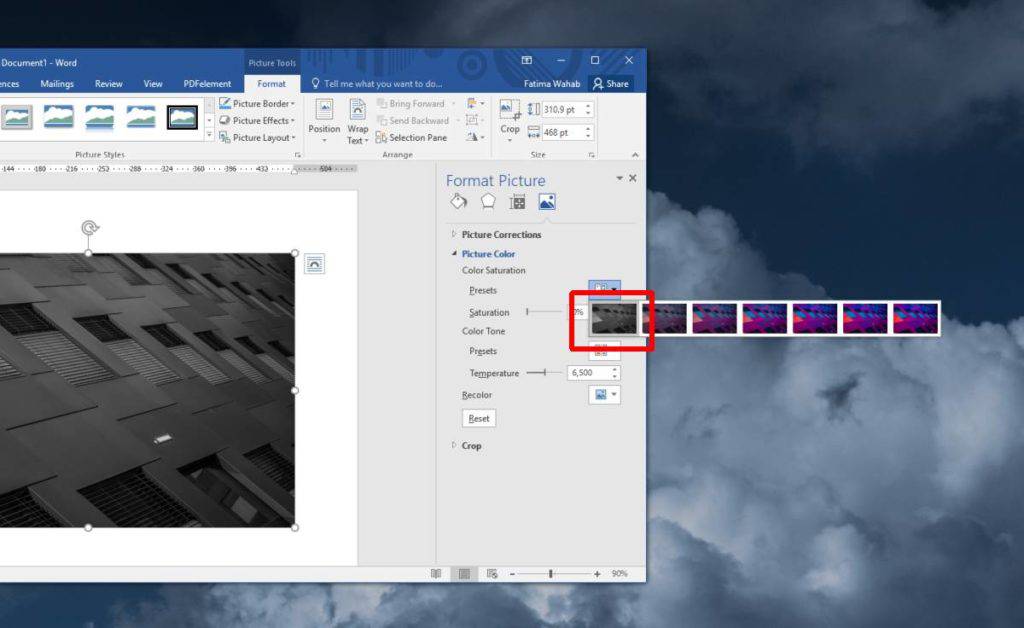چگونه در مایکروسافت ورد یک فهرست مطالب را ایجاد و مدیریت کنیم؟
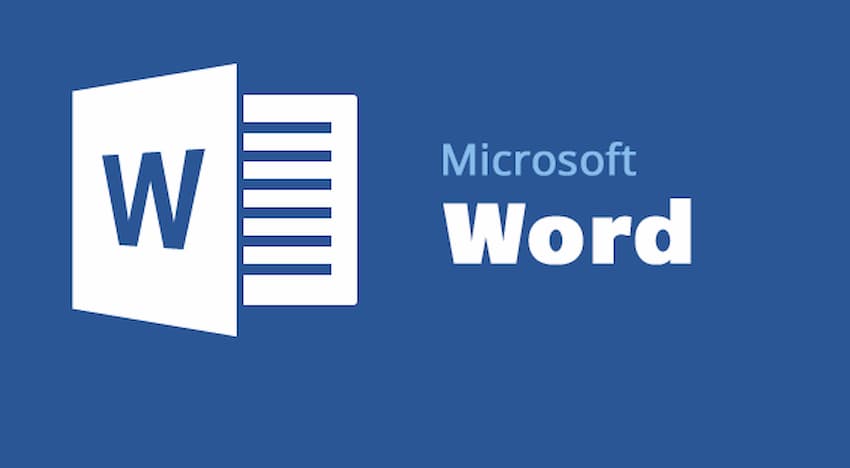
وجود یک فهرست مطالب و یا جدول محتویات در ورد به مخاطبان اجازه میدهد تا راحتتر به بخش موردنظر دسترسی پیدا کنند. شما میتوانید از عناوین موجود در داکیومنت خود یک جدول محتویات در ورد تولید کنید. در ادامه این مطلب با آموزش نحوه ایجاد و مدیریت یک فهرست مطالب در ورد با آیتیرسان همراه باشید.
افزودن جدول محتویات
بدون در نظر گرفتن حجم سند شما، استفاده از یک فهرست مطالب میتواند مخاطب را دقیقا به بخشی که نیاز به مطالعه آن دارد، هدایت نماید. اضافه کردن یک فهرست مطالب به ورد علاوه بر کمک به مخاطبان، به نویسنده نیز در ویرایش قسمتهای موردنظر کمک شایانی میکند. برای ایجاد و مدیریت یک فهرست مطالب در ورد با ما باشید.
بهطور پیشفرض، ورد یک فهرست مطالب را با استفاده از سه سبک ابتدایی پیشساخته عنوان (Heading 2 ،Heading 1 و Heading 3) ایجاد میکند.
برای اعمال سبکهای عنوان از تب “Home”، سبک موردنظرتان را انتخاب نمایید. اگر از سبکهای عنوان موجود راضی نبودید، میتوانید سبکهای عنوان پیشفرض را تغییر دهید.
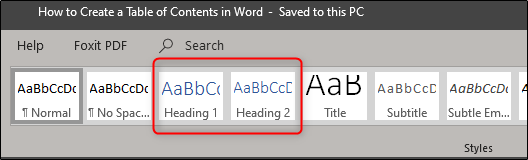 شما به دو روش میتوانید عناوین را مدیریت کنید. در حالت اول میتوانید پس از اتمام سند عناوین را به آن اضافه کنید و در حالت دوم میتوانید در حین پیشبردن سند، عناوین را مشخص کنید.
شما به دو روش میتوانید عناوین را مدیریت کنید. در حالت اول میتوانید پس از اتمام سند عناوین را به آن اضافه کنید و در حالت دوم میتوانید در حین پیشبردن سند، عناوین را مشخص کنید.
پس از اعمال سبک عنوان، نوبت به افزودن فهرست مطالب میرسد. اولین کاری که باید انجام دهید این است که اشارهگر ماوس را در مکانی که میخواهید جدول ایجاد شود، قرار دهید. سپس به تب “References” بروید و گزینه “Table of Contents” را انتخاب کنید.
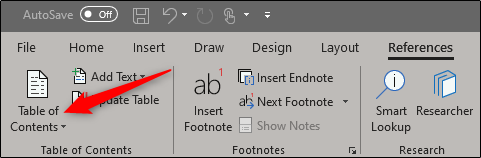 یک منو کشویی ظاهر خواهد شد. در این منو شما میتوانید از سه نوع جدول پیشساخته یکی را بهدلخواه انتخاب نمایید.
یک منو کشویی ظاهر خواهد شد. در این منو شما میتوانید از سه نوع جدول پیشساخته یکی را بهدلخواه انتخاب نمایید.
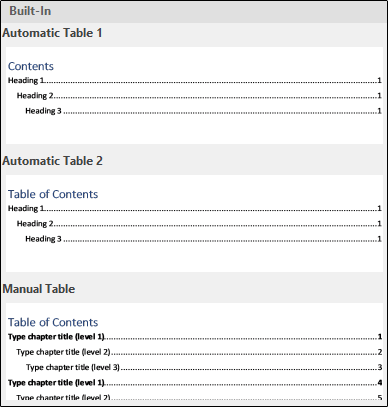 تنها تفاوت بین Automatic Table 1 و Automatic Table 2 در عنوان آنها است که بهترتیب “Contents” و “Table of Contents” هستند. انتخاب هر یک از این دو جدول درنهایت یک فهرست مطالب از نام عناوین خواهد ساخت.
تنها تفاوت بین Automatic Table 1 و Automatic Table 2 در عنوان آنها است که بهترتیب “Contents” و “Table of Contents” هستند. انتخاب هر یک از این دو جدول درنهایت یک فهرست مطالب از نام عناوین خواهد ساخت.
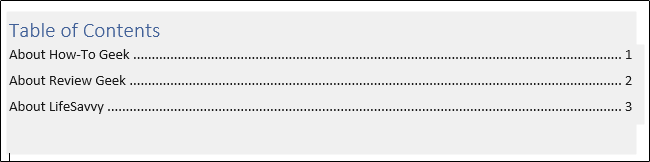 اگر از منو کشویی “Table of Contents” گزینه “Manual Table” را انتخاب نمایید، یک تمپلیت یا قالب درج خواهد شد که شما باید شخصا آن را ویرایش نمایید.
اگر از منو کشویی “Table of Contents” گزینه “Manual Table” را انتخاب نمایید، یک تمپلیت یا قالب درج خواهد شد که شما باید شخصا آن را ویرایش نمایید.
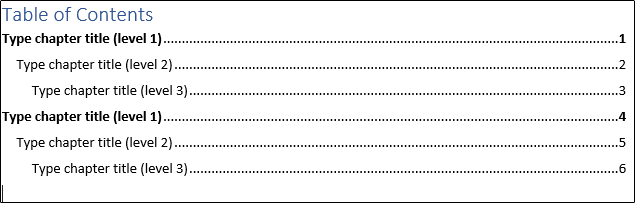 در این فهرست مطالب متوجه خواهید شد که زیر هر عنوان، یک یا چند زیرسطح یا زیرعنوان وجود دارد. هر سطح نمایانگر یک سبک عنوان در سند شما است. بنابراین اگر از automatic table استفاده میکنید و در فهرست مطالب خود به زیرسطح نیاز دارید باید برای سطح 1 از heading 1، برای سطح 2 از heading 2 و برای سطح 3 از heading 3 استفاده کنید.
در این فهرست مطالب متوجه خواهید شد که زیر هر عنوان، یک یا چند زیرسطح یا زیرعنوان وجود دارد. هر سطح نمایانگر یک سبک عنوان در سند شما است. بنابراین اگر از automatic table استفاده میکنید و در فهرست مطالب خود به زیرسطح نیاز دارید باید برای سطح 1 از heading 1، برای سطح 2 از heading 2 و برای سطح 3 از heading 3 استفاده کنید.
اگر هم میخواهید که فهرست مطالب شما بیشتر از این سه سبک عنوان را شامل شود باید از منوی کشویی که پس از کلیک بر روی دکمه “Table of Contents” ظاهر میشود گزینه “Custom Table of Contents” را انتخاب کنید.
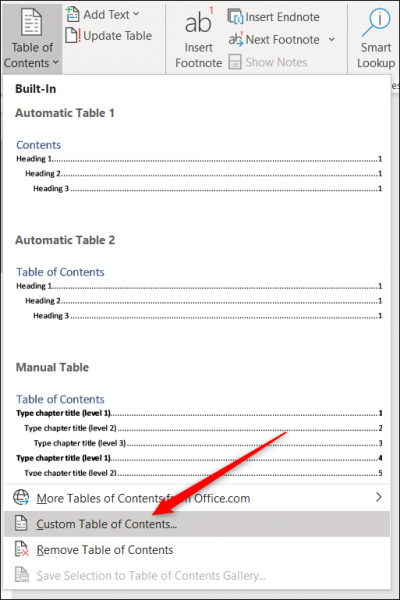 در پنجره Table of Contents که باز خواهد شد بر روی دکمه “Options” کلیک کنید.
در پنجره Table of Contents که باز خواهد شد بر روی دکمه “Options” کلیک کنید.
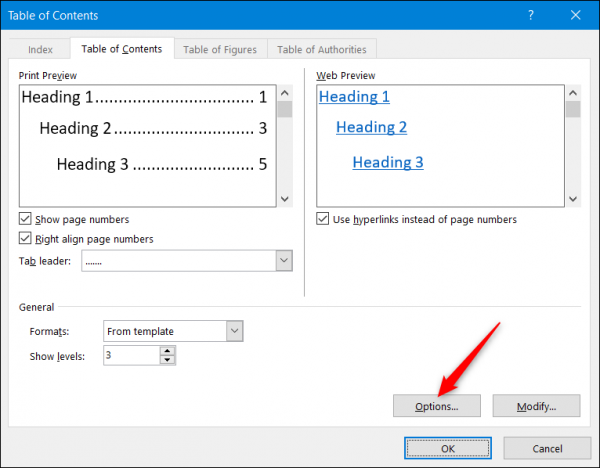 در پنجره Table of Contents Options در کنار هر سبک موجود (سبکهای پیشساخته ورد که از Heading 4 شروع میشود) که میخواهید استفاده کنید، سطح موردنظر خود را وارد نمایید. درنهایت بر روی “OK” کلیک کنید.
در پنجره Table of Contents Options در کنار هر سبک موجود (سبکهای پیشساخته ورد که از Heading 4 شروع میشود) که میخواهید استفاده کنید، سطح موردنظر خود را وارد نمایید. درنهایت بر روی “OK” کلیک کنید.
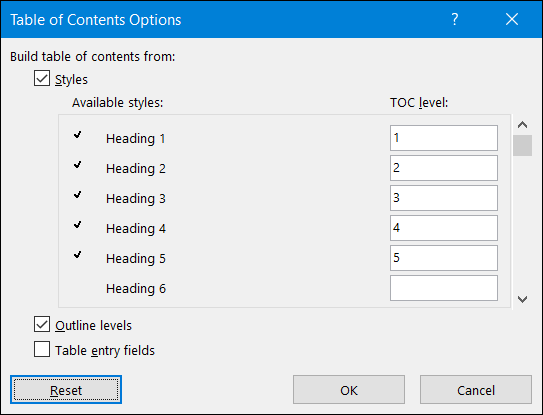
بهروزرسانی فهرست مطالب
اگر زمانی قسمتی از محتویات ورد را حذف نمودید و یا بخش جدیدی به آن اضافه کردید، میتوانید برای نمایش این تغییرات، فهرست مطالب را به سادگی بهروزرسانی کنید. برای بهروزرسانی فهرست مطالب ابتدا آن را انتخاب کنید بر روی منوی پاپآپی که ظاهر میشود “Update Table” را کلیک کنید و سپس انتخاب نمایید که آیا میخواهید فقط شماره صفحات و یا کل فهرست را تغییر دهید.
درنهایت برای اعمال تغییرات بر روی “OK” کلیک کنید.
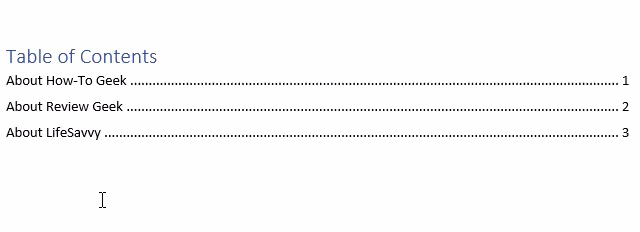 حالا فهرست مطالب شما بهروزرسانی شده است.
حالا فهرست مطالب شما بهروزرسانی شده است.
حذف کردن فهرست مطالب
حذفکردن فهرست مطالب آسان است. تنها کاری که شما باید انجام دهید این است که بر روی فهرست کلیک نمایید و سپس از منویی که ظاهر میشود، فلش کوچک را انتخاب کنید.
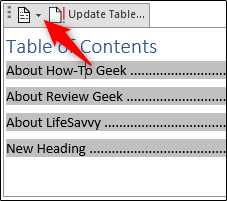 در انتها منو کشویی گزینه “Remove Table of Contents” را انتخاب کنید.
در انتها منو کشویی گزینه “Remove Table of Contents” را انتخاب کنید.
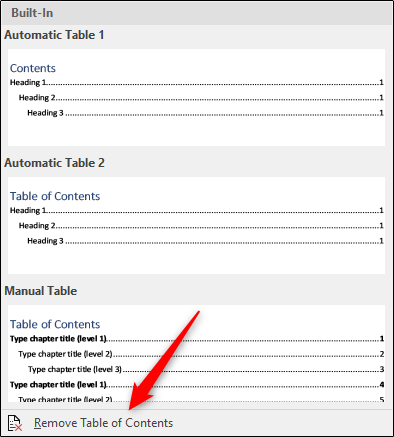 اکنون فهرست مطالب شما از ورد حذف خواهد شد.
اکنون فهرست مطالب شما از ورد حذف خواهد شد.
نوشته چگونه در مایکروسافت ورد یک فهرست مطالب را ایجاد و مدیریت کنیم؟ اولین بار در اخبار تکنولوژی و فناوری پدیدار شد.

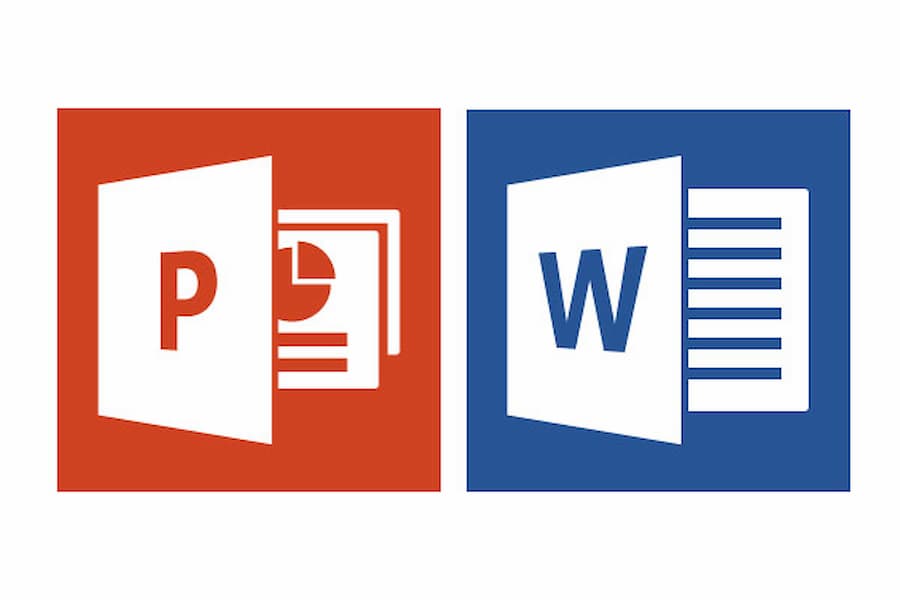
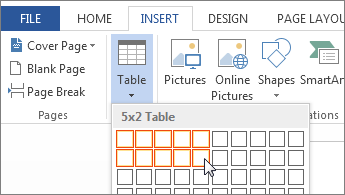



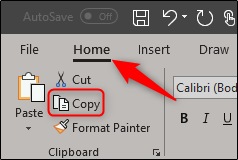
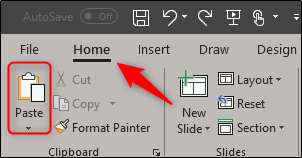
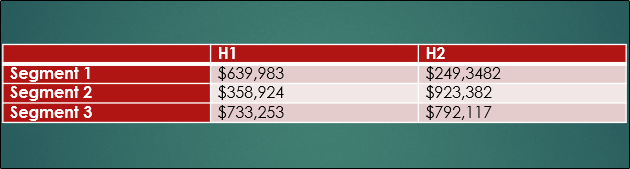
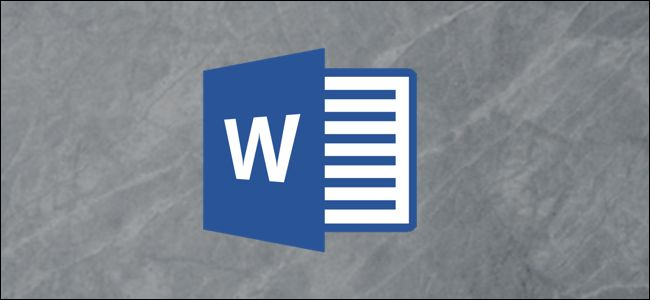
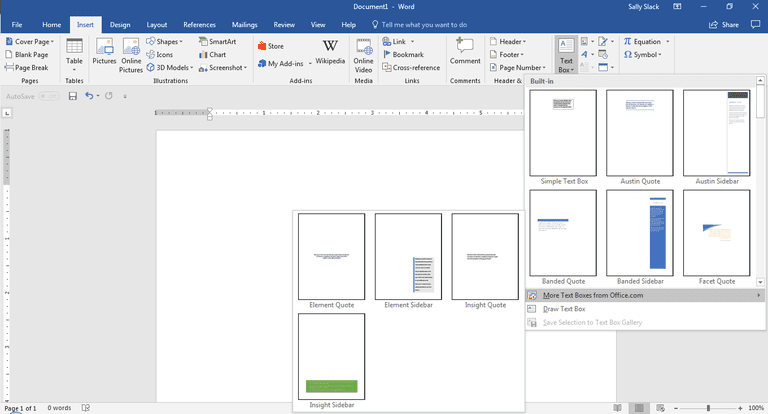

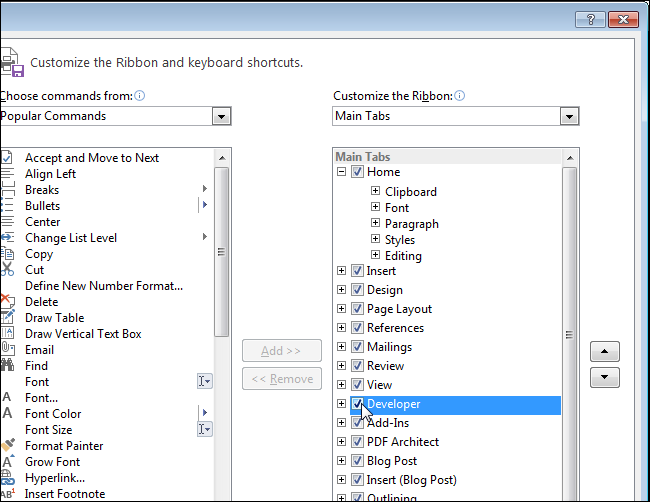
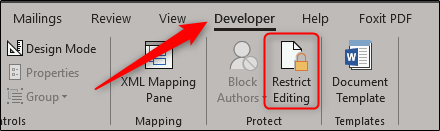
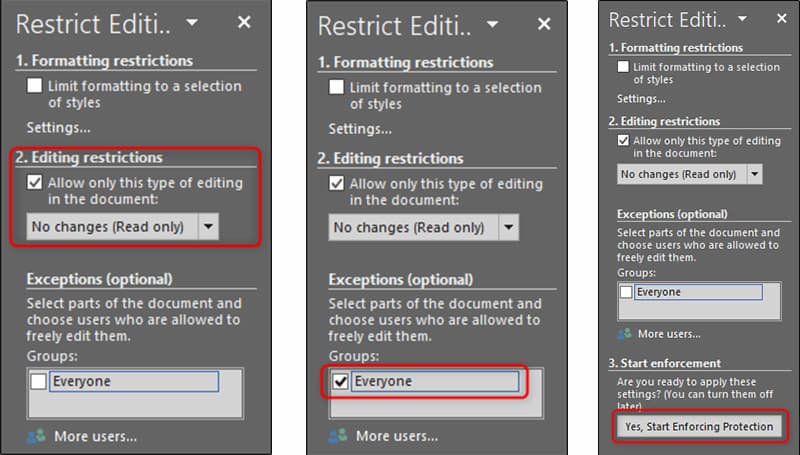
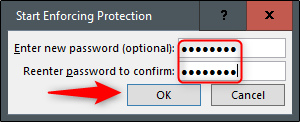
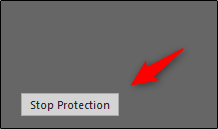

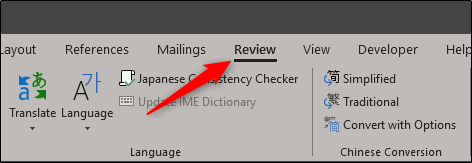
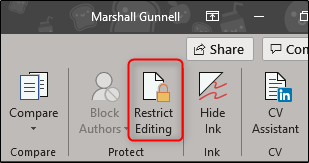
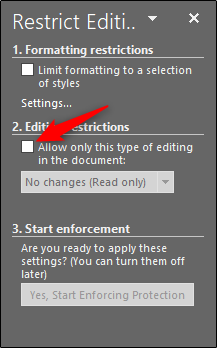


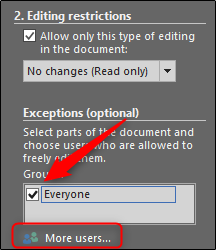
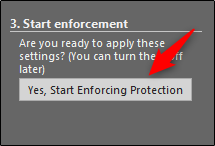
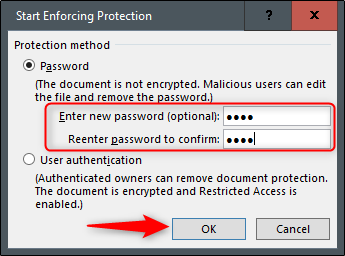
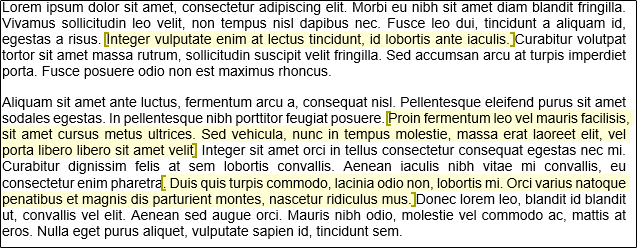
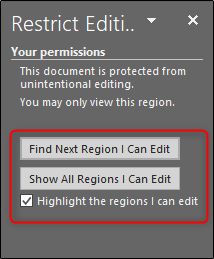
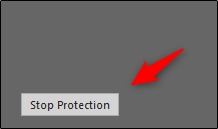
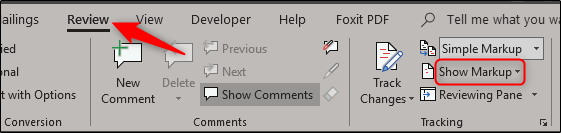
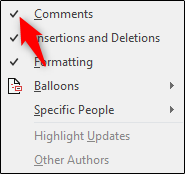

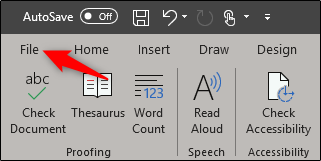

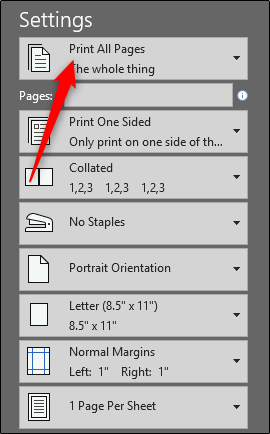
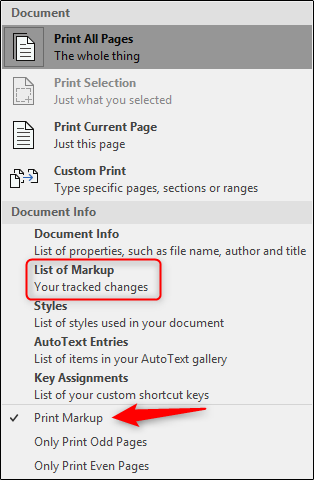
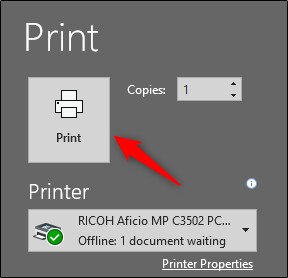
 برای این کار نشانگر ماوس را در بالاترین خانه خالی ستون Total بگذارید .
برای این کار نشانگر ماوس را در بالاترین خانه خالی ستون Total بگذارید .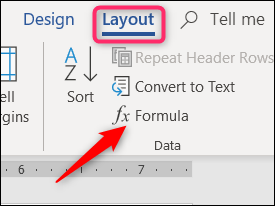 در این مثال میخواهیم مقدار موجود در ستون Units را در ستون Unit Cost ضرب کنیم. برای این کار عبارت (PRUDUCT(LEFT= را در فیلد Formula مینویسم تا ضرب دو مقدار موجود در دو خانه سمت چپ خانه توتال محاسبه شود.
در این مثال میخواهیم مقدار موجود در ستون Units را در ستون Unit Cost ضرب کنیم. برای این کار عبارت (PRUDUCT(LEFT= را در فیلد Formula مینویسم تا ضرب دو مقدار موجود در دو خانه سمت چپ خانه توتال محاسبه شود. سپس برای قبول تنظیمات و وارد شدن نتیجه روی OK کلیک کنید.
سپس برای قبول تنظیمات و وارد شدن نتیجه روی OK کلیک کنید.