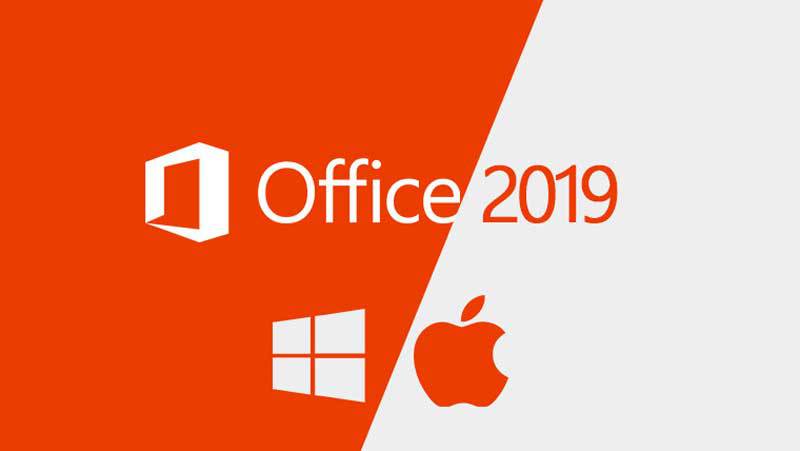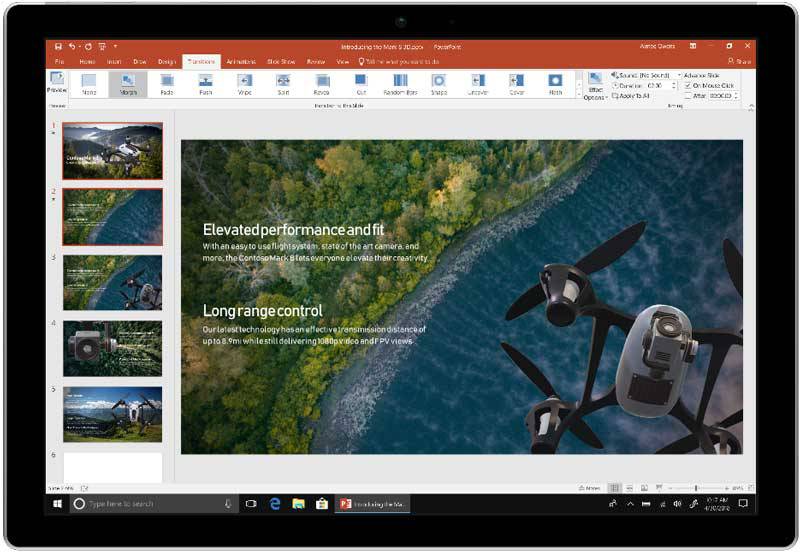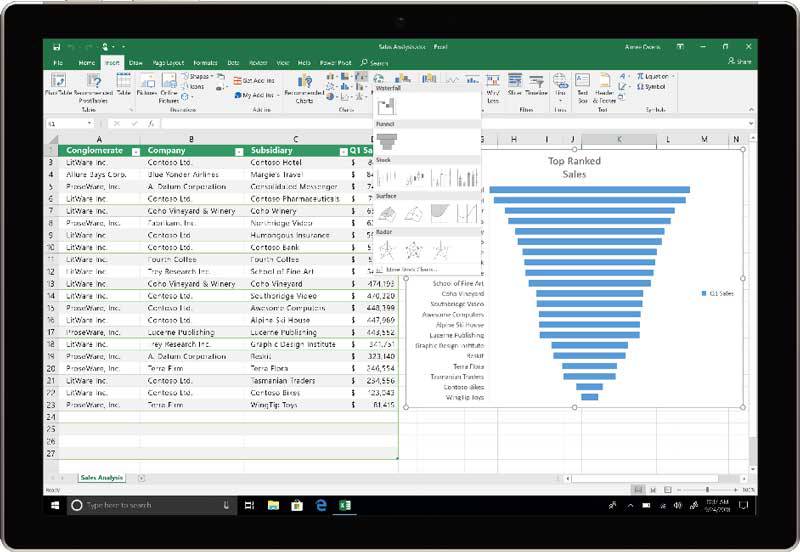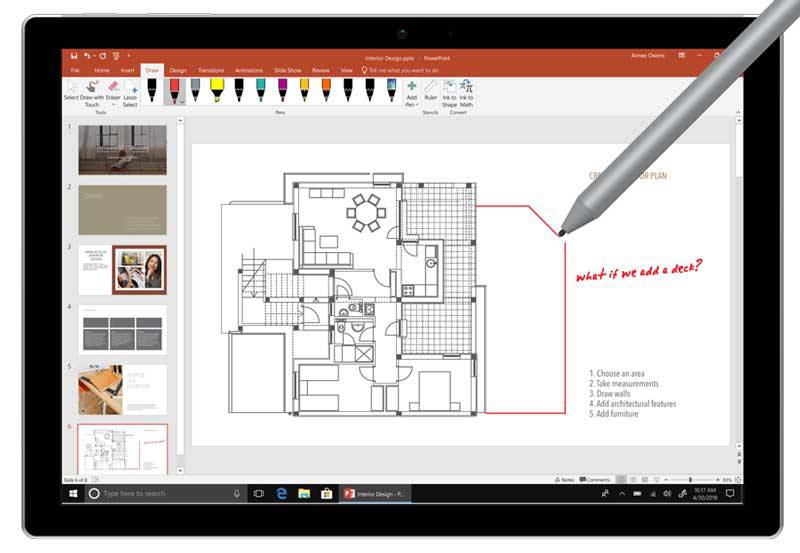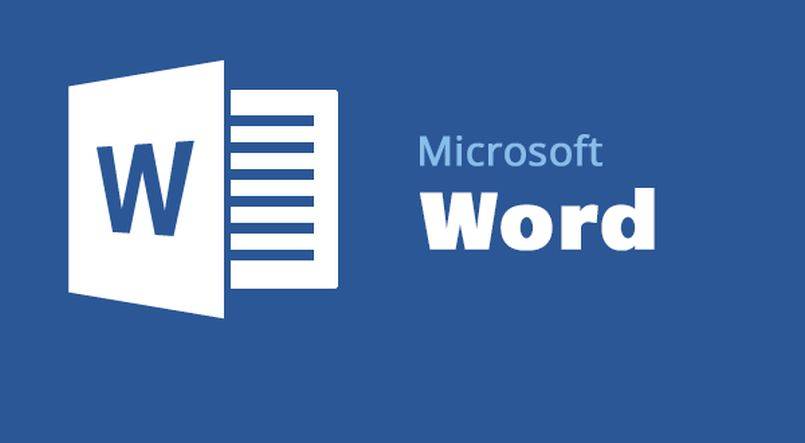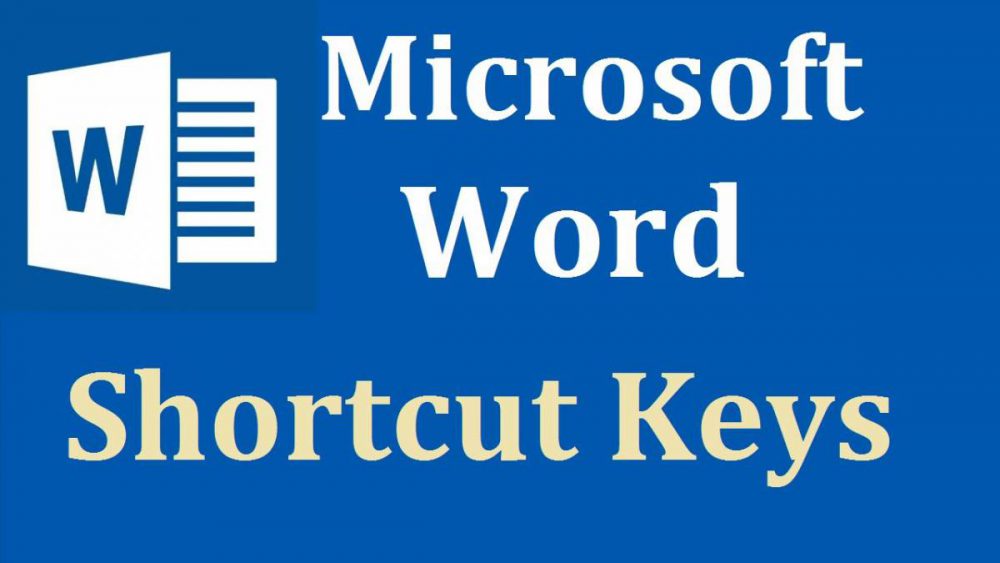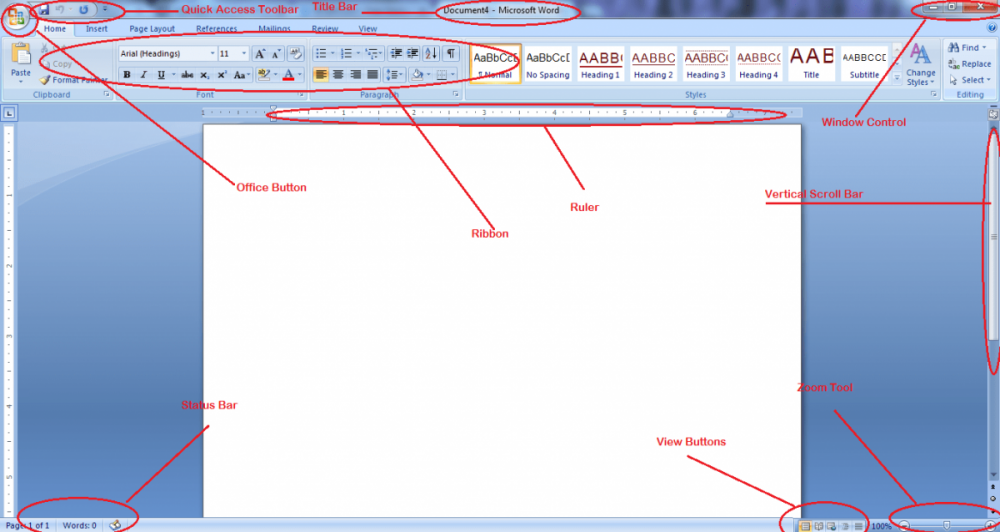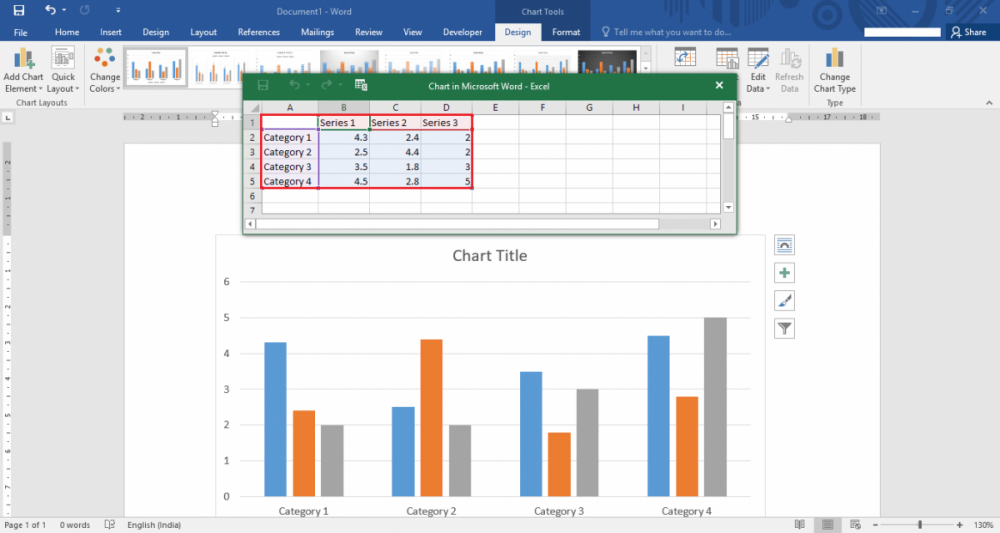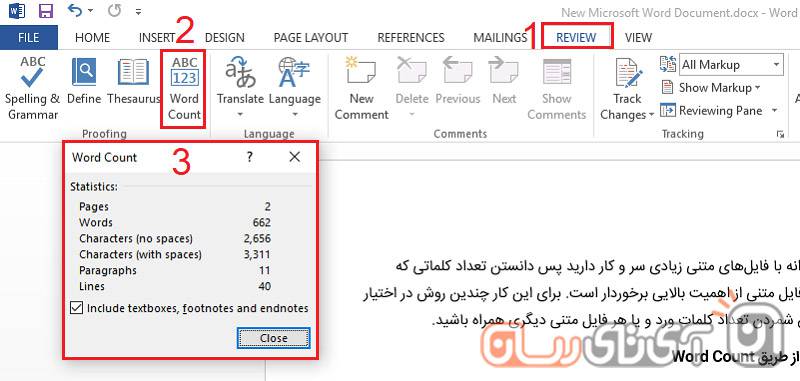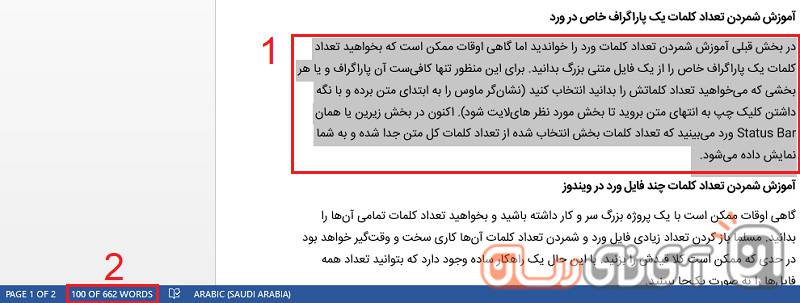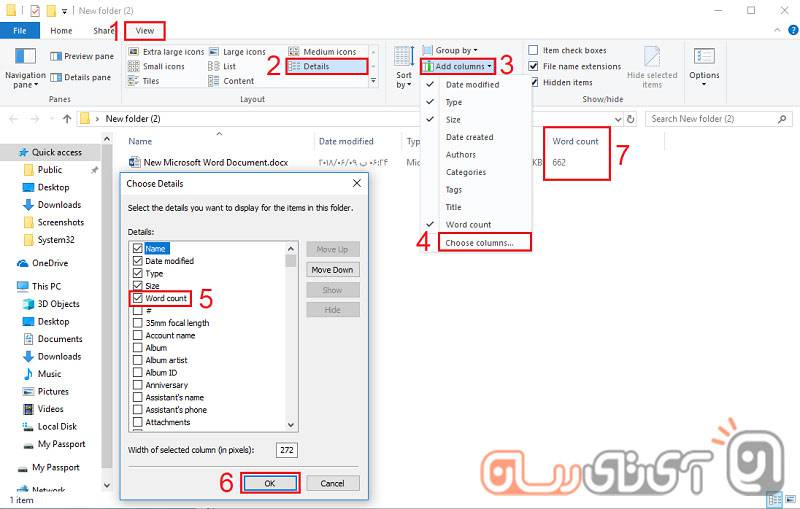اگر از کاربران دائمی نرمافزار ورد باشید و یک آشنایی نسبی با آن داشته باشید، ممکن است با دانستن و استفاده از برخی از کلیدهای میانبر باز هم بتوانید کار خود را با سرعت بیشتری انجام دهید.
البته این انتظار وجود ندارد که شما تمامی آنها را به خاطر بسپارید چراکه نیازهای هر فرد متفاوت است، بنابراین برخی از آنها قطعاً برای شما مفیدتر از سایرین خواهند بود. در ادامه فهرستی جامع از بهترین میانبرهای صفحهکلید در ورد را ارائه کردهایم که فارغ از نسخه نرمافزاری که استفاده میکنید، کمک زیادی به شما خواهند کرد.
میانبرهای عمومی برنامه
Ctrl + N: یک سند جدید ایجاد میکند
Ctrl + O: سند موجود را باز میکند
Ctrl + S: یک سند را ذخیره میکند
F12: کادر محاورهای Save As را باز میکند
Ctrl + W: سند را میبندد
Ctrl + Z: اقدامی را لغو میکند
Alt + Ctrl + S: پنجره را تقسیم کرده یا نمای تقسیم را حذف میکند
Ctrl + Alt + O: نمای کلی سند
Ctrl + Alt + N: پیشنمایش سند
Ctrl + F2: پیشنمایش چاپ
F1: پنجره راهنما را باز میکند
Ctrl + F: جستجو در یک سند
F7: املا و چک کردن گرامر
Shift + F7: ویراستار را باز میکند.
پیمایش سند
شما میتوانید با استفاده از میانبرهای صفحهکلید به راحتی سراسر سند خود را پیمایش کرده و در زمان خود صرفهجویی کنید.
کلیدهای جهتدار چپ/راست: حرکت مکاننما به سمت چپ یا راست
Ctrl + کلیدهای چپ/راست: جابجایی کلمه به کلمه به سمت چپ یا راست
کلیدهای جهتدار بالا/ پایین: حرکت به بالا یا پایین یک خط
Ctrl + کلیدهای جهتدار بالا/ پایین: حرکت بین پاراگرافهای بالایی یا پایینی
End: حرکت به پایان خط فعلی
Ctrl + End: حرکت به انتهای سند
Home: حرکت به ابتدای خط فعلی
Ctrl + Home: حرکت به ابتدای سند
Page Up/Page Down: حرکت یک صفحه به بالا یا پایین
Ctrl + Page Up/Page Down: حرکت به قبل یا بعد موضوع جستجو
Alt + Ctrl + Page Up/Page Down: حرکت به بالا یا پایین پنجره فعلی
F5: انتقال به بخش خاصی از سند
Shift + F5: انتقال به آخرین نقطهای که قبل از بسته شدن سند ویرایش کردهاید
انتخاب متن
Shift + کلیدهای چپ/راست: گسترش انتخاب فعلی به یک کاراکتر به سمت چپ یا راست
Ctrl + Shift + کلیدهای چپ/راست: گسترش انتخاب فعلی به یک کلمه به سمت چپ یا راست
Shift + کلیدهای جهتدار بالا/ پایین: گسترش محدوده متن انتخابی به یک خط بالاتر یا پایینتر
Ctrl + Shift + کلیدهای جهتدار بالا/ پایین: گسترش محدوده انتخاب به آغاز یا پایان پاراگراف
Shift + End: گسترش محدوده انتخاب به انتهای خط
Shift + Home: گسترش محدوده انتخاب به ابتدای خط
Ctrl + Shift + Home / End: گسترش محدوده انتخاب به آغاز یا پایان سند
Shift + Page Down / Page Up: گسترش محدوده انتخاب به بالا یا پایین یک صفحه
Ctrl + A: انتخاب کل سند
ویرایش متن
Backspace: حذف یک کاراکتر به سمت چپ
Ctrl + Backspace: حذف یک کلمه
Delete: حذف یک کاراکتر به سمت راست
Ctrl + Delete: حذف یک کلمه به سمت راست
Ctrl + C: کپی از متن انتخابی
Ctrl + X: کات کردن متن انتخابی
Ctrl + V: جایگذاری متن انتخابی
Alt + Shift + R: کپی هدر یا پاورقی که در بخش قبلی سند استفاده شده است
اعمال قالببندی کاراکترها
Ctrl + B: برجسته کردن حروف
Ctrl + I: ایتالیک کردن (کج نویسی) حروف
Ctrl + U: زیر خطدار کردن حروف
Ctrl + Shift + W: زیر خطدار کردن کلمات انتخابی
Ctrl + Shift + D: دو خط زیر کلمات انتخابی ایجاد میکند
Ctrl + D: باز کردن کادر فونت
[ یا ]+Ctrl: کاهش یا افزایش اندازه قلم
= + Ctrl: افزودن خط در زیر کلمات
Ctrl + Shift + A: تبدیل تمامی حروف به حروف بزرگ (در متون انگلیسی)
Ctrl + Shift + K: تبدیل تمام حروف به حروف کوچک (در متون انگلیسی)
Ctrl + Shift + C: کپی قالببندی متن انتخابی
Ctrl + Shift + V: جایگذاری قالببندی متن انتخابی
اعمال قالببندی پاراگرافها
Ctrl + M: افزایش سطح گسسته پاراگراف
Ctrl + Shift + M: کاهش سطح گسسته پاراگراف
Ctrl + E: انتقال به مرکز پاراگراف
Ctrl + L: انتقال به سمت چپ پاراگراف
Ctrl + R: انتقال به سمت راست پاراگراف
Ctrl + J: همتراز کردن یک پاراگراف
Ctrl + Shift + S: باز کردن پنجره Apply style برای اعمال سبک به متن انتخابی
Ctrl + Q: حذف تمام قالببندی پاراگراف
افزودن اشیا
Shift + Enter: شکستن خط
Ctrl + Enter: شکستن صفحه به یک صفحه جدید
Ctrl + hyphen (-): وارد کردن یک خط تیره دلخواه اختیاری
Alt + Ctrl + hyphen (-):وارد کردن خط تیره بزرگ
کار با خطوط
Alt + Shift + A: گسترش یا کاهش تمام متن یا سرفصلها در یک طرح کلی
Alt + Shift + L: نمایش خط اول متن یا تمام متن
Alt + Shift + 1: نمایش تمام سطرها که قالببندی Heading 1 در آنها اعمال شده است.
کار با جداول
کار با جداول کاملاً شبیه به کار با متون نیست و تا حدودی متفاوت است. بنابراین استفاده از کلیدهای ترکیبی زیر قطعاً به شما کمک میکند.
Tab: به سلول بعدی در یک ردیف منتقل شده و میتوانید محتویات آن را انتخاب کنید
Shift + Tab: حرکت به سلول قبلی در یک ردیف و انتخاب محتویات آن
Alt + Home / End: انتقال به اولین یا آخرین سلول در یک ردیف
Alt+Page Up/Page Down: انتقال به اولین یا آخرین سلول در یک ستون
Up/Down Arrow: حرکت به ردیف قبلی یا بعدی
Alt+5 (با NumLock خاموش): انتخاب کل جدول
کلیدهای میانبر معرفی شده، از میان پرکاربردترینهای آن انتخاب شده است بنابراین مطمئن باشید در صورت استفاده از آنها کار با این نرمافزار بسیار سادهتر از آنچه تصور میکنید، خواهد بود. علاوهبراین، اگر کلیدهای میانبر معرفی شده کارایی لازم برای شما را ندارند، خبر خوب این است که ورد به شما این امکان را میدهد تا بر اساس نیاز خود کلیدهای میانبر را برای مواردی مانند دستورات، سبکها و بسیاری موارد دیگر به راحتی ایجاد کنید.
نوشته بهترین کلیدهای میانبر مایکروسافت ورد اولین بار در وبسایت فناوری پدیدار شد.