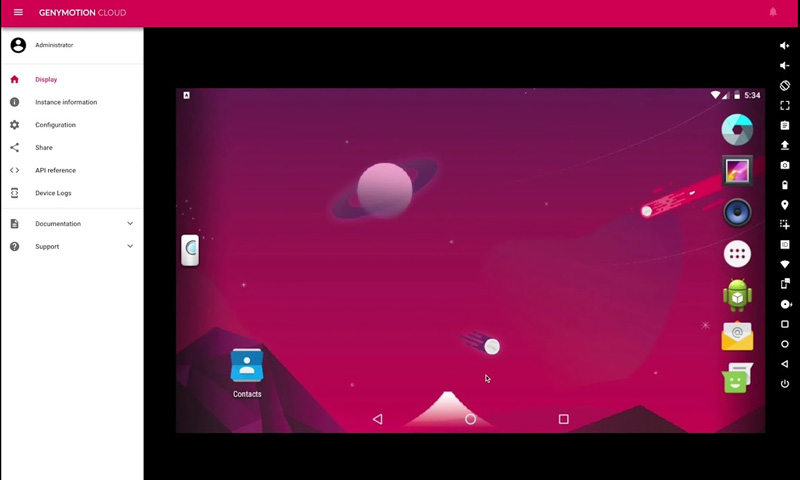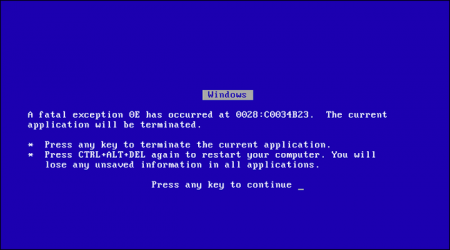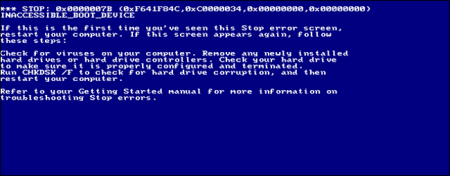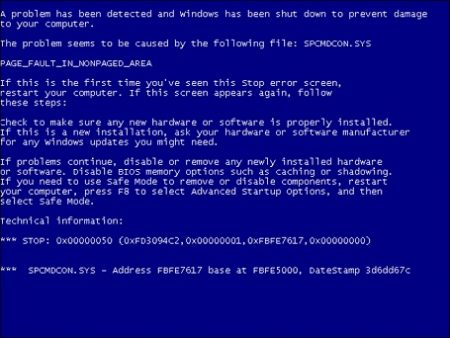قابلیت بیدار شدن از شبکه (Wake-on-LAN) یا WoL را شاید بتوان یکی از کم استفادهترین و مهجورترین ویژگیهای سیستم عامل ویندوز ۱۰ دانست. اگر شما از کاربران معمولی ویندوز باشید، احتمالا این توضیحات شما را به خواب خوشی خواهد فرستاد!

پس با این اوصاف باید گفت تنها افرادی که باید نگران کابلهای شبکه باشند گیمرها و پشتیبانهای فنی هستند. اما نگران نباشید این مربوط به گذشتهها بود. امروزه پیکربندی WoL بسیار بیشتر از آنچه که به چشم میآید کاربردی و مفید است. تنها کافی است با آن بیشتر آشنا شوید تا به یکی از طرفداران پر پروپاقرص آن تبدیل شوید.
اطمینان دارم اکنون خواب از سرتان پریده است و حس کنجکاویتان تحریک شده و حتی سوالات زیادی در ذهنتان شکل گرفته است. مثلا اینکه اصلا بیدار شدن از شبکه یعنی چه؟ این ویژگی چه کاری انجام میدهد؟ چه کاربردی برای کاربران معمولی دارد؟ و از همه مهمتر چطور باید آن را فعال و تنظیم کنیم؟ عجله نکنید به ترتیب به تمامی سوالهایتان در این مقاله پاسخ خواهیم داد کافی است تا پایان به همراه ما در آیتیرسان این آموزش را دنبال کنید.
قابلیت بیدار شدن از شبکه (Wake-On-LAN) چیست؟
بیدار شدن از شبکه یا WoL یک استاندارد شبکه است که بعد از فعال شدن به شما اجازه میدهد از راه دور کامپیوتر را روشن کنید. این قابلیت دارای یک استاندارد مکمل نیز هست که بیدار شدن شبکه از طریق وایرلس (Wake-on-Wireless-LAN) یا WoWLAN نامیده میشود. با این توضیح برویم به سر وقت ملزومات مورد نیاز برای کار WoL. بدین منظور به سه چیز نیازداریم:
- کامپیوتر شما باید حتما به منبع تغذیه متصل باشد.
- ماردبورد سیستم شما باید با ATX سازگار باشد. البته نگران نباشید تقریبا تمامی مادربوردهای مدرن از این مورد پشتیبانی میکنند.
- در کارت شبکه کامپیوترتان چه اترنت و چه وایرلس، باید WoL فعال باشد و خبر خوب دیگر اینکه باز هم خیالتان راحت چون این امکان نیز یک استاندارد جهانی است و تقریبا در تمامی موارد در دسترس است.
به عنوان یک پروتکل، قابلیت بیدار شدن از شبکه در سراسر دنیای کامپیوتر وجود دارد و از آن جایی که پشتیبانی سختافزاری کاملی نیز برای آن تدارک دیده شده است، WoL در سیستم عاملهای ویندوز، مک و لینوکس به خوبی و بدون هیچ مشکلی کار میکند. بنابراین از نظر سیستم عامل ویندوز، سیستم شما در تمامی وضعیتهای کارکردی پیشفرض سیستم مانند خواب زمستانی (Hibernate)، خواب (Sleep) و حتی خاموش کامل میتواند بهراحتی از راه دور روشن شود.
بیدار شدن از شبکه چگونه کار میکند؟
در واقع این قابلیت به بستههای جادویی (Magic Packets) متکی است. به زبان سادهتر وقتی کارت شبکه یک بسته را شناسایی میکند، به کامپیوتر دستور میدهد تا خود را روشن نماید. به همین دلیل هم لازم است تا تمام مدت سیستم به منبع تغذیه متصل باشد تا با دریافت فرمان روشن شدن، بتواند این دستور را اجرایی کند. کارتهای شبکه WoL فعال، همواره برای دریافت حجمهای کوچک شارژی در اطراف ساعت درونی سیستم به اسکن این بسته جادویی ادامه میدهند. اما این توضیحات به چه معناست و کار به چه صورتی انجام میشود؟
بسته جادویی از یک سرور ارسال میشود. چیزهایی زیادی میتوانند نقش سرور را داشته باشند، از جمله نرمافزارهای اختصاصی، روترها، وبسایتها، کامپیوترها، دستگاهها موبایل، تلویزیونهای هوشمند و دیگر تجهیزات اینترنت اشیا همگی این قابلیت را دارند. سرور اقدام به ارسال یک بسته کامل بر روی تمام شبکه شما میکند. بسته شامل اطلاعات بسیار مهمی است، از جمله اطلاعات مربوط به جزئیات زیرشبکه، آدرسهای شبکه و صد البته آدرس MAC کامپیوتر شما نیز برای روشن شدن مورد نیاز است.
تمامی این اطلاعات زمانی که در یک بسته ترکیب شوند به عنوان فریم بیداری شناخته میشوند و کارت شبکه سیستم به طور دائم در حال رصد این بستهها برای دریافت اطلاعات است. حالا اگر در یک بسته آدرس MAC سیستم شانزده بار تکرار شده باشد، کامپیوتر شما متوجه خواهد شد که این بسته یک فریم بیداری است.

چرا قابلیت بیدار شدن از شبکه مفید و کاربردی است؟
خب اکنون شما میدانید که بیدار شدن از شبکه چیست و چگونه کار میکند. اما چرا مفید است؟ یا به عبارت دیگر یک کاربر معمولی چه نیازی برای آشنایی و استفاده از این تکنولوژی دارد؟ مهمترین فایده آن این است که شما میتوانید کامپیوتر خود را از هر جایی روشن کنید. شاید کمی اغراق آمیز به نظر برسد اما حقیقتا داشتن این امکان که از هر جایی و در هر لحظه بتوانید کامپیوتر خود را روشن نمایید باعث کاهش استرس و خیالی آسودهتر خواهد بود.
شما هرگز بدون فایلهای ضروری و اسناد حیاتی نخواهید ماند. تنها کافی است از یک برنامه کنترل دسکتاپ از راه دور که از قابلیت بیدار شدن از شبکه پشتیبانی میکند، بهره بگیرید و به همین راحتی اختیار سیستمتان را از راه دور در کنترل بگیرید و خیلی ساده به محتویات آن دسترسی داشته باشید. متاسفانه برنامه محبوب Chrome Remote Desktop گوگل از این قابلیت پشتیبانی نمیکند اما برنامه قدرتمند TeamViewer کاملا با پیکربندی بیدار شدن از شبکه سازگار است.
نکته: کامپیوتر برای روشن کردن خود با استفاده از تکنولوژی WoL در وضعیت کاملا خاموش نیاز دارد تا بایوس از قابلیت بیدار شدن از طریق (PME (Power Management Event پشتیبانی کند.
Cord-cutter
هر چند که به نظر میرسد در ایران کمتر کسی از پدیده Cord-cutting استفاده کند اما در هر صورت افرادی که به این قابلیت دسترسی دارند احتمالا تاکنون شروع به دریافت اپلیکیشنها و خدمات متنوع کردهاند. بسیاری از آنها از جمله تلویزیونها هوشمند، دستگاههای گیرنده دیجیتالی Nvidia Shield و اپلیکیشن تئاتر خانگی Kodi میتوانند درخواستهای بیدار شدن از شبکه را صادر نمایند.
برای مثال اگر شما از یک لپتاپ قدیمی به عنوان سرور Plex و محل ذخیره شخصی فیلمها و شوهای تلویزیونی خود استفاده میکنید میتوانید به جای آنکه مجبور باشید آن را به صورت بیست و چهار ساعته روشن بگذارید تا همیشه دسترسی به آن امکان داشته باشد، با فعالسازی قابلیت بیدار شدن از شبکه تنها در زمانهایی که میخواهید به تماشای محتوای مورد نظر خود بپردازید، اقدام به روشن کردن آن از راه دور کنید.
نحوه فعال سازی قابلیت بیدار شدن از شبکه
فعال سازی تکنولوژی WoL یک فرایند دو مرحلهای بسیار ساده است. برای این کار شما باید هم ویندوز و هم بایوس سیستم را پیکربندی نمایید.
مرحله اول فعالسازی بیدار شدن از شبکه بر روی ویندوز:
برای شروع فعال کردن این قابلیت در ابتدا باید به بخش Device Manager ویندوز بروید. شما برای رسیدن به این بخش میتوانید بر روی منو استارت راست کلیک نمایید و آن را از لیست گزینههای موجود پیدا کرده و کلیک کنید و یا با فشردن کلید ویندوز نسبت به تایپ عبارت و جستجوی آن اقدام نمایید. بعد از وارد شدن به مدیریت دستگاهها، در لیست موجود پایین بیایید تا گزینه آداپتورهای شبکه (Network Adapters) را پیدا کنید. سپس بر روی آن کلیک نمایید تا منو آن باز شود.
حالا کارت شبکه خود را پیدا کنید. اگر دقیقا نمیدانید کدامیک کارت شبکه شما است بار دیگر دکمه ویندوز را فشار دهید و عبارت اطلاعات سیستم (System Information) را جستجو کنید. برنامه را اجرا کنید و این مسیر را ادامه دهید، System Summary > Components > Network > Adaptor.

خب اکنون بعد از پیدا کردن مشخصات کارت شبکه خود دوباره به بخش مدیریت دستگاهها بازگردید و بر روی کارت شبکه مورد نظر راست کلیک کرده و گزینه Properties را انتخاب کنید. در کادر باز شده بر روی سربرگ Advanced کلیک نمایید. سپس در لیست پایین بروید تا عبارت Wake-on-LAN را مشاهده کنید. دقت داشته باشید ممکن است در بین دستگاهها این نام کمی متفاوت باشد. پس اگر شما عبارت Wake-on-LAN را پیدا نکردید نگران نشوید و عبارتهای دیگری مانند Wake on magic packet ،remote wake-up، power on by LAN، power up by LAN، resume by LAN و یا resume on LAN را جستجو کنید. بعد از پیدا کردن آن، تنظیمات را بر روی Enabled قرار دهید.
در گام بعدی بر روی سربرگ Power Management کلیک نمایید و مطمئن شوید تیک دو چکباکس گزینهها Allow this device to wake the computer و Only allow a magic packet to wake the computer فعال باشد. فراموش نکنید در پایان کار بر روی دکمه OK کلیک کنید.

مرحله دوم فعالسازی بیدار شدن از شبکه بر روی بایوس:
متاسفانه به دلیل تنوع زیاد ظاهر و تنظیمات بخش بایوس بر روی سیستمهای گوناگون، دادن یک دستورالعمل دقیق و یکسان را تقریبا غیرممکن کرده است. به طور کلی برای وارد شدن به قسمت بایوس بعد از روشن کردن کامپیوتر باید اقدام به فشردن یک دکمه خاص کنید که در سیستمهای مختلف متفاوت است. اما با توجه به تجربههای قبلی به طور معمول یکی از دکمههای F1 ،F2 ،F10 ،Del و یا Esc است (در سیستمهای قدیمی گاهی نیز استفاده ترکیبی از کلیدهای Ctrl + Alt + Esc یا Ctrl + Alt + Del برای ورود به قسمت بایوس گزارش شده است).
در منوی بایوس باید به سربرگ Power وارد شوید. سپس در صفحه پایین بروید تا ورودی Wake-on-LAN را پیدا کنید. مطمئن شوید که در حالت روشن قرار دارد، سپس تغییرات را ذخیره کنید و خارج شوید. توجه داشته باشید این سربرگ ممکن است با نام Power Management نیز در برخی سیستمها ثبت شده باشد و حتی گاهی این قسمت در سربرگ Advanced Settings (یا مشابه آن) ادغام شده باشد.
مفاهیم و توضیحات امنیتی قابلیت بیدار شدن از شبکه
بستههای جادویی با لایه OSI-2 ارسال میشوند. در عمل به این معناست که هرکسی در همان شبکه همانند شما میتواند با استفاده از WoL اقدام به بوت کردن کامپیوترتان نماید. پس دقت داشته باشید، هر چند این مورد در شبکه خانگی زیاد اهمیت ندارد اما در شبکههای عمومی ممکن است مشکلزا باشد.
از لحاظ تئوری، قابلیت بیدار شدن از شبکه، تنها به کامپیوتر اجازه میدهد که روشن شود. این بدین معنا است که کلیه موانع امنیتی مانند کنترل کنندههای امنیتی، پسوردهای ورود و دیگر قابلیتهای امنیتی به جای خود باقی هستند و برای ورود به سیستم باید اطلاعات آنها را داشت. به علاوه به خاطر داشته باشید که این قابلیت به سیستم اجازه نمیدهد که دوباره خاموش شود.
با این حال مواردی گزارش شده است که هکرها با ترکیب سرورهای DHCP و PXE توانستهاند حملاتی را صورت دهند و سیستم را با بهرهگیری از تصویر بوت خود بالا بیاورند. این کار به آنها اجازه میدهد تا به هر دیسک محافظتنشدهای بر روی شبکه محلی دسترسی داشته باشند.
آیا ما از تکنولوژی بیدار شدن از شبکه استفاده خواهیم کرد؟
اما در آخر سوالی که مطرح میشود در مورد میزان استفاده از این ویژگی است. باید گفت با توجه به قدیمی بودن این تکنولوژی، باز هم امروزه دلایل بسیاری برای مفید بودن و استفاده از آن وجود دارد. در واقع اگر به آینده بنگریم و پدیده خانههای هوشمند گسترش بیشتری در بین مردم پیدا کند، تکنولوژی WoL مصارف و کاربردهای بسیاری برای کاربران خانگی خواهد داشت. اما از همه مهمتر فرایند بسیار ساده نصب و فعالسازی به منظور استفاده از آن است.
نوشته چگونه قابلیت Wake on LAN را در ویندوز ۱۰ فعال کنیم؟ اولین بار در پدیدار شد.

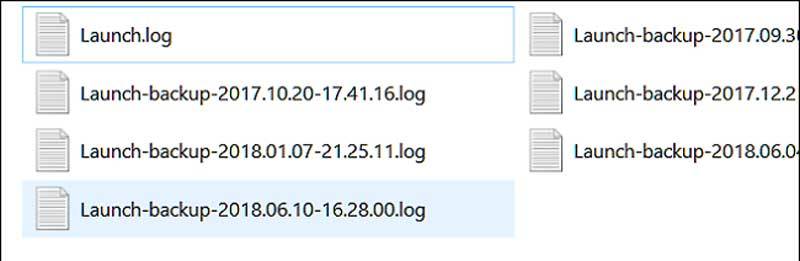
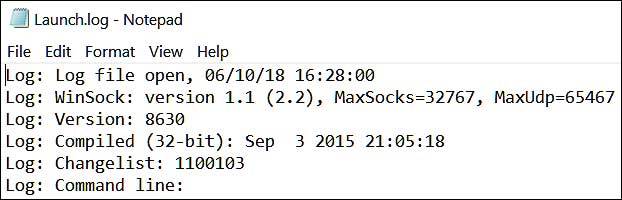
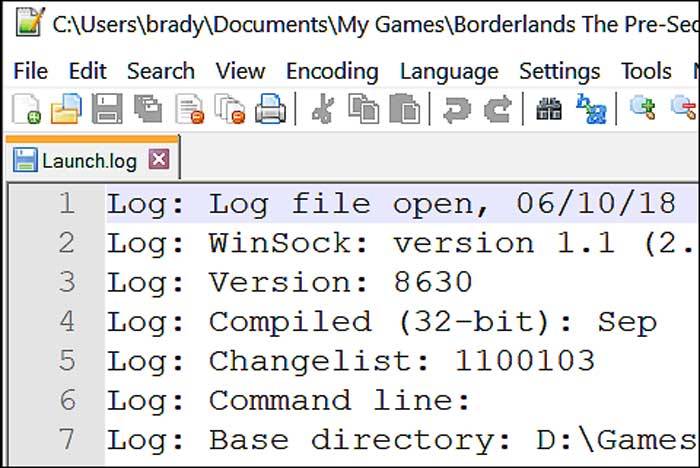
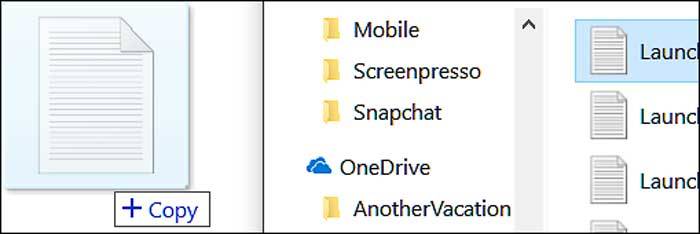
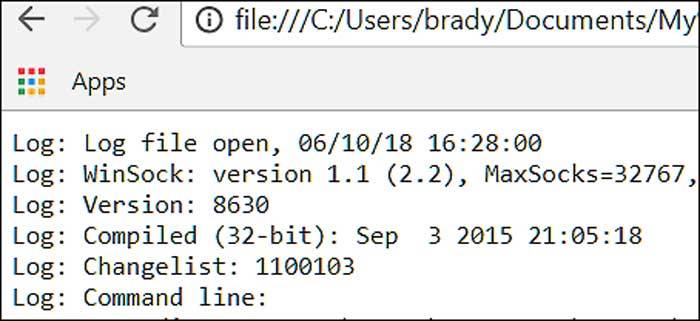
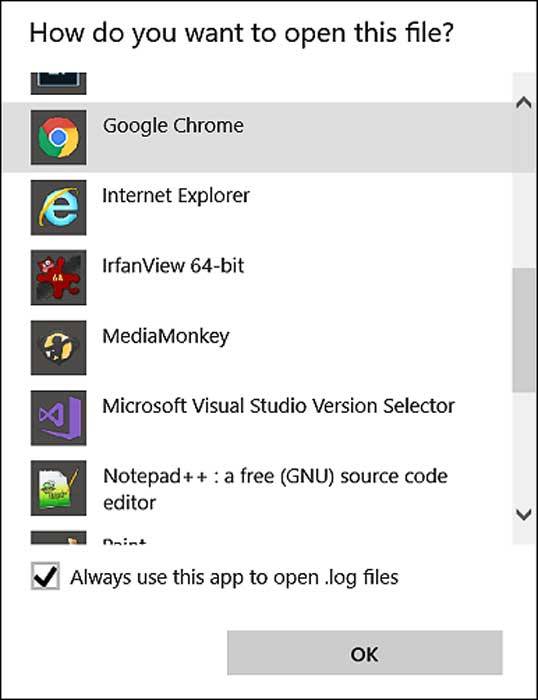





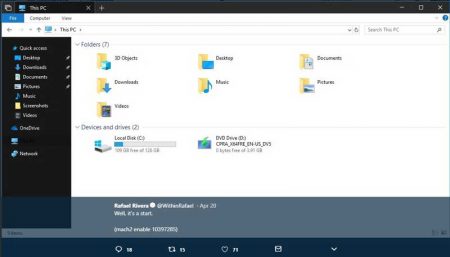

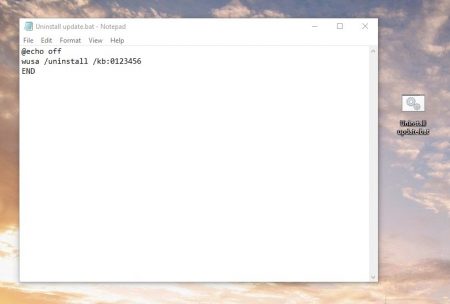
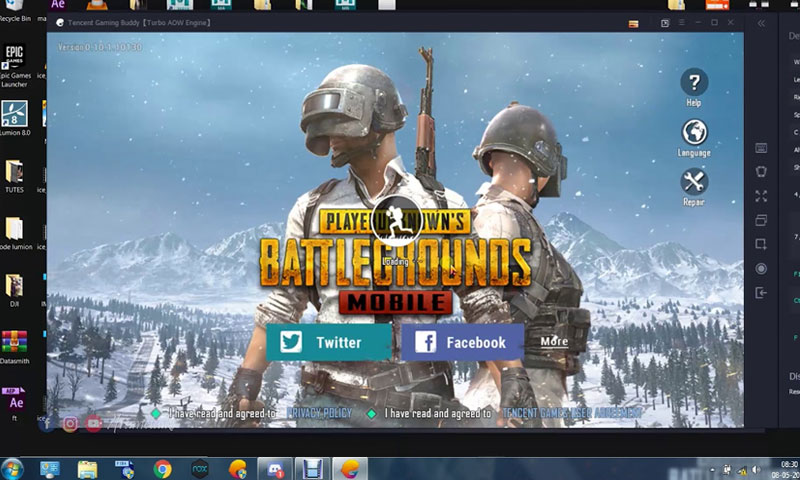
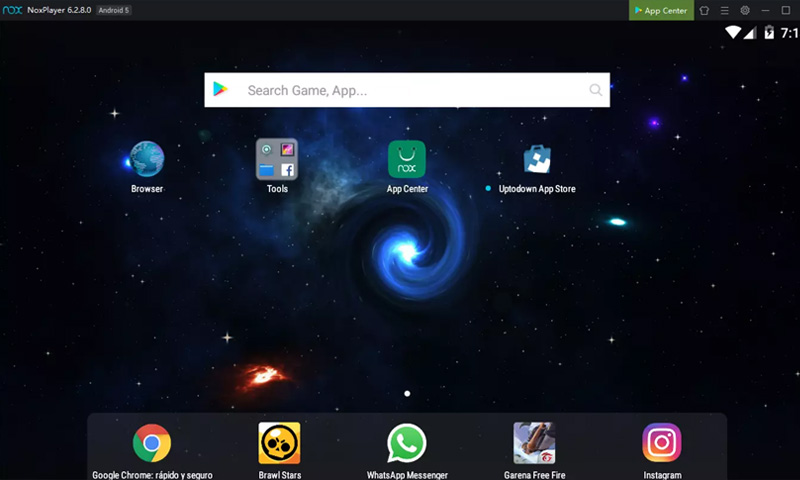
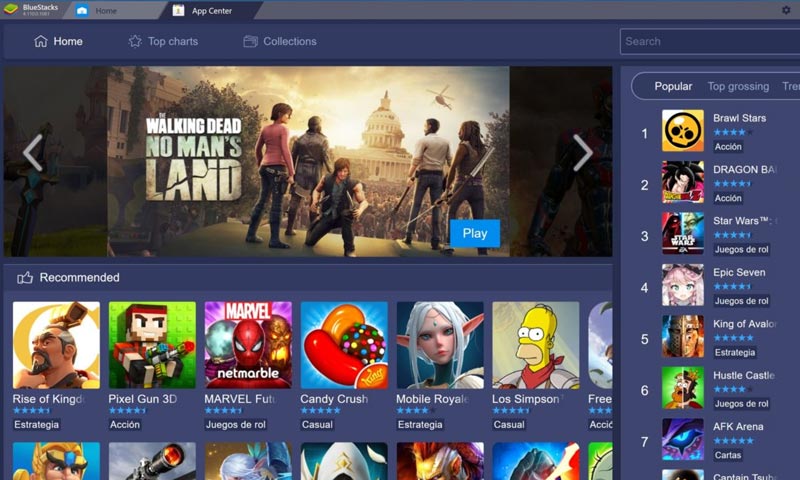
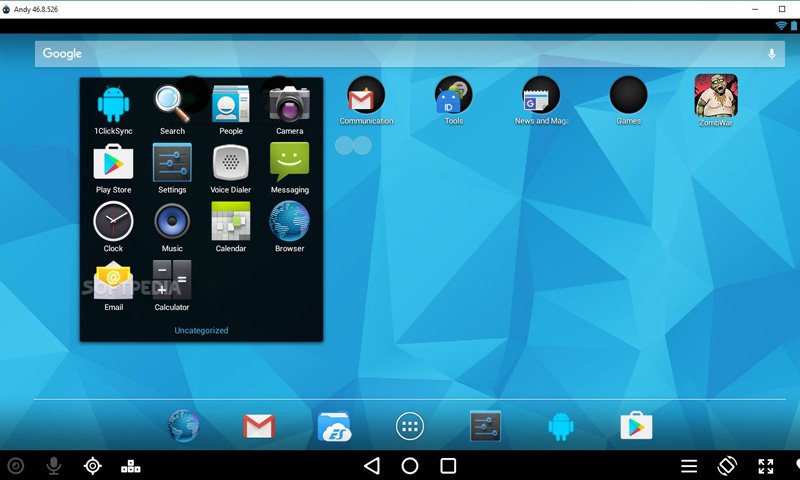
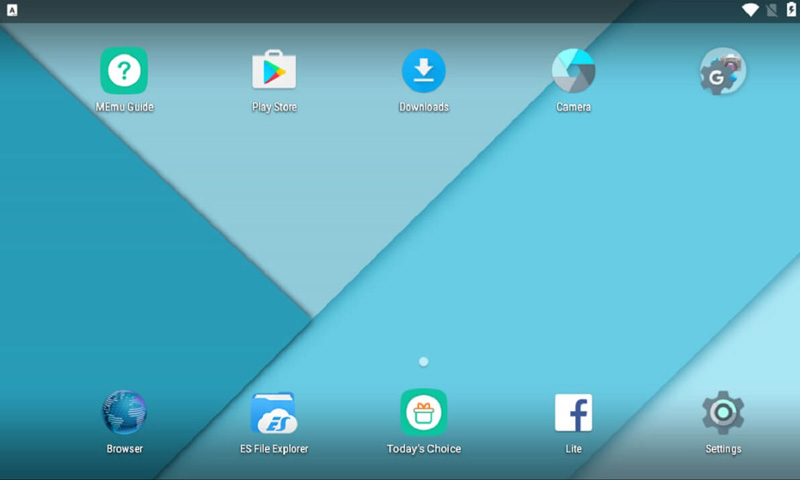 شبیه ساز اندروید MEmu
شبیه ساز اندروید MEmu