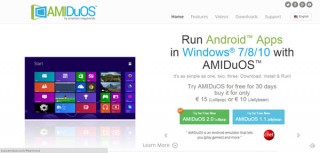قابلیتهای جدید سیستمعامل ویندوز ۱۰ موبایل مایکروسافت فاش شد
سیستمعامل ویندوز ۱۰ موبایل برخلاف محدودیت در تعداد برنامهها، همواره توسط مایکروسافت توسعه مییابد و به همین جهت، انتظار داریم که در سال ۲۰۱۷ نیز شرکت مایکروسافت، تغییرات عمدهای را در پلتفرم ویندوز ۱۰ موبایل اعمال نماید. بهتازگی، تعدادی تصویر از سیستمعامل ویندوز ۱۰ موبایل منتشر شده است که برخی تغییرات آنرا نشان میدهد. برای جزئیات بیشتر در ادامه مطلب با گویا آیتی، همراه باشید.
به عنوان اولین تغییر، شرکت مایکروسافت بر روی قابلیت جدیدی برای مرورگر Edge کار میکند که پرداختهای مبتنی بر وب نامیده میشود که این قابلیت برای نسخه دسکتاپ و موبایل ویندوز ۱۰ موبایل در دسترس قرار دارد. البته در بیلد ۱۴۹۸۶ سیستمعامل ویندوز ۱۰ که برای دسکتاپ توسعه یافته است، این قابلیت ارائه شده و برای کاربرانی که عضو برنامه ویندوز اینسایدر در سیستمعامل ویندوز ۱۰ موبایل هستند، این قابلیت در یک بیلد آزمایشی گنجانده شده است. قابلیت “پرداختهای مبتنی بر وب” باعث میشود تا پروسه پرداخت در وبسایتهایی که از API مرتبط پشتیبانی میکنند، بسیار سادهتر شود.
دیگر تغییری که در مرورگر مایکروسافت اج برای پلتفرم ویندوز ۱۰ موبایل صورت میگیرد، مربوط به بخش Hub است زیرا این بخش از نظر گرافیکی تغییر کرده است و به نسخه دسکتاپ مرورگر مایکروسافت اج، نزدیکتر شده. همچنین، تصاویر فاششده نشان میدهد که مایکروسافت بر روی یک فروشگاه کتاب یکپارچه در مرورگر اج مشغول به کار است که به کاربران، اجازه میدهد تا کتابهای الکترونیکی با فرمت EPUB ذخیره نمایند. به همین جهت، خواهید توانست کتابهای الکترونیکی را با فرمت EPUB باز نمایید و همچنین، رابطکاربری کمی دستخوش تغییر شده است.
برنامه تنظیمات در پلتفرم ویندوز ۱۰ موبایل نیز، از این تغییرات بینصیب نبوده است و مایکروسافت، تلاش میکند تا آنرا هرچه بیشتر به نسخه دسکتاپ ویندوز ۱۰ نزدیکتر نماید. برای دسترسی سادهتر به برخی از گزینهها، مکان آنها در برنامه تنظیمات تغییر کرده است و همچنین، اکنون یک قسمت جدید وجود دارد که میتوانید به اطلاعات مربوط به برنامههای نصبشده دسترسی داشته باشید یا در صورت تمایل، تعدادی از برنامهها را حذف کنید.
بخش مربوط به دستگاههای متصلشده نیز، کمی تغییر پیدا کرده است و رابطکاربری برای دستگاههای متصل، بهینهسازی شده است که دستهبندیهای متفاوتی را برای دستگاههای متصلشده نشان میدهد. همچنین، رابطکاربری مربوط به بخش “اضافهکردن یک دستگاه جدید” نیز بهبود یافته است.
همانطور که احتمالاً در خبرها خواندید، مایکروسافت بر روی قابلیتی برای نسخه دسکتاپ ویندوز ۱۰ کار میکند که متوقفنمودن نصب بهروزرسانیهای جدید را تا ۳۵ روز امکانپذیر میسازد. به همین جهت، غول ردموند اکنون تلاش میکند تا قابلیت مشابهی را برای دستگاههای مجهز به پلتفرم ویندوز ۱۰ موبایل عرضه نماید.
این قابلیت، زمانی کاربردی است که کاربران از مشکلات یک بیلد جدید برای دستگاههای مجهز به سیستمعامل ویندوز ۱۰ موبایل اطلاع چندانی ندارند و به همین جهت، میتوانند نصب بیلد تازه را تا ۳۵ روز به تعویق بیاندازند تا مشکلات عمده شناسایی و رفع شود. البته، به تعویق انداختن نصب بهروزرسانیهای برخی برنامهها امکانپذیر نخواهد بود و بهروزرسانیهای جدید، به صورت خودکار نصب میشود.
در نهایت، مایکروسافت، برنامه View 3D را برای ویندوز موبایل توسعه داده است و این برنامه به کاربران اجازه میدهد تا در گوشیهوشمند ویندوزی خود، محتوای سهبعدی مشاهده نمایند. انتظار میرود که تغییرات جدید پلتفرم ویندوز ۱۰ موبایل در بهروزرسانی عمده بعدی این سیستمعامل در بهار به صورت عمومی ارائه شود.
منبع: ibtimes