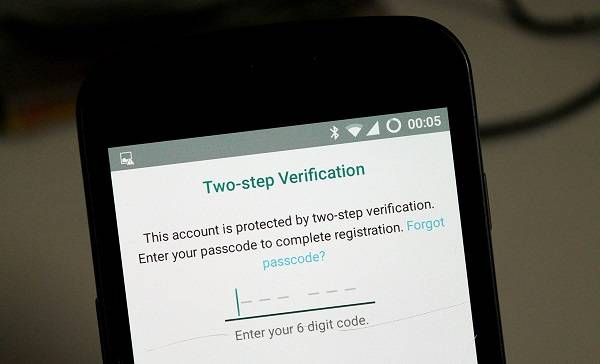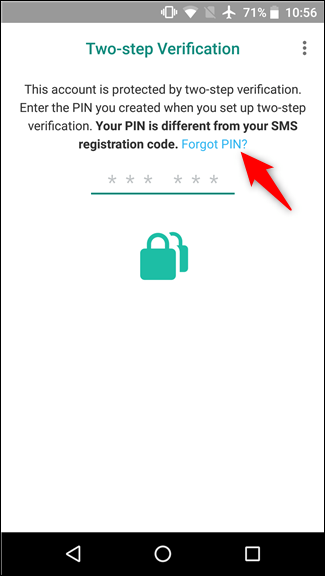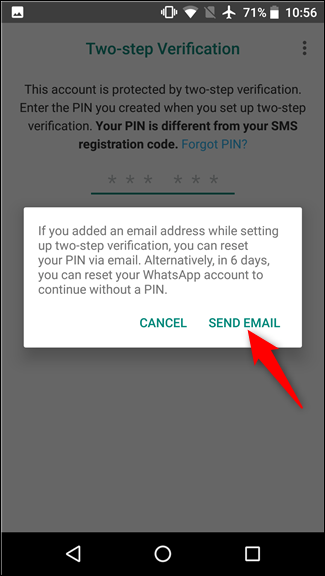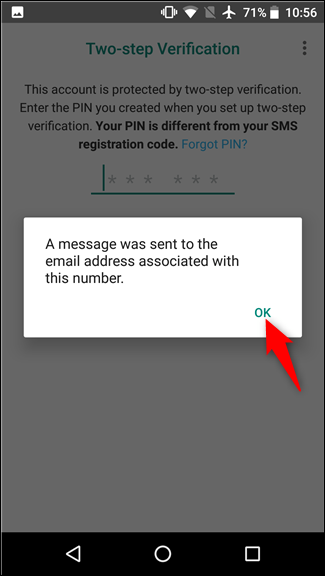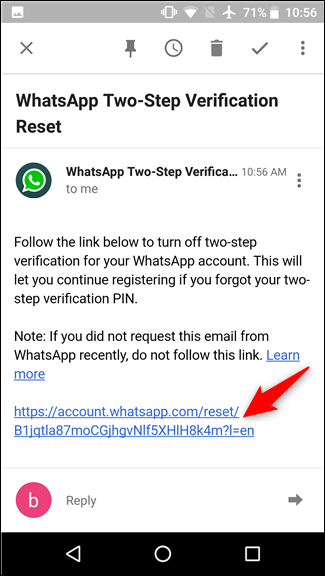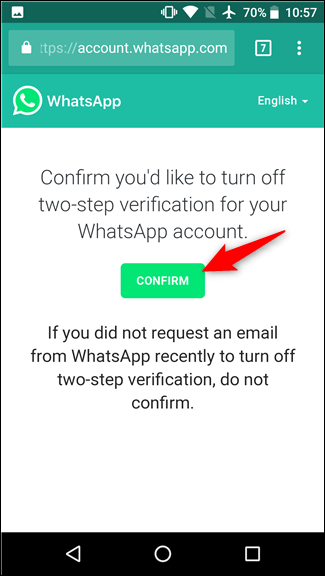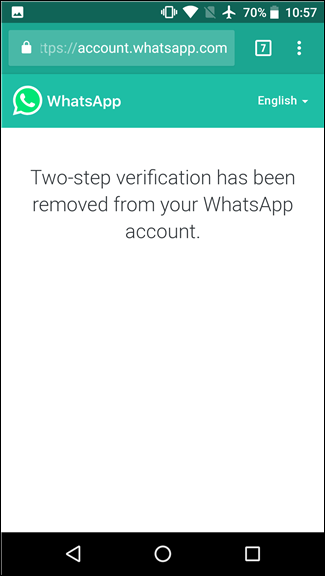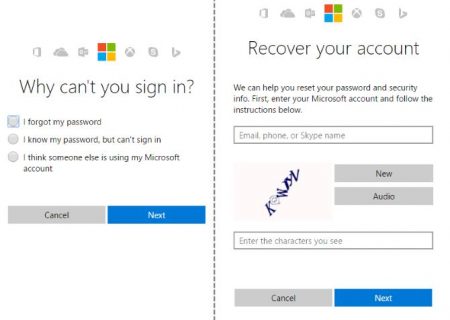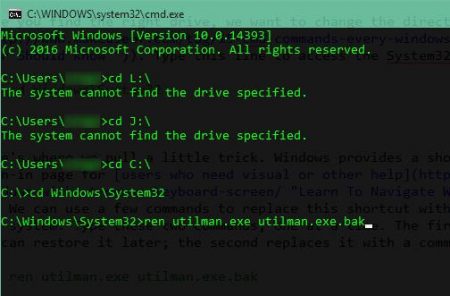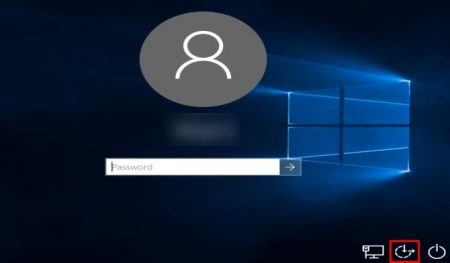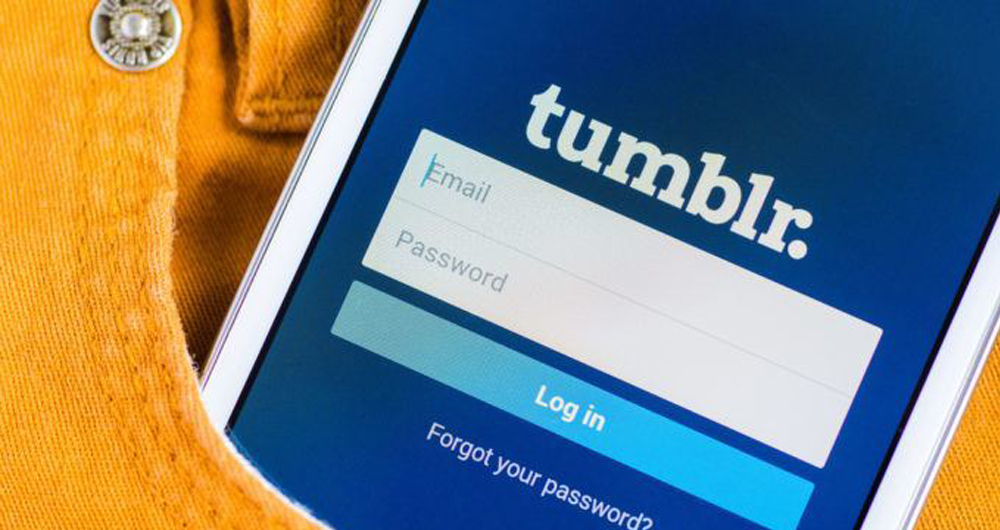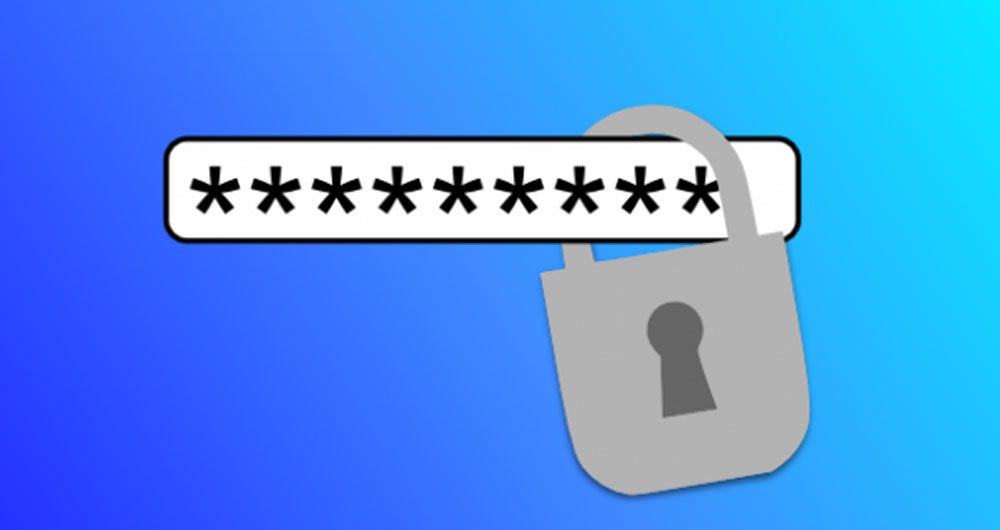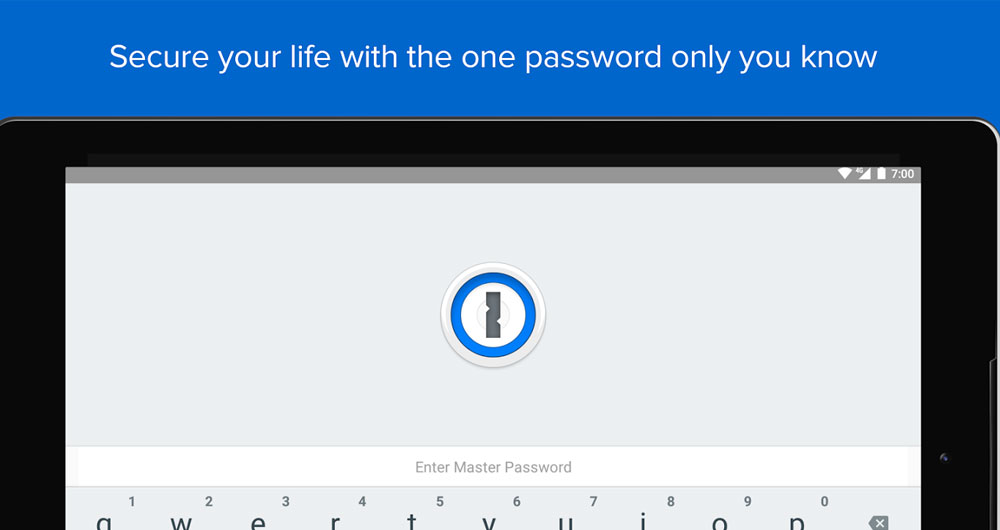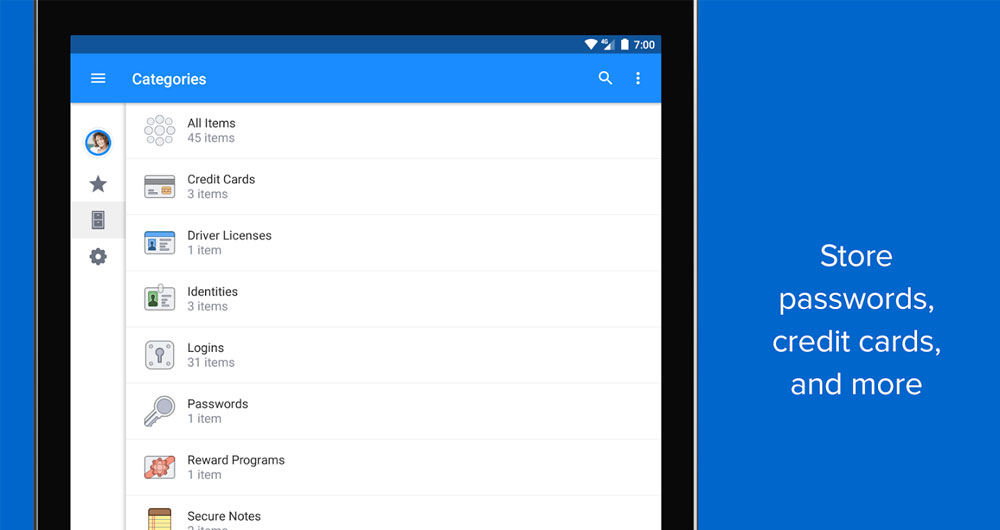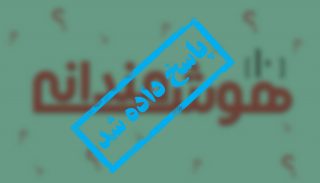شاید هیچ چیز ترسناکتر از فراموش کردن رمز سیستمتان نباشد. اگر روزی بعد از وارد کردن رمز، ویندوز آن را قبول نکند، چکار خواهید کرد؟ ما امروز میخواهیم شما را برای چنین شرایط دلهرهآور و ناخوشایندی آماده کنیم و کلاس مانور مقابله با رمز ویندوز ۱۰ و بازگشت به حساب کاربریتان را در آیتیرسان برگزار کنیم.
بازیابی رمز عبور ویندوز ۱۰، از طریق حساب کاربری مایکروسافت
استفاده از حساب کاربری مایکروسافت برای ویندوز ۱۰، معایب و مزایایی دارد. اما در این مورد به خصوص بسیار مفید است و شما میتوانید با استفاده از ابزار مایکروسافت بدون هیچ زحمتی رمز عبور خود را بازیابی کنید. برای اینکار در ابتدا کاملا مطمئن شوید که نمیتوانید وارد حساب ویندوز شوید (صفحه کلید را بررسی کنید شاید زبان آن تغییر کرده باشد، یا یکی از دکمههای صفحه کلید گیر کرده یا دکمه کپسلاک روشن باشد).
بعد از اطمینان از نبود اشکالات سهوی، با استفاده از یک گوشی یا کامپیوتر دیگر وارد سایت Live.com شوید. سپس اطلاعات حساب کاربری خود در مایکروسافت را وارد و اکانت خود را باز نمایید. دقت کنید آدرس ایمیل خود را درست وارد میکنید. اگر نتوانستید وارد شوید، اقدام به ریکاوری رمز حساب مایکروسافت کنید. به صفحه بازیابی رمز حساب مایکروسافت بروید و دوباره امتحان کنید. شما حتی میتوانید این بازیابی رمز را در صفحه ورود آپدیت پاییزی ویندوز ۱۰ (Fall Creators Update) انجام دهید.
در اینجا به شما سه گزینه نشان داده میشود :
- شما رمزتان را فراموش کردهاید (You forgot your password)
- شما رمزتان را میدانید اما رمز کار نمیکند (You know your password, but it doesn’t work)
- شما فکر میکنید کسی سیستم شما را هک کرده است (You think someone has hacked your account)
شما خودتان گزینه دوم را کنار گذاشتهاید، کسی نیز سیستم شما را هک نکرده است پس گزینه سوم هم کنار میرود و مطمئن هستید رمز را فراموش کردهاید، پس گزینه اول را انتخاب کنید. آدرس ایمیل متصل به حسابتان را وارد و کد امنیتی کپچا (CAPTCHA) خواسته شده را با دقت و سریع وارد کنید. در اینجاست که سایت مایکروسافت به شما کمک خواهد کرد تا با استفاده از اطلاعات از پیش وارد کرده و پاسخ به سوالات امنیتی، حساب ویندوزتان را بازیابی کنید.
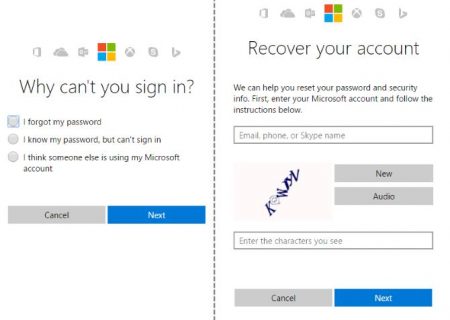
پس نکته مهم این است که اگر شما حساب کاربری مایکروسافت دارید، بعد از اتمام خواندن این مقاله، چند دقیقه وقت بگذارید و اطلاعات امنیتی حساب کاربریتان را بهروزرسانی کنید تا اگر احیانا روزی دچار این مشکل شدید، قادر به پاسخگویی به سوالات امنیتی مایکروسافت و بازیابی رمز باشید. همچنین برای محکمکاری پیشنهاد میشود شماره تماس و یک ایمیل ثانویه نیز اضافه کنید تا خیالتان کاملا راحت باشد که هرگز در چنین موقعیتی با مشکل ناخواسته دیگری روبهرو نمیشوید.
بازیابی رمز عبور ویندوز ۱۰، از طریق حساب کاربری لوکال
سناریوی بالا بهترین حالت ممکن بود اما همه که از حساب مایکروسافت برای ویندوز ۱۰ استفاده نمیکنند! پس باید به فکر راه حلهای دیگری باشیم. پس شما مجبورید کمی بیشتر زحمت بکشید و سعی کنید با استفاده از یک حساب لوکال برای بازیابی رمز سیستمتان تلاش کنید. هرچند دشوارتر است اما همچنان امکانپذیر است.
برای بازیابی رمز ویندوز ۱۰ از طریق حساب لوکال، نیاز است که شما حساب مدیریتی (Administrator account) مخفی ویندوز را فعال کنید. از آنجاییکه این حساب به طور خودکار به عنوان حساب اصلی مدیریت سیستم، برنامهها را مورد کنترل و اجرا قرار میدهد، معمولا دارای رمز محافظتی نیست. هرچند این شرایط بسیار ناامن است و همواره پیشنهاد میشود بعد از نصب ویندوز نسبت به رمزدار کردن این حساب نیز اقدام شود اما در ۹۹ درصد مواقع کاربران چنین کاری نمیکنند زیرا یا اصلا اطلاعی از آن ندارند و یا اگر مطلع هستند، حوصله این کار را ندارند!
در هرحال با استفاده از حساب مدیریت میتوان دیگر حسابهای ویندوز را نیز کنترل کرد و حتی رمز دیگر حسابها را تغییر داد و یا به طور کامل حذف نمود. البته به خاطر داشته باشید اگر شما از همین حساب مدیریتی استفاده میکنید و حساب ققل شده است، دیگر این روش جواب نخواهد مگر آنکه یک حساب مدیریتی دیگر بر روی سیستم داشته باشید. پس اگر به حساب مدیریتی دسترسی دارید میتوانید به راحتی اقدام به تغییرات دلخواه کنید و رمز حساب خود را بازیابی نمایید.

بازیابی رمز عبور ویندوز ۱۰، از طریق راهاندازی مجدد ویندوز
برای اینکار شما نیاز دارید که بر روی یک فلش درایو، یک دیسک نجات قابل بوت شدن (bootable) برای ویندوز ۱۰ ایجاد کنید. بعد از آماده کردن فلش درایو ویندوز ۱۰ و اتصال آن به درگاه یواسبی سیستم، وارد قسمت نصب نسخه جدید ویندوز شوید. برای این کار در اغلب سیستمها کافی است به محض روشن شدن سیستمتان، دکمه F12 (در برخی سیستمها ممکن است یکی از سه دکمه F8 ،F2 و یا F1 باشد) را بفشارید تا سیستم برای بالاآمدن ویندوز، از فلش درایو استفاده کند و اقدام به بارگذاری ویندوز موجود در آن نماید.
این فرایند ممکن است چند دقیقه زمان ببرد پس صبور باشید. هنگامی که صفحه اولیه ویندوز ۱۰ را مشاهده کردید، اقدام به فشردن کلیدها Shift+F10 به طور همزمان نمایید تا برنامه داس یا Command Prompt باز شود.
در مرحله بعد باید دقت بیشتری به خرج دهید تا پارتیشین درایو نصب ویندوز را مشخص کنید. معمولا درایو C برای نصب ویندوز انتخاب میشود (گاهی نیز درایو D، هر چند در ایران بسیار بعید است). برای بررسی، اقدام به تایپ دستور زیر نمایید تا دایرکتوری اصلی نصب ویندوز را مشخص کنید. ابتدا از درایو C شروع کنید. اگر سیستم دستور تایپ شده را برگشت داد، به معنای عدم شناسایی درایو تایپ شده است، پس این درایو اشتباه است و محل نصب ویندوز نیست و باید دیگر درایوها را امتحان کنیم.
\:cd C
هنگامی که درایو درست را پیدا کردید، باید اقدام به تغییر دایرکتوری کنید (یعنی دستور cd). برای دسترسی به پوشه سیستم ۳۲ (System32) این دستور را تایپ کنید.
cd Windows\System32
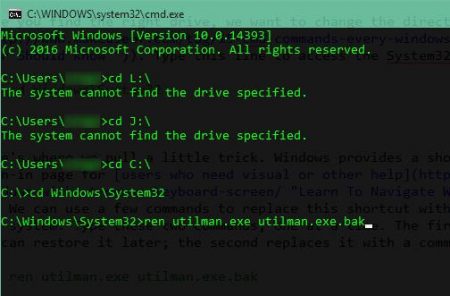
در اینجا لازم است که شما یک ترفند کوچک را استفاده کنید، ویندوز یک منوی میانبر برای دسترسی آسان (Ease of Access) به صفحه ورود در سیستم برای کاربرانی که نیازمند به مشاهده راحتتر و دیگر کمکها هستند، فراهم میکند. شما میتوانید از چند دستور برای جایگزینی این میانبر با مسیر Command Prompt استفاده کنید و به سیستم دسترسی داشته باشید. برای این کار دو دستور را باید تایپ کنید. اولین دستور پشتیبانی از میانبر دسترسی آسان (Ease of Access) است، البته شما میتوانید آن را بعدا بازگردانی کنید؛ و دستور دوم که آن را با میانبر Command Prompt جایگزین میکند.
ren utilman.exe utilman.exe.bak
ren cmd.exe utilman.exe
خب تا اینجا کار شما خوب بود حالا باید دستور زیر را تایپ کنید تا سیستم ریستارت شود و دوباره صفحه ورود ویندوز بالا بیاد.
wpeutil reboot
مرحله بازیابی رمز عبور
اکنون بعد از بالا آمدن مجدد ویندوز و مشاهده مجدد صفحه ورود ویندوز، باید بر روی گزینه دسترسی آسان که در گوشه پایین سمت راست قرار دارد، کلیک کنید تا دستورات Command Prompt را راهاندازی نمایید. آیکن نمایش آن شبیه عقربههای ساعت است که با نقطهچین به صورت دایرهای احاطه شده است و شما میتوانید آن را بین دو آیکن اتصال شبکه و خاموش و روشن سیستم پیدا کنید.
حالا باید دستور زیر را در Command Prompt تایپ کنید تا اکانت مدیریت پیشفرض فعال شود.
net user Administrator /active:yes
بعد از این کار لازم است تا یک بار دیگر سیستم ریستارت شود. برای انجام سریع اینکار میتوانید از دستور زیر استفاده کنید.
shutdown -t 0 -r
خب بار دیگر که صفحه ورود را مشاهده کردید لازم است تا بر روی اکانت مدیریت در گوشه پایین سمت چپ کلیک نمایید. این اکانت فاقد رمز ورود است و شما میتوانید به راحتی وارد سیستم خود شوید و اقدام به بازیابی رمز عبور حساب ویندوز خود نمایید.
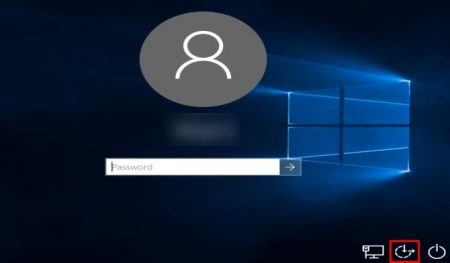
برای اینکار اگر شما از ویندوز ۱۰ پرو استفاده میکنید
- بر روی دکمه Start راست کلیک کنید.
- گزینه Computer Management را انتخاب کنید.
- بر روی گزینه Local Users and Groups در نوار سمت چپ کلیک کنید تا کادر the user manager باز شود و شما لیست اکانتهای موود را مشاهده کنید.
- اکنون از لیست بر روی حساب کاربری خود که رمز آن را فراموش کرده بودید راست کلیک کنید و گزینه Set password را انتخاب کنید.
- رمز جدید را برای حساب کاربری خود انتخاب کنید.
- از حساب کاربری مدیریت خارج شوید و برای ورود از طریق حساب کاربری خود اقدام کنید تا مطمئن شوید رمز جدید کار میکند و شما برای ورود به سیستم مشکلی ندارید.
اما اگر شما از ویندوز Home استفاده میکنید
در اینصورت نیز شما مجبورید تمام این مراحل را انجام دهید اما با استفاده از Command Prompt! برای این کار قدم به قدم مراحل زیر را انجام دهید:
- بر روی دکمه Start راست کلیک کنید.
- از لیست گزینه Command Prompt(Admin) را انتخاب و کلیک کنید تا پنجره جدید Command Prompt باز شود.
- سپس دستور زیر را تایپ کنید تا لیست تمام حسابهای کاربری سیستم را مشاهده کنید
net user
- با تایپ دستور زیر نام حساب کاربری خود را به جای کلمه USERNAME در دستور قرار دهید تا در مرحله بعد اقدام به تغییر رمز حساب خود کنید.
*net user USERNAME
- بعد از تعیین رمز جدید از حساب کاربری مدیریت خارج شوید و نسبت به بررسی و صحت کارکرد رمز عبور در حساب کاربری خود اقدام کنید.
اگر نیاز به یک حساب کاربری جدید داشتید؟
اگر این کارها برای شما واقعا سخت شده و ایجاد رمز عبور برای حساب کاربری قبلی خود را پیچیده میدانید و نتوانستید نسبت به ایجاد یک رمز جدید اقدام کنید. نگران نباشید، به جای تغییر رمز، میتوانید یک حساب کاربری جدید بسازید و خود مدیر شوید. برای اینکار Administrator Command Prompt را باز کنید و دستورات زیر را تایپ کنید.
net user USERNAME PASSWORD /add
net localgroup Adminstrators USERNAME /add
یکبار دیگر سیستم را ریستارت کنید تا حساب کاربری جدید باز شود و با رمز جدیدتان وارد آن شوید. برای بازیابی اطلاعات موجود در حساب کاربری قدیمی نیز از کافی است از مسیر زیر برای وارد به دایرکتوری File Explorer استفاده کنید و هر آنچه که نیاز دارید را به این حساب کاربری جدید منتقل کنید. در دستور زیر به جای کلمه OLDUSERNAME، نام حساب کاربری قدیمی خود را وارد کنید.
C:\Users\OLDUSERNAME
در حساب کاربری جدید همهچیز را به وضعیت سابق برگردانید
یکبار دیگر وارد حساب کاربری جدید خود شوید، کار تقریبا تمام است. اما شاید شما بخواهید همه چیز را مانند قبل تنظیم کنید. از طرز قرار گیری آیکن میانبر برنامههای نصب شده روی سیستم گرفته تا شخصی سازیها دلخواهتان. خب کافی است کمی دیگر از وقتتان خرج کنید.
اما قبل از آن لازم است یک کار دیگر را انجام دهید تا سیستم به وضعیت عادی خود برگردد. سیستم را ریستارت کنید و با استفاده از همان فلش درایو ویندوز ۱۰ که ایجاد کرده بودید، بار دیگر سیستم را بالا بیاورید و بعد از مشاهده صفحه خوشآمدگویی اولیه ویندوز با فشردن دکمههای Shift + F10 به طور همزمان، همان طور که قبلا نیز انجام داده بودید وارد دایرکتوری C:\Windows\System32 شوید.
از دو دستور زیر استفاده کنید تا بار دیگر میانبر دسترسی آسان (Ease of Access) را برگردانید.
ren utilman.exe cmd.exe
ren utilman.exe.bak utilman.exe
اما ابتدا برای اطمینان از امنیت سیستم اقدام به خروج از اکانت مدیریت و غیر فعال کردن آن میکنیم چرا که این حساب کاربری تنها برای انجام برخی از تنظیمات است نه برای استفاده روزمره کاربران. پس برای غیر فعال کردن آن دستور زیر را تایپ کنید.
net user Administrator /active:no
یکبار دیگر سیستم را ریستارت کنید تا کامپیوتر در وضعیت عادی خود بالا بیاد. برای اینکار میتوانید از دستور زیر استفاده کنید
wpeutil reboot
چگونه از تغییر رمز حساب کاربری در آینده جلوگیری کنیم؟
بسته به اینکه چرا شما نمیتوانستید وارد سیستم شوید، ابتدا باید چند اقدام احتیاطی انجام دهید تا مطمئن شوید که این مشکل دوباره روی نخواهد داد.
اگر شما فقط رمز عبور خود را فراموش کردهاید، از یک پسورد منیجر (Password Manager) برای مدیریت رمزهای خود استفاده کنید تا همه آنها را برایتان به طور امن و در دسترستان نگه دارد و دیگر با مشکل فراموشی رمزهای عبور مواجه نشوید.
در حالی که استفاده از برنامههای مدیریت رمز ورود، تابع وارد کردن خودکار رمز ورود وبسایتها توسط برنامه است اما همچنان بهترین راه وارد کردن رمز ورود ویندوز توسط خود شما به صورت دستی است تا در شرایط اضطراری نیز به آن دسترسی داشته باشید. پس میتوانید از طریق گوشی موبایل خود و یا یک کامپیوتر دیگر نسبت به نگهداری از رمز عبور ویندوز اقدام کنید. این کار هم عاقلانهتر است و هم اغلب مفیدتر.
نکته دیگر اینکه اگر شما از حساب مایکروسافت استفاده نمیکنید در نظر داشته باشید که بهتر است یک حساب کاربری مایکروسافت برای خود ایجاد کنید تا در صورت لزوم بتوانید از طریق آن برای بازیابی رمز عبور ویندوز استفاده کنید. شما همچنین میتوانید به جای رمز عبور از یک پینکد (PIN ) برای ورود به ویندوز استفاده کنید. استفاده از پینکد بسیار راحتتر از تایپ یه رمز طولانی است!
در آخر شما حتی میتوانید یک دیسک بازیابی رمز عبور برای ویندوزتان تهیه کنید و در صورت فراموش کردن رمز عبور از آن برای بازیابی و ورود به سیستم استفاده کنید. این روش نیز بسیار بسیار ساده و راحت است.
نوشته اگر رمز ویندوز ۱۰ خود را فراموش کردید، چگونه آن را بازیابی کنید؟ اولین بار در پدیدار شد.