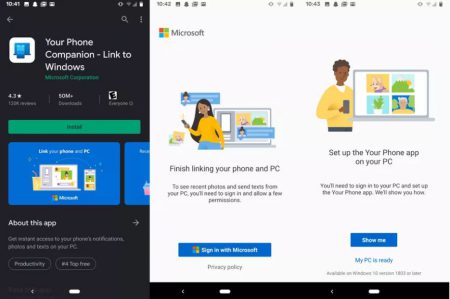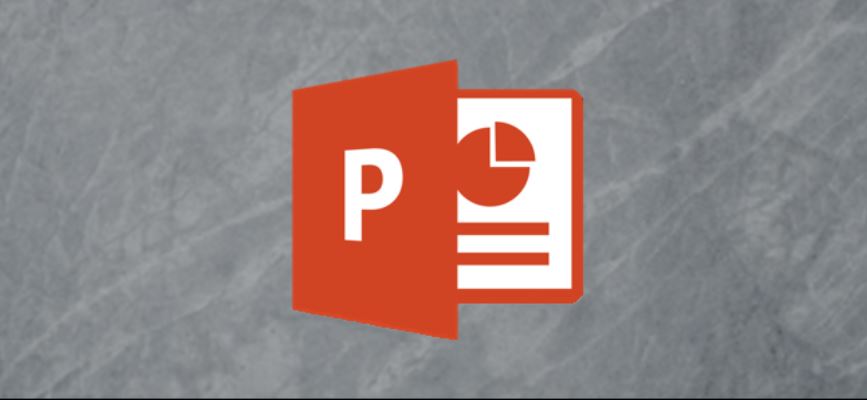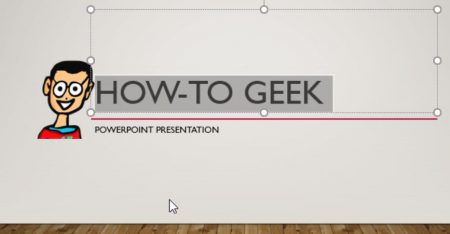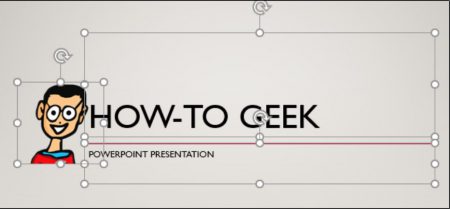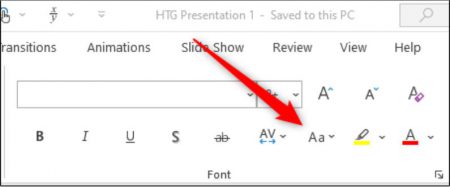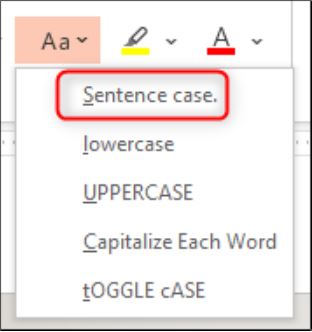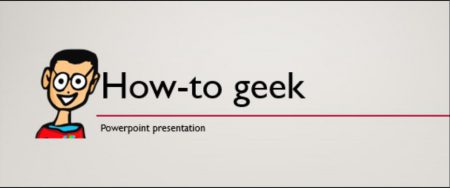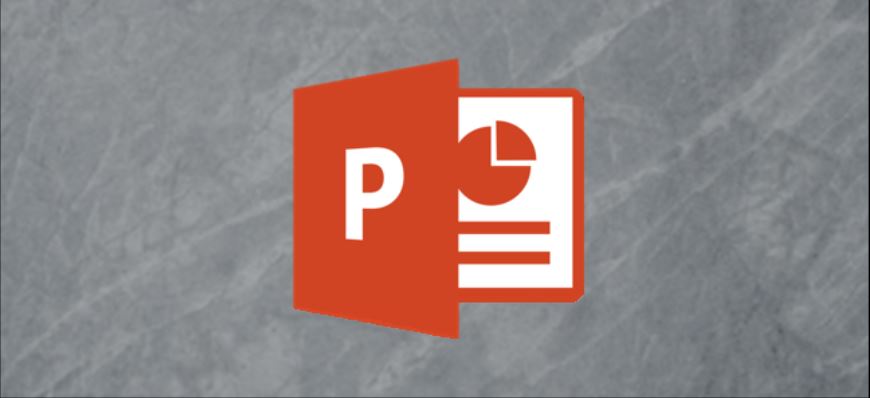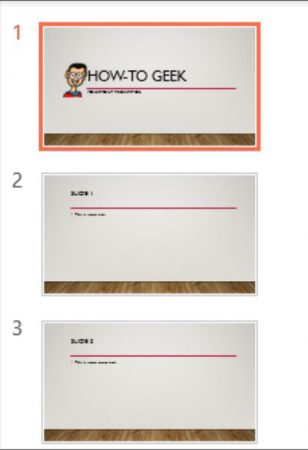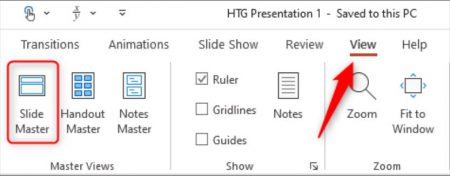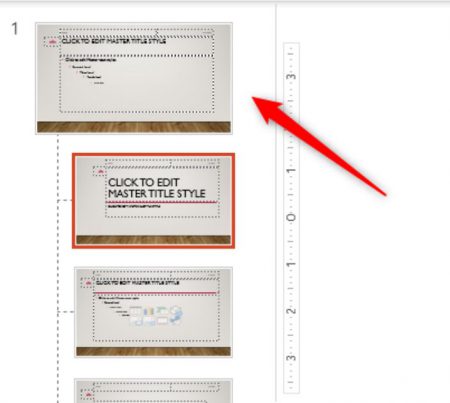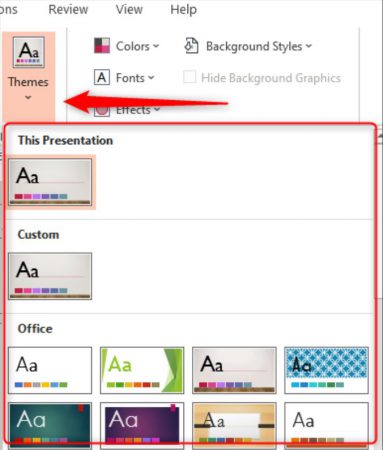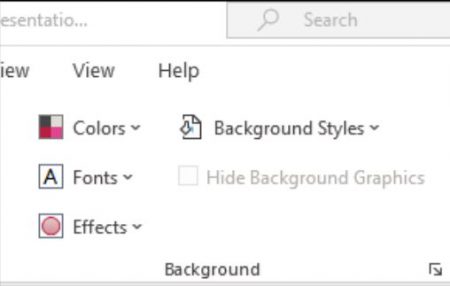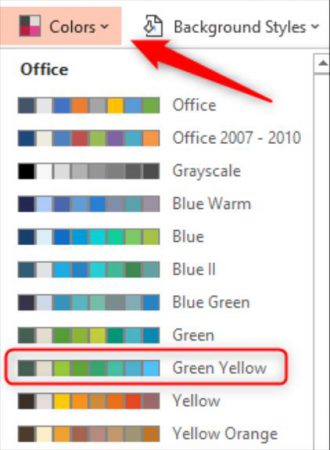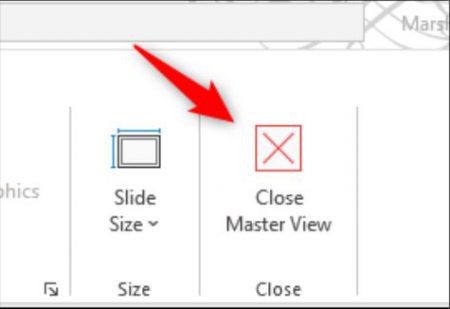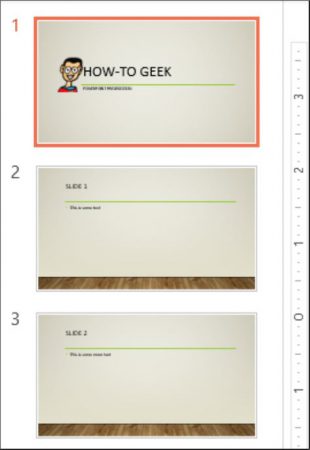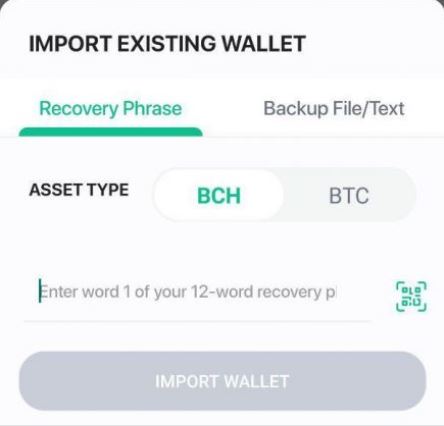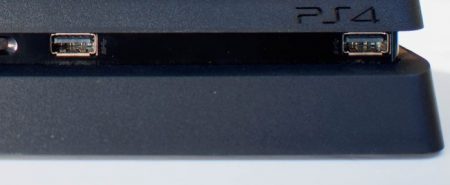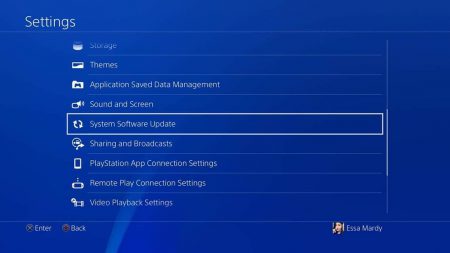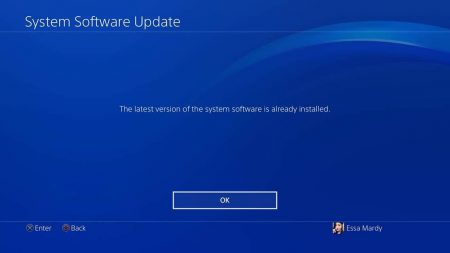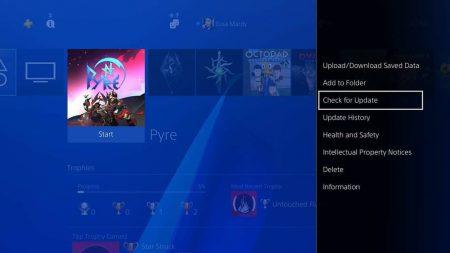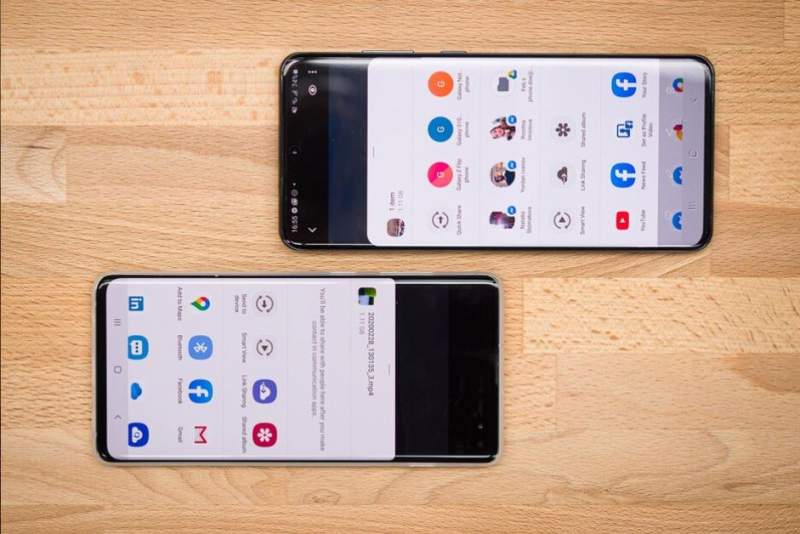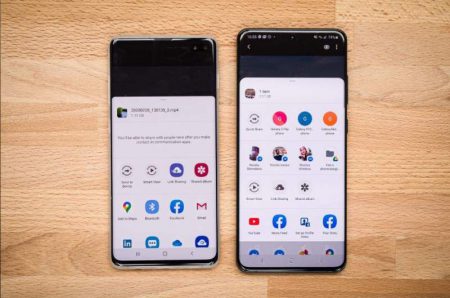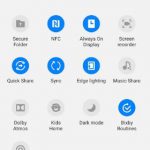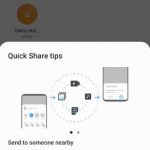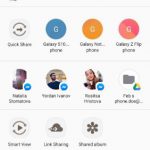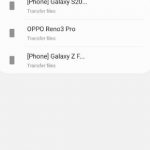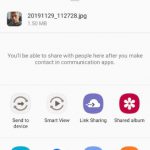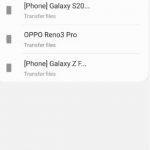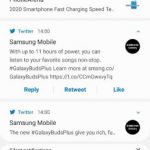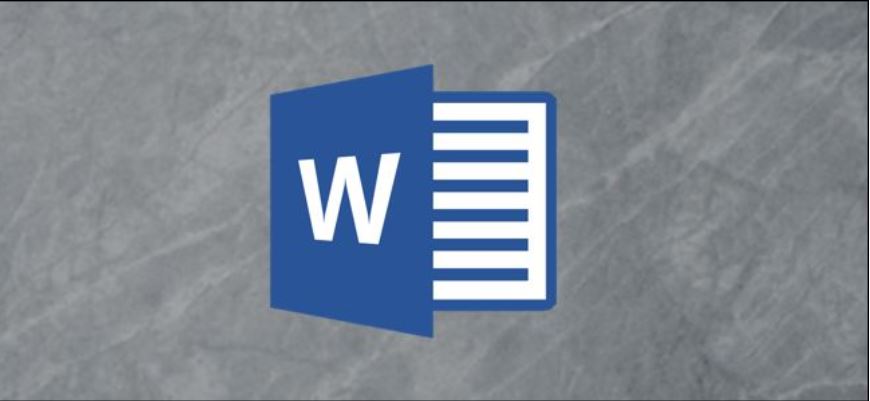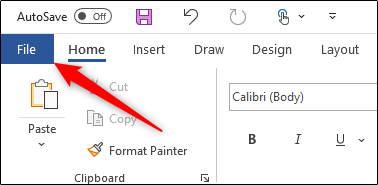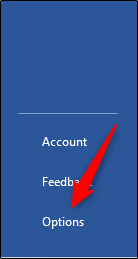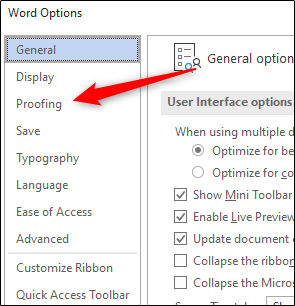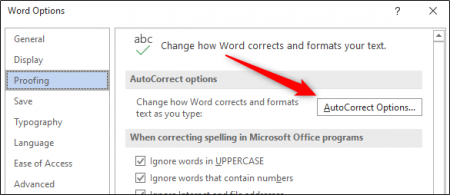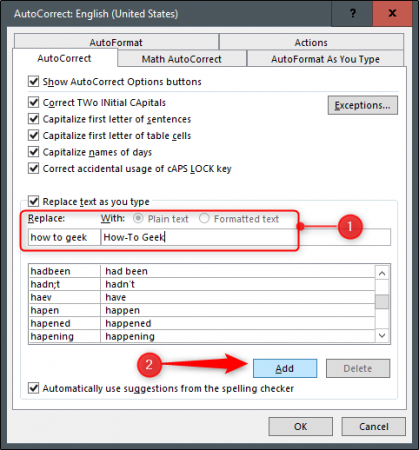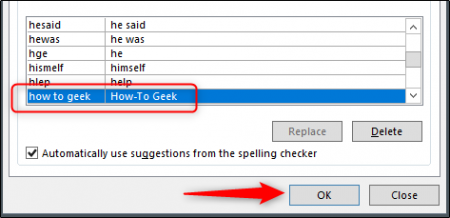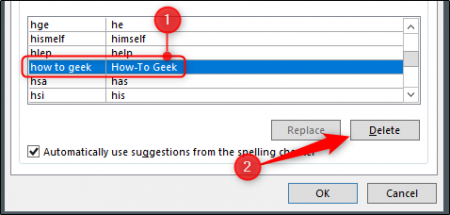چگونه در ویندوز ۱۰ با استفاده از اپلیکیشن Your Phone به گوشی دیگران زنگ بزنیم؟!
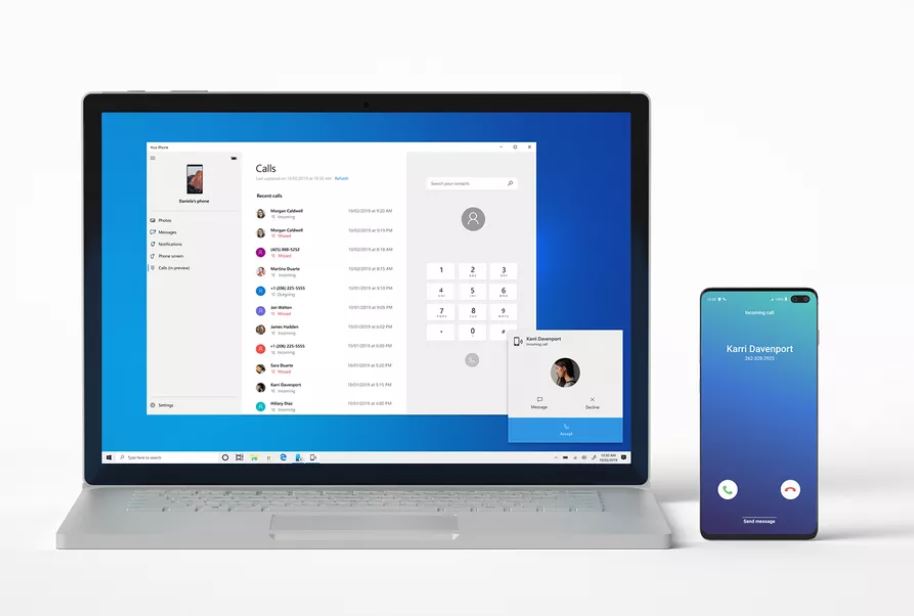
اپلیکیشن اندرویدی Your Phone شرکت مایکروسافت میتواند تصاویر، اعلانها و پیامکها را به ویندوز 10 رایانه شخصی شما منتقل کند. آخرین بهروزرسانی این اپلیکیشن یک ویژگی مفیدتر را نیز به این نرمافزار اضافه کرده است: توانایی ایجاد و دریافت تماسها از طریق رایانههای شخصی، آنهم بدون نیاز به گوشی. در مواردی هم که بخواهید میتوانید تماسها را بین رایانه و گوشی هوشمند خود جابجا کنید. در ادامه با آیتیرسان همراه باشید تا شیوه راهاندازی این اپلیکیشن را به شما آموزش دهیم.
راهاندازی این ویژگی سخت نیست. هرچند که باید پیش از اشاره به مراحل راهاندازی این قابلیت، نیازمندیهای این قابلیت را نیز ذکر کنیم: به یک رایانه شخصی احتیاج خواهید داشت (دسکتاپ، لپتاپ، مبتنی بر پردازندههای x64 و یا ARM، فرقی ندارد) که نسخه 1803 و یا بالاتر ویندوز 10 بر روی آن نصب شده باشد و همچنین یک گوشی هوشمند مجهز به اندروید 7.0 و بالاتر را نیز احتیاج دارید.
اپلیکیشن YOUR PHONE را در رایانه و گوشی هوشمند خود دانلود کنید
اگر میخواهید که گوشی اندروید و رایانه شما به یکدیگر متصل باشند، باید این اپلیکیشن را بر روی هردوی آنها نصب کنید.
- از فروشگاه Google Play Store اپلیکیشن YOUR PHONE را برای گوشی خود دانلود کنید.
- اپلیکیشن YOUR PHONE را بر روی رایانه خود نصب کنید. بهاحتمالزیاد از پیش بر روی ویندوز 10 شما نصب شده است.
- مطمئن شوید که با یک حساب مایکروسافت وارد رایانه خود شدهاید (میتوانید در قسمت Settings و با استفاده از گزینه Account، این کار را انجام دهید). در غیر این صورت نمیتوانید این قابلیت را راهاندازی کنید.
- هنگامیکه این اپلیکیشن بر روی گوشی شما نصب شد، آن را اجرا کرده و با حساب مایکروسافت خود، وارد آن شوید. در نظر داشته باشید که باید به این اپلیکیشن اجازه دهید تا به مخاطبین، تماسهای تلفنی و پیامهای متنی و رسانهای شما دسترسی داشته باشد و همچنین در پسزمینه نیز اجرا شود.
گوشی و رایانه خود را به یکدیگر پیوند دهید.
- پس از اینکه با استفاده از حساب مایکروسافت به هر دو دستگاه خود وارد شدید، آنگاه میتوانید هر دوی آنها را به یکدیگر پیوند دهید. ابتدا مطمئن شوید که هم گوشی و هم رایانه شما از یک شبکه وایفای مشترک استفاده میکنند. سپس اپلیکیشن Your Phone را بر روی رایانه خود اجرا کنید.
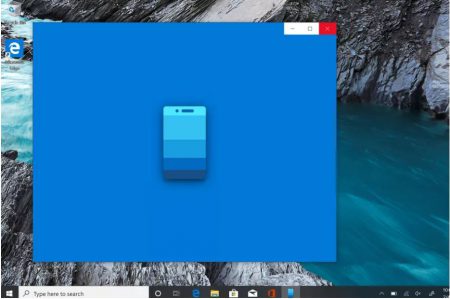
- اگر با یک کادر محاورهای مواجه شدید که از شما میخواهد از بین سیستمعاملهای اندروید و iOS به انتخاب بپردازید ( کاربران گوشیهای آیفون در حال حاضر تنها میتوانند صفحات وب را به اشتراک بگذارند)، این موضوع به این معنا است که از طریق یک حساب واحد به رایانه و گوشی خود وارد نشدهاید و یا اینکه فراموش کردهاید که وارد یکی از آنها شوید.
- هنگامیکه رایانه و گوشی شما به یکدیگر متصل شدند، یک اعلان ماندگار را بر روی گوشی خود دریافت خواهید کرد که ابتدا از شما میخواهد اجازه اتصال بین این دو دستگاه را صادر کنید. گزینه «Allow» را لمس کنید.
- در این لحظه گوشی شما باید در اپلیکیشن Your Phone رایانه شما نشان داده شود. در زیر نام و تصویر گوشی شما و در انتهای لیست، آیکون شمارهگیر به نام Calls وجود دارد. از این قسمت میتوانید به تماسهای خود بپردازید.
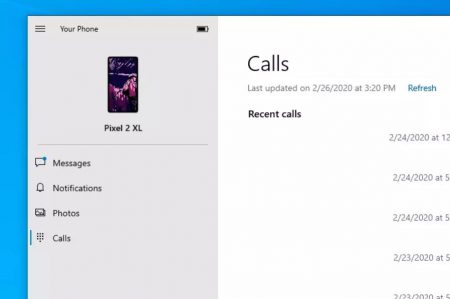
- اما ابتدا شما باید گوشی خود را بهصورت دستی و از طریق بلوتوث به رایانه خود متصل کنید. البته راهی سادهتر نیز جهت این کار وجود دارد، اما شاید برای همه گوشیها کارساز نباشد. بههرحال، جفتسازی دستی دستگاهها همیشه جوابگو خواهد بود.
- حالت جفتسازی را در گوشی اندرویدی خود فعال کنید. اگر پیشتر چندان با قابلیت بلوتوث گوشی خود سروکار نداشتهاید، باید نوار اعلانها را پایین کشیده، سپس انگشت خود را بر روی آیکون بلوتوث نگه دارید تا وارد قسمت تنظیمات بلوتوث شوید. در اینجا، بلوتوث را روشن کرده و سپس گزینه «Pair new device» و یا هر گزینه مشابه دیگری را که مشاهده کردید، لمس کنید.
- حال باید اقدامی مشابه را نیز در رایانه خود انجام دهید. بر روی آیکون ویندوز کلیک کرده و واژه «Bluetooth» را تایپ کنید. از میان گزینههای ظاهرشده، بر روی Bluetooth & other devices» settings» کلیک کنید. در پنجره ظاهرشده باید بر روی گزینه «Add Bluetooth or other device» کلیک کرده و در کادر بازشده باید گزینه «Bluetooth» را برگزینید.
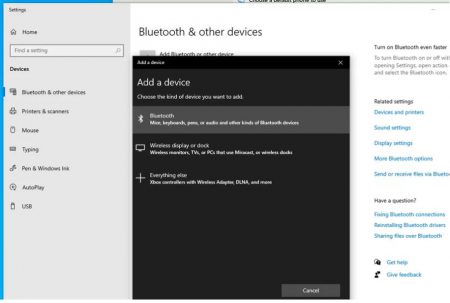
- حال گوشی و رایانه شما باید یک پین یکسان را نمایش دهند. اگر اینگونه است، گزینه Connect را در هر دو دستگاه انتخاب کنید تا اتصال اعتبارسنجی شود. در غیر این صورت، دوباره مراحل پیشین را مرور کنید.
- در آخر، در رایانه خود و در اپلیکیشن Your Phone باید بر روی آیکون شمارهگیر کلیک کرده و دستورالعملها را دنبال کنید. در این هنگام اعلانی دیگر به گوشی شما فرستاده میشود که باید آن را نیز تأیید کنید. هنگامیکه درخواست دسترسی به تاریخچه تماسها را میدهید، اعلانی دیگر را نیز دریافت میکنید. اگر هر دوی این اعلانها و درخواستها را تأیید کردید (در غیر این صورت لازم نیست که دوباره این فرآیند را تکرار کنید) باید تاریخچه تماسها را در رایانه شخصی خود مشاهده کنید. این مورد نشانه این است که این فرآیند را بهدرستی انجام دادهاید.
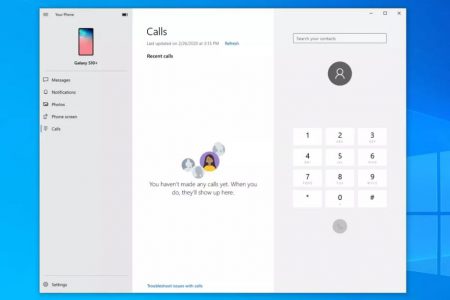
در نهایت اینکه، اکنون توانستهاید این قابلیت را راهاندازی کرده و از طریق اپلیکیشن Your Phone ویندوز 10 خود، تماسهای خود را ایجاد و دریافت کنید. فقط مطمئن شوید که هدستهای شما جهت استفاده در تماسها بهخوبی تنظیم شده باشند.
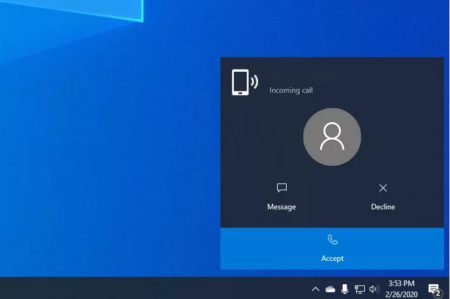
نوشته چگونه در ویندوز 10 با استفاده از اپلیکیشن Your Phone به گوشی دیگران زنگ بزنیم؟! اولین بار در اخبار تکنولوژی و فناوری پدیدار شد.