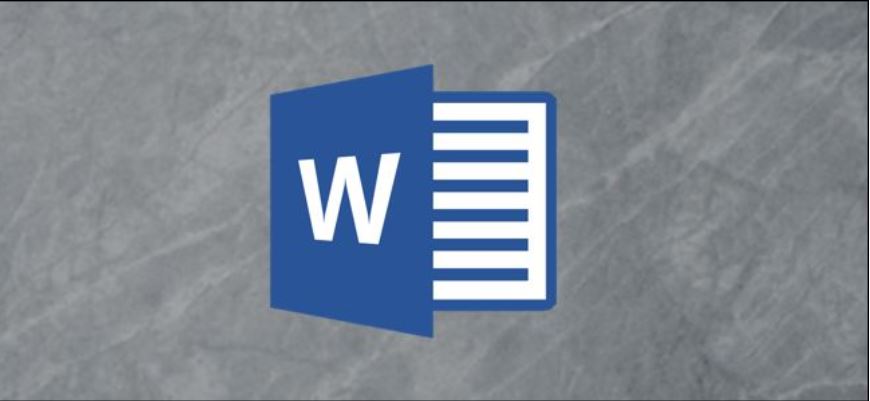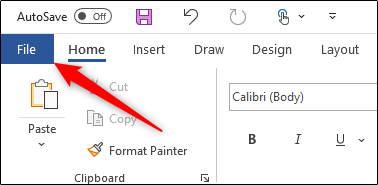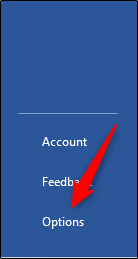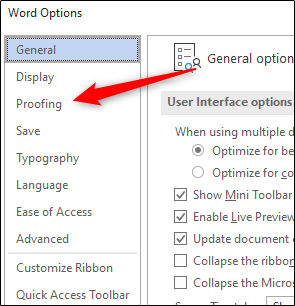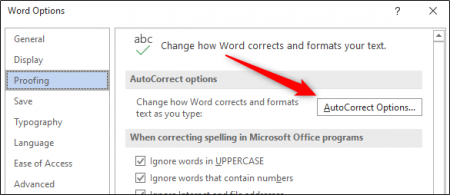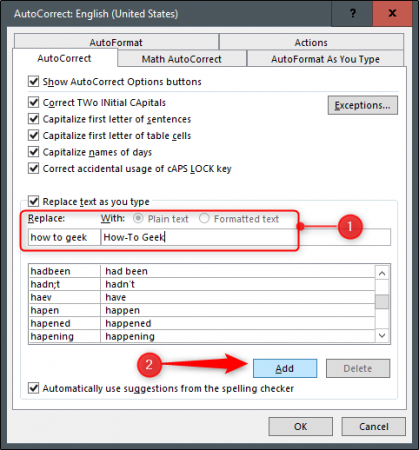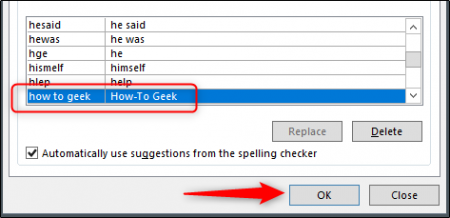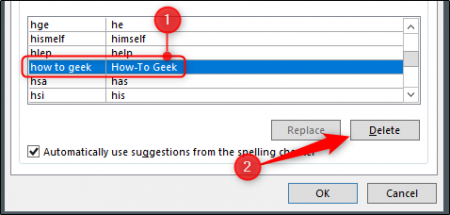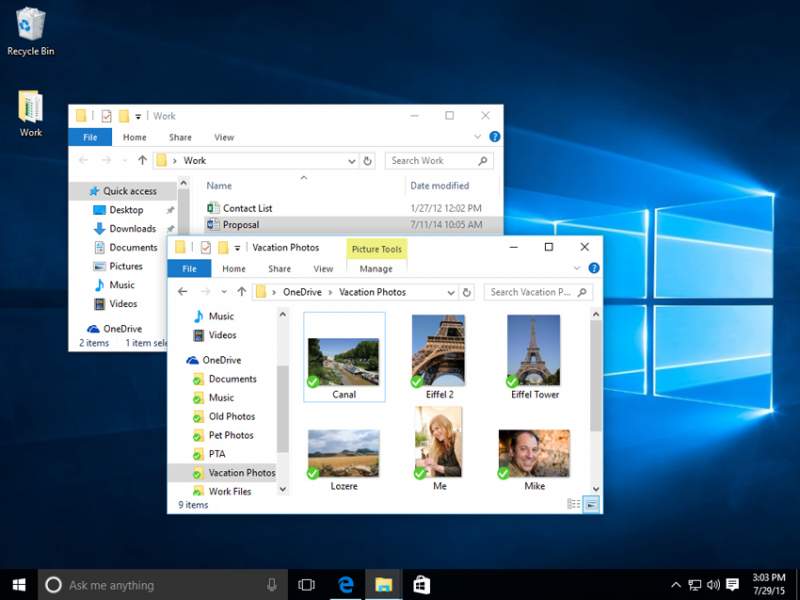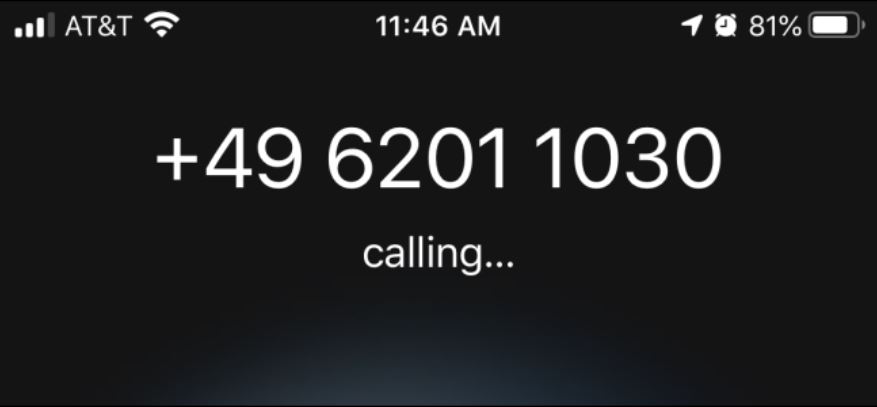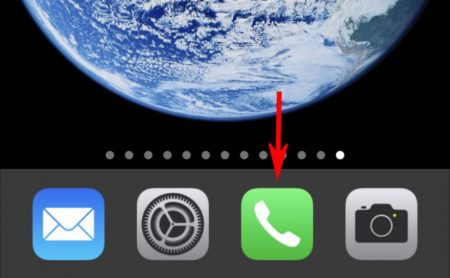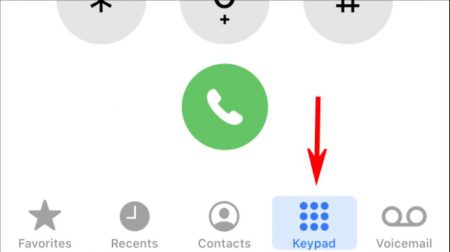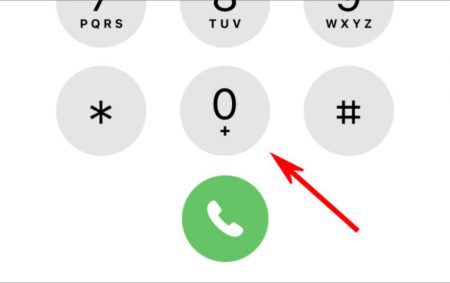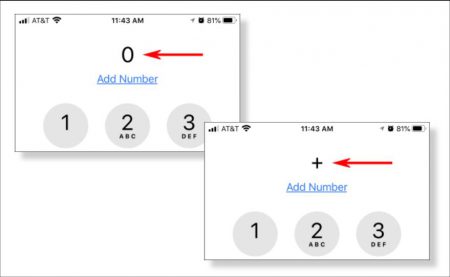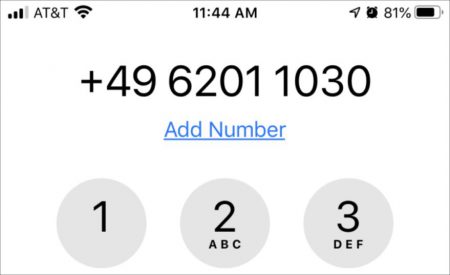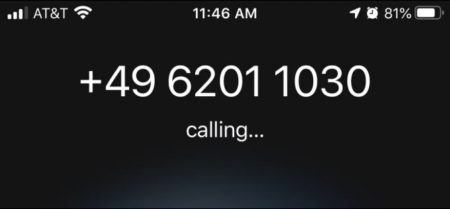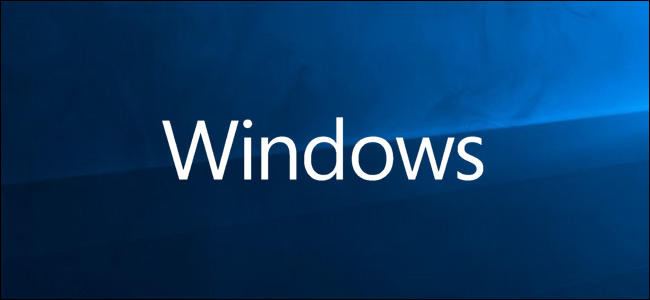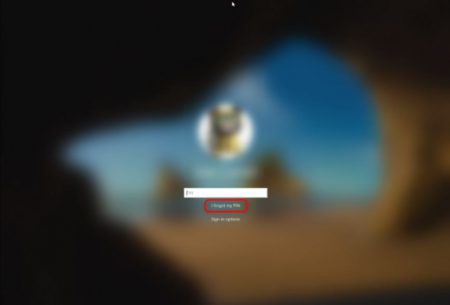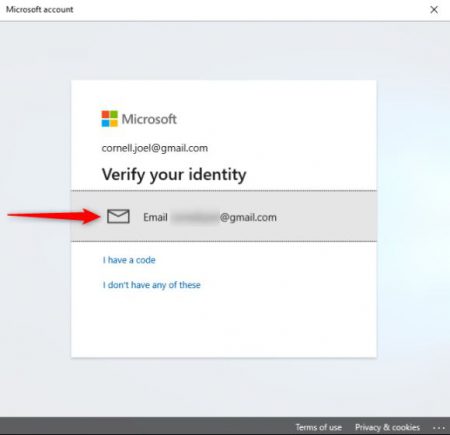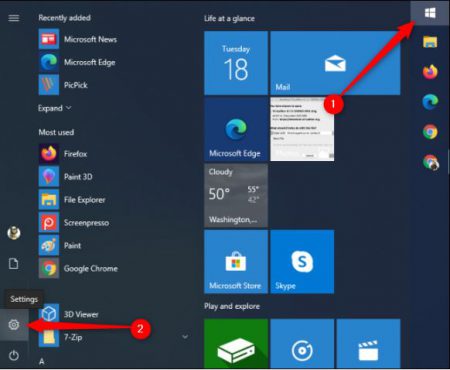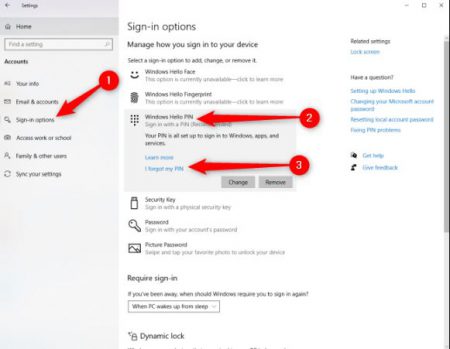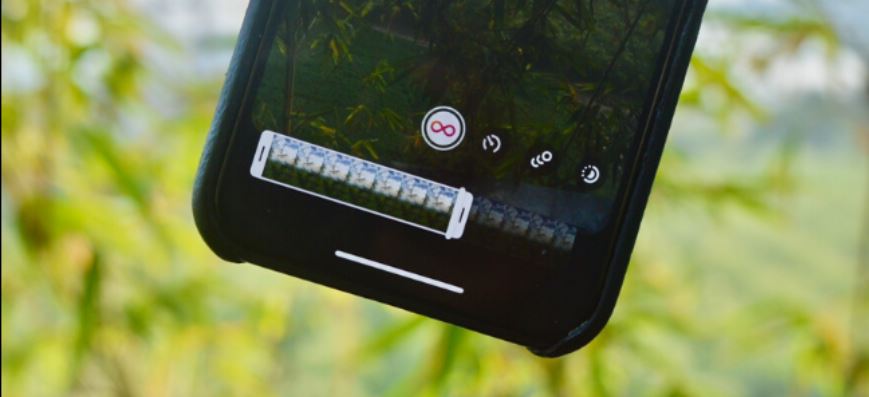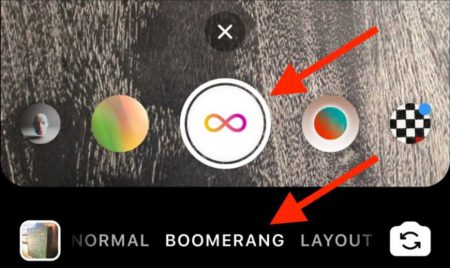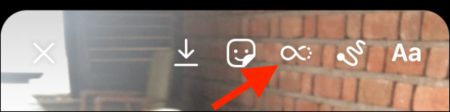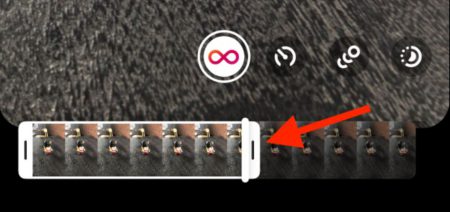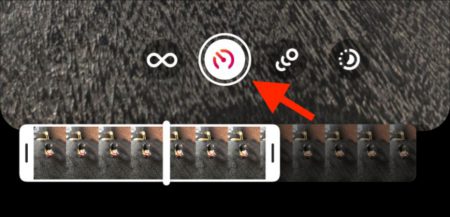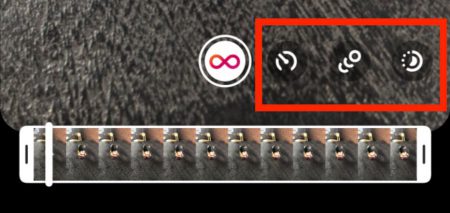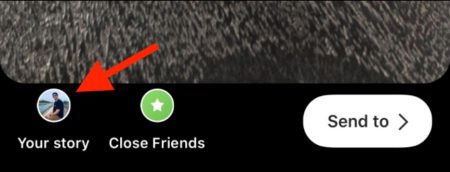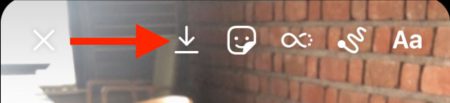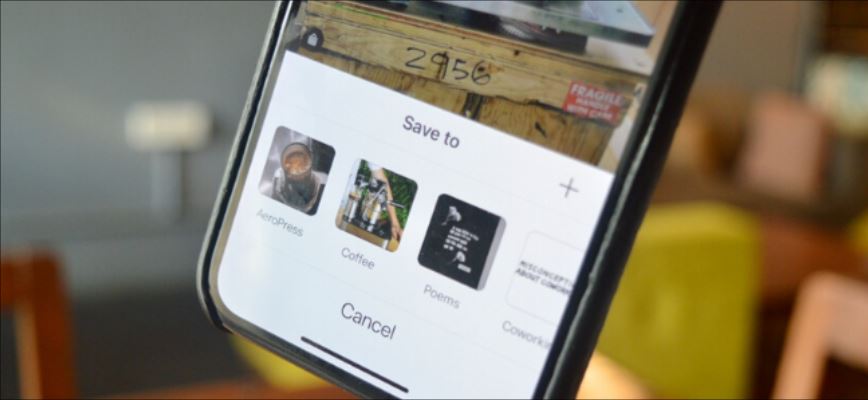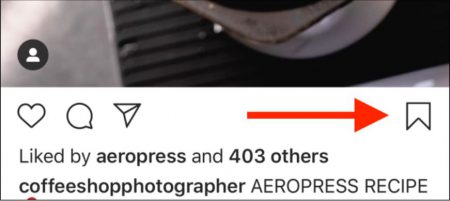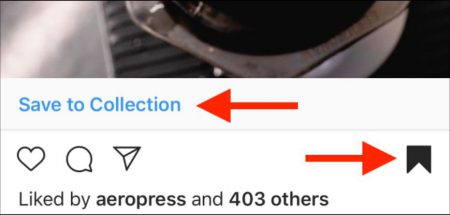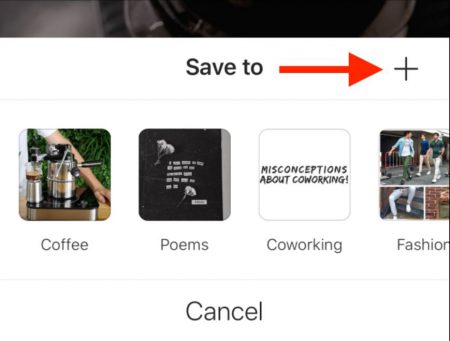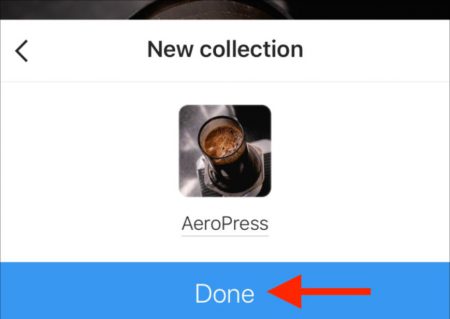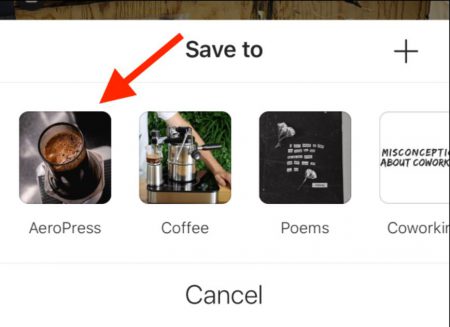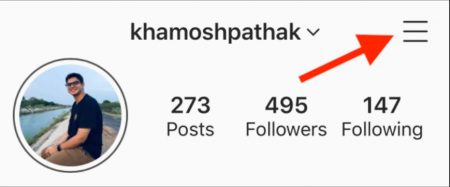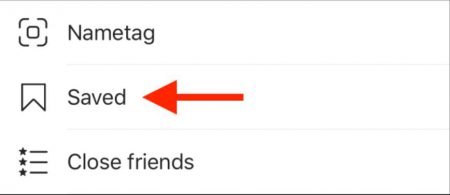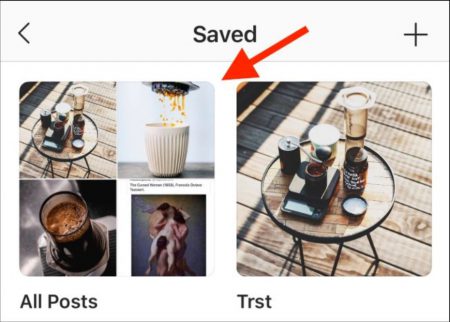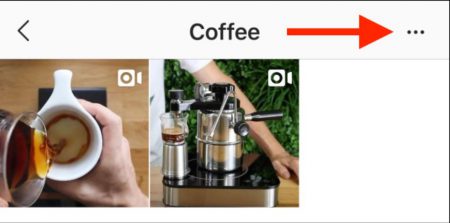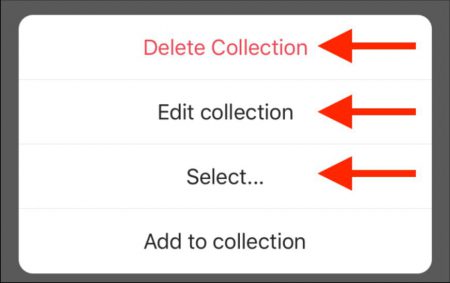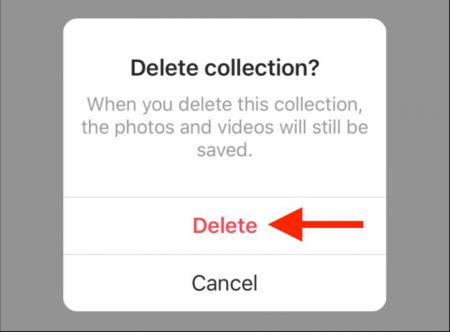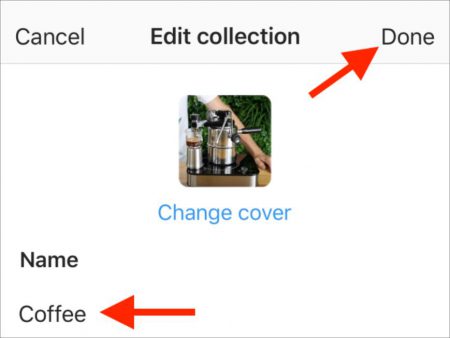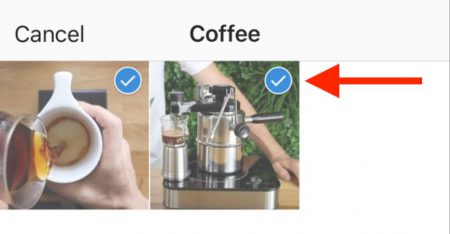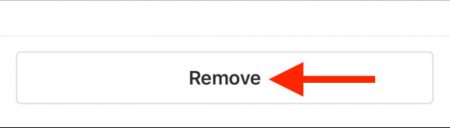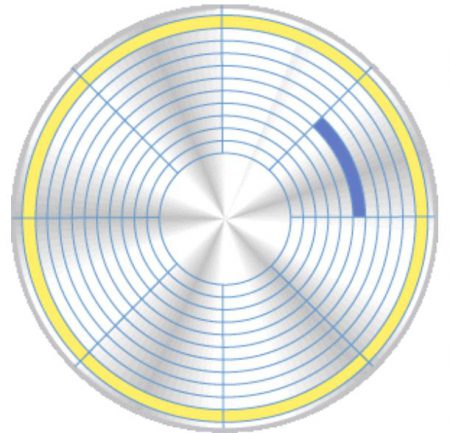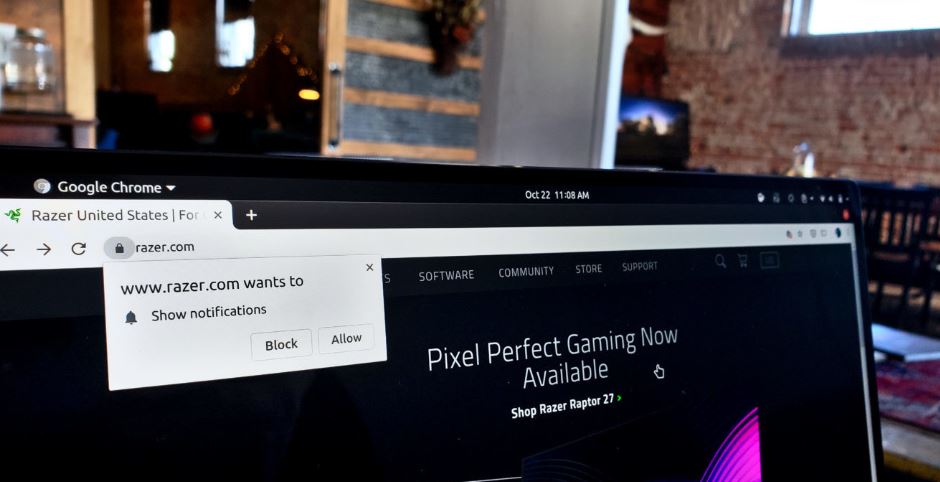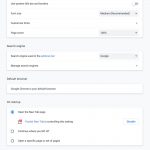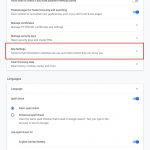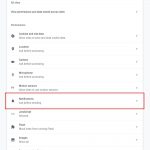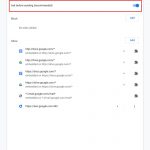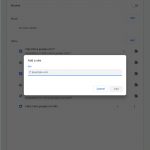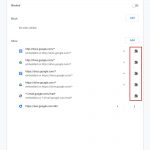امروزه هر رایانه رومیزی و یا هر سروری از یک یا چند هارددیسک استفاده میکند. هر مینفریم (نوعی رایانه) و یا ابررایانهای بهطورمعمول به صدها عدد از این حافظهها متصل است. حتی میتوانید دستگاههای VCR و دوربینهایی را نیز پیدا کنید که بهجای نوار از یک هارددیسک استفاده میکنند. تمامی این حافظهها یک کار را انجام میدهند؛ اطلاعات دیجیتال متغیر را در قالبی دائمی ذخیره میکنند. هارددیسک به رایانه امکان میدهد تا در حین روشن شدن، اطلاعات را بازیابی کند.
در این مقاله ما به هارددیسکها و نحوه عمل آنها میپردازیم، پس با ما همراه باشید.
مبانی یک هارددیسک
هارددیسکها در دهه 1950 اختراع شدند. این قطعات در ابتدا بیش از 20 اینچ قطر داشته و تنها چند مگابایت اطلاعات را در خود ذخیره میکردند. هارددیسکها در ابتدا «دیسکهای ثابت» یا «Winchesters» نامیده میشدند (دومی اسم رمز محصولات پرطرفدار شرکت IBM بود). بعدها این قطعات را «هارددیسک» نامیدند تا بدینوسیله بتوان آنها را از «دیسکهای فلاپی» تمایز داد. هارددیسکها از یک صفحهای سخت استفاده میکنند که اطلاعات مغناطیسی را در خود جای میدهد. هارددیسکها در مقابل فیلمهای پلاستیکی قابلانعطافی که در نوارها و فلاپیها یافت میشدند، قرار میگیرند.
در سادهترین سطح، یک هارددیسک چندان از یک نوار کاست جدا نیست. هر دوی این ابزارها از تکنیک ضبط مغناطیسی استفاده میکنند. هر دوی این وسیلهها میتوانند فایلهای مغناطیسی را در خود پاک و بازنویسی کنند و همچنین میتوانند برای چندین سال الگوی فایلها را نیز بازیابی کنند.
نوارهای کاست در مقابل هارددیسکها
بزرگترین تفاوتهای میان هارددیسکها و نوارهای کاست به شرح زیر هستند:
- مواد ذخیره مغناطیسی نوار کاستها بر روی یک نوار پلاستیکی باریک قرار داده شده اما در یک هارددیسک، این مواد بهصورت لایهلایه بر روی صفحهای آلومینیومی یا شیشهای قرار گرفته و سپس صفحه هارددیسک همانند یک آینه جلا داده میشود.
- در یک نوار کاست، جهت دستیابی به اطلاعات باید نوار را عقب و جلو کنید. در نوارهای طولانی این کار چندین دقیقه طول میکشد. در یک هارددیسک تقریبا در آنواحد میتوانید اطلاعات را بازیابی کنید.
- در یک نوار کاست، سرصفحه خواندن/نوشتن، خود نوار را لمس میکند. در یک هارددیسک این سرصفحه در بالای صفحه حرکت کرده و در واقع آن را لمس نمیکند.
- یک نوار کاست سرعتی در حدود 2 اینچ به ازای هر ثانیه دارد. یک صفحه هارددیسک در هر ثانیه حدود 3000 اینچ را طی میکند.
- نسبت به نوارهای کاست، اطلاعات در یک هارددیسک بر روی دامنههای مغناطیسی کوچکتری ذخیره میشوند. اندازه این دامنهها به دقت صفحه و سرعت ابزارهای واسطه بستگی دارد.
به این دلایل، هارددیسکهای امروزی میتوانند اطلاعات زیادی را در فضایی کوچک ذخیره کنند.
ظرفیت و عملکرد
دادهها در قالب فایلها بر روی هارددیسک ذخیره میشوند. هر فایل مجموعهای از بایتها است. بایتها میتوانند کدهای اسکی ( ASCII) در فایلهای متنی، ساختارهای نرمافزاری، سوابق پایگاههای اطلاعاتی و یا پیکسلهای رنگی یک تصویر را در خود جای دهند. در هنگام اجرای یک برنامه، رایانه فایلی را درخواست کرده و هارددیسک نیز بایتهای خود را بازیابی کرده و آنها را به پردازنده مرکزی میفرستد.
دو شیوه اندازهگیری عملکرد یک هارددیسک به شرح زیر هستند:
- نرخ داده: تعداد بایتهایی است که در هر ثانیه به پردازنده مرکزی فرستاده میشوند.
- زمان جستوجو: زمان بین درخواست یک فایل و ارسال اولین بایت آن فایل به پردازنده مرکزی است.
مؤلفه مهم دیگر نیز ظرفیت بوده، که به تعداد بایتهای قابل ذخیرهسازی اشاره دارد.
بوردهای الکترونیکی

بهترین شیوه فهم عملکرد یک هارددیسک، باز کردن آن است. باید یادآور شویم که بازکردن یک هارددیسک آن را خراب میکند. یک هارددیسک شامل یک محفظه مهر و موم شده آلومینیومی و یک برد الکترونیکی میشود. برد الکترونیکی مسئول کنترل عملیات خواندن/نوشتن و همچنین موتور چرخاننده صفحه است. این برد دامنههای مغناطیسی را در قالب بایتها بر روی هارددیسک ذخیره میکند (خواندن) و سپس بایتها را به دامنههای مغناطیسی تبدیل میکند (نوشتن).
قسمتهای زیرین و بورد

در زیر بورد، اتصالات موتوری که صفحه را میچرخاند و همچنین سوراخهای تهویهای که فشار هوای داخلی و خارجی را متعادل میسازند، قرار داده شدهاند. در تصویر زیر شما میتوانید قسمتهای زیر را مشاهده کنید:

صفحهها: معمولا در هنگام کار، سرعتی بین 5400 الی 7200 دور در دقیقه دارند. این قسمت مقاومتی بالا داشته و همانند آینه صاف است.
بازو: این قسمت سرصفحه خواندن/نوشتن را نگه داشته و توسط مکانیزم قرار داده شده در گوشه بالا سمت چپ کنترل میشود. بازو قادر است تا سرصفحه را از قسمت توپی به لبه درایو جرکت دهد. حرکات بازو بسیار سریع بوده و در هر ثانیه حدود 50 بار عرض صفحه را طی میکند.
سرصفحه و سرها

جهت افزایش ظرفیت ذخیرهسازی یک هارددیسک، اکثر این حافظهها چندین صفحه را در خود جای میدهند. این هارددیسک سه سرصفحه و شش سر خواندن/نوشتن دارد.

مکانیزمی که بازو را حرکت میدهد، باید بسیار سریع و دقیق باشد. این سرعت میتواند بهوسیله یک موتور خطی بسیار سریع فراهم شود.

بسیاری از هارددیسکها از راهحل سیمپیچ صدا استفاده میکنند. این همان تکنیکی است که جهت حرکت مخروط بلندگوهای رایانه شما، مورداستفاده قرار میگیرد.
ذخیره داده
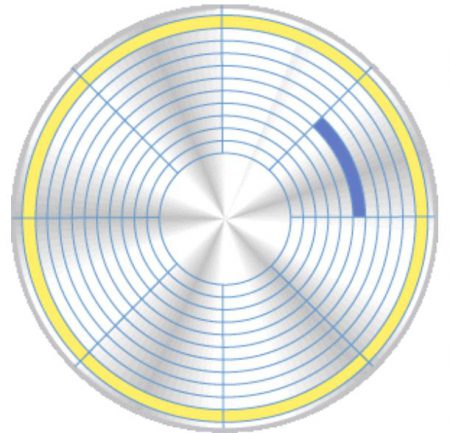
اطلاعات ذخیرهشده بر روی یک هارددیسک، در سکتورها و شیارها جای میگیرند. شیارها، دایرههایی متحدالمرکز بوده و سکتورها نیز در میان شیارها قرار گرفتهاند. در تصویر بالا، شیارها به رنگ زرد و سکتورها نیز به رنگ آبی نشان داده شدهاند. هر سکتور تعداد ثابتی از بایتها را شامل میشود؛ مثلا: 256 یا 512. در سطح درایو یا سیستمعامل، سکتورها اغلب در قالب چندین دسته در کنار یکدیگر قرار میگیرند.
هر هارددیسک طی فرآیند low-level formatting شیارها و سکتورهای یک صفحه را مشخص میکند. نقطه شروع و پایان هر سکتور بر روی صفحه نوشته میشود. این فرآیند هارددیسک را آماده کرده تا بلوکهای بایت را نگهداری کند. سپس High-level formatting ساختارهای ذخیره فایل مانند جدول تخصیص فایلها را بر روی سکتورها مینویسد. این فرآیند نیز هارددیسک را برای نگهداری فایلها آماده میکند.
نوشته یک هارددیسک چگونه کار میکند؟ اولین بار در اخبار تکنولوژی و فناوری پدیدار شد.