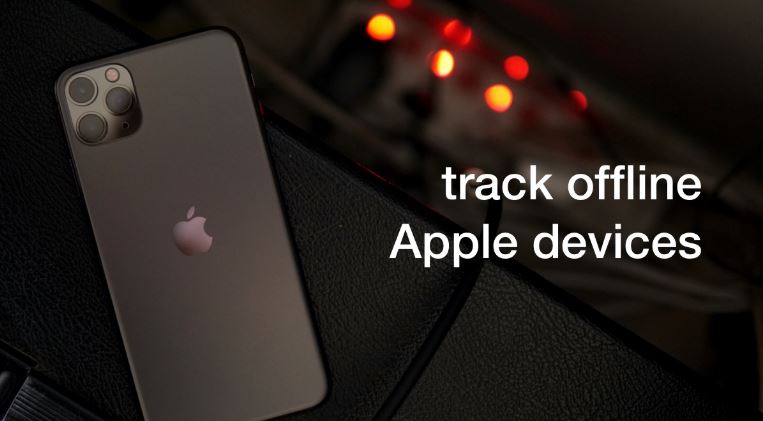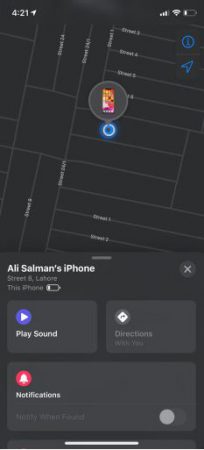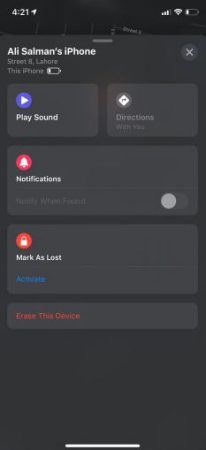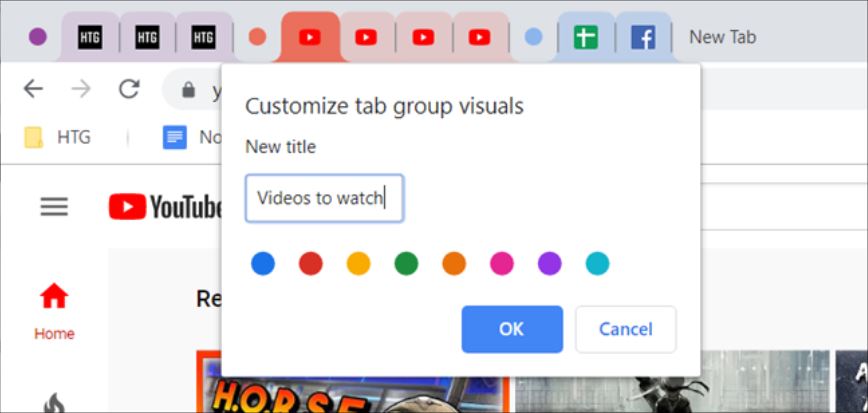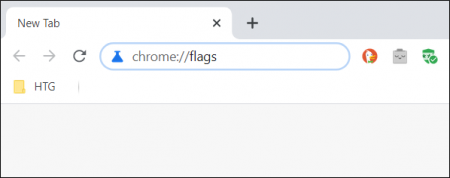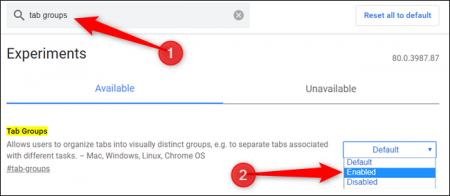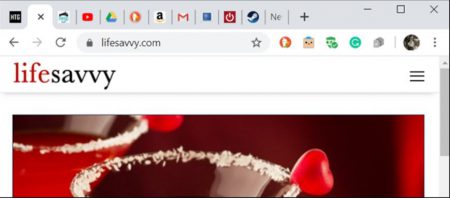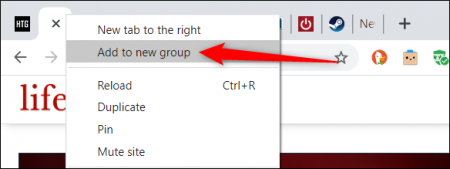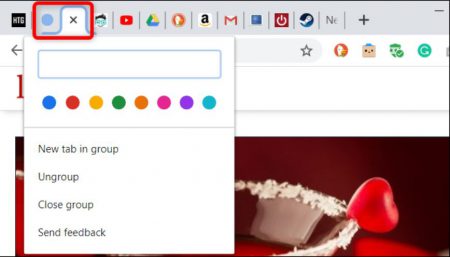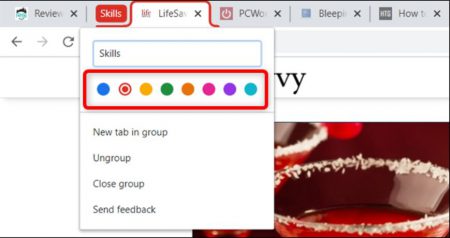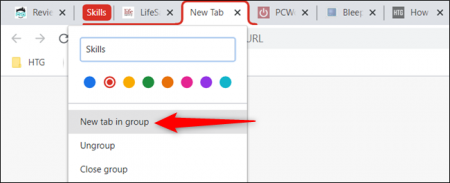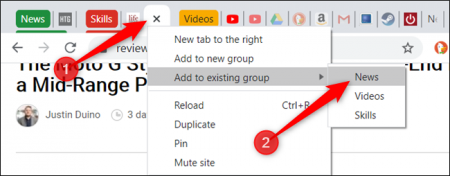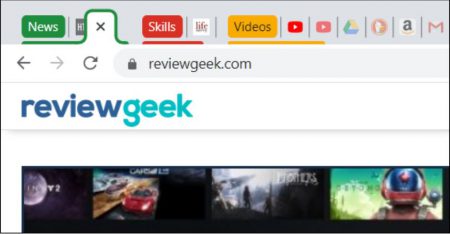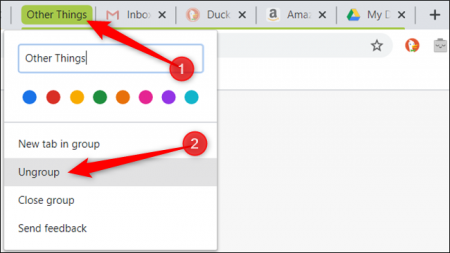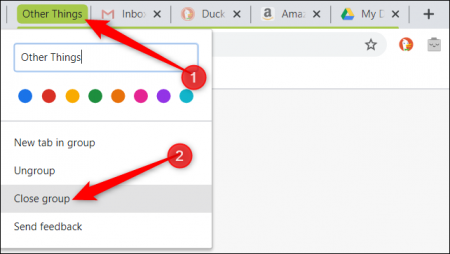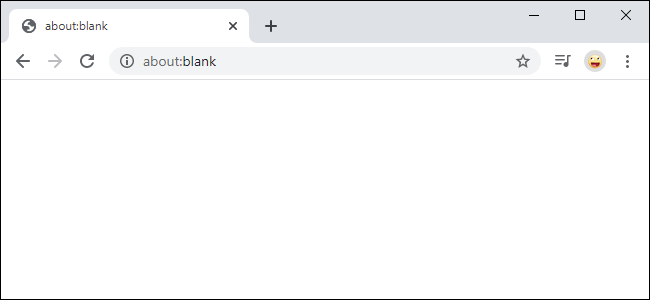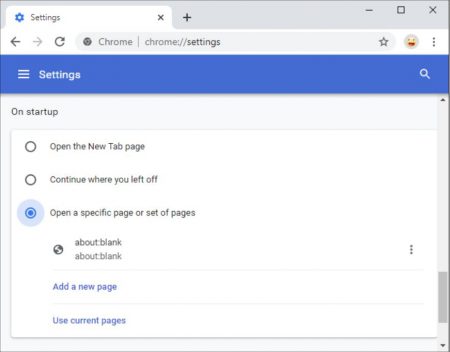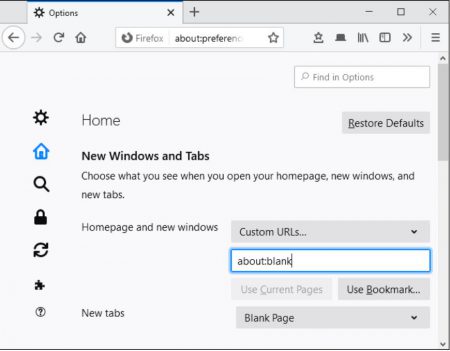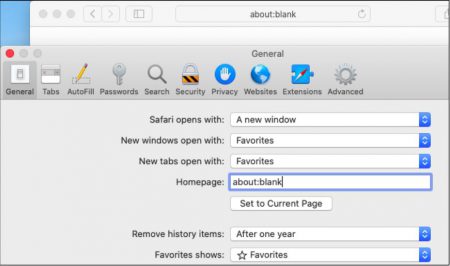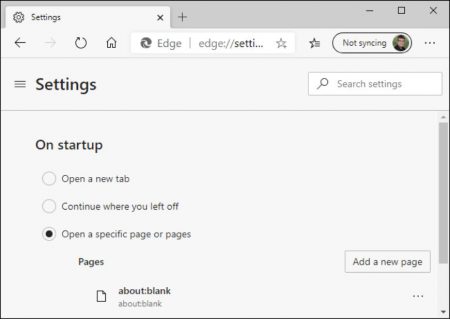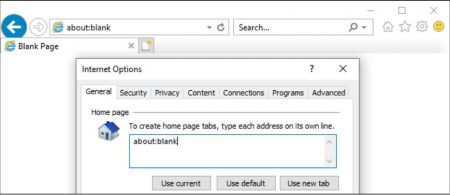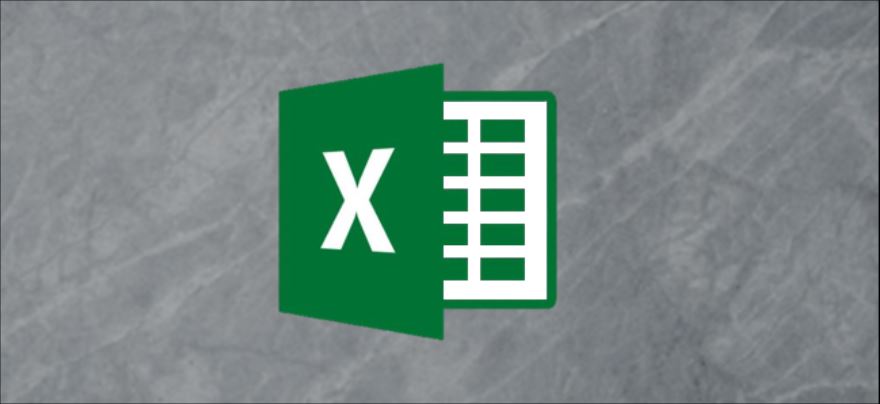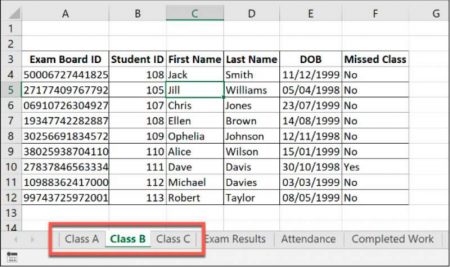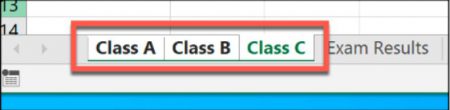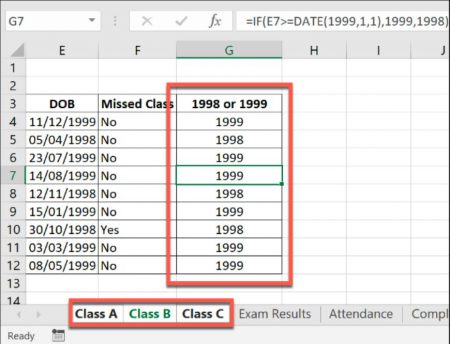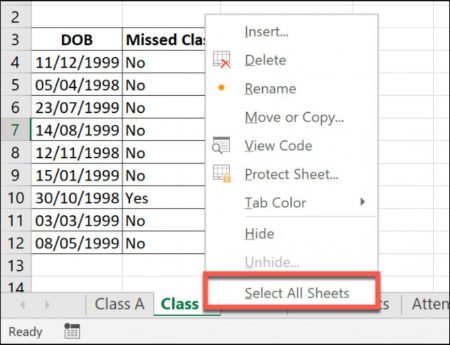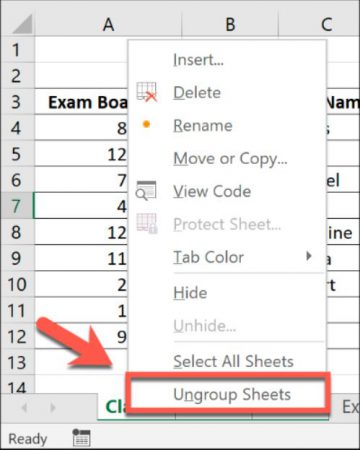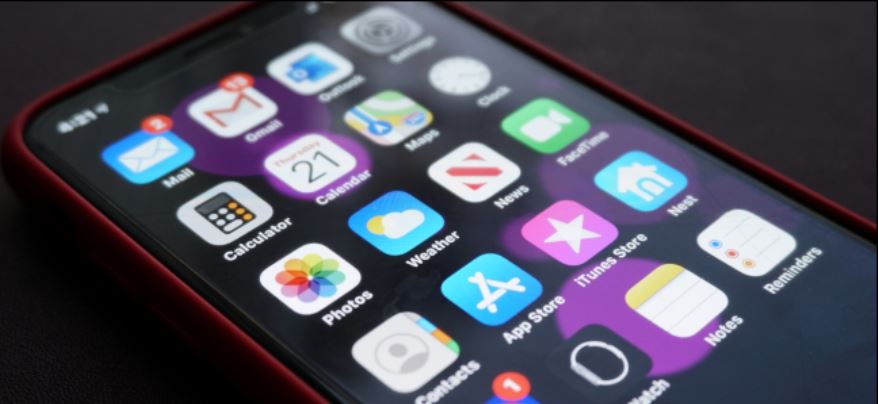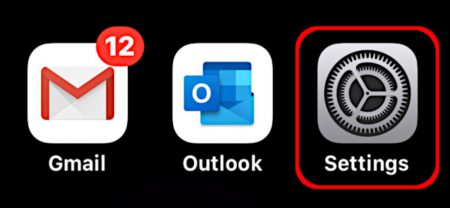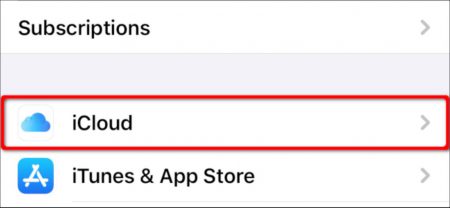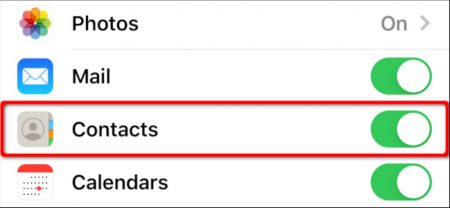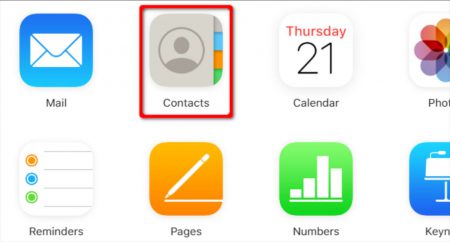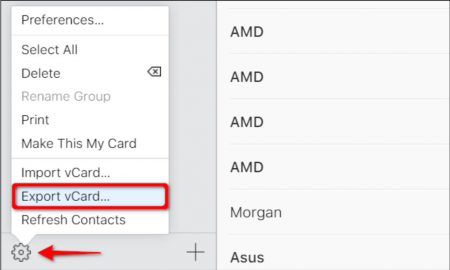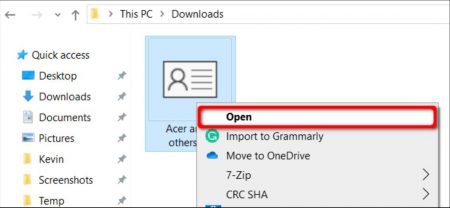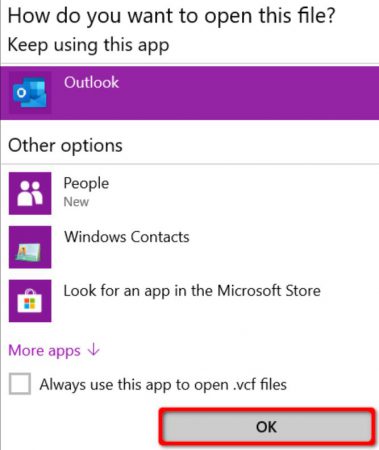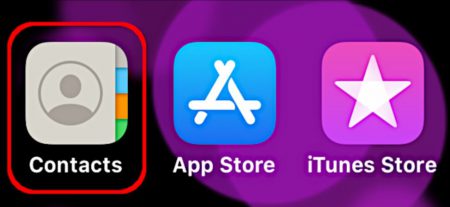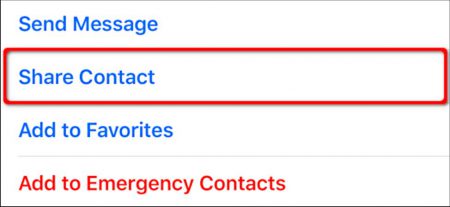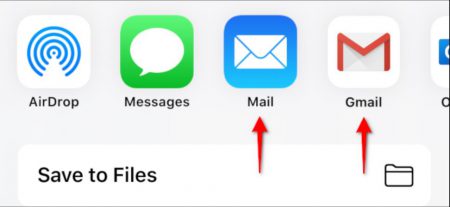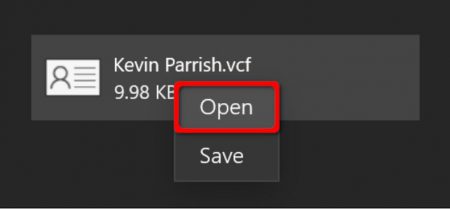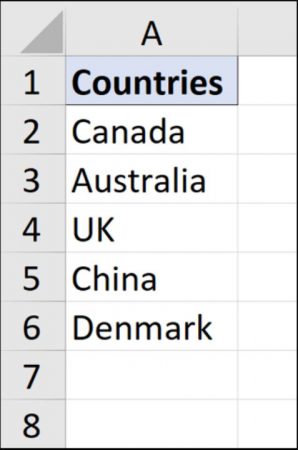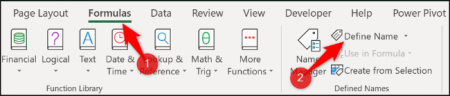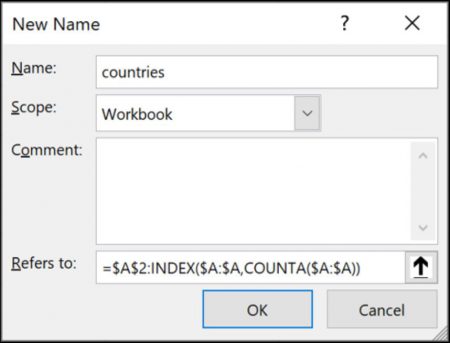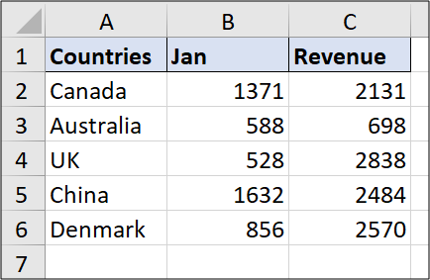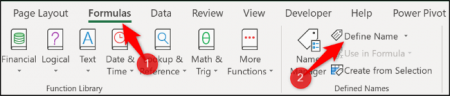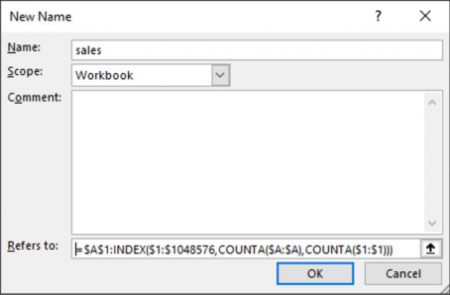شیشه الکتروکرومیک گوشی وانپلاس Concept One چگونه کار میکند؟

گوشی هوشمند Concept One شرکت وانپلاس جدا از ویژگیهای جذاب خود، یک گجت مفهومی نسبتا استاندارد است. این گوشی جهت مخفی کردن و نشان دادن دوربین سهگانه خود، از شیشه الکتروکرومیک بهره میبرد. فقط 0.7 ثانیه زمان میبرد تا شیشه دوربینهای این گوشی از مات به شفاف تغییر حالت دهد. واضح است که این نیز یکی از قابلیتهای دوربین این گوشی است، اما وانپلاس میگوید این شیشه میتواند میزان نوری را که به دوربین میرسد، کنترل کند.
هرچند که Concept One هنوز روانه بازارها نشده، اما شرکت وانپلاس قصد دارد تا از این فناوری در دستگاههای آینده خود استفاده کند. پس با این اوصاف ما باید از دستگاههایی که از شیشه الکتروکرومیک استفاده میکنند، چه انتظاراتی داشته باشیم؟ یکی از سؤالات مطرحشده این است که این شیشهها چگونه کار میکنند؟
شیشه الکتروکرومیک چیست؟
قطعا شیشه الکتروکرومیک یک فناوری جدید نیست. شاید این شیشه را به اسم شیشه هوشمند و یا پویا شناخته باشید. سالها است که شیشههای قابل رنگآمیزی تا چراغهای آویزان از این فناوری استفاده میکنند. حتی از این شیشه در ساخت دیوارهای پردهای نیز استفاده میشود. شاید کاربردهای این فناوری را در داخل دفترهای اداری مجلل، هتلها و یا هواپیماهای لوکس نیز مشاهده کرده باشید.
این پنجرهها دید را راحتتر کرده و همچنین با کنترل میزان نوری که از شیشه بیرون میجهد، هزینهها را نیز کاهش میدهند. این شیشهها میتوانند نور را به طور کامل مسدود کرده و یا اینکه این کار را بهصورت جزئی انجام دهند. استفاده از این فناوری به شما این امکان را میدهد تا در ساختمانهای شیشهای مرسوم نیز بهتر بتوانید برودت گرما را کنترل کنید. کاهش میزان مصرف انرژی در سیستمهای گرمایشی و تهویه هوا امری ضروری است.
تنها مسئله مربوط به شیشههای الکتروکرومیک، قیمت آنها است. تولید چنین شیشهای بسیار پرهزینه است. قطعا ما نمیخواهیم که گوشیهای مقرونبهصرفه بودجه محدود خود را بر روی چنین تصورات بیهودهای صرف کنند. همچنین باید در نظر داشت که شیشه الکتروکرومیک بهاندازه شیشههای استاندارد شفاف نبوده و به همین دلیل این شیشه را نمیتوان بهترین گزینه برای ماژولهای دوربینی به حساب آورد.


شیشه الکتروکرومیک چگونه کار میکند؟
این شیشهها در دو حالت شیشهای و یا پلاستیکی تولید میشوند. اما مؤلفه اصلی این فناوری در هر دو حالت یکسان است. دو یا چند زیرلایه و یا لایه به این شیشه اضافه شده و میزان شفافیت آن را کنترل میکنند. راههای محدودی جهت تولید این لایهها وجود دارند. ترکیب الکترودهای رسانا و مخلوطی از الکتروکرومیکهای بازتابنده، استفاده از فتوشیمیایی و یا بهرهگیری از رنگهای الکتروکرومیک که توسط جریان کنترل میشوند، از راههای تولید این لایهها هستند.
در روش اول، با معکوس کردن ولتاژ بین الکترونها میتوان آنها را از میان دو الکترود عبور داد. الکترونها در همان لایه با سایر مواد شیمیایی واکنش نشان داده، ویژگیهای بازتابنده آنها را تحریک کرده و در نتیجه حالت شیشه را به مات تغییر میدهند. اگر الکترونها از لایه شیمیایی خارج شوند، شیشه نیز شفاف خواهد شد.
غشای الکتروکرومیک همانند نمایشگرهای LCD در تنوعات مختلفی ظاهر میشوند. در اینجا، نور متقارن شده و لایههای کریستال مایع نیز میزان نور عبور دادهشده از شیشه را کنترل میکنند. اعمال تغییرات ولتاژی نیز جهتگیری مولکولهای کریستال مایع را تغییر داده و از عبور نور از میان آنها جلوگیری میکند. ازآنجاییکه این نوع سریعترین روش است، وانپلاس احتمالا از این شیوه استفاده میکند.
علیرغم اسم این فناوری، شیشه الکتروکرومیک جهت فعالیت به مقدار بسیار کمی انرژی احتیاج دارد. یک ولتاژ ضعیف فقط برای تغییر حالت شیشه به مات و یا بالعکس موردنیاز است. جهت نگهداری شیشه در حالتها مختلف، احتیاجی به مصرف انرژی نیست. این مسئله میزان مصرف انرژی را به حداقل کاهش میدهد.
شیشه الکتروکرومیک یک شاهکار مهندسی بوده که کاربردهای مفید کمی دارد. شاید یکی از موارد استفاده این فناوری در گجتهای هوشمند باشد. خواهناخواه باید ببینیم که آیا ایده استفاده از این شیشه در گوشیهای هوشمند پایدار خواهد بود یا خیر؟ یقینا گوشی Concept One شرکت وانپلاس یکی از موارد جذاب کاربرد این فناوری است.
نوشته شیشه الکتروکرومیک گوشی وانپلاس Concept One چگونه کار میکند؟ اولین بار در اخبار تکنولوژی و فناوری پدیدار شد.