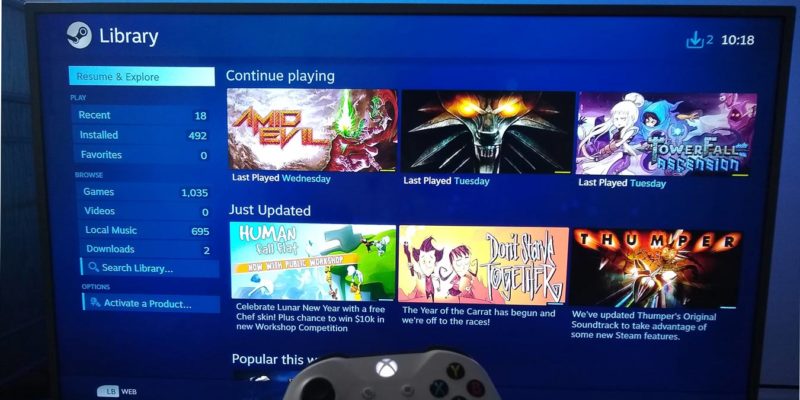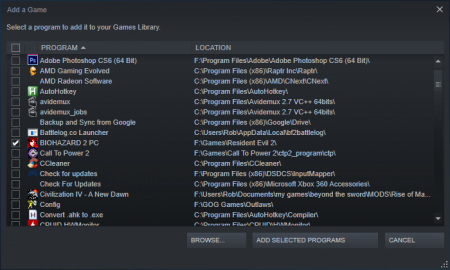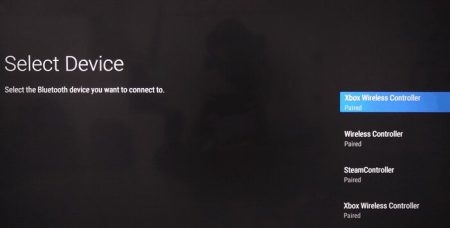چگونه در گوشیهای اندرویدی و آیفون از افکتهای اینستاگرام استفاده کنیم؟
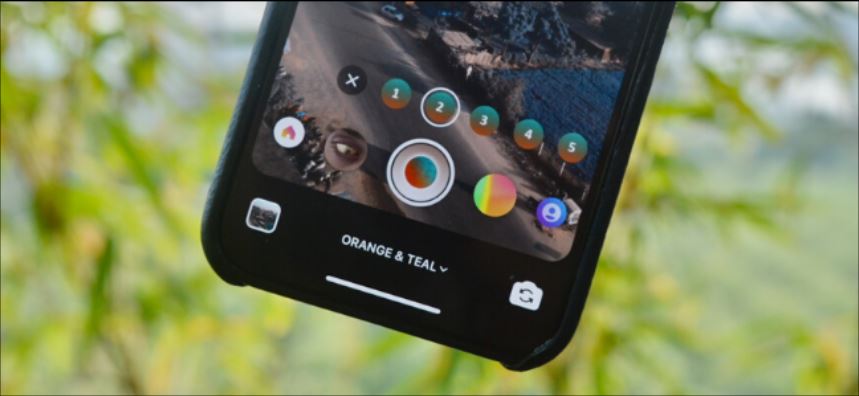
اینستاگرام قابلیتی مشابه اسنپچت را ارایه داده و آن مربوط به افکتهای واقعیت افزوده (AR) است. درحالیکه این ویژگی بسیار جالب بوده، کمیهم گیجکننده به نظر میرسد. در این مقاله قصد داریم تا شیوه استفاده از این افکتها در آیفون و گوشیهای اندرویدی را به شما نشان دهیم.
چگونه افکتهای اینستاگرام را پیدا کرده و آنها را مورداستفاده قرار دهیم؟
افکتهای اینستاگرام یکی دیگر از موارد اضافه شده به رابط کاربری شلوغ استوریهای این شبکه اجتماعی هستند. جهت دسترسی به این گزینهها، اپلیکیشن اینستاگرام را باز کرده و سپس از سمت چپ به راست سوایپ کرده (انگشت خود را از سمت چپ به سمت راست حرکت دهید) و یا اینکه آیکون دوربین را در بالا سمت چپ لمس کنید.
اطمینان حاصل کنید که در حالت Normal قرار دارید. کلید شاتر باید در مرکز قرار گیرد. اگر کلید شاتر در مرکز قرار گرفته و در اطراف آن نیز دایرههایی قرار گیرند، این دایرهها همان افکتهای اینستاگرام هستند.
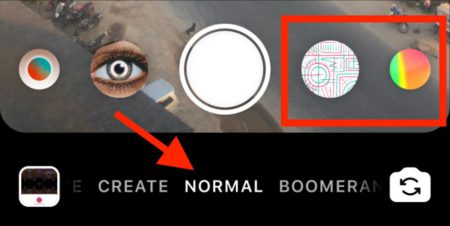
اگر به سمت چپ سوایپ کنید، میتوانید افکتهای جدید (افکتهای برتر و اصلاحشده) را مشاهده کنید. جهت باز کردن گالری افکتها، به سمت راست سوایپ کرده و گزینه «Browse Effects» را انتخاب کنید.
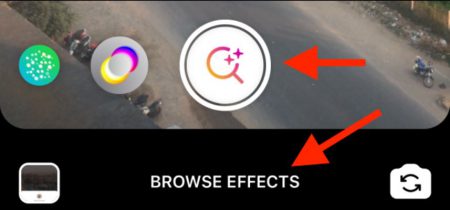
بهعنوان یک راهحل جایگزین، شما میتوانید افکت موردنظر را انتخاب کرده و سپس اسم آن را لمس کنید.
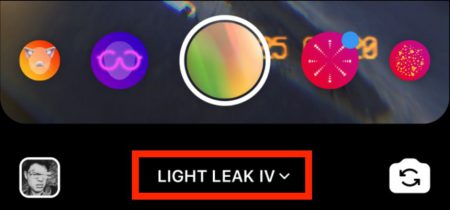
در قسمت زیر، گزینه «Browse Effects» را لمس کنید.
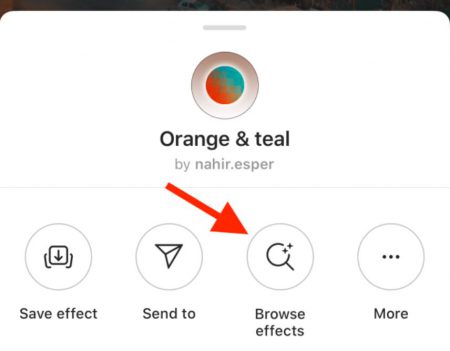
قسمت «Effects Gallery» برترین افکتها را به شما نشان میدهد. در نوار بالایی شما میتوانید دستهبندیهای متفاوتی را برگزینید. اگر میخواهید پیشنمایش یک افکت را مشاهده کنید، آن را لمس کنید.
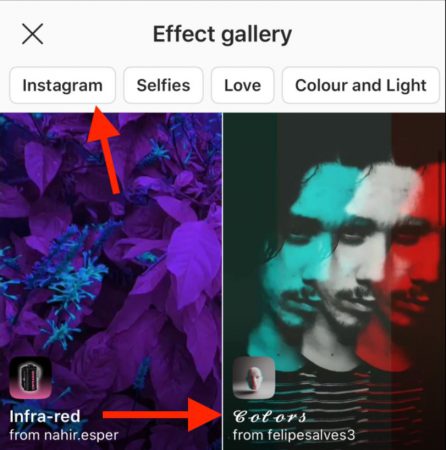
اگر افکت موردنظر را پسندیدید و میخواهید که بدانید چه تغییری را در عکسهای شما ایجاد میکند، گزینه «Try It» را لمس کنید. هنگامیکه افکت جدید آماده شد، رابط کاربری استوری بلافاصله باز میشود.
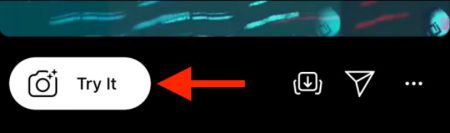
اگر افکتی گزینههای بیشتری داشته باشد، آنگاه دایرههای کوچکتری در بالای دکمه شاتر ظاهر میشوند، بین آنها جابهجا شده تا بتوانید آنها را امتحان کنید. برخی از افکتها نسخههایی مخفی نیز دارند. جهت دسترسی به آنها باید نمایشگر را لمس کنید.
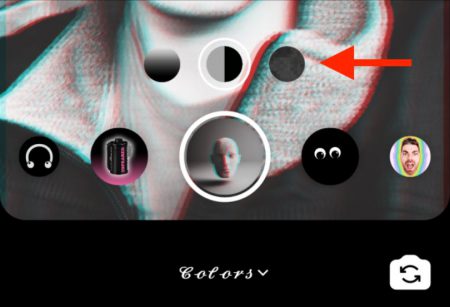
اگر افکتی را پسندیدید، میتوانید کلید شاتر را لمس کرده و یک عکس بگیرید، یا اینکه آن را لمس و نگه داشته تا بتوانید یک ویدیو را ضبط کنید.
اگر میخواهید عکس یا فیلم ضبطشده را به استوری خود اضافه کنید، در صفحه بعدی باید گزینه «Your Story» را لمس کنید. جهت فرستادن تصاویر افکتدار به یک دوست و یا مشاهده گزینههای بیشتر، باید گزینه «Send To» را انتخاب کنید.
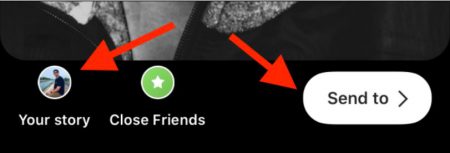
چگونه افکتهای اینستاگرامی را ذخیره کنیم؟
اگر تولیدکنندگان بیشتری را دنبال کرده و همچنین گالری افکتها را مورد کاوش قرار دهید، احتمالا برخی افکتها را به سایرین ترجیح خواهید داد. خوشبختانه شما میتوانید با استفاده از قابلیت «Save»، افکتهای موردعلاقه خود را گردآوری کنید.
جهت انجام این کار باید در هنگام نشان دادن پیشنمایش یک افکت، اسم آن را لمس کنید.
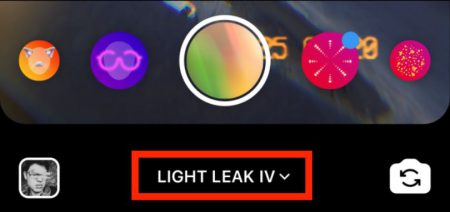
سپس گزینه «Save Effect» را انتخاب کنید.
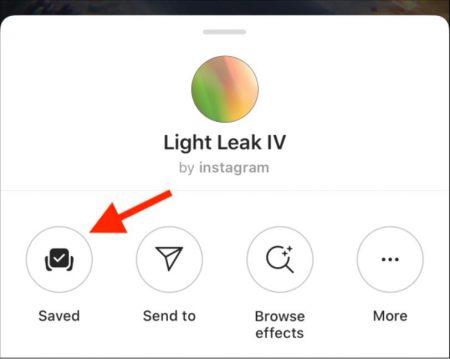
افکتهای ذخیرهشده شما در سمت چپ کلید شاتر نمایش داده میشوند.
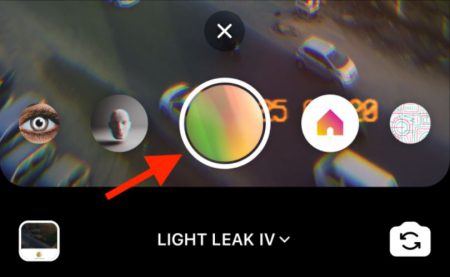
اگر میخواهید افکتی را از گزینههای موردعلاقه خود کنار بگذارید، باید اسم آن را لمس و سپس «Saved» را انتخاب کنید.
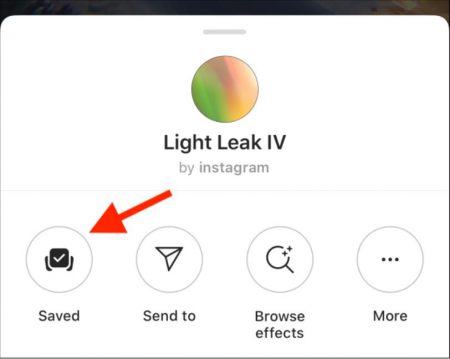
چگونه افکتهای اینستاگرامی را پیدا کنیم؟
درحالیکه «Effects Gallery» مکانی عالی برای شروع پیدا کردن افکتهای اینستاگرامی است، اما بهترین مکان جهت پیدا کردن افکتهای جدید و جذاب در اینستاگرام، پروفایل تولیدکنندگان محتوا است.
برای شروع، هشتگهای مرتبط با «AR» و «Effects» را جستوجو کنید. هنگامیکه سازنده موردعلاقه خود را پیدا کردید، برگه لبخند را انتخاب کنید. این گزینه لیستی از افکتهای ایجادشده توسط شخص موردنظر را به شما نشان میدهد.
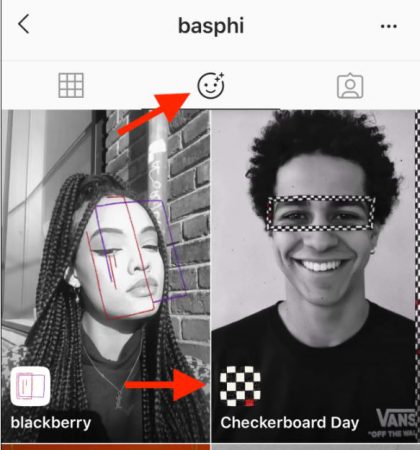
جهت مشاهده پیشنمایش یک افکت، سازنده موردنظر را لمس کنید. گزینه «Try It» را لمس کرده تا افکت موردنظر را در استوریهای اینستاگرام باز کنید.
اگر استوری شخصی را مشاهده کردید و افکت مورداستفاده وی را پسندیدید، در قسمت بالای نمایشگر باید نام افکت مورداستفاده وی را لمس کنید (در زیر نام حساب شخص موردنظر).
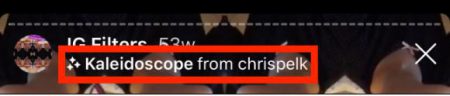
با این کار شما به صفحه اطلاعات افکت موردنظر انتقال داده میشوید. گزینه «Try It» را انتخاب کنید تا پیشنمایش افکت را مشاهده کنید.
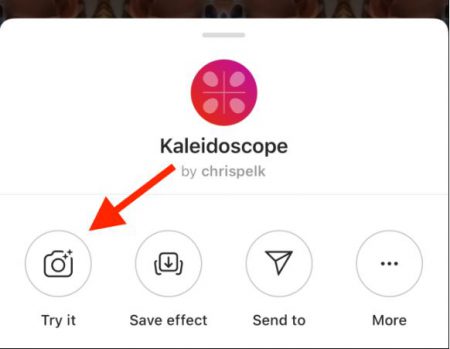
اگر در حال مشاهده استوری سازندهای هستید، باید بتوانید کلید بالا کشیدن را به همراه نام افکت مورداستفاده وی مشاهده کنید. اگر این کلید را به سمت بالا بکشید، مستقیما از استوری موردنظر به صفحه فیلترها وارد میشوید.
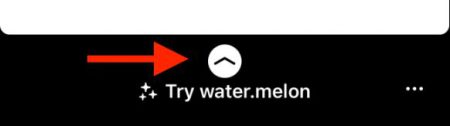
نوشته چگونه در گوشیهای اندرویدی و آیفون از افکتهای اینستاگرام استفاده کنیم؟ اولین بار در اخبار تکنولوژی و فناوری پدیدار شد.