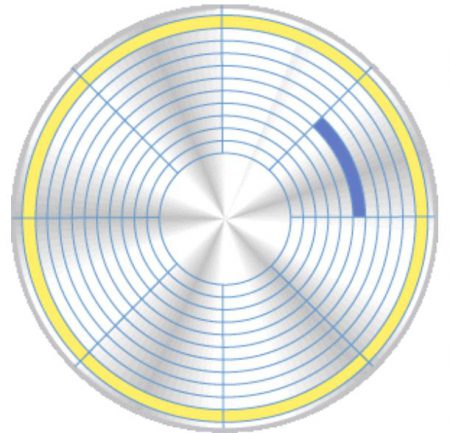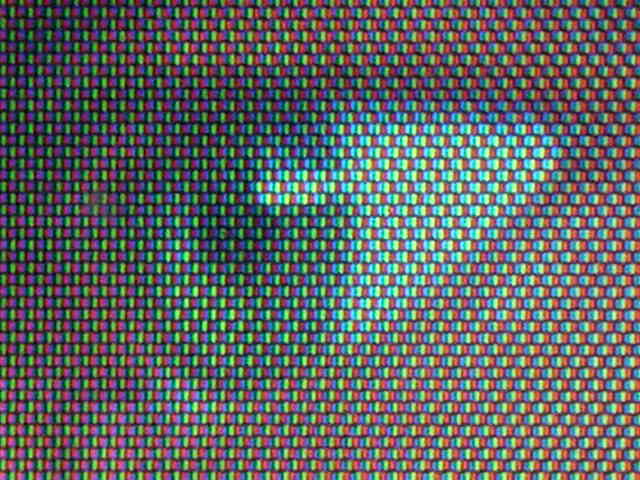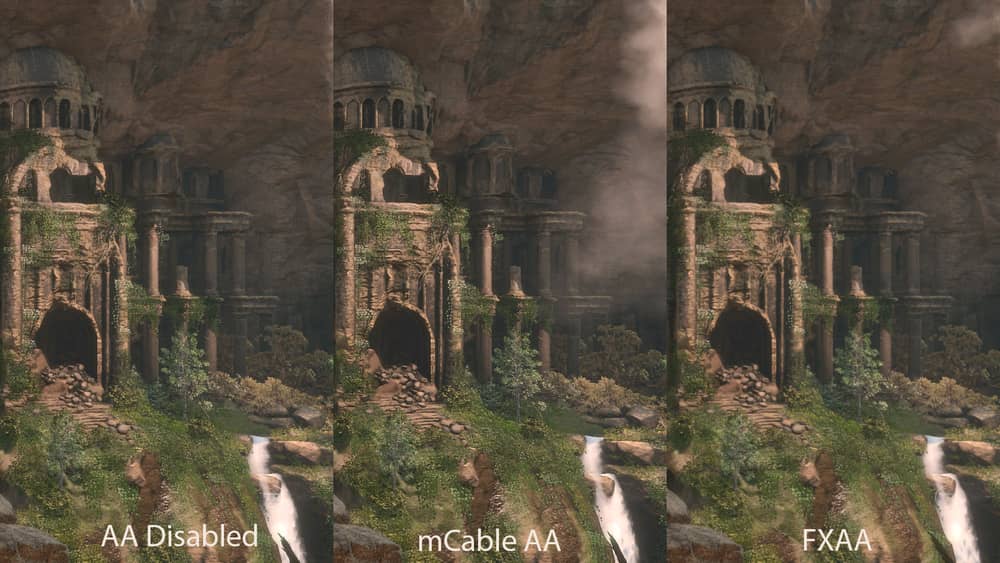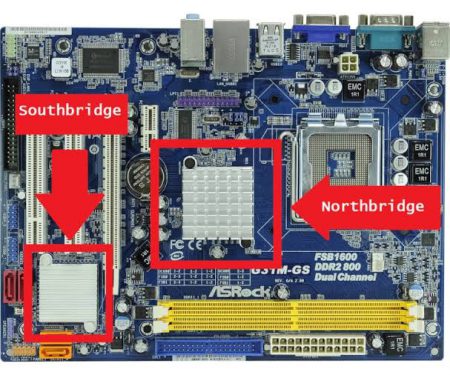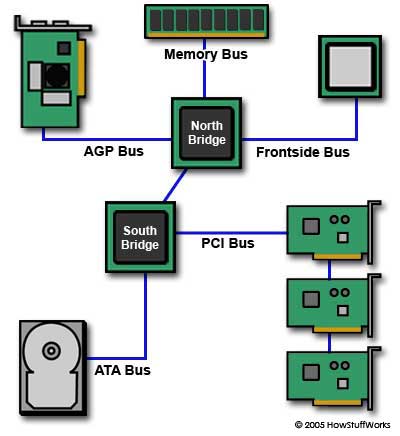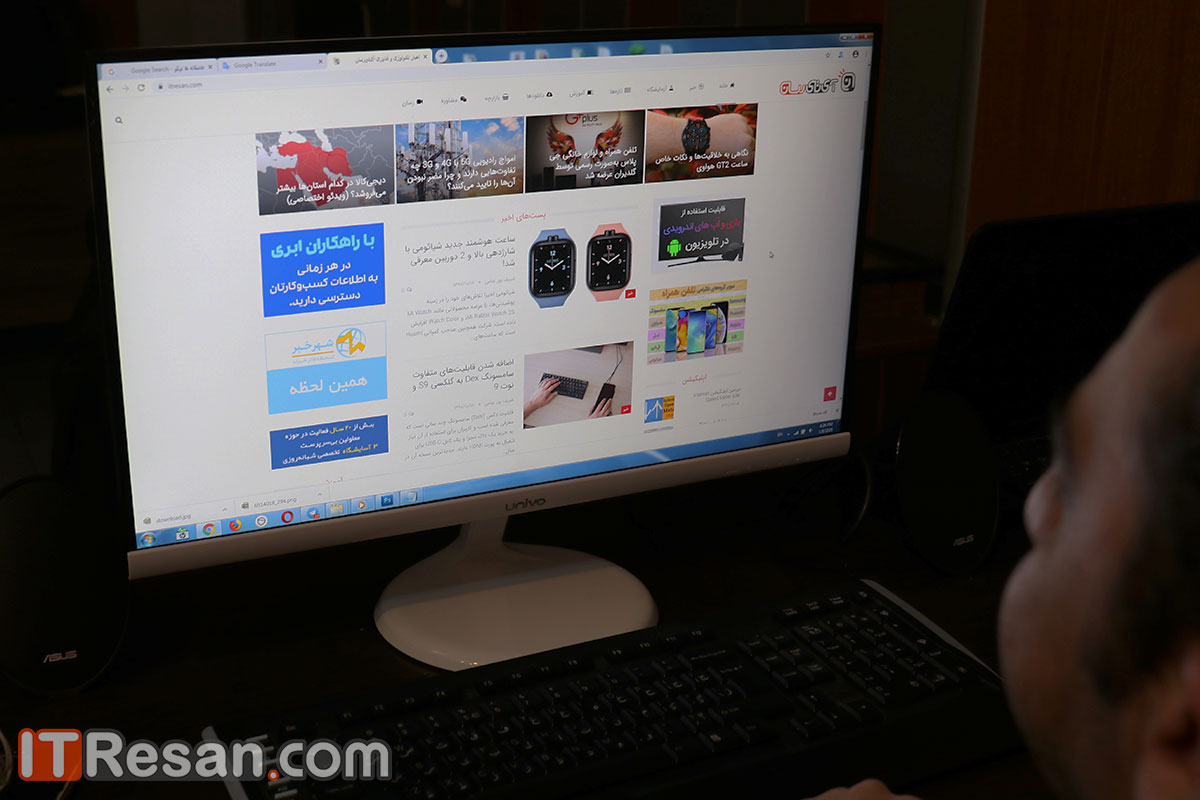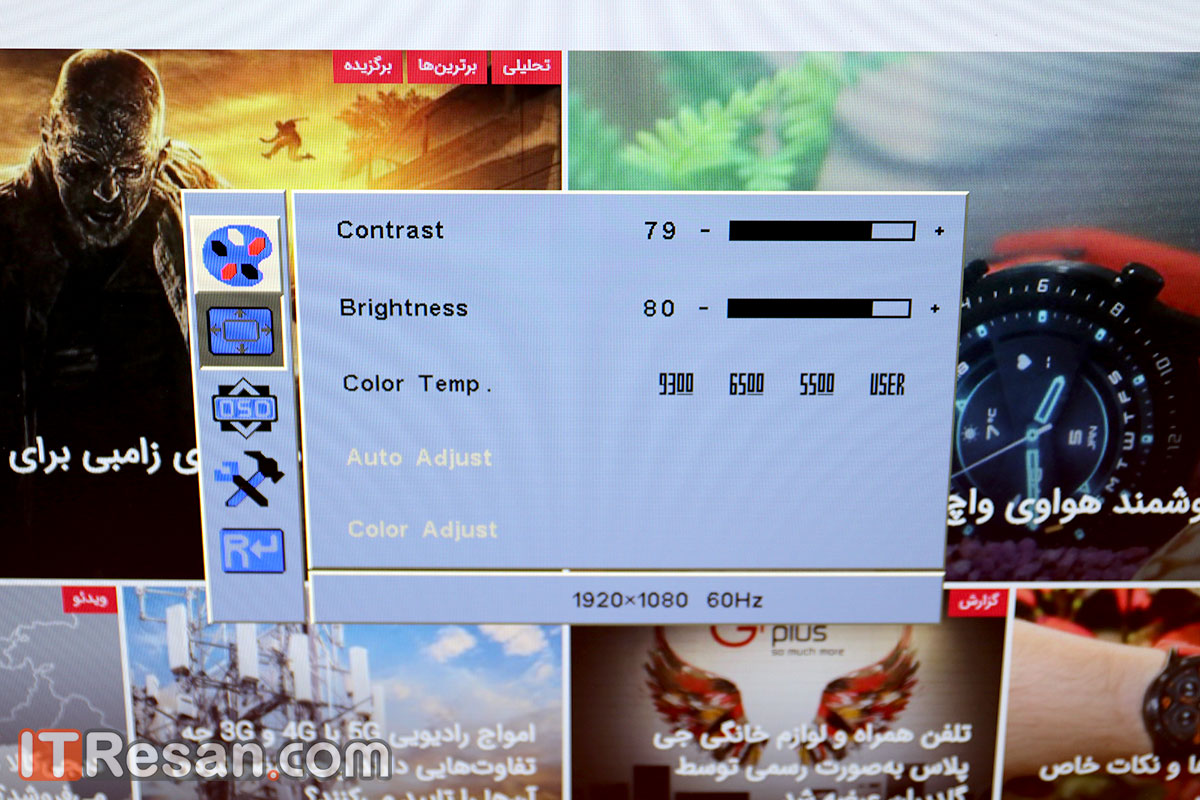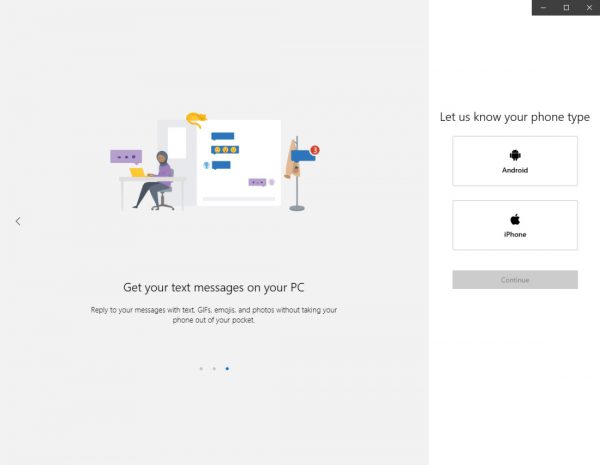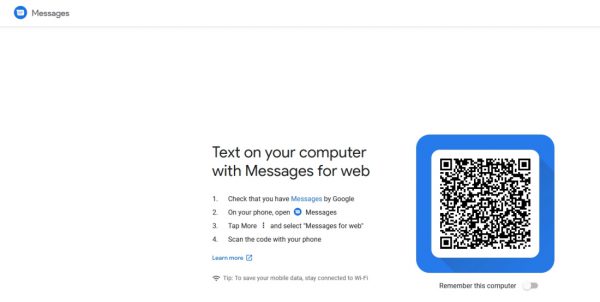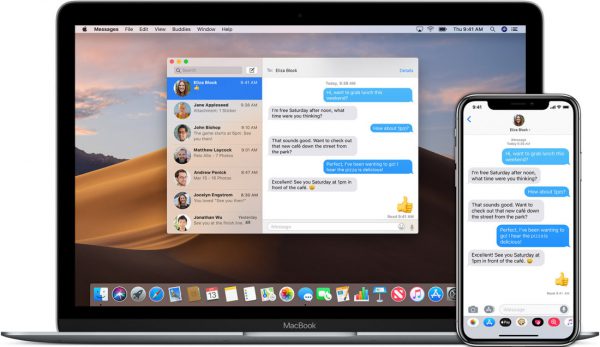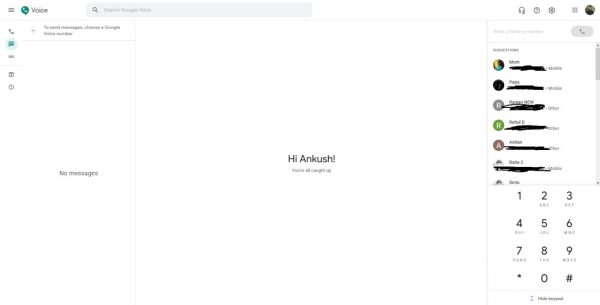روزهای سخت و بیمشتری بازار کامپیوتر کشور

شمارش معکوس برای پایان سال 98 آغاز شده است و بسیاری از صنوف که روزهای سخت توام با رکود را در طی سال گذراندهاند آماده میشوند تا با رونق خرید و فروش روزهای تلخ را از یاد ببرند و با امید به استقبال سال نو بروند. اما در بازار کامپیوتر کماکان هیچ خبری از رونق نیست و رکودی که بیش از دو سال گریبانگیر فعالان بازار شده است، اکنون تبدیل به بحران شده و به جرات میتوان گفت کاسبان این بازار بدترین روزها را سپری میکنند و افق روشنی پیش رو ندارند.
بنابر اظهار برخی از فعالان بازار کامپیوتر رکود حاکم بر بازار طی 30 سال گذشته بیسابقه بوده و ظرف دو سال گذشته بسیاری از فعالان این صنف تغییر شغل داده یا ورشکسته شدهاند و اگر دولتمردان چارهای در اینباره اتخاذ نکنند شرایط به مراتب سختتر و غیر قابل تحمل خواهد شد.
بازار کامپیوتر، تشنه مشتری!
مسلم یاراحمدی از فعالان قدیمی صنف رایانه و عضو هیات مدیره مجتمع کامپیوتر ولیعصر با بیان اینکه بازار کامپیوتر شرایط خوبی ندارد، گفت: اوضاع فروشندگان بازار کامپیوتر اصلا خوب نیست. بیش از دو سال است که بازار در رکودی عمیق فرو رفته و هیچ توجهی به آن نمیشود.
وی افزود: یکی از اصلیترین دلایل رکود در بازار کامپیوتر کاهش خریدهای دولتی است. ارگانهای دولتی بودجه کافی برای خرید ندارند و این باعث شده برای تجهیزات کامپیوتری هزینه نکنند. از طرف دیگر با افزایش و نوسان نرخ دلار به تبع آن قیمت اقلام کامپیوتر افزایش یافته است که این امر موجب کاهش خریدهای مصرفکنندگان شده است.
یاراحمدی با بیان اینکه طی یکی دو سال گذشته بسیاری از فروشگاههای بازار جمع شدهاند، گفت: اکثر فروشگاههای نوپا بعد از 6 ماه تا یکسال بیشتر دوام نمیآورند و ورشکسته میشوند. فقط مالکان قدیمی تاکنون دوام آوردهاند. در این میان افرادی که سرمایه خوبی داشتند کاسبی خود را رها کرده و از ایران رفتند.
حاشیه سود یک درصدی و کمبود کالا
در همین حال حسین یاراحمدی از دیگر فعالان بازار و برادر مسلم یاراحمدی با اشاره به حاشیه سود بسیار پایین فعالان صنف کامپیوتر گفت: حاشیه سود در حد یک درصد شده و به شدت پایین آمده است. شاید کسی باور نکند اما در خیلی مواقع کالا با ضرر به فروش میرسد. زمانی با 10 میلیون سرمایه، 10 لپ تاپ خرید و فروش میشد که سود هر لپ تاپ 5 درصد بود، در حالیکه اکنون با همان سرمایه می توان دو یا سه لپ تاپ با حاشیه سود یک درصد خرید و فروش کرد.
وی افزود: به غیر از اینکه حاشیه سود کاهش یافته است، کالا نیز در بازار تامین نمیشود. واردکنندهای که قبلا ماهی یکبار کالا به بازار کامپیوتر تزریق میکرد در 11 ماه گذشته فقط یکبار کالا وارد کرده است. بنابراین هم در زمینه لوازم جانبی و هم قطعات با کمبود کالا در بازار مواجه هستیم.
یاراحمدی همچنین با بیان اینکه تمرکز شرکتهای واردکننده کالا اکنون بیشتر روی تعمیر و خدمات پس از فروش است، گفت: حاشیه سود پایین باعث شده که واردات کالا برای واردکنندگان مقرون به صرفه نباشد. واردکننده برای واردات کالا باید حداقل 10 میلیارد سرمایه بخواباند، در صورتی که سود بانکی این پول به مراتب بیشتر است. به همین دلیل کالا وارد نمیکند.
وی تصریح کرد: این موضوع باعث شده تا قطعات فیک و دست دوم در بازار زیاد شود که در برخی مواقع به جای نو فروخته میشوند.
فاکتور رسمی و گرفتاری فعالان بازار
عضو هیات مدیره مجتمع کامپیوتر ولیعصر در ادامه با اشاره به فاکتور رسمی و دردسرهایی که برای فروشندگان در این رابطه ایجاد شده است، گفت: شرکتهایی که ملزم به پرداخت مالیات بر ارزش افزوده هستند از فروشگاههای خرید میکنند که فاکتور رسمی داشته باشند این در حالی است که اکثر فروشندگان بازار فاکتور رسمی ندارند.
یاراحمدی افزود: این موضوع باعث شده فاکتور رسمی در بازار خرید و فروش شود و یا اجناس زیر قیمت بازار به فروش برسد که به ضرر فروشندگان است.
وی تاکید کرد: تولیدکننده، توزیع کننده ، فروشنده همگی مانند زنجیر به هم متصل هستند و مشکلات مالیاتی، گمرکی، استاندارد و غیره در هر بخش به سایر بخشها نیز تاثیر میگذارد.
تعدد مجوزها در بازار کامپیوتر
یاراحمدی یکی از مشکلات بازار را تعدد مجوز تشکلهای مختلف عنوان کرد و گفت: فروشندگان بازار کامپیوتر سالهاست زیر نظر اتحادیه فناوران رایانه تهران و وزارت صنعت فعالیت میکنند اما اکنون برای فروش کالایی جزیی به شرکتهای دولتی باید مجوز شورای عالی انفورماتیک را نیز داشته باشند. چرا باید فروشندهای که جواز کسب دارد دوباره از یک تشکل دیگر مجوز فعالیت بگیرد؟ این موضوع فروشندگان بازار را به دردسر انداخته است.
نوشته روزهای سخت و بیمشتری بازار کامپیوتر کشور اولین بار در اخبار تکنولوژی و فناوری پدیدار شد.