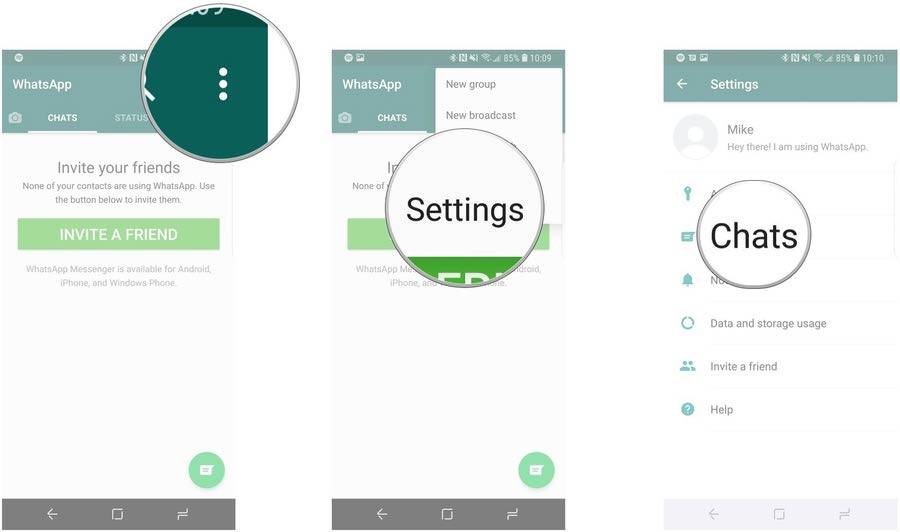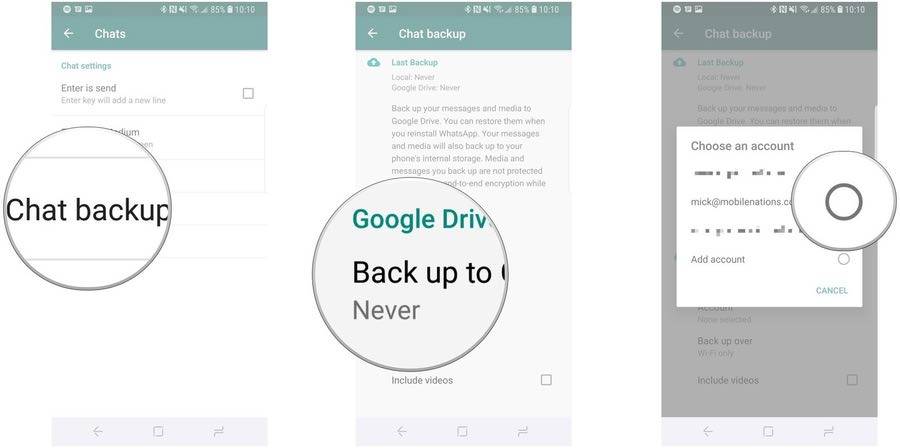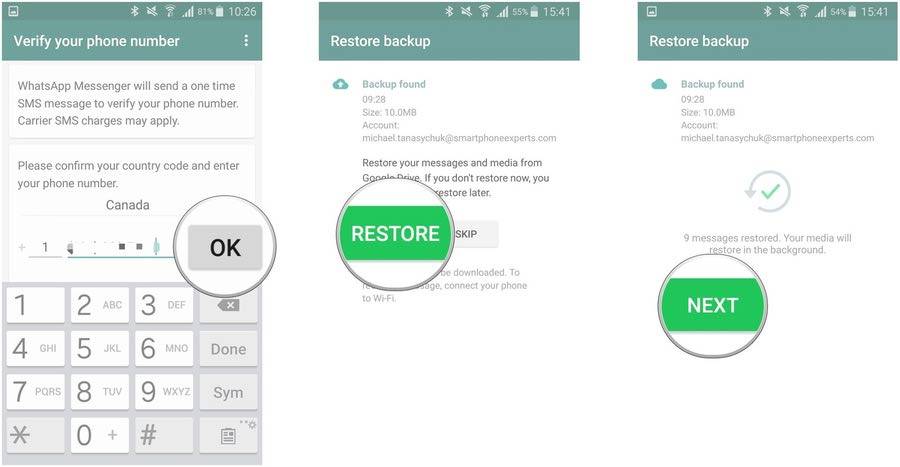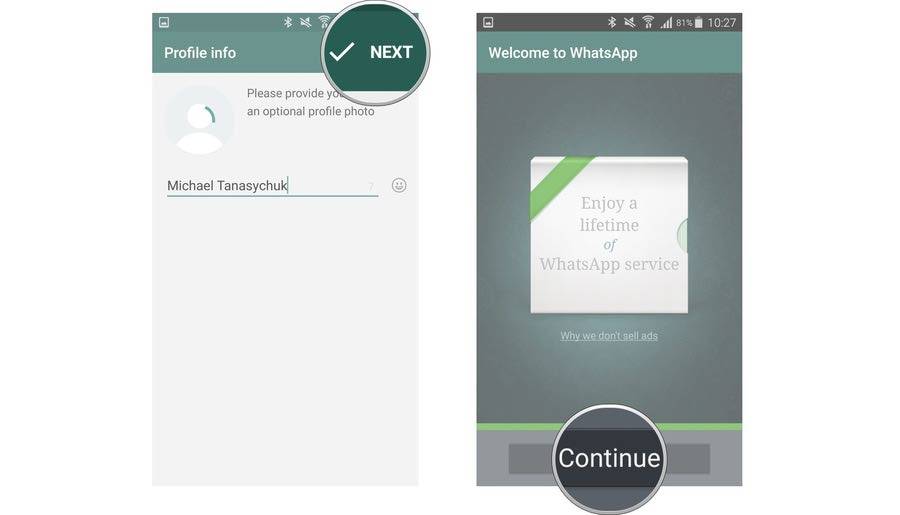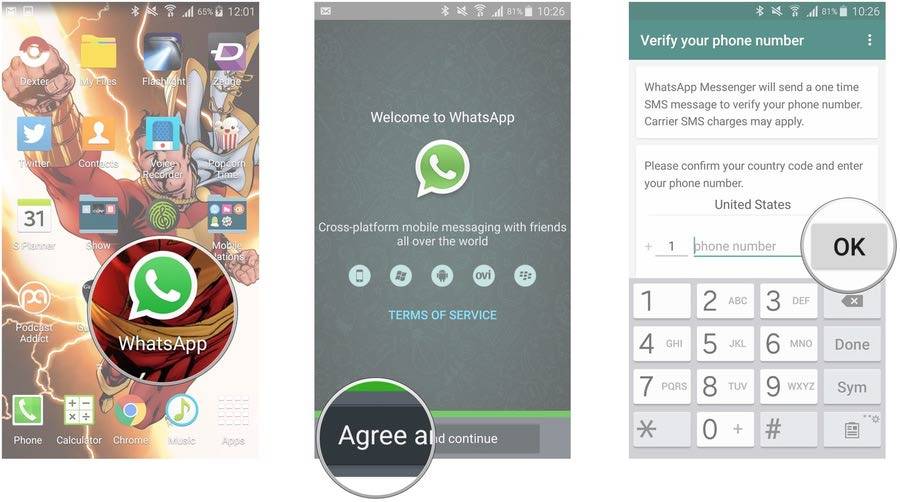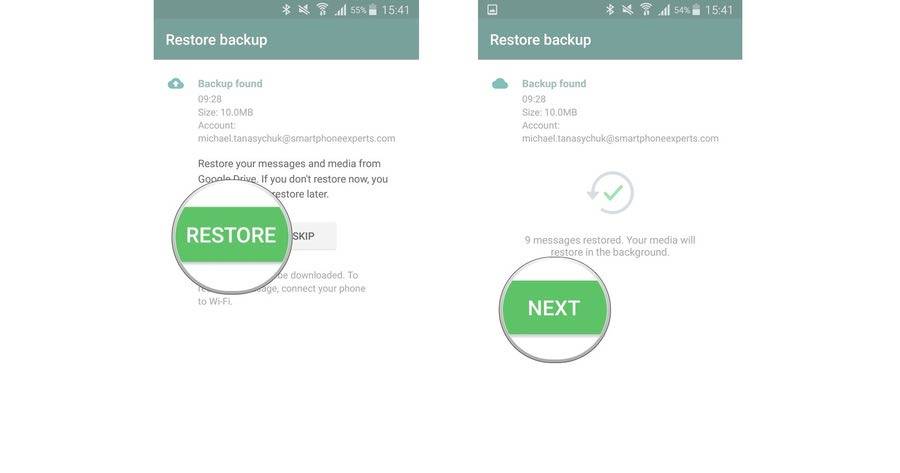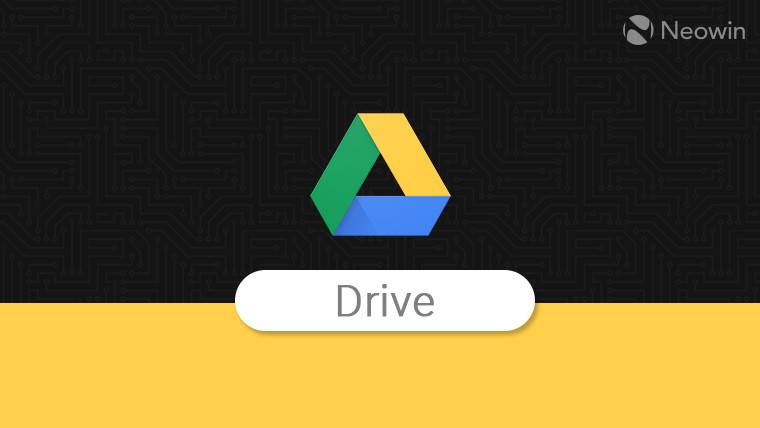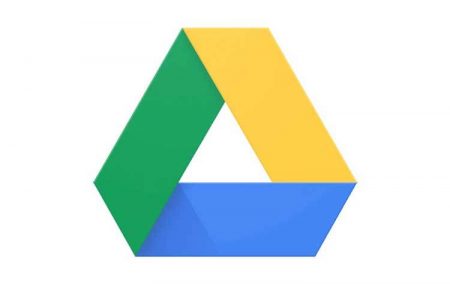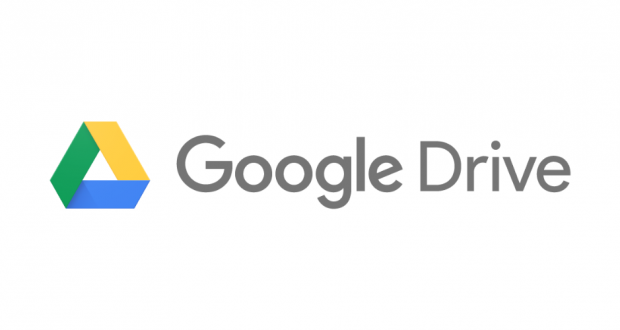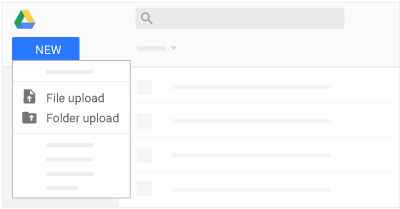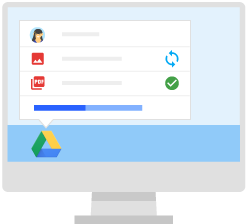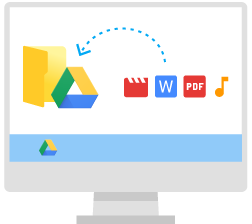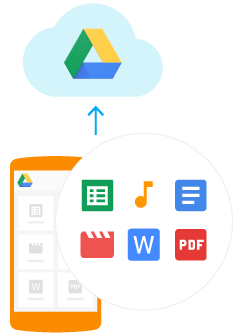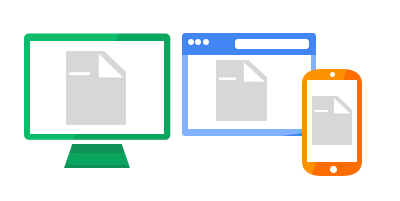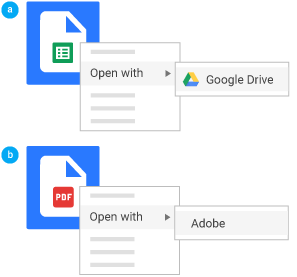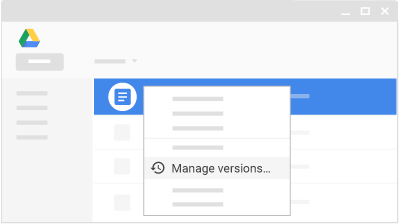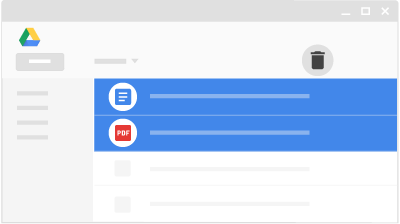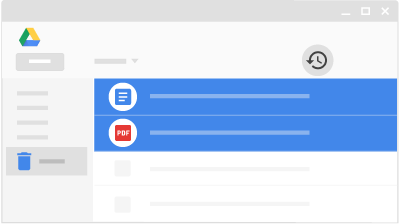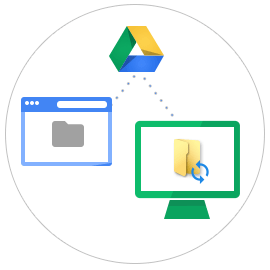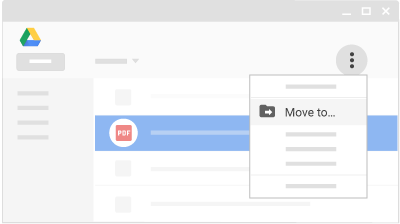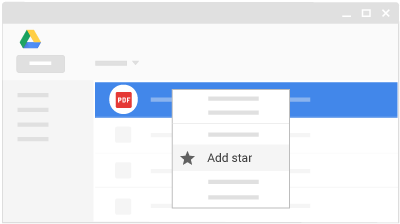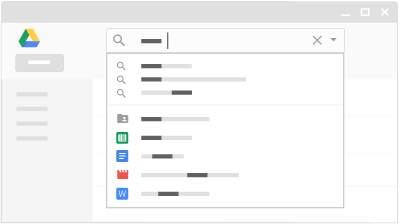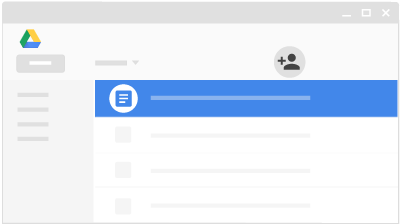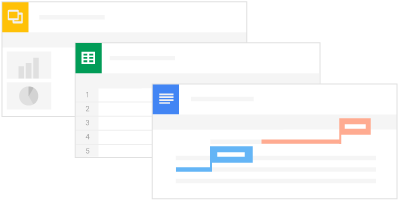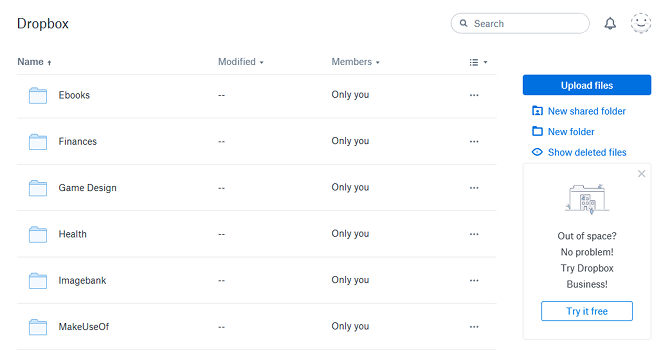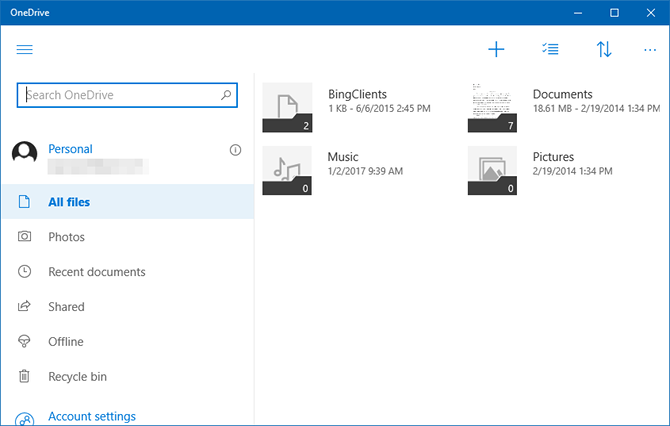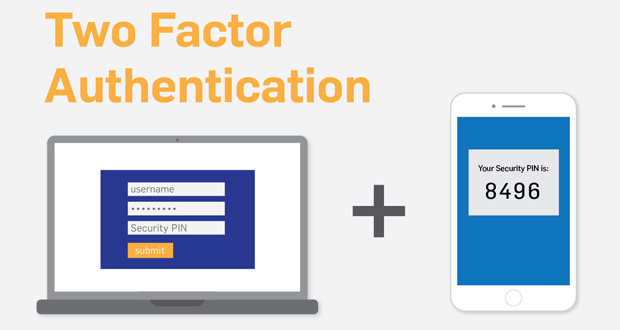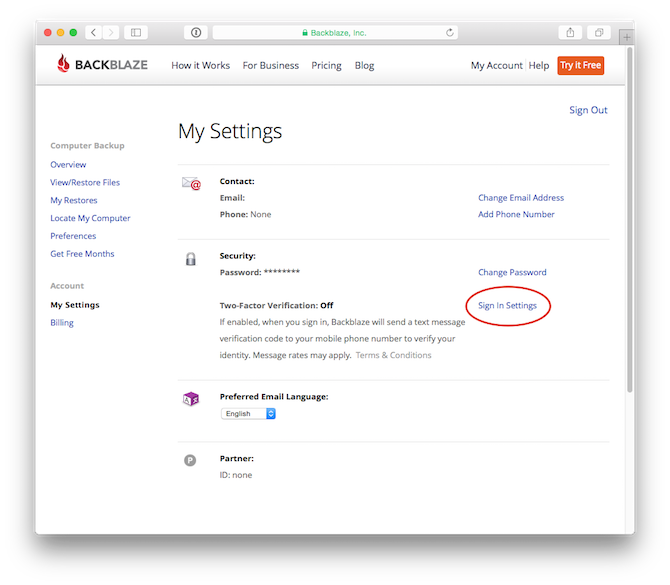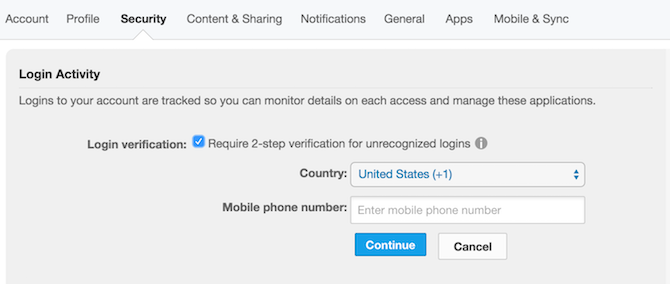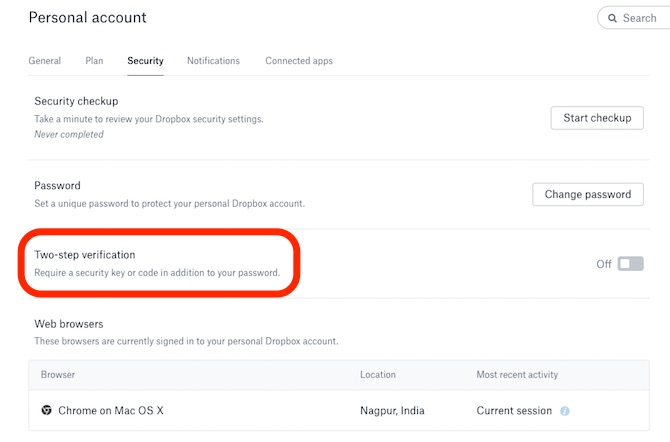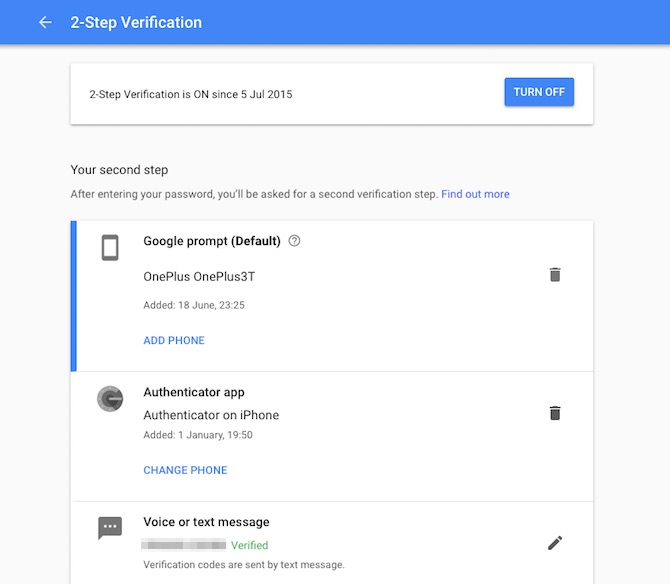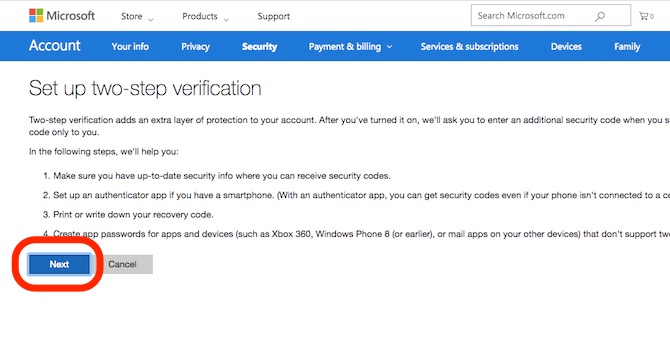چگونه فایلهای با حجم بالا را از طریق ایمیل ارسال کنیم؟

اگرچه امروزه با فراگیر شدن پیامرسانهایی نظیر تلگرام، کاربران کارهای اداری و مهم خود را از این طریق انجام میدهند اما هنوز هم هستند کسانی که مجبورند برخی از کارهای خود را از طریق ایمیل به انجام برسانند. یکی از سختترین کارها هنگام کار کردن با ایمیل، ارسال فایلهای با حجم بالاست. در این مقاله به شما آموزش خواهیم داد که چگونه فایلهای پرحجم را از طریق ایمیل ارسال کنید. همراه آیتیرسان باشید.

همه کاربرانی که از ایمیل استفاده میکنند، دارای محدودیتی در حجم فایلهای ارسالی هستند که این رقم معمولا حدود 30 مگابایت است. بنابراین اگر میخواهید که تعدادی عکس، فیلم و یا هر فایل پرحجم دیگری را از طریق ایمیل ارسال کنید، مجبورید چارهای برای این مشکل پیدا کنید. البته اصلا نگران نباشید. ما اینجاییم که این مشکل را برایتان حل کنیم. در این مطلب از سری مقالات آموزشی آیتیرسان دو راهحل پیش روی شما قرار میدهیم تا بتوانید فایلهای با حجم بالا را نیز از طریق ایمیل ارسال کنید.
«روش اول: سرویسهای ابری»
کم نیستند کسانی که با این خدمات آشنایی ندارند اما به طور خلاصه باید گفت که شما میتوانید کارهای زیادی را به وسیله سرویسهای ابری انجام دهید که به طور گسترده در سراسر وب وجود دارند. ما در این راهکار از دو سرویس مشهور گوگل درایو (Google Drive) و دراپباکس (Dropbox) کمک گرفتیم که به ترتیب 17 و 2 گیگابایت حافظه رایگان ذخیرهسازی ابری را در اختیار کاربران خود قرار میدهند. در این روش ابتدا میبایست فایلهای مورد نظر خود را در سرویسهای فوق آپلود کنید. از آنجایی که امکان دارد برخی افراد به اینترنت پرسرعت با حجم بالا دسترسی نداشته باشند، لذا ممکن است این روش برای این دسته از کاربران مناسب نباشد.
گوگل درایو (Google Drive)
- در ابتدا میبایست به وبسایت گوگل درایو مراجعه کنید.
- با وارد کردن اطلاعات خواسته شده، وارد حساب کاربری خود شوید.
- فایلهایی را که قصد دارید آنها را از طریق ایمیل ارسال کنید، از طریق دکمه “New” در گوشه بالایی صفحه در گوگل درایو آپلود کنید. خوشبختانه گوگل درایو از تمام فایلها با فرمتهای مختلف پشتیبانی میکند.
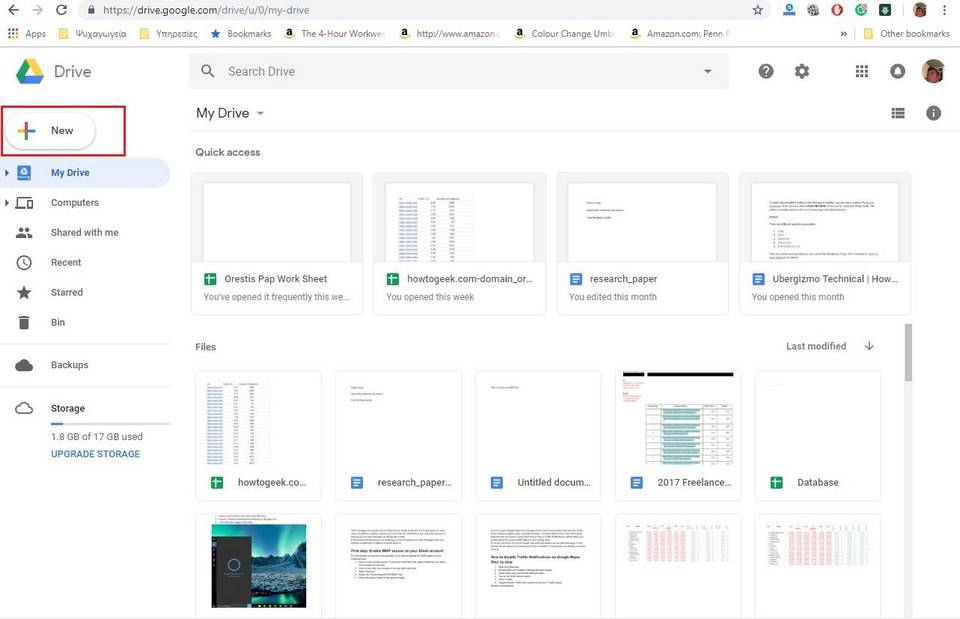
- هنگامی که فایل مورد نظر خود را آپلود کردید، آن را از طریق نوار جستوجوی “Search Drive” در بالای صفحه پیدا کنید.
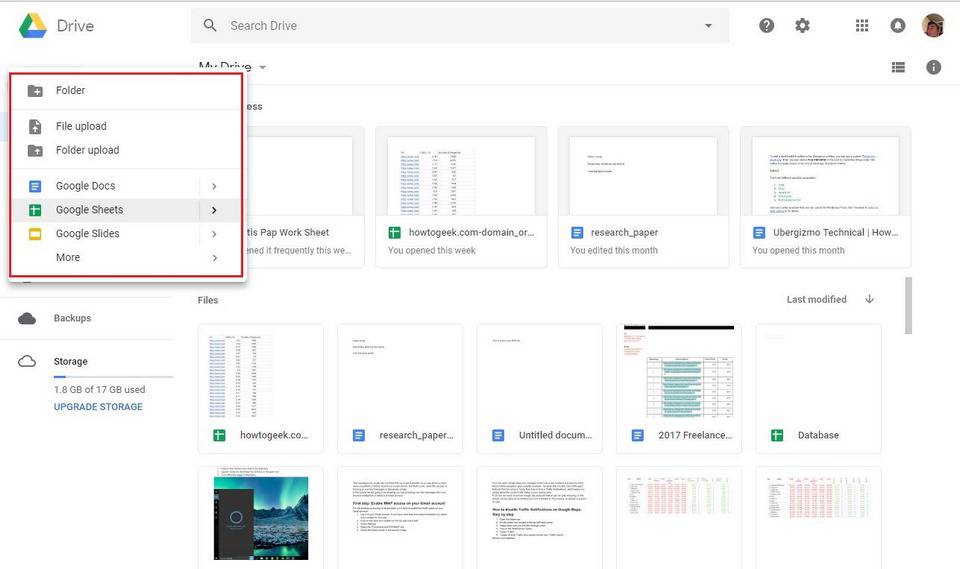
- فایل مورد نظر را باز کرده و بر روی آیکون سه نقطه گوشه صفحه کلیک کنید.
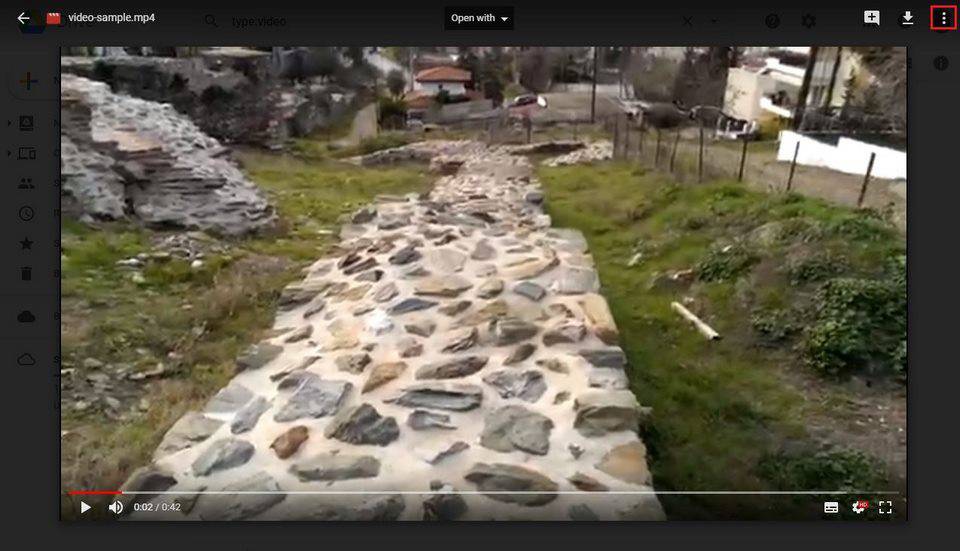
- گزینه “share” را انتخاب کرده و مشخص کنید که کاربران چه نوع دسترسیهایی (مانند مشاهده، ویرایش، کامنتگذاری و …) میتوانند پس از به اشتراکگذاری لینک فایل موردنظرتان داشته باشند. اگر کاربر هدف شما دارای حساب جیمیل است، تنها کافی است که آدرس حسابش را در قسمت “People” وارد کنید.
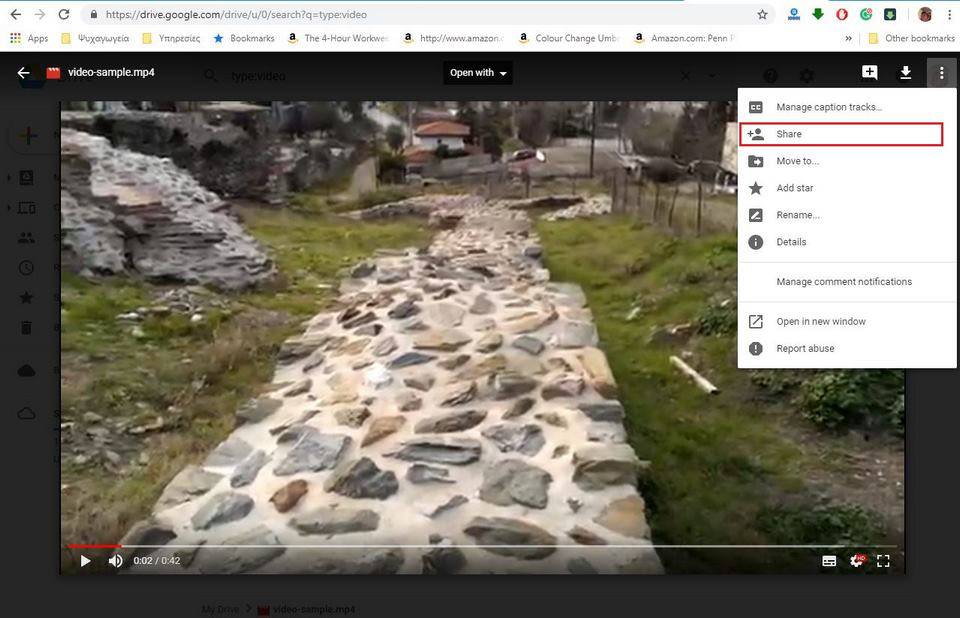
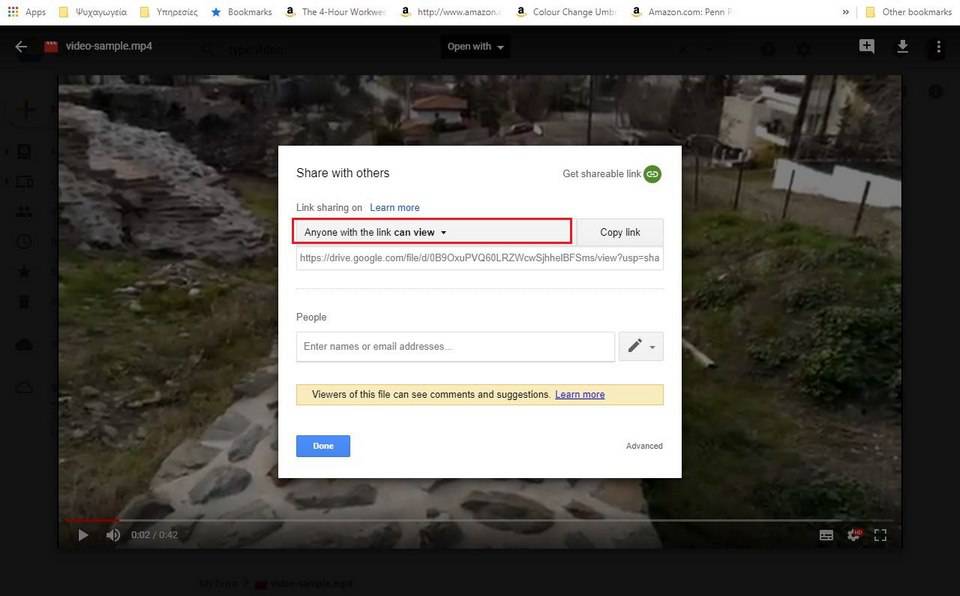
- پس از این مرحله، میبایست بر روی عبارت “Get a shareable link” کلیک کرده و سپس گزینه “Copy Link” را انتخاب کنید. در نهایت باید این لینک را در ایمیل خود Paste کنید.
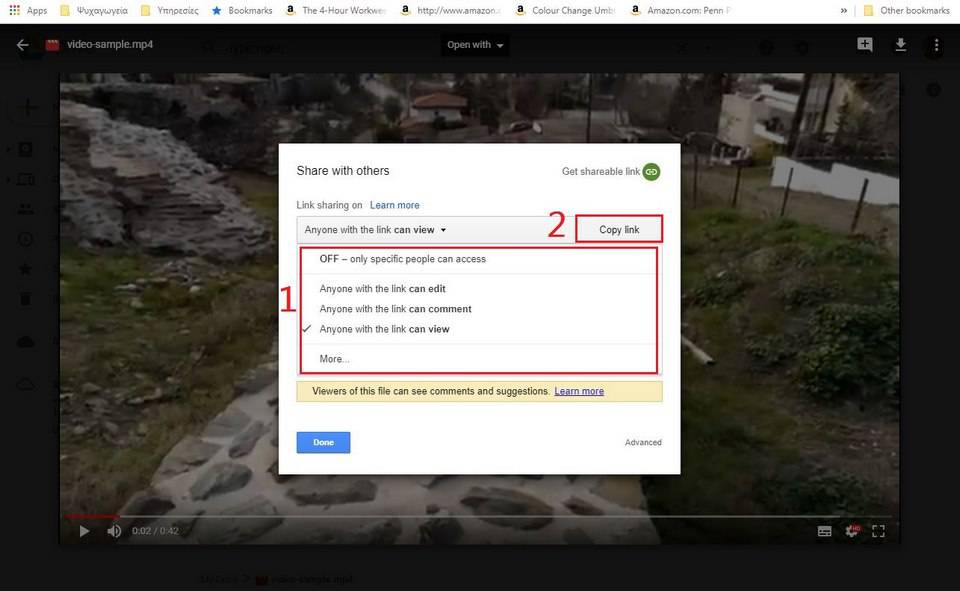
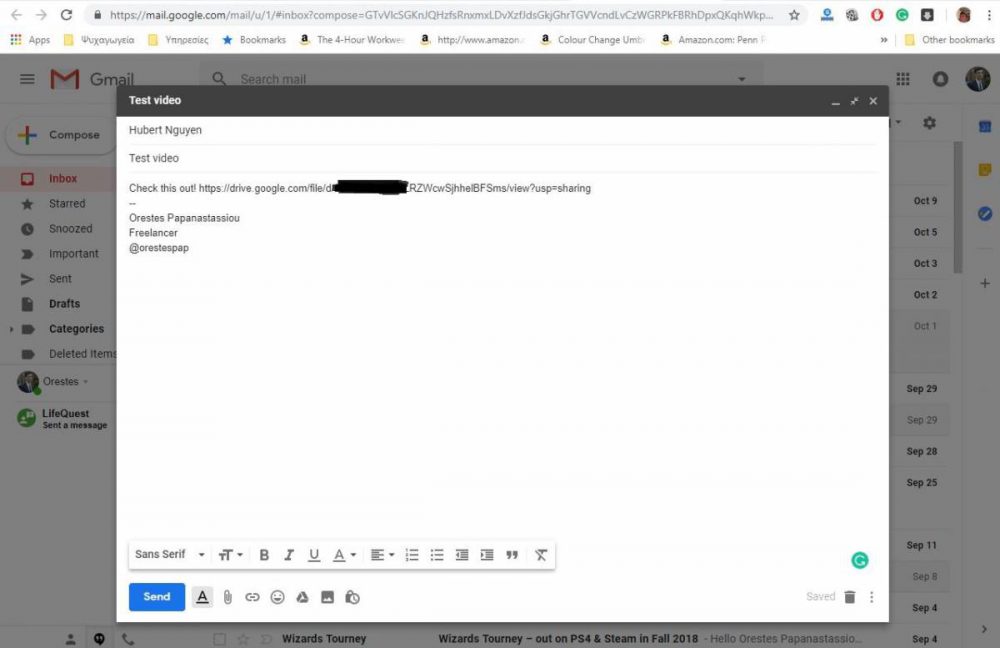
اگر قصد دارید مراحل فوق را در گوشی هوشمند خود دنبال کنید، میتوانید اپلیکیشن گوگل درایو را از طریق این لینک برای گوشی اندرویدی و یا از طریق این لینک برای گوشیهای آیاواس خود دانلود کنید.
دراپباکس (Dropbox)
- ابتدا میبایست به وبسایت دراپباکس مراجعه کرده و با پر کردن اطلاعات خواسته شده، وارد حساب کاربری خود شوید.
- بر روی آیکون آپلود که یک کادر آبیرنگ در سمت راست صفحه است، کلیک کنید.
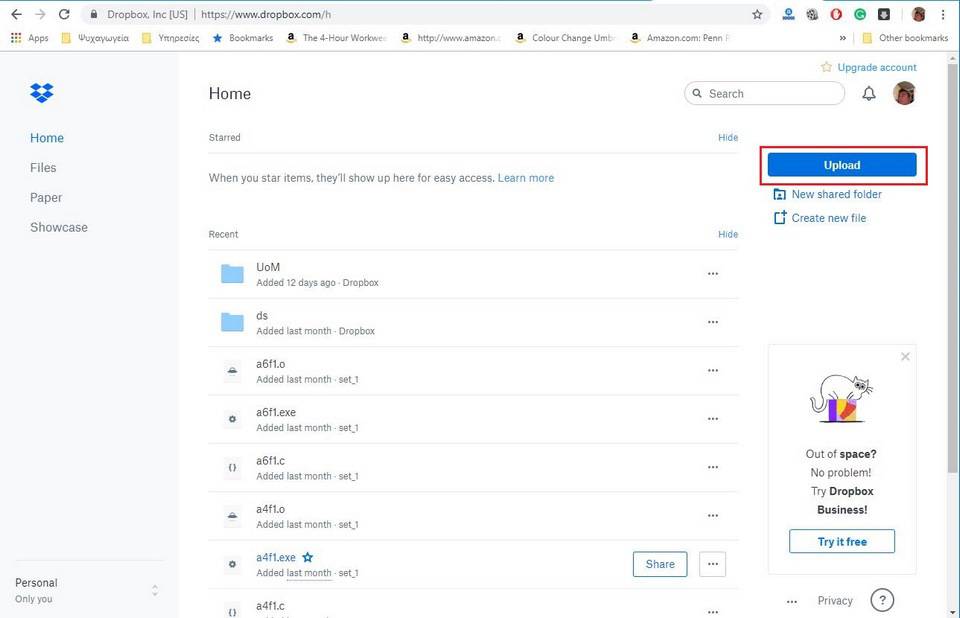
- فایل مورد نظر خود را از حافظه دستگاهتان انتخاب کنید تا آپلود شود.
- پس از آپلود شدن فایل انتخاب شده، آن را از حافظه دراپباکس انتخاب کرده و بر روی دکمه “Share” کلیک کنید.

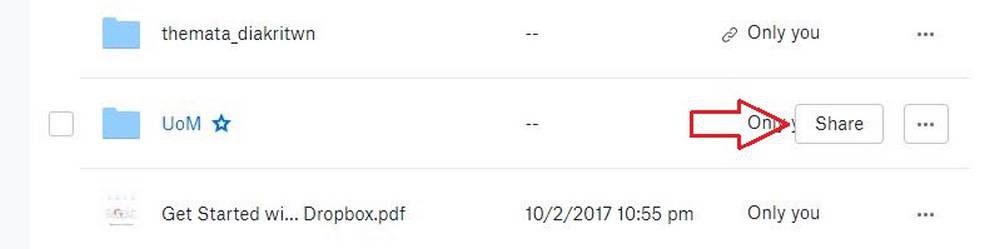
- اگر کاربری که قصد فرستادن این فایل را برایش دارید دارای حساب دراپباکس است، آدرس ایمیل این شخص را در باکس بالای صفحه وارد کنید.
- در نهایت باید بر روی گزینه “Create a link” کلیک کرده و سپس لینک ایجاد شده را پس از کپی کردن، در ایمیل ارسالی خود Paste کنید.
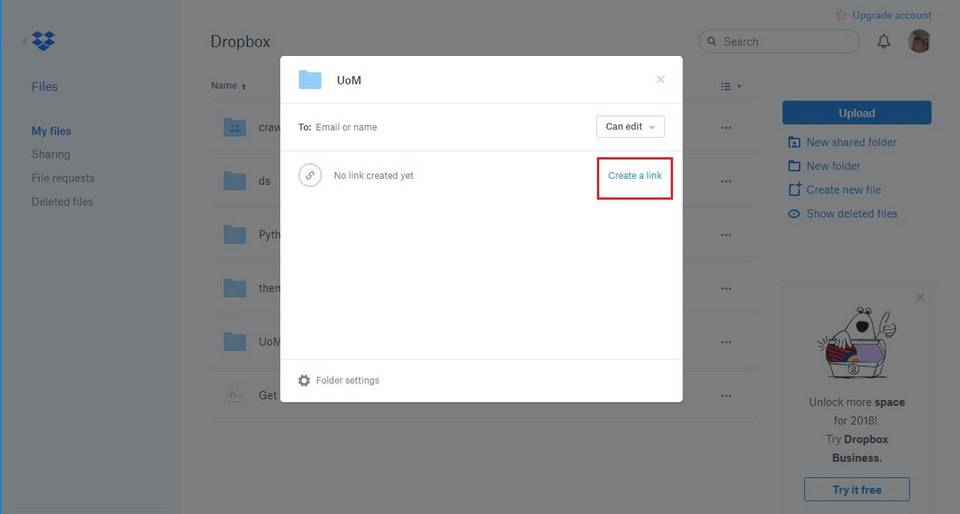
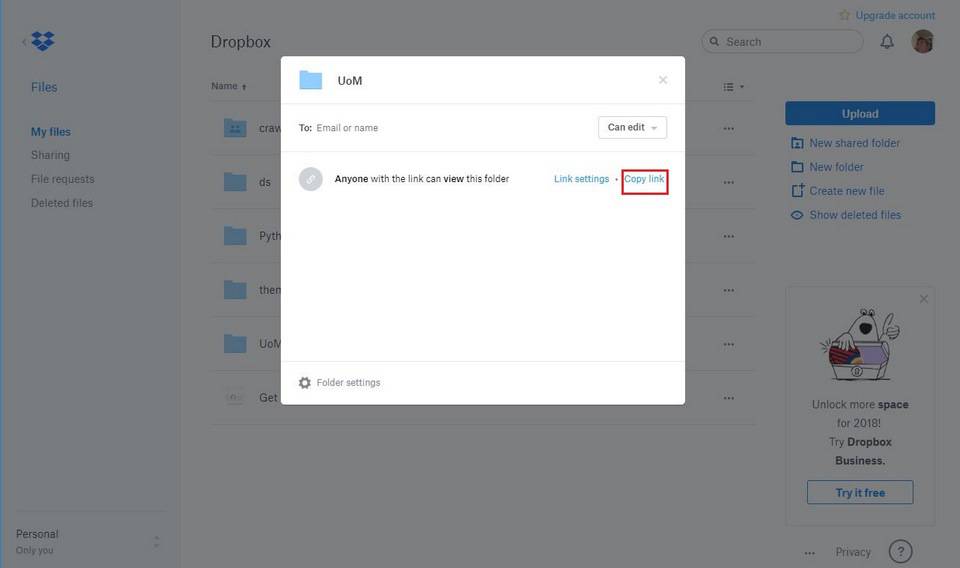
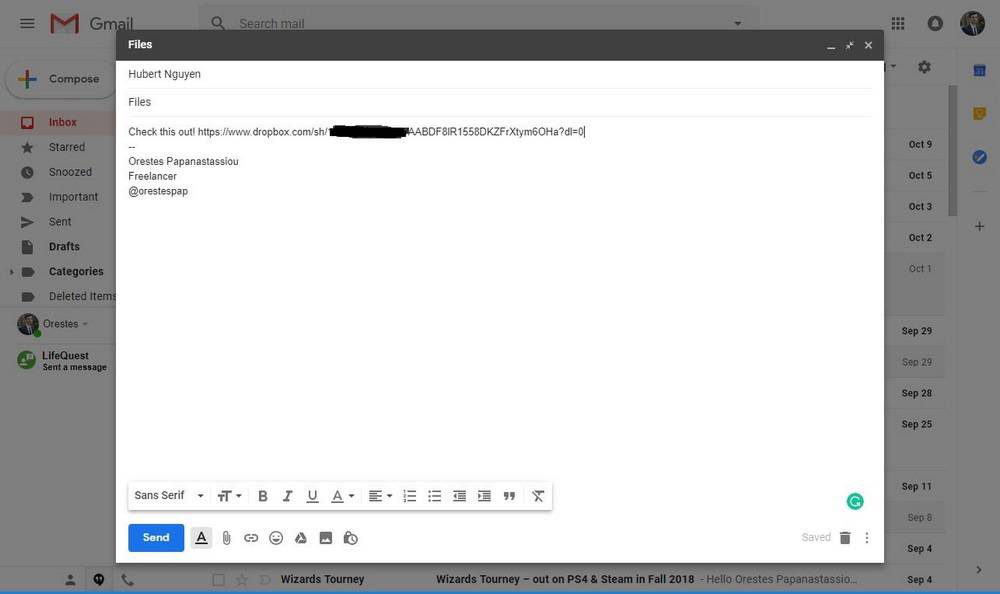
«روش دوم: فشردهسازی فایل»
راهحل دوم فشرده کردن فایلهایی است که قصد ارسال کردنشان از طریق ایمیل را دارید. اگر به هر دلیل با روش فوق مشکلی داشتید، این راهکار مناسب شما خواهد بود.
- در ابتدا به وبسایت WinRAR مراجعه کرده و برنامه آن را دانلود کنید.
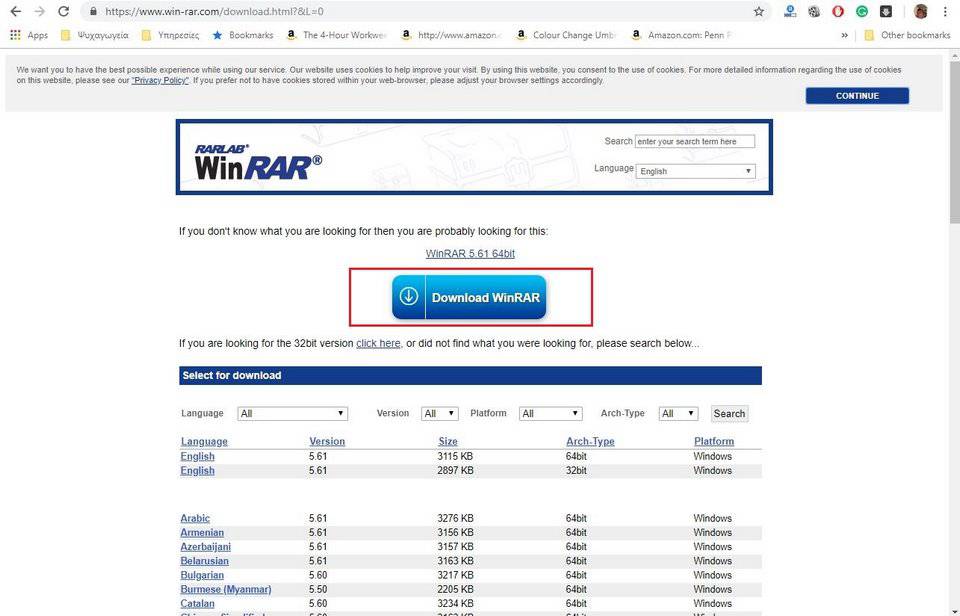
- بر روی فایل مورد نظر خود راست کلیک کنید. اگر از برنامههای سرویس ایمیل بر روی دستگاه خود استفاده میکنید، گزینه “‘Compress to … and email” و در غیر این صورت بر روی گزینه “…Add to” کلیک کنید.
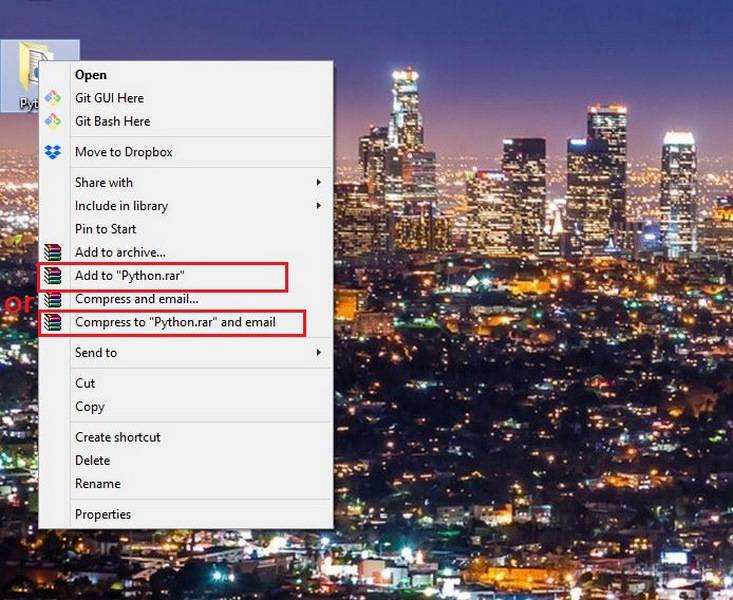
- پس از پایان یافتن عملیات فشردهسازی، فایلی با همان نام اما با پسوند Zip یا RAR در همان پوشه ایجاد خواهد شد.
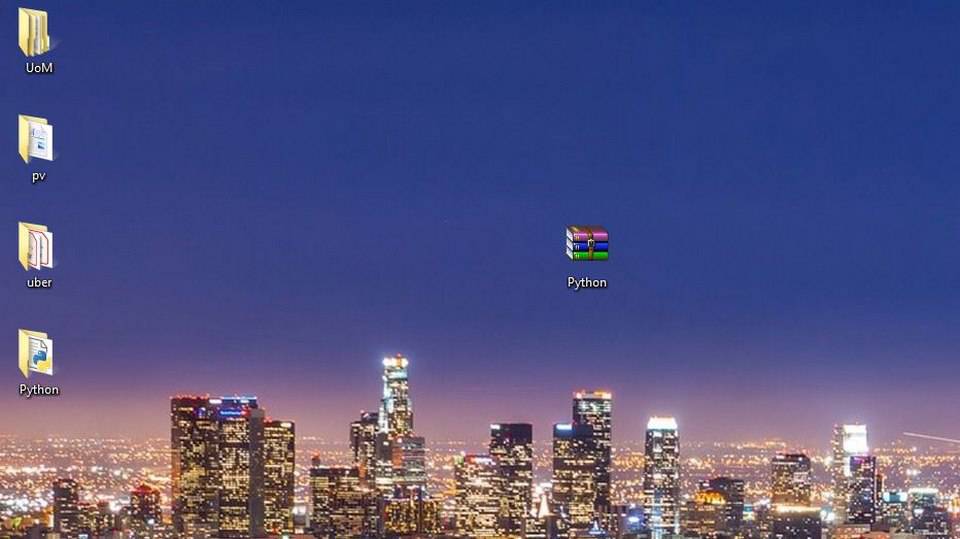
- در صفحه ارسال ایمیل، بر روی آیکون زنجیر کلیک کنید تا فایل مورد نظرتان آپلود شده و ضمیمه ایمیلتان گردد.
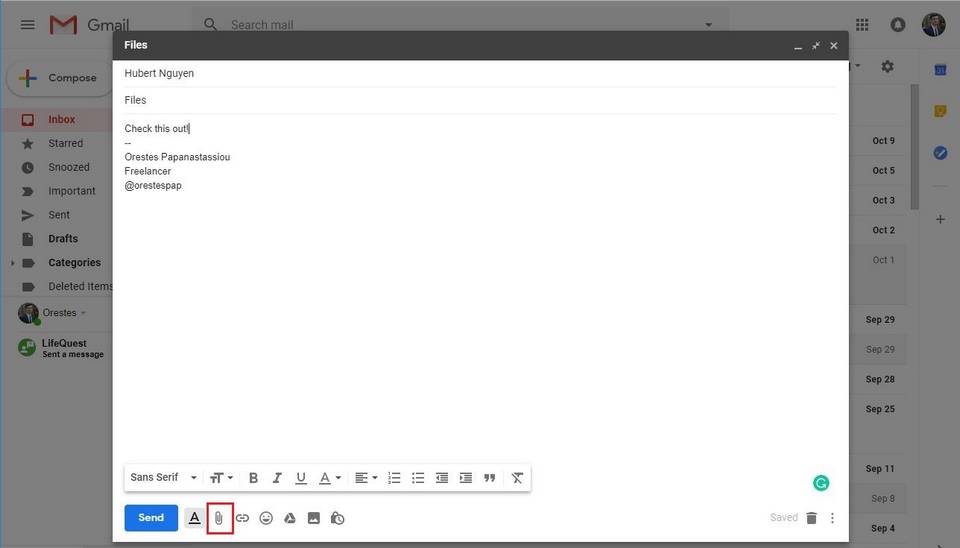
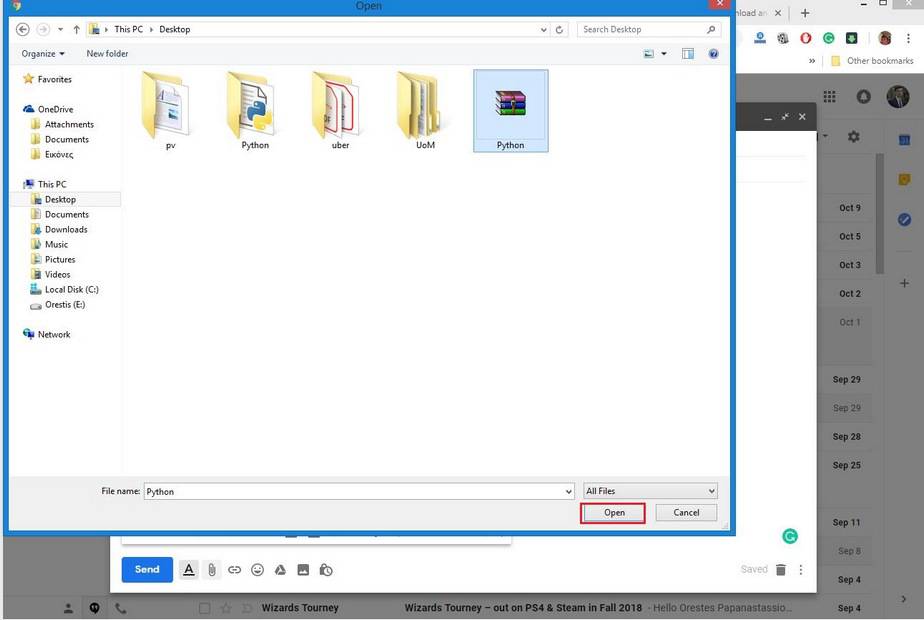
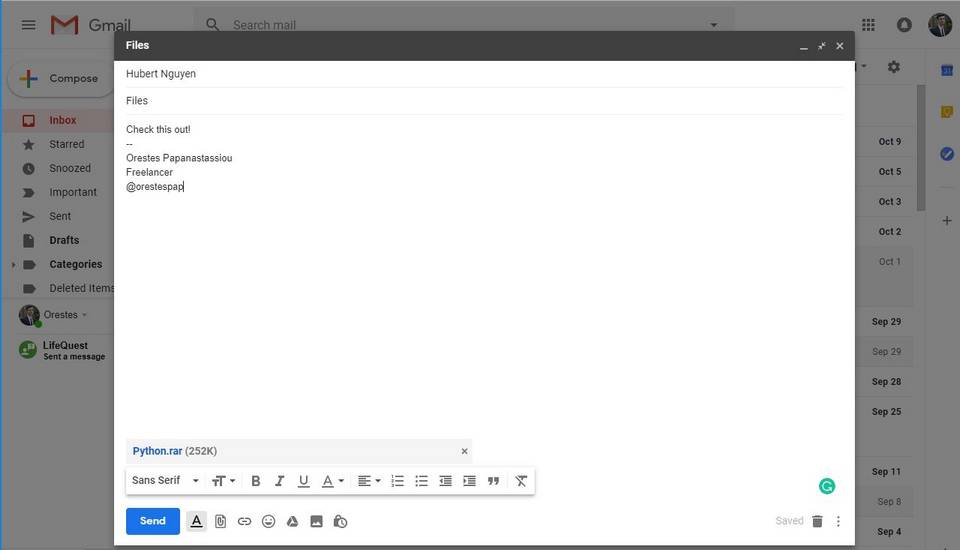
این دو روش بهترین و سادهترین راهکارها برای ارسال کردن فایلهای پرحجم از طریق ایمیل هستند. اگر در اجرای هر یک از روشهای فوق به مشکل برخوردید یا این که پیشنهاد و راهکار بهتری سراغ دارید، منتظر شنیدن صحبتهای شما در بخش نظرات هستیم.
نوشته چگونه فایلهای با حجم بالا را از طریق ایمیل ارسال کنیم؟ اولین بار در وبسایت فناوری پدیدار شد.