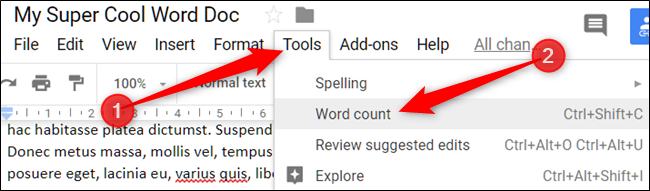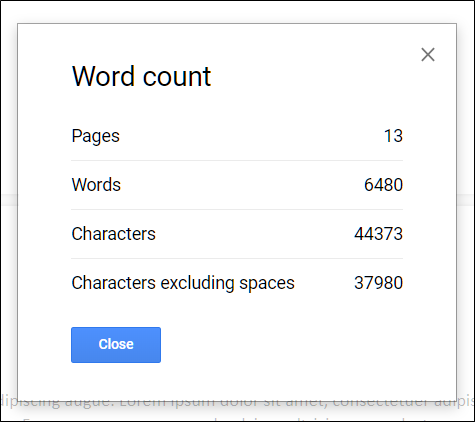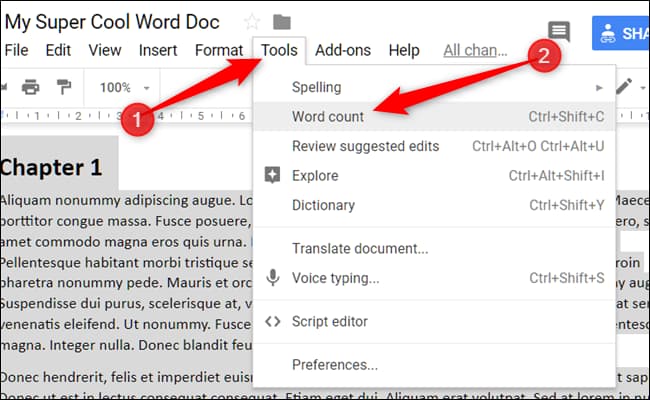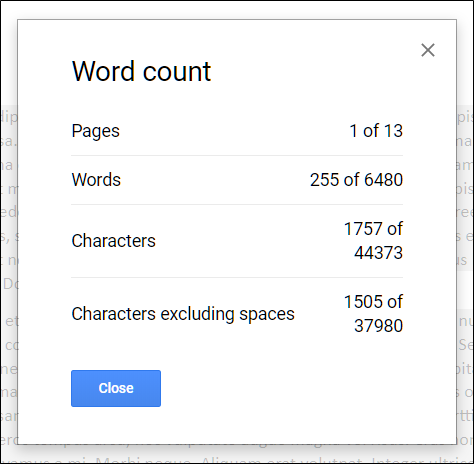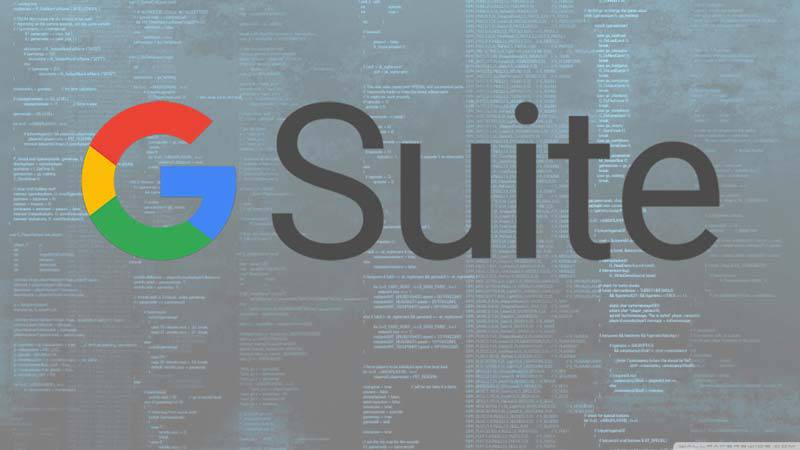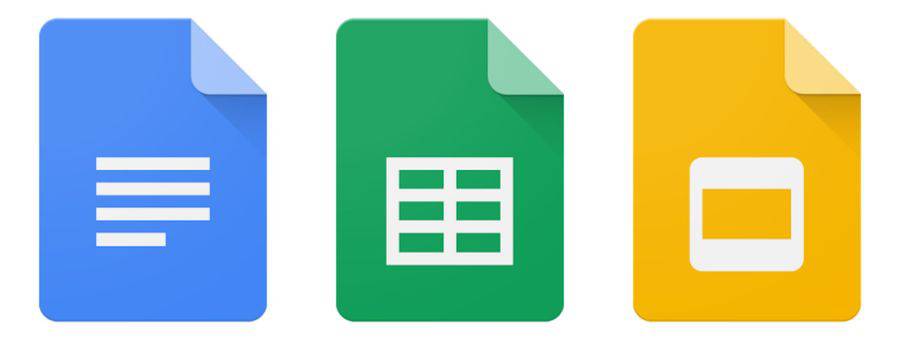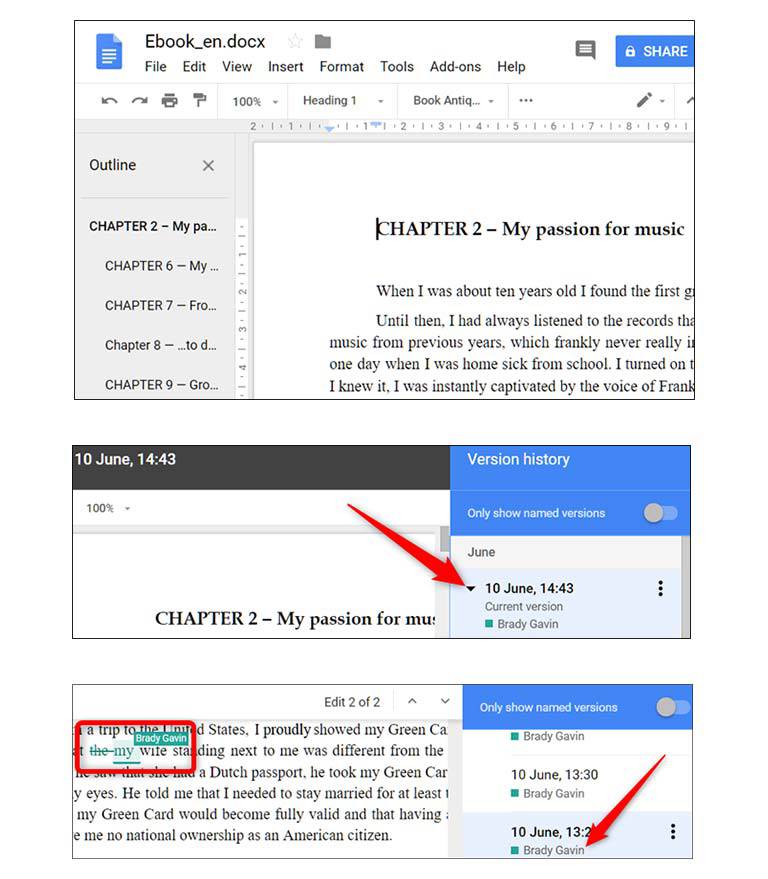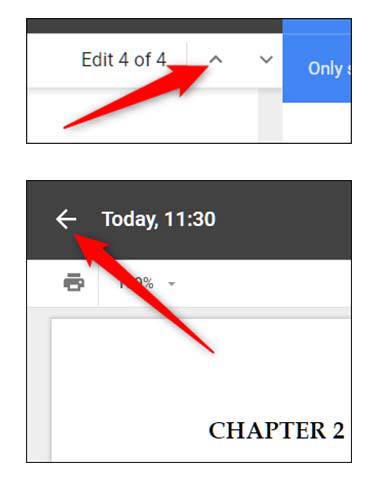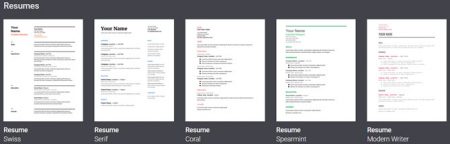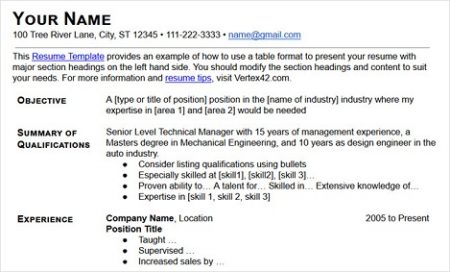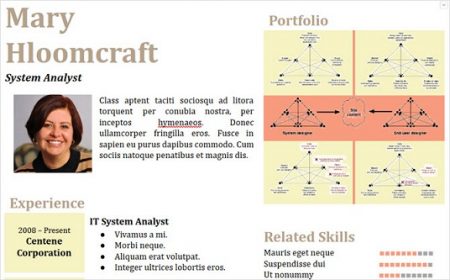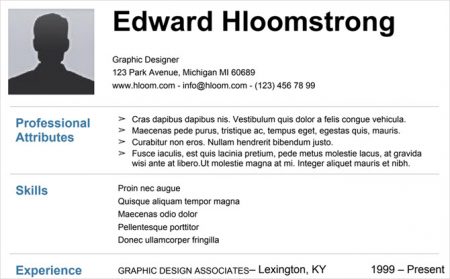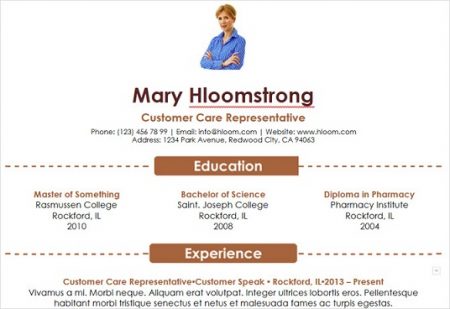هنگامیکه میخواهید رزومه خود را آپدیت کنید و یک رزومه جدید ایجاد کنید، قطعا تمایل دارید که رزومه شما کاملا حرفهای به نظر برسد. شروع کار با یک قالب و الگوی آماده میتواند به ظاهر و همچنین آنچه که باید در آن بیان کنید، به شما کمک کند. گزینههای بسیار عالی برای کاربران Microsoft Word وجود دارد، اما در مورد افرادی که نیاز به اسناد گوگل (Google Docs) برای ارایه رزومه خود دارند چطور؟
اگر شما هم از کاربران Google Docs هستید قطعا جستجوهایی را برای پیدا کردن الگوهای آماده انجام دادهاید پس میدانید که یافتن چنین الگوهای کاملی کمی سختتر از نمونههای موجود برای Microsoft Word است. نگران نباشید؛ برای شما کاربران Google Docs، چندین قالب رزومه وجود دارد که بهراحتی میتوانید به نیازهایتان برسید.
الگوهای ساخته شده رزومه در Google Docs
وقتی برای اولین بار به حساب Google Docs خود در وب وارد شدید، گالری سمت راست در بالای صفحه را مشاهده خواهید کرد. این محل، مناسب برای زمانی است که شما در جستجوی یک نمونه رزومه کاری هستید؛ کافی است روی فلشها کلیل کنید تا نمونه قالبها به شما نشان داده شود، حال میتوانید برای مشاهده کامل الگوها به پایین صفحه اسکرول کنید.
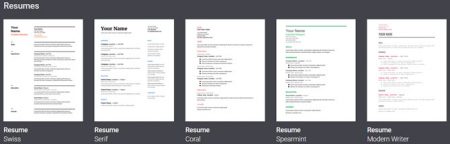
شما باید پنج گزینه مختلف قالب را ببینید که هر کدام شرایط منحصر بهفرد خود را دارند. فقط روی یکی کلیک کنید و هنگامیکه الگو در ویرایشگر باز میشود، اطلاعات خود را برای متن نمونه تغییر دهید. اگر قبلا قالبهای رزومه ساخته شده در Google Docs را مشاهده کردهاید و تصمیم گرفتید که به گزینههای دیگر نیز نگاه کنید، منابع زیر در اختیار شما هستند.
- الگو پایه رزومه
اگر به دنبال یک قالب رزومه ساده و بدون فرمت یا رنگ فانتزی هستید، Vertex42 یک انتخاب خوب برای شما خواهد بود.
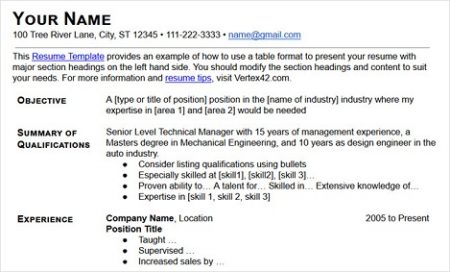
در کنار ظاهر اولیه آن، قالب به شما بخشهایی را ارایه میدهد که باید در آن راهنماییهای ظریفی را برای کمک در نظر بگیرید. توجه داشته باشید، اگر بخواهید میتوانید تمام بخشهای مربوط به مهارتهای کامپیوتر و یا زبان را حذف کنید. پس از آن تغییر کلمات پیشفرض به آسانی و همانند انتخاب متن و جایگزینی آن انجام میشود. بهتر است قبل از حذف متن در بخش بالا، پیوند مفید برای راهنماییهای رزومه که ممکن است مفید باشند را پیدا کنید.
- الگوی ساده رزومه CV
اگر یک CV یا رزومه طولانی (Curriculum Vitae) سبک مورد نظر شما باشد، Vertex42، نیازهای شما را پوشش داده است.

این الگو شامل پنج صفحه است، اما شما باید بخشهای غیر ضروری را حذف کنید. بهعنوان مثال، حوزههایی را برای افتخارات و جوایز، تجربه آموزش، نشریات و وابستگیهای حرفهای در این نمونه خواهید دید. همانطور که در قالب اولیه اصلی رزومه بالا ذکر شد، ابتدا لینک Vertex42 دستی را مشاهده کنید و سپس ویرایشهای لازم را انجام دهید.
- الگوی رزومه بر اساس ترتیب زمانی وقوع (Chronological)
Gecko & Fly با مجموعهای چشمگیر از قالبهای رزومه، گزینههای بعدی را ارایه میدهد. این نمونهها برای افرادی مناسب است که به دنبال رنگ و لعاب بیشتر در رزومه خود هستند.
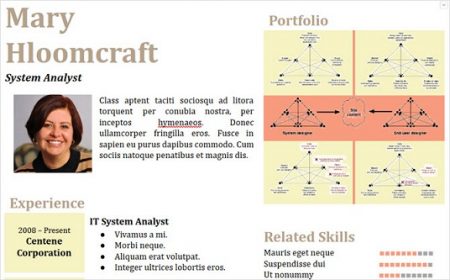
در بیشتر نمونه رزومههای مبتنی بر دورههای زمانی، تجربیات شما در بالای رزومه قرار گرفتهاند و سپس آموزشهای شما بهطور مستقیم و با تاکید بر فریمهای زمانی برای هر یک از آنها، در قسمت پایین جایگیری شدهاند. در ستون سمت راست، شما میتوانید تصاویر موردنظر، نمونه کارها، مهارتها و اطلاعات مربوط به تماس را قرار دهید. این طرح یک راه فوقالعاده را برای برجسته کردن این موارد فراهم میکند.
- قالب رزومه کاربردی (Functional)
این قالب برای کسانی طراحی شده است که رزومه کاری را به زمانبندی ترجیح میدهند.
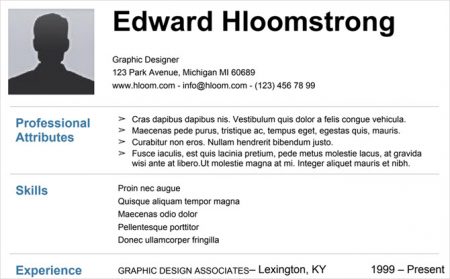
شما میتوانید با استفاده از فلشها و یک سیستم رتبهبندی بر اساس ستارهها، ویژگیها و مهارتهای خود را بهسادگی در بالا برجسته کنید. اگر شما میخواهید کارفرمایان بالقوه نگاهی سریع به مهمترین پیشنهادات خود داشته باشند، این یک نمونه فوقالعاده است. دو بخش در نظر گرفته شده برای تجربیات و آموزشهای شما، رزومهتان را در یک صفحه، کوتاه و شیرین میکند، همچنین از میزان بسیار کمی رنگبندی در این قالب استفاده شده است.
- قالب رزومه ساده
یکی دیگر از گزینههای رزومه با ترتیب زمانی وقوع همراه با طراحی ساده، این قالب جذاب است.

هر بخش از رزومه به قسمتهای کوچکتر شکسته شده است تا بتوانید به صورت کامل تجربیات، آموزشها و مهارتهای خود را ارایه دهید. شما همچنین میتوانید اقلامی را برای تجربیات خود برجسته کنید و تحصیلات خود را بهسادگی نشان دهید. در صورت تمایل به سبک پاراگراف، منطقه مهارت در پایین بهخوبی طراحی میشود. شما بهراحتی میتوانید با استفاده از ابزار قالببندی Google Docs آن را برای یک لیست دلخواه تغییر دهید.
- نمونه رزومههای سرسخت و پرشور
اگر به دنبال یک نگاه منحصر بهفرد برای رزومه خود هستید، این قالب شیک برای شما مناسب است.
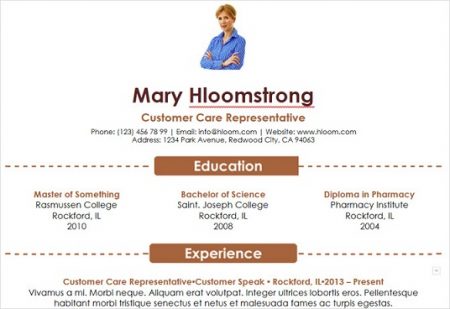
شما میتوانید یک عکس یا تصویر در بالای صفحه قرار دهید و بهصورت کاملا واقعی با این طراحی، بر روی آموزشها، تجربیات و مهارتهای خود تاکید کنید. اگر این قالب را دوست دارید، اما ترجیح میدهید که تصویری را اضافه نکنید، کافی است فقط آن را حذف کنید تا بقیه متن بالا برود. بخش مهارت در پایین از یک سیستم رتبهبندی شبیه به الگو رزومه کاربردی که در بالا به آن اشاره شد، استفاده میکند. این نمونه، باز هم به کارفرمایان بالقوه کمک میکند تا نگاهی سریع به آنچه شما باید ارایه دهید و چگونگی مهارتهای شما در هر مورد داشته باشند.
افزودنیهایی برای نمونه رزومههای Google Docs
همراه با این الگوهای رزومه مفید، Google Docs دارای منابع اضافی است که میتوانید آنها را با افزونهها چک کنید. با انتخاب مسیر Add-ons> Get Add-ons میتوانید فروشگاه را باز کنید و هنگامیکه مورد خاص یک را بدست آورید، فقط کافی است روی Add-ons کلیک کنید و نام ابزار را برای استفاده از آن انتخاب کنید.
گالری الگو (Vertex۴۲)
اولین افزودنی از Vertex42 است که ما در بالا دو قالب آن را ارایه کردیم.

مزیت استفاده از این افزودنی، به استثنای قالب رزومه، قالبهای اضافی است که میتوانید از آنها استفاده کنید. این شامل گزینههایی برای صورتحساب، حسابداری، برنامه، چکلیست و سایر قالبها است.
رزومهساز VisualCV
یکی دیگر از افزودنیهای عالی برای Google Docs الگوی رزومهساز VisualCV است.

این ابزار شش قالب رزومه را بهصورت رایگان برای شما فراهم میکند و اگر تصمیم به ارتقا آن را دارید موارد دیگر را نیز به شما ارایه میدهد. یکی از ویژگیهای فوقالعاده این افزودنی این است که شما میتوانید با یک الگو شروع کنید و فقط اطلاعات خود را وارد کنید، مشخصات خود را در LinkedIn اضافه کنید و یا رزومه موجود را در قالب آپلود کنید. علاوهبر الگوها، این رزومهساز میتواند به شما کمک کند تا رزومه خود را از طریق نمایه، آمار و داشبورد آنلاین، مدیریت کنید.
آیا Google Docs نکات خلاقی را برای کاربران به ارمغان آورده است؟
رزومه یکی از مهمترین اسنادی است که شما ایجاد میکنید، بهویژه هنگام جستجوی موقعیت جدید یا تغییر شغل. البته میتوانید رزومه خلاصه خود را از ابتدا کامل کنید اما، با یک الگوی آماده که میتواند به شما در قالببندی کمک کند، میتوانید بیشتر بر مطالب رزومه تمرکز کنید تا ظاهر آن.
تجربه شما در ساخت رزومه در Google Docs چیست؟ آیا شما از قالبهای ساخته شده استفاده میکنید؟ آیا در وب برای یافتن گزینههای بیشتر جستجو میکنید یا فقط خودتان رزومه را ایجاد میکنید؟ تجربیات خود را با ما در میان بگذارید.
نوشته معرفی شش نمونه قالب رزومه در Google Docs اولین بار در پدیدار شد.