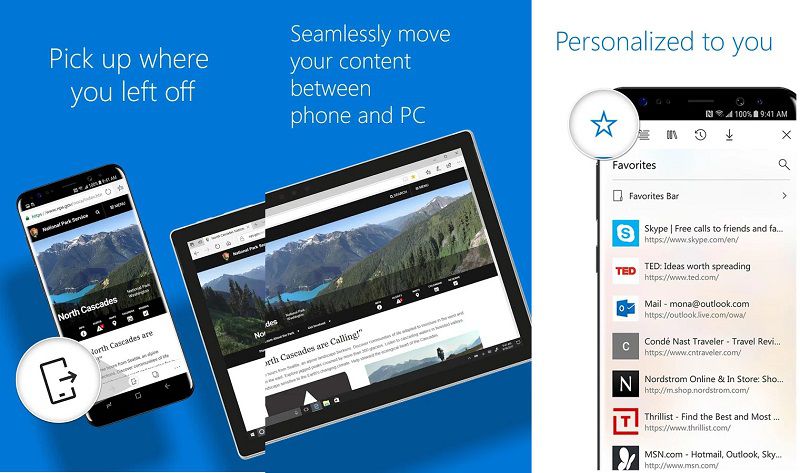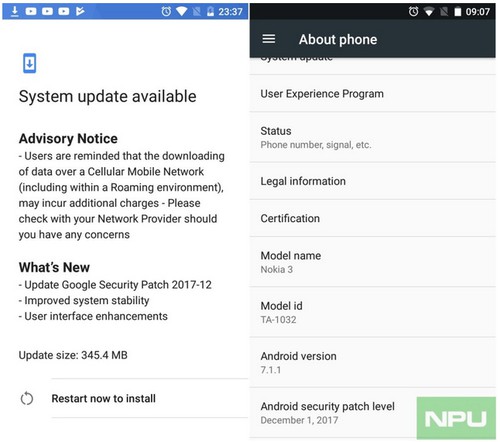آموزش نصب و اجرای Ubuntu ،openSUSE ،SUSE و Fedora بر روی ویندوز ۱۰
در بهروزرسانی اخیر ویندوز ۱۰ که در اوایل پاییز ارائه شد، سیستم مربوط به اجرای خط فرمان لینوکس در ویندوز، دستخوش تحولی بزرگ گردید. این سیستم که تا پیش از این فقط از توزیع Ubuntu پشتیبانی میکرد، اکنون برای open SUSE ،SUSE Linux Enterprise Server و Fedora نیز قابل اجرا است. همچنین سایر نسخههای لینوکس نیز در آینده نزدیک به این لیست اضافه خواهند شد.
همانطور که اشاره شد، این سیستم تا کنون فقط برای Ubuntu و با نام Bash on Windows وجود داشت. ولی مایکروسافت در بهروزرسانی جدید، نام این سیستم را نیز تغییر داده است. در واقع نام سیستم با توجه به توزیع لینوکس متناظر با آن مشخص میشود. بهعنوان مثال برای Ubuntu از نام Ubuntu on Windows Subsystem for Linux و برای SUSE از SUSE on Windows Subsystem for Linux استفاده میشود. همچنین برای سایر نسخهها، نامگذاری با استفاده از همین الگو انجام میشود.
نحوه انتخاب کردن توزیع لینوکس
تا پیش از عرضه بهروزرسانی جدید ویندوز ۱۰، برای نصب توزیع Ubuntu بر روی ویندوز، لازم بود برنامه bash.exe را اجرا کنید. ولی اکنون میتوانید توزیع مورد نظر خود را از فروشگاه آنلاین مایکروسافت انتخاب و دریافت کنید.
عجله نکنید. پیش از رفتن به فروشگاه، میبایست ویژگی Windows Subsystem for Linux را در ویندوز فعال نمایید. برای این منظور مراحل زیر را انجام دهید:
- بر روی Start کلیک راست کرده یا کلیدهای ویندوز و X را بفشارید.
- از منوی باز شده، گزینه Control Panel را کلیک کنید.
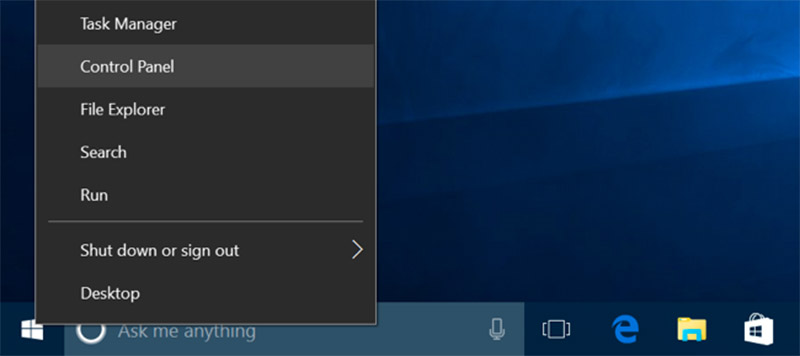
- در لیست موجود، بر روی گزینه Programs کلیک کنید.
- گزینه Turn Windows features on or off را انتخاب نمایید.

- لیستی از ویژگیهای موجود ویندوز برای شما نمایش داده میشود. در این لیست گزینه Windows Subsystem for Linux را بیابید و تیک مربوط به آن را بزنید.
- بر روی گزینه OK کلیک کنید.
- یک بار سیستم خود را Restart نمایید تا تنظیمات مربوطه اعمال گردد.
حال زمان آن فرا رسیده است که سری به فروشگاه مایکروسافت بزنید و نسخه لینوکس مد نظر خود را دریافت کنید. Microsoft Store را باز کرده و عبارت Linux را جستجو نمایید. گزینهای با عنوان Get the apps در پایین صفحه، نمایش داده میشود. بر روی آن کلیک کنید.
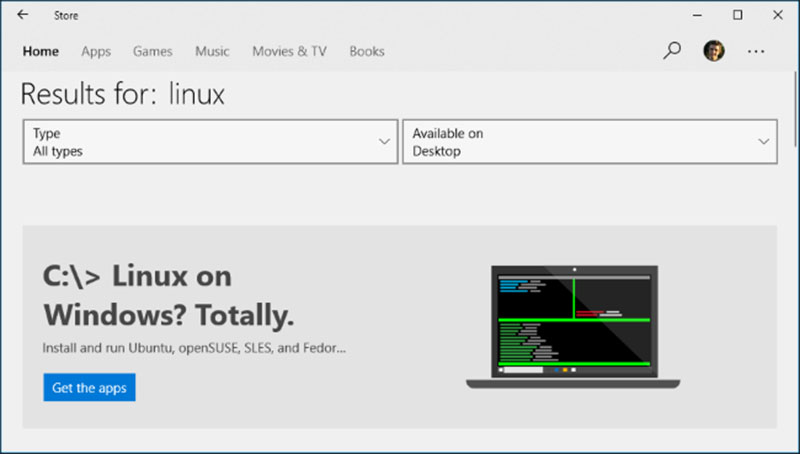
لیستی از توزیعهای لینوکس که توسط Microsoft Store ارائه شده و در دسترس کاربران قرار دارد، برای شما نمایش داده میشود. توزیع دلخواه خود را انتخاب کرده و بر روی گزینه Get کلیک کنید تا عملیات نصب، آغاز شود.
کدام توزیع سیستم عامل لینوکس را انتخاب کنیم؟
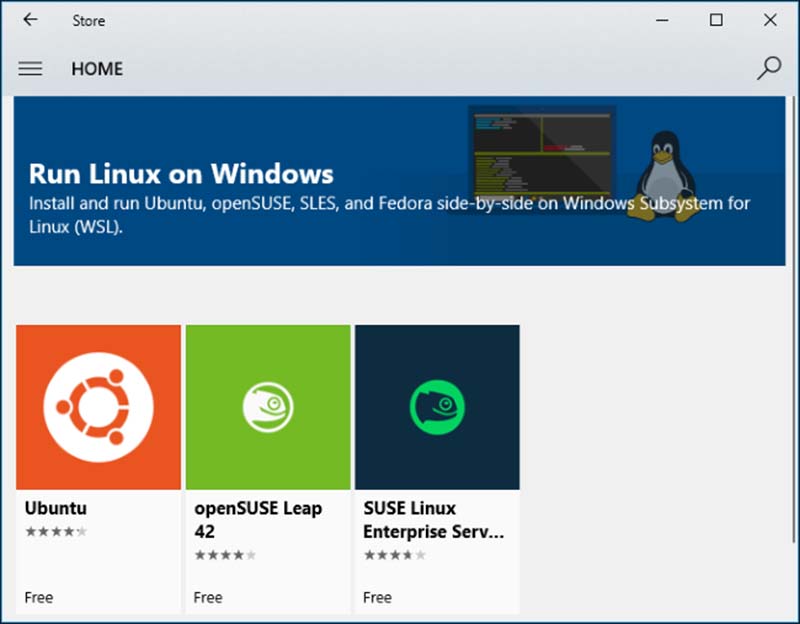
زیر سیستم طراحی شده برای اجرای لینوکس در ویندوز ۱۰، یک ویژگی در حال توسعه است و در حال حاضر به منظور دسترسی به خط فرمان لینوکس در سیستم عامل ویندوز استفاده میشود.
اگر شما به تازگی کار با لینوکس را شروع کردهاید یا قصد یادگیری لینوکس را دارید، Ubuntu بهترین گزینه برای شما به حساب میآید. این توزیع از لینوکس بسیار متداول و مرسوم بوده و به خوبی پشتیبانی میشود.
همانطور که میدانید، توزیعهای مختلف لینوکس، تنظیمات و نرمافزارهای گوناگونی نیز دارند. بنابراین اگر یک کاربر حرفهای یا یک برنامهنویس هستید، میبایست نسخهای از لینوکس را انتخاب کنید که بیشترین کارایی را برای کار شما داشته باشد.
همچنین اگر تجربه کار با سیستم عامل لینوکس را دارید، به احتمال خیلی زیاد ترجیح میدهید که باز هم از نسخهای استفاده کنید که سابقه کار کردن با آن را دارید. ولی همانطور که در ابتدای مقاله اشاره شد، در حال حاضر این سیستم فقط برای Ubuntu ،SUSE openSUSE و Fedora ارائه شده است. بنابراین اگر پیش از این، کاربر توزیعهای سبک Debian بودهاید، بهتر است Ubuntu را انتخاب و اگر از توزیعهای بر پایه RPM استفاده میکردید، میتوانید SUSE یا Fedora را انتخاب نمایید.
اجرای چندین توزیع مختلف لینوکس، در کنار هم

شما مجبور نیستید که فقط یک توزیع خاص لینوکس را انتخاب کنید. میتوانید هر چند نسخهای که مد نظرتان بوده را نصب کرده و حتی همه آنها را با هم اجرا کنید. در این حالت برای هر یک از لینوکسهای نصب شده، یک پنجره کنسول جداگانه خواهید داشت.
برای اجرای هر یک از توزیعهای لینوکس نصب شده بر روی ویندوز ۱۰، فقط کافی است بر روی آیکون مربوط به آن در منوی Start کلیک کنید. اگر یافتن آیکون مربوطه دشوار است، میتوانید به سادگی و با تایپ کردن نام نسخه مورد نظر، به آن دسترسی پیدا کنید. بهعنوان مثال برای نسخه Ubuntu، عبارت ubuntu، برای openSUSE، عبارت opensuse-42 و برای SUSE Linux Enterprise Server، عبارت sles-12 را تایپ کنید.
هر یک از توزیعهای لینوکس بهصورت جداگانه و مستقل از یکدیگر اجرا شده و فایل سیستم و نرمافزار نصب شده مخصوص به خود را دارند. با این حال، همه آنها قادر هستند که به فایل سیستم ویندوز دسترسی داشته باشند، بنابراین شما میتوانید فایلهای مختلف را بین آنها به اشتراک بگذارید.
همچنین محیطهای لینوکس اجرا شده، از یک شبکه مشترک استفاده میکنند. این بدان معنی است که آنها میتوانند با یکدیگر و با برنامههای ویندوز ارتباط برقرار کنند. بهعنوان مثال شما میتوانید یک وب سرور Apache بر روی سیستم Ubuntu نصب کنید و آن را به پایگاه داده موجود بر روی openSUSE ارتباط دهید، سپس از طریق مرورگری که در ویندوز ۱۰ نصب کردهاید، به این وب سرور دسترسی داشه باشید.
نوشته آموزش نصب و اجرای Ubuntu ،openSUSE ،SUSE و Fedora بر روی ویندوز ۱۰ اولین بار در پدیدار شد.