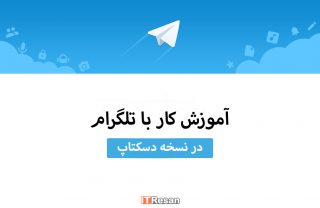چگونه کیفیت عکسهای گرفته شده با دوربین دیجیتال را افزایش دهیم؟!
این کار برای افرادی که عکاسی فیلم انجام میدهند بسیار ساده است. آنها فقط دکمه شاتر دوربین را فشار میدهند، نتیجه یک عکس فوقالعاده و زیبا خواهد بود. ولی در سمت دیگر، افرادی که با دوربینهای دیجیتال عکاسی میکنند، از این موهبت محروم هستند. سنسورهای یک دوربین دیجیتال، از سوژه بصورت خنثی و بدون هیچ افکت خاصی عکس میگیرند.
این روزها اکثر مردم برای ویرایش تصاویری که با استفاده از دوربینهای دیجیتال گرفتهاند از یک روش ساده استفاده میکنند. این روش چیزی نیست جز استفاده از گزینه “Auto-Enhance” (یا ویرایش و بهبود خودکار عکس) در نرمافزار ویرایشگر عکس. اگرچه برخی مواقع استفاده از این گزینه میتواند اثر بخش باشد، ولی اگر شما خودتان تنظیمات مربوط به افزایش کیفیت عکس را انجام دهید، نتیجه بهتر و دلچسب تر خواهد بود. در این مقاله به شما خواهیم گفت که گزینه auto-enhance در واقع چگونه کار میکند و نیز چگونه میتوانید این کار را خودتان انجام دهید و تنظیمات بیشتری نیز اعمال نمایید.
نرمافزاری که در این مقاله از آن برای ویرایش عکس استفاده میکنیم، فتوشاپ است.
- مرحله اول: پاک کردن اشکالات
اولین قدم برطرف کردن اشکالات موجود در عکس است. به تصویر یک نگاهی بیندازید و مواردی که باعث کاهش کیفیت عکس شدهاند را شناسایی نمایید. آیا نیاز است که عکس را ببُرید؟ آیا در پسزمینه عکس شما، اشیا یا افرادی حضور دارند که تصویر را خراب کردهاند؟ آیا جوش یا لکهای بر روی صورت سوژه وجود دارد؟ آیا بر روی سنسور دوربین شما گرد و غبار نشسته و باعث تاری عکس شده است؟!
هیچ مشکلی نیست که نتوان آن را برطرف کرد. بسته به کاری که میخواهید انجام دهید از یکی از ابزارهای بُریدن (Crop)، قلممو از بین برنده لکه (Spot Healing Brush)، قلممو محو کننده (Healing Brush) یا سایر ابزارهای موجود استفاده کرده و مشکل را رفع کنید.
بیایید با هم نگاهی به این عکس بیندازیم. یک یا دو لکه بر روی صورت سوژه وجود دارد. همچنین به نظر میرسد که فضای موجود در سمت چپ تصویر کمی اضافه است و باید بریده شود.
اینها مشکلات بزرگی به حساب نمیآیند، ولی برطرف کردن همین ایرادهای به ظاهر ساده، میتواند در بهبود کیفیت عکس شما بسیار تاثیر گذار باشد. با استفاده از ابزار Crop و Spot Healing Brush میتوان موارد فوق را برطرف کرده و در نتیجه عکس بهتری داشت.
- مرحله دوم: کمی تضاد (Contrast) به عکس اضافه کنید
سنسورهای دوربینهای دیجیتال، تصاویر را بصورت یکدست و صاف (اصطلاحا Flat) ضبط میکنند. هر چند این روش امنیت عکاسی را بالا میبرد و کار عکسبرداری را ساده میکند، ولی از طرفی باعث میشود که تصاویر خوب و جذاب به نظر نرسند. افزودن تضاد به تصاویر، یکی از سریعترین و سادهترین روشها برای زیباتر دیده شدن عکسهای دیجیتال شما است.
برای این منظور ما از ابزار لایهای Curves استفاده میکنیم که قدرتمندترین ابزار برای اعمال تضاد در فتوشاپ است. از منو “Layer” گزینه “New Adjustment Layer” را انتخاب کرده و روی “Curves” کلیک کنید.
بر روی نقطهای از یک سوم بالایی خط مورب کلیک کرده و آن را به سمت بالا بکشید تا میزان روشنایی نقاط برجسته تصویر افزایش یابد.
بر روی نقطهای از یک سوم پایینی خط مورب کلیک کرده و آن را به سمت پایین بکشید تا سایهها در تصویر تیرهتر شوند.
اضافه کردن تضاد به تصویر با استفاده از ابزار Curves باعث جابجایی رنگها، البته به میزان خیلی کم میشود. ما نمیخواهیم که این اتفاق بیفتد. برای جلوگیری از این اتفاق، ابزار Curves را انتخاب کرده و حالت ترکیب (Blend Mode) آن را بر روی گزینه “Luminosity” قرار دهید.
آنچه که در تصویر زیر میبینید فقط با افزودن کمی تضاد حاصل شده است.
- مرحله سوم: کیفیت رنگ را بهبود دهید
سنسورهای دوربینهای دیجیتال، رنگها را بصورت یکنواخت و خسته کننده ضبط میکنند. بنابراین آخرین مرحله، بالا بردن کیفیت رنگ تصاویر است.
از منو “Layer” کزینه “New Adjustment Layer” و سپس “Vibrance” را انتخاب کنید.
دو گزینه برای تغییر در این منو وجود دارد. Vibrance و Saturation. با استفاده از Vibrance میتوان رنگی که کمترین میزان اشباع را دارد، به اندازه دلخواه اشباع کرد. گزینه Saturation تمام رنگهای موجود را به یک اندازه اشباع میکند. این دو مورد را تغییر دهید تا به رنگ دلخواه خود برسید.
قدم بعدی در بهبود رنگ، اختیاری است و البته به دقت بیشتری برای رسیدن به نتیجه مطلوب نیاز دارد. تصویر شما در حال حاضر خیلی بهتر از حالت اولیه آن شده است. بنابراین با خیال آسوده میتوانید در همین جا کار را متوقف کنید. اگر قصد اعمال تنظیمات بیشتر و بهتر شدن عکس خود را دارید، از منو “Layer” گزینه “New Adjustment Layer” و سپس “Hue/Saturation” را انتخاب کنید.
در اینجا میخواهیم صرفا گزینه “Hue” را بررسی کنیم. بر روی مثلث کوچکی که در زیر آن قرار دارد کلیک کرده و آن را به سمت چپ و راست بکشید و ببینید که تصویر شما چگونه تغییر میکند. معمولا بهترین مکان برای این گزینه، جایی بین عدد -20 تا +20 است.
برای این تصویر مقدار -7 بهترین عددی است که میتوان انتخاب کرد.
یکی دیگر از افکتهایی که میتوانید اعمال کنید تغییر رنگ تِم و زمینه تصویر است. برای این منظور ابتدا “Layer” و سپس “New Layer” را انتخاب کنید. همچنین در سیستم عامل ویندوز میتوانید از کلید میانبر Control+Shift+N و در Mac نیز از Command+Shift+N استفاده کنید.
بر روی “OK” کلیک کنید. حال از منو “Edit” گزینه “Fill” را انتخاب کنید. در مقابل “Contents” گزینه “Foreground Color” را انتخاب نمایید.
نشانگر ماوس را به بیرون از این پنجره ببرید. یک آیکون قطره چکان کوچک مشاهده میکنید. این علامت چیننده رنگ (Color Picker) است. بر روی هر رنگی که کلیک کنید به عنوان رنگ پیشزمینه اعمال میشود.
بر روی یکی از رنگهای موجود در تصویر کلیک کرده و “OK” کنید. لایه جدید با رنگ انتخابی شما پر میشود.
لایه را انتخاب کرده و Blend Mode را در حالت Color قرار دهید.
تنظیماتی که انجام دادهاید به این صورت بر روی تصویر اعمال میشوند.
نوشته چگونه کیفیت عکسهای گرفته شده با دوربین دیجیتال را افزایش دهیم؟! اولین بار در پدیدار شد.