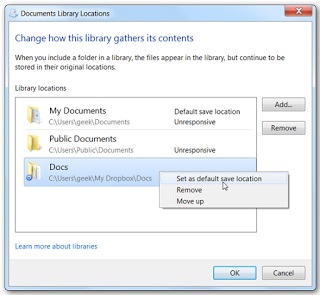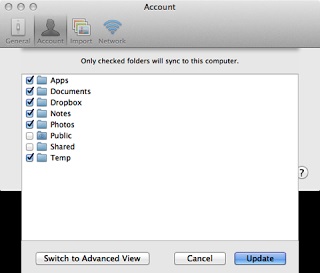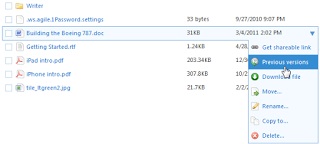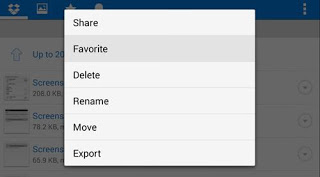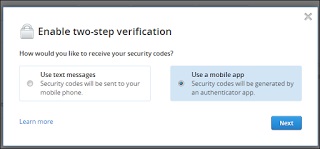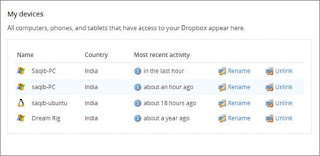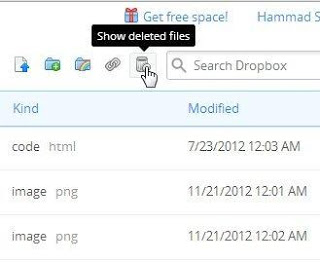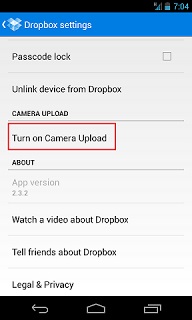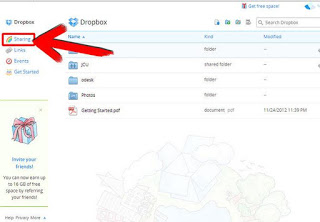آشنایی و روش استفاده از آپلود سنتر مایکروسافت آفیس
پس از نصب نرم افزار پر طرفدار و پرکاربرد آفیس، قابلیت آپلود سنتر آفیس هم به همراه این مجموعه نصب می شود. البته این قابلیت از نسخه ی ۲۰۱۰ آفیس به مجموعه اضافه شد و نسخه های قبلی از داشتن این ویژگی پر کاربرد بی بهره بوده اند. می توانید از قسمت System Tray کامپیوتر خود به این امکان نرم افزار آفیس دسترسی پیدا کنید و یا حتی آن را مخفی کنید، اما واقعا انجام این کار واجب است؟ اصلا کاربرد آپلود سنتر چیست ؟
فرض کنید که ما روی فضای One Drive ، یک فایل مایکروسافت آفیس را ذخیره می کنیم، پس از ذخیره سازی این سند روی این فضا، به صورت همزمان و در آن واحد روی Office Document Cache موجود بر روی سیستم ما هم بارگذاری می شود و پس از به پایان رسیدن این پروسه، به صورت اتوماتیک فایل های کش شده روی سرورهای مجموعه آفیس آپلود می شوند.
فرضا اگر شما مشغول کار روی اسناد خود هستید و از یک اینترنت با سرعت بسیار پایین استفاده می کنید، می توانید با ذخیره سازی فایل روی سرور، ادامه کار و آپلود در فضای آفیس را به زمانی موکول نمایید که به یک اینترنت ایده آل دسترسی دارید. حال اگر در فرایند آپلود مشکلی بوجود بیاید چه می شود؟ در این هنگام آفیس به شما پیغامی می دهد مبنی بر این که به صورت خودکار یک نسخه لوکال از فایل را نگه داشته است و در صورت بروز مشکل برای سرور، این فرایند به صورت اتوماتیک تا زمانی تکرار می شود که بتواند در موقعیت مناسب فایل شما را در محل مربوطه آپلود کند.
یکی از قابلیت های آپلود سنتر آفیس، نمایش فایل های در حال آپلود یا آپلود شده و امکان برقرای تعامل با آنها می باشد و در صورت بروز مشکل، از طریق نوتیفیکیشن به شما اطلاع داده می شود.
ویندوز ۱/۸ و ویندوز ۱۰ به صورت پیش فرض از فضای One Drive پشتیبانی می کنند، در نتیجه این قابلیت برای کسانی که از فضای One Drive استفاده می کنند، اضافی به نظر می رسد.
چگونه از آپلود سنتر آفیس استفاده کنیم؟!
پس از پایان نصب این مجموعه، آپلود سنتر آفیس روی دستگاه شما قرار خواهد گرفت و می توانید هم در System Tray و هم با جستجوی عبارت Office Upload Center در منوی استارت به این ابزار دسترسی پیدا کنید.
این نرم افزار در حالت عادی دارای یک آیکون نارنجی رنگ با یک فلش سفید رنگ به سمت بالا است و در زمانی که مشکلی بوجود می آید، آیکون تغییر می کند و به شما اطلاع می دهد.

زمانی که وارد نرم افزار می شوید، لیستی از فایل های در حال آپلود را مشاهده می کنید و در صورتی که فایلی وجود نداشته باشد، پیغام ” No files are pending upload ” برای شما به نمایش در خواهد آمد. برای مشاهده فایل هایی که اخیرا آپلود شده اند، از داخل منو گزینه ” Recently Uploaded ” و برای مشاهده تمامی فایل ها گزینه ” All Cached Files ” را انتخاب نمایید.
همانطور که قبلا هم اشاره شد، فرایند شروع و توقف آپلود به صورت خودکار انجام می شود، اما در صورتی که به صورت دستی تمایل به انجام این کار داشتید می توانید توسط دکمه های Upload All و Pause Upload این کار را انجام دهید.

برای انجام کارهایی همانند باز کردن فایل از روی لوکال، باز کردن فایل از روی سرور، ذخیره یک نسخه از فایل روی کامپیوتر و یا صرف نظر کردن از فایل کش شده می توانید از دکمه Actions نیز استفاده نمایید.

از طریق دکمه Setting می توانید به تنظیمات دسترسی داشته باشید. در حالت عادی آپلود سنتر آفیس هنگامی که فرایند آپلود یک فایل به پایان می رسد و یا در روند انجام آن مشکلی بوجود می آید، نوتیفیکیشنی جهت اطلاع رسانی به کاربر ارسال می کند که این عمل برای فایل هایی که به صورت عادی در حال آپلود هستند، انجام نمی شود.
برای پنهان کردن آیکون مربوط به آپلود سنتر آفیس، باید تیک گزینه Display icon in notification area را بردارید.

به صورت پیش فرض آپلود سنتر آفیس یک نمونه از فایل های کش شده را به مدت ۱۴ روز نگه می دارد که در صورت تمایل می توانید این عدد را تغییر دهید.
در حالت عادی یک نسخه از فایل هایی که به صورت موفقیت آمیز آپلود شده اند، روی سیستم شما ذخیره می شوند که امکان غیر فعال نمودن این فرایند با زدن تیک گزینه Delete files from the Office Document Cache when they are closed فراهم می باشد. همچنین می توانید فایل های اشاره شده را با زدن دکمه Delete cached files به صورت کامل حذف نمایید.
در دنیای تکنولوژی امروزی فضاهای ابری مانند One Drive و Dropbox وجود دارد و در صورتی که از این ها استفاده می کنید، دیگر نیازی به آپلود سنتر آفیس ندارید و می توانید با برداشتن تیک گزینه Display icon in notification are این ابزار را پنهان کنید.
در حال حاضر تنها راه تضمینی برای غیر فعال کردن این قابلیت، حذف مجموعه مایکروسافت آفیس است و در غیر این صورت فقط می توانید آیکون مربوطه را از قسمت نوتیفیکیشن ها پنهان کنید تا تنها در صورت بروز مشکل به شما اطلاع دهد.
نظرات و دیدگاه های خود را درباره این مطلب با ما و دیگر کاربران گویا آی تی در میان بگذارید. همچنین با انتشار این مطلب در شبکه های اجتماعی خود به ارتقاء سطح علمی جامعه کمک نمایید.