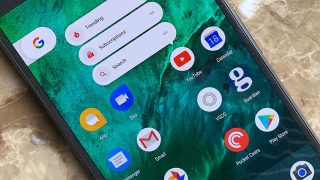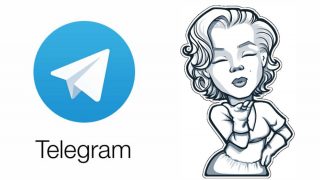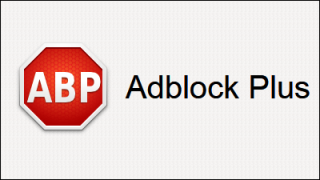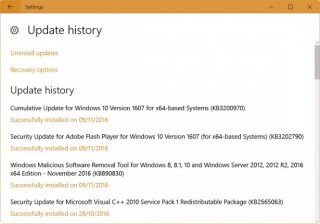آموزش فعال کردن ویژگی نور شب در گوگل Pixel
گوشیهای گوگل پیکسل همانند اکثر اسمارتفونهایی که امسال روانه بازار شدهاند از ویژگی جدیدی به نام نور شب (Night Light) بهره میبرند. با فعال کردن این قابلیت در هنگام شب، زمینه صفحه نمایش گوشی به جای رنگ آبی که تاثیر منفی بر خواب انسان دارد به رنگ زرد مایل به قرمز تغییر خواهد کرد.
طبق تحقیقات و آزمایشهای صورت گرفته استفاده طولانی مدت از گوشیهای تلفن همراه که رنگ زمینه آنها شامل طیفهای رنگ آبی میشود، در اکثر موارد باعث بروز بیخوابی در فرد میشود. این تاثیر منفی مخصوصا در اماکن مسقف و در زیر نور مصنوعی شدت بیشتری خواهد داشت.
با توجه به آنچه گفته شد آیا علاقهمند به استفاده از این قابلیت گوشی Pixel خود هستید؟ ما نحوه استفاده از آن را به شما خواهیم گفت.
فعال کردن نور شب (Night Light) در گوگل پیکسل
- در صفحه اصلی گوشی، نوار نوتیفیکیشن را پایین بکشید.
- بر روی دکمه Settings که در سمت راست نوار قرار دارد کلیک کنید.
- در صفحه باز شده به سمت پایین حرکت کنید.
- گزینه Night Light را پیدا کرده و بر روی آن کلیک کنید.
- گزینه “Turn on automatically” را انتخاب کنید.
- یکی از دو گزینه “Custom schedule” یا “Sunset to sunrise” را انتخاب کنید. در صورتی که Custom schedule را انتخاب میکنید باید پارامترهای ساعت شروع (Start time) و ساعت پایان (End time) را تنظیم نمایید تا ویژگی نور شب در این ساعتها فعال گردد. اگر گزینه “Sunset to sunrise” را انتخاب کنید، گوشی شما این ویژگی را بصورت خودکار از زمان غروب خورشید در روز جاری تا طلوع خورشید در روز بعد فعال میکند.
- در زیر قسمت “Status”، گزینه “On / Turn off automatically …” را فعال نمایید.
ویژگی Night Light را به یک روش دیگر نیز میتوان فعال کرد.
- نوار نوتیفیکیشن را پایین بکشید.
- مجددا صفحه را به سمت پایین بکشید تا به منوی تنظیمات سریع (Quick Settings) وارد شوید.
- بر روی آیکونی که به شکل ماه است (Night Light) کلیک کنید.
به همین سادگی. حالا دیگر همه چیز برای یک خواب راحت و آسوده برای شما مهیا است، البته به جز یک تخت خواب و یک بالش نرم!
نوشته آموزش فعال کردن ویژگی نور شب در گوگل Pixel اولین بار در پدیدار شد.