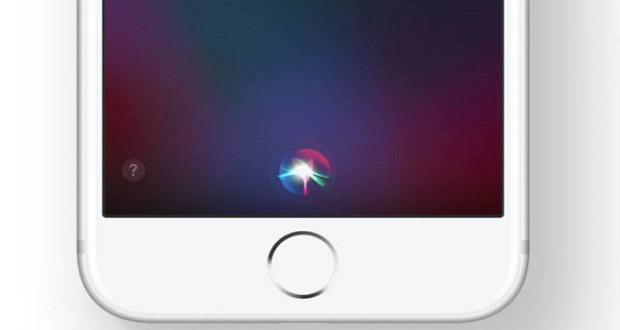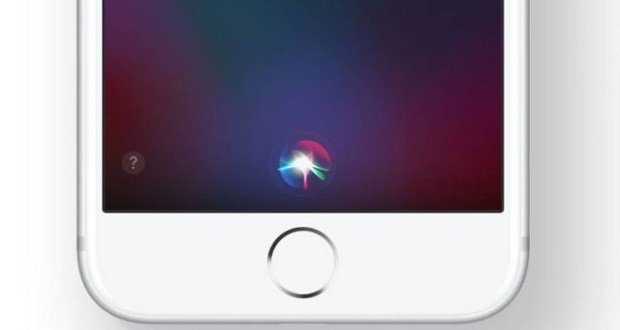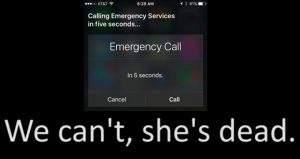با گذشت زمان، اپل در حال افزودن سیری به محصولات بیشتری است. این دستیار صوتی در ابتدا فقط در آیفون و آیپد وجود داشت، ولی بعداً به اپل واچ و Apple TV هم راه پیدا کرد. سیری حالا به مک رسیده و میتوانید کارهای زیادی را از طریق آن انجام دهید.
البته سیری در هر مکی در دسترس نیست و برای استفاده از آن باید macOS Sierra یا نسخهای بالاتر داشته باشید. سیری در ابتدا باید از بخش تنظیمات فعال شده باشد، تا از این به بعد هر زمان که خواستید آن از طریق فشردن کلیدهای Command+Space و یا کلیک روی آیکن آن در نوار منو یا داک سیستم اجرا نمایید.

با گویا آی تی در ادامهی مطلب همراه باشید تا مفیدترین کارهایی که از طریق سیری در مک قابل انجام است را با هم بررسی کنیم. در این مطلب نمیخواهیم همهی تواناییهای دستیار صوتی اپل را شرح دهیم بلکه میخواهیم نگاهی به برترینهای آنها داشته باشیم.
پیدا کردن پوشهها و فایلها
اگر میخواهید گروهی از پوشهها یا فایلهای روی هاردتان را پیدا کنید، میتوانید این کار را با سیری انجام دهید. اگرچه که این کار را به وسیلهی Spotlight هم قابل انجام است، ولی ممکن است برای بعضی از کاربران استفاده از دستورهای صوتیای مثل Find Word documents created Sunday یا Find Excel spreadsheets from last month سادهتر باشد.

زیبایی استفاده از سیری برای پیدا کردن فایلها و پوشهها در این است که به کمک آن فرآیندهای خسته کننده قدیمی را کوتاه میکنید.
برای مثال شما میتوانید از سیری بخواهید پوشهی Applications، یا فایل صفحه گستردهای را که دیروز بر روی آن کار میکردید باز کند. اگر فایلی برای همکارتان فرستادهاید و اکنون میخواهید آن را مجدداً بررسی کنید، به سادگی میتوانید به سیری بگویید Show me the file I sent so-and-so تا فایل بلافاصله بر برابر دیدگان شما قرار بگیرد.
به دست آوردن اطلاعاتی در مورد مک
اکنون میتوانید از سیری بخواهید تا اطلاعاتی در مورد کامپیوترتان به شما بدهد. برای مثال اگر میخواهید بدانید که شماره سریال یا نسخهی سیستم عامل مک شما چیست، کافی است آن را از سیری بپرسید.

البته معلوم است که با نگاه کردن به بخش System Report و گشتن به دنبال اطلاعات موردنظر خود هم میتوانید به پاسخ برسید، ولی این روش خیلی سریعتر و بامزهتر است.
انجام جستجوهای متنی و تصویری
این مورد هم کاملاً واضح است. اگر مطلب موردنظر شما در اینترنت وجود دارد (مگر میشود چیزی درون اینترنت نباشد؟) کافی است از سیری بخواهید دنبال آن بگردد.

مثلاً اگر طرفدار ورزش هستید میتوانید از سیری بپرسید که تیم محبوب شما آخرین مسابقهی خود را برنده شده یا نه؟ چه کسی بهترین بازیکن زمین بوده؟ بازی بعدی در چه تاریخی و با چه تیمی برگزار میشود و سوالاتی از این دست.
برای پیدا کردن تصاویر هم فقط کافی است مثلاً به سیری بگویید Find photos of iPhones on the Internet تا لیستی از ۱۲ تصویر اول از نتایج جستجوی سایت بینگ برای شما نشان داده شود. حتی میتوانید این تصاویر را بکشید و در اپلیکیشنهای دیگر از آنها استفاده کنید.

اگر از بین این ۱۲ تصویر چیزی نظر شما را جلب نکرد، میتوانید بر روی گزینهی See more images in Safari کلیک کنید تا نتایج بیشتر را در مرورگر سافاری ببینید.
علاوه بر این میتوانید از سیری بخواهید زمان نمایش فیلمها، کنسرتها و اوضاع جوی در شهرهای مختلف را به شما نشان داده یا دستور العمل پختن کلوچههای شکلاتی را برای شما پیدا کند. به این ترتیب تنها حد شما دایرهی سوالاتتان است.
باز کردن سایتها
میتوانید از سیری بخواهید تا سایتها را برای شما باز کند. مثلاً کافی است بگویید open google.com تا صفحهی خانگی گوگل در مرورگر شما باز شود.

اگر فکر میکنید باز کردن سافاری و وارد کردن آدرس سایت دلخواهتان کار سختی است، میتوانید از این روش استفاده کنید، چون مطمئناً برای همهی ما پیش آمده که واقعاً حوصلهی تایپ کردن نداشته باشیم.
پخش موسیقی یا پیدا کردن برنامهها در آیتونز
اگر همین الان دلتان میخواهد موسیقی مورد علاقهتان از لد زپلین یا رولینگ استون را گوش کنید، کافی است به سیری بگویید Play some Led Zeppelin یا Play Misty Mountain Hop.
سپس با استفاده از کلماتی مثل Play، Pause یا Skip میتوانید پخش موسیقی را کنترل کنید.
میتوانید از سیری بخواهید رادیو پخش کند، یا به شکل مشخصتری با اعلام نام ایستگاه رادیویی از او بخواهید تا رادیوی محبوب شما را پخش نماید، مثلاً بگویید Play the dubstep station، یا حتی با گفتن چیزهایی مثل I like this song به سیری بگویید که از چه آهنگهایی خوشتان آمده است.
اگر نمیدانید چه آهنگی در حال پخش شدن است، با گفتن What song is this? یا Who sings this song? میتوانید از سیری بخواهید این موسیقی را برای شما شناسایی کند. پس از شناسایی میتوانید این آهنگ را به wishlist خود اضافه کرده یا آن را از آیتونز بخرید.
حالا که بحث آیتونز پیش آمد، شما میتوانید از طریق سیری به سرعت موسیقیها، سریالها و فیلمهای مورد علاقهی خود را پیدا و خریداری کنید. مثلاً اگر به سریال بازی تاج و تخت علاقه مندید کافی است به سیری بگویید Buy the last season of Game of Thrones.
تعامل با توئیتر و فیسبوک
متاسفانه رویکرد بسیاری از مردم در استفاده از شبکههای اجتماعی خیلی صفر و یک وار است، یعنی یا کل روز خود را صرف این شبکهها میکنند یا اصلاً هیچ خبری از هیچ کجا ندارند. خبر خوب برای آنهایی که در دستهی اول قرار دارند این است که حالا میتوانند مطالب داغ را از طریق سیری هم پیگیری کنند.

یعنی حتی بدون باز کردن مرورگر میتوانید در جریان آخرین هشتگهای داغ توئیتر قرار بگیرید.
البته همهی امکانات سیری در این بخش به قابلیت دنبال کردن مطالب داغ توئیتر محدود نمیشود. با کمک این دستیار صوتی میتوانید حساب کاربری خود را حتی آپدیت هم بکنید.

کافی است به سیری بگویید توئیتر یا فیسبوک شما را آپدیت کند، که با این کار از شما خواسته میشود تا متن موردنظرتان را هم بگویید. البته پیش از اینها باید مطمئن باشید که حسابهای کاربری شما در این شبکههای اجتماعی از قبل در سیستم تنظیم شده باشد.
به جز این میتوانید از سیری سوالات و دستورات مستقیمتری بپرسید، مثلاً بگویید Search Twitter for How-to Geek یا Find tweets with the hashtag GeekLife یا اصلاً به طور صریح در مورد اوضاع و اخبار شهر محل زندگیتان سوال کنید.
جستجو و باز کردن اپلیکیشنها
سادگی این مورد هم که از عنوان آن پیداست. اگر میخواهید اپلیکیشنی را باز کنید، فقط لازم است نام آن اپلیکیشن را پس از کلمهی Open به سیری بگویید تا آن را برایتان باز کند. مثلاً بگویید Open iTunes یا Open Slack.

اگر اپلیکیشن موردنظر شما بر روی سیستم نصب نشده باشد، سیری به شما کمک میکند تا آن را در اپ استور جستجو و نصب کنید.
خواندن و نوشتن ایمیلها
اگر دیگر از این که همهی ایمیلها را خودتان بخوانید خسته شدهاید، میتوانید از سیری بخواهید این کار برای برایتان بکند.
سیری به روشهای مختلفی ایمیلها را میخواند. اگر با گفتن Read my emails از او بخواهید به شکل ساده فقط ایمیلها را بخواند، سیری فقط به خواندن اطلاعات اساسی مثل نام فرستنده و عنوان ایمیل بسنده میکند. اما اگر از او بخواهید ایمیل شخص خاصی را بخواند، کل محتوای ایمیل هم خوانده میشود.

با استفاده از این امکان فوق العاده جالب، بدون این که لازم باشد کار اصلی خود را متوقف کنید، میتوانید از ایمیلهای جدید یا محتوای آنها هم باخبر شوید.
و اگر بخواهید برای رئیستان یک پیام سریع بفرستید، برای مثال میتوانید به سیری بگویید Mail Whitson about that really long Siri article یا اگر بخواهید ببینید پیام جدیدی از مثلاً لاول نیامده است، بپرسید Any new email from Lowell today?
تعیین قرار ملاقات و ساخت یادآور و یادداشت
دستگاههای اپلی سه اپلیکیشن کارآمد به نامهای Reminders، Appointments و Notes دارند که برای برنامهریزیهای کاری و یادداشت استفاده میشوند.
وقتی سیری میتواند این چیزها را به خاطر بسپرد، چرا شما خودتان را برای به خاطر سپردن آنها اذیت میکنید؟ کافی است به سیری چیزی شبیه این بگویید remind me to pick up my dry cleaning tomorrow تا با ایجاد یک رکورد در اپلیکیشن Reminders گرفتن لباسها از خشکشویی را به شما یادآوری کند.

از طرفی با توجه به این که یادآوریهای ثبت شده در اپلیکیشن Reminders در همهی دستگاهها همگامسازی میشود، پس هر جا که باشید در یکی از دستگاههای شما این اعلان به اطلاعتان میرسد.
این شرایط برای قرارهای ملاقات هم صدق میکند. کافی است چیزی شبیه Create an event on Wednesday for ‘Lunch at noon with Mom به سیری بگویید تا یک قرار برای شام با مادرتان در روز چهارشنبه در تقویم شما ثبت شود.

برای Calender کارهای دیگری هم میتوانید انجام دهید، مثلاً میتوانید ساعت ملاقاتها را تغییر دهید (بگویید Move my noon meeting to 3pm تا ساعت ملاقات ظهر هنگام شما به ۳ بعد از ظهر جابجا شود) یا برنامههای کاری روزهای مختلفتان را ببینید (مثلاً بپرسید What does my day look like?).
در رابطه با یادداشتها، نوشتن آنها در حقیقت خیلی راحت است. فقط لازم است مثلاً بگویید Note that I paid my water bill تا سیری برای شما بنویسد که قبض آب را پرداخت کردهاید، یا اگر میخواهید یادداشتهای جلسهی خود را ببینید بگویید Find my meeting notes یا اگر میخواهید یادداشتهای مربوط به یک روز خاص را ببینید بگویید Show my notes from November 23rd. کار کردن با یادداشتها خیلی پیچیده نیست و اگر کمی با آن سرو کله بزنید قلق کار دستتان میآید.
کنترل تنظیمات سیستم عامل
توانایی کنترل macOS با فرمانهای صوتی درست مثل فیلمها میماند. البته شاید به آن باحالی نباشد، ولی در نوع خودش خوب است. در این بخش میتوانید کارهای زیادی بکنید، مثلاً صدای کامپیوتر را قطع کنید، چیزهایی مثل بلوتوث یا وای فای را خاموش و روشن نمایید، نور نمایشگر را کم کنید و مواردی از این قبیل.

علاوه بر این میتوانید تنظیمات اپلیکیشنهای مختلف را هم بدون استفاده از کیبورد یا موس باز کنید، و فقط از طریق فرمانهای صوتی به تنظیماتی دسترسی داشته باشید که پیش از این برای تغییر آنها به کلیک کردن موس نیاز داشتند.
پیدا کردن تصاویر و ساختن اسلایدشو
علاوه بر موارد قبلی تواناییهای خیلی خوبی هم برای کار کردن با تصاویر در سیری قرار داده شده است. در واقع شما از طریق سیری میتوانید هر کاری که بخواهید بر روی عکسها انجام دهید.
برای مثال میتوانید بر اساس مشخصههایی مثل گربهها، سگها، درختان، انسانها، ساختمانها و موارد این چنینی به دنبال تصاویر موردنظر خود بگردید. البته نتایج همیشه کاملاً درست نیست ولی در اکثر مواقع نتایج خوبی به دست میآید.

قابلیت جالب دیگر سیری امکان ساخت اسلایدشوهاست. فرض کنید میخواهیم از آخرین گردش یا سفری که در تابستان گذشته داشتهایم یک اسلایدشو سریع بسازیم. کار شما ساده است، کافی است به سیری بگویید Create a slideshow of my photos from last summer، با این کار اپلیکیشن Photos باز شده، و به طور خودکار با تصاویر موجود از آن بازهی زمانی اسلایدشوی شما ساخته میشود.
پیدا کردن پاسخ سوالها
این دسته گستردگی فوق العاده زیادی دارد، بنابراین لیست کردن همهی چیزهایی که میتوانید در این مورد از سیری بپرسید ممکن نیست، اما چند نمونه را برای شما میآوریم:
“What’s the square root of 28123?”
ریشهی دوم ۲۸ ضربدر ۱۲۳ چند میشود؟
“How far away is Pluto?”
فاصلهی پلوتو با زمین چقدر است؟
“How high is Mount Kilimanjaro?”
ارتفاع کوه کیلیمانجارو چقدر است؟
“What’s the price of gasoline in Las Vegas?”
قیمت بنزین در لاس وگاس چقدر است؟
نکته اینجاست که به جای این که هر دفعه مرورگر را باز کنید و در گوگل به دنبال پاسخ سوالهایتان بگردید میتوانید آنها را از سیری بپرسید. دقیقاً مشابه جستجو کردن در اینترنت، محدودیت این دسته هم به وسعت ذهن شما در خلق سوالهای مختلف بستگی دارد.
چیزهایی که گفتیم همهی کارایی سیری نیست و شما میتوانید خودتان آن را امتحان کنید. اگر میخواهید بدانید که این دستیار صوتی به طور کلی قادر به انجام چه کارهایی است، آن را اجرا کرده و بپرسید What can I ask you? تا در پاسخ سیری با ارائهی لیستی از تواناییهای خود به شما بگوید که از کجا میتوانید کار را شروع کنید.

پر واضح است که اپل میخواهد سیری را به عنوان یک دستیار دیجیتال صوتی، نه تنها بر روی آیفون، آیپد، اپل واچ و تلویزیون خود، بلکه در سیستم عامل پرچمدار کامپیوترهایش هم به ثبات و کارآمدی قابل قبولی برساند.
البته این تصمیم کاملاً منطقی است و این سوال را به وجود میآورد که چرا تا به حال چنین کاری نکرده بود؟ شاید دلیلش این باشد که اکثر مردم دوست ندارند نصف شب با کامپیوترشان صحبت کنند، ولی به هر حال شرکت بالاخره تصمیم به آزمایش این ایده بر روی مک هم گرفته است.
نظر شما در مورد قابلیت های این سیستم عامل چیست؟ آیا سیری توانسته به عنوان یک همیار واقعا کارا در این سرویس نقشی بازی کند یا هنوز نیاز به تلاش برای بهتر شدن دارد؟ نظر خود را با گویا آی تی در میان بگذارید و برای انتشار این مطلب روی شبکه های اجتماعی از دکمه های زیر استفاده کنید.
منبع: howtogeek.com