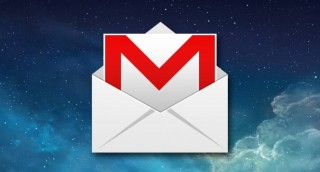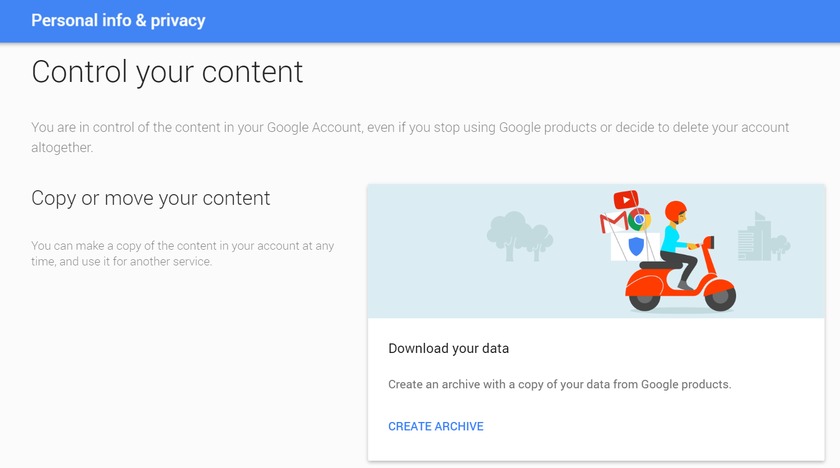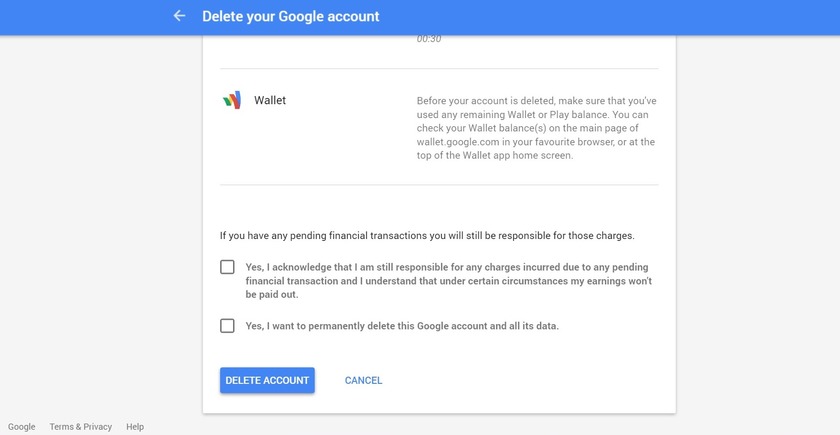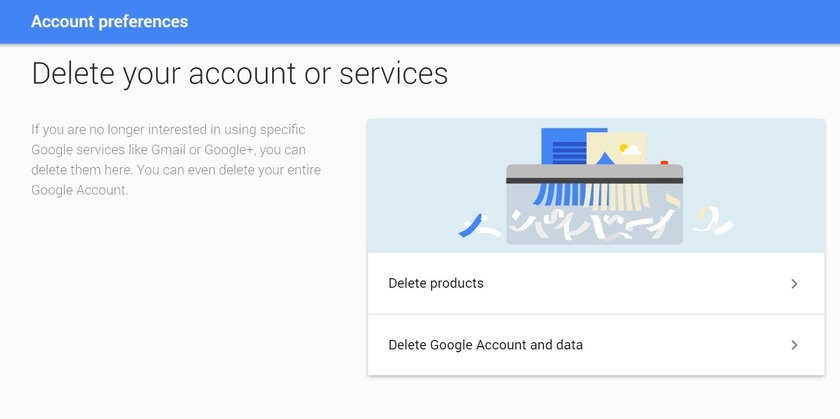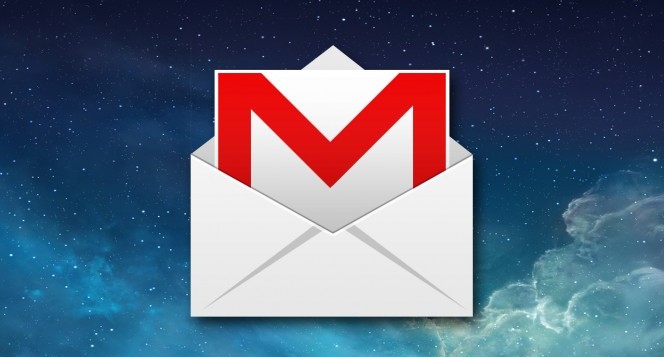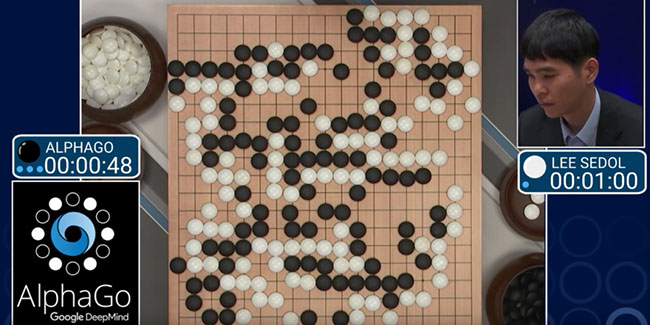ایمیل چیزی بسیار کاربردیست که البته برخی مواقع می تواند به شدت اعصاب خرد کن باشد، مخصوصا وقتی که برای هر ایمیلی گوشی تان به ویبره در می آید. البته در جیمیل راه هایی برای ساکت کردن برخی اعلانات وجود دارد ولی در آن واحد می توانید برای پیام هایی که برایتان مهم هستند همچنان اعلانات را دریافت کنید.
دو نوع اصلی از اینباکس های جیمیل که می توانید از آن ها استفاده کنید
قبل از اینکه بحث را تخصصی کنیم بهتر است کمی راجع به انواع صندوق های ورودی (اینباکس) های جیمیل صحبت کنیم. نخست صفحه اینباکس “Default” وجود دارد. این صفحه از چیدمان صفحه جیمیل استفاده می کند که به صورت خودکار پیام ها را در بخش مخصوصشان مرتب می کند: Primary یا همان اصلی، Social یا اجتماعی، Promotions یا همان تبلیغات، Updates و Forums. این نحوه چیدمان جیمیل در صفحه اصلی می باشد (البته به صورت پیش فرض گزینه Forums غیر فعال است)، کاربران می توانند لیبیل ها را شخصی سازی کند و به تمایل خودشان آن ها بچینند.

به روشی دیگر می توانید از صفحه “Priority” یا همان اولویت ها در اینباکس استفاده کنید. این صفحه بسیار شبیه به رابط کاربری قدیمی جیمیل می باشد که در بالای صفحه هیچ گونه نوار یا Tab ای وجود ندارد و پیام هایتان به صورت بالا به پایین دسته بندی می شوند. این نوع اینباکس پیام هایی که به نظر مهم می آیند (بر اساس فرستنده و دیگر فاکتور ها) را در بالای لیست جای می دهد تا همیشه چشمتان به آن ها بیافتد. از آن جا کاربران می توانند ظاهر اینباکس هایشان را با چیز هایی که برایشان بیشتر از بقیه اهمیت دارد شخصی سازی کنند. بسیاری از کاربران از اینباکس پیش فرض برای بخش ایمیل های شخصی شان استفاده می کنند در حالی که اینباکس Priority برای مسائل کاری بیشتر به کارشان خواهد آمد.

نهایتا گزینه های دیگری هم وجود دارند: اول پیام های مهم، اول پیام های خوانده نشده، پیام های ستاره دار اول. این گزینه ها به خودی خود گویای کاری که می کنند هستند و نیاز به توضیح ندارند. برای اینکه در آموزش های زیر بتوانید کارتان را انجام دهید از اینباکس Priority استفاده کنید.
روش هایی که از طریق آن ها اعلانات تان را دستخوش تغییرات می کنید بر اساس نوع اینباکسی که استفاده می کنید تغییر می کنند. از این رو خودتان تصمیم بگیرید که کدام گزینه بیشتر مناسب کارتان می باشد. حال به موضوع اصلی می رسیم.
راه آسان و بی دردسر: اعلانات را بر روی اینباکس پیش فرض بگذارید
اگر از اینباکس Default یا پیش فرض جیمیل استفاده می کنید، تنظیم اعلانات بر روی پیام هایی که می خواهید بسیار آسان خواهد بود اما در عین حال کنترل چندانی بر رویشان نخواهید داشت. اگر می خواهید شخصی سازی عمقی بر روی اعلانات خود اعمال کنید این گزینه به کارتان نمی آید بهتر است همین الان به مطالعه بخش های بعدی بروید. روش های بعدی کمی پیچیده تر اند اما در عوض کنترل بیشتری بر محتوی خواهید داشت.
قدم اول: اینباکس Default را روشن کنید
اگر تا به حال تنظیمات اینباکس تان را تغییر نداده اید، به احتمال زیاد همین اینک بر روی اینباکس پیش فرض کار می کنید. با این حال اگر مطمئین نیستید، چک کردن آن ضرری ندارد پس بهتر است نگاهی به بخشی از تنظیمات که در آنجا این گزینه را پیدا می کنید بیاندازیم.
نکته: این تنظیمات بر روی iOS وجود ندارد اما اگر آن را در وبسایت جیمیل تغییر دهید با اپلیکیشن iOS سینک می شود. البته با اندروید سینک نمی شود به همین دلیل کاربران اندروید و وب می بایست به صورت جداگانه تنظیمات را اعمال کنند.
در وب: اول بر روی آیکون سمت راست بالای صفحه کلیک کرده و “Setting” را انتخاب کنید. در صفحه بعدی بر روی نوار “Inbox” بزنید. گزینه بالایی نشان می دهد که از چه نوع اینباکسی استفاده می کنید. برای عوض کردن آن بر روی منوی کشویی بزنید و اینباکس دلخواه تان را انتخاب کنید.

در اندروید: منوی سه خط سمت چپ را اسلاید کرده و باز کنید سپس به بخش “Setting” بروید. از آن جا ایمیل آدرس تان را انتخاب کرده و بر روی “Inbox Type” بزنید.


ساده بود نه؟ حال به بخش شخصی سازی اعلانات می رسیم.
قدم دوم: اعلانات را برای نوار Primary فعال کنید
حال که از اینباکس Default استفاده می کنید می توانید انتخاب کنید که کدام نوار از پیام ها باعث ایجاد اعلانات شوندو از آن جایی که این نوع اینباکس کارش را در مرتب کردن پیام ها بسیار عالی انجام می دهد ما تنها می خواهیم اعلانات را برای پیام های “Primary” فعال کنیم.(می توانید هر بخشی را انتخاب کنید، به نیاز شما بستگی دارد). این بخش در واقع شامل همه پیام ها می شود به جز خبرنامه ها، اعلانات اجتماعی و تبلیغات ها. لب کلام این بخش پیام هایی که از دیگر افراد دریافت می کنید را شامل می شود.
در کروم: اگر می خواهید در کامپیوتر تان اعلانات را دریافت کنید، جیمیل را بر روی لینک “Secure” در نوار جستجو بزنید. به بخش “Notifications” و گزینه “Always allow on this site” را بزنید.

در اندروید: در برنامه جیمیل منو جانبی سمت چپ را باز کنید و وارد بخش “Setting” شوید. جیمیل خودتان را انتخاب کنید و بر روی “Manage Labels” و سپس “Primary” بزنید. به احتمال زیاد اعلانات برای این بخش به صورت پیش فرض فعال هستند اما اگر می خواهید برای همه جیمیل ها اعلانات صدا دار دریافت کنید بر روی “Notify for every message” تیک بزنید.


در iOS: در اپلیکیشن جیمیل، منو سمت چپ را بکشید و باز کنید. سپس به بخش Setting بروید و ایمیل خود را انتخاب کنید و بر روی گزینه Primary Only در بخش اعلانات بزنید.


از این به بعد شما تنها برای پیام های درون بخش Primary اعلانات دریافت می کنید.
قدم سوم: اینباکس Default را آموزش دهید
هنوز کار تمام نشده! جیمیل همچنان به حد اعلای خود نرسیده است و این بدین معنیست که برخی مواقع برخی پیام ها در باکس اشتباهی می روند و وقتی که لازم است اعلانات ارسال نمی کنند. از این رو در دراز مدت می بایست حواستان به دیگر باکس ها باشد. اگر پیامی مثلا در بخش Updates ظاهر شد که شما ترجیح می دهد برای آن اعلانات دریافت کنید می بایست به جیمیل آموزش دهید که آن پیام را از این پس در بخش Primary ذخیره کند.
در وب: در مرورگر تان تنها به سادگی ایمیل مورد نظر را برداشته و به درون Tab مورد نظر بگذارید. جیمیل از این بعد این انتخاب شما را به خاطر می سپارد.

در اندروید و iOS: اول یا بر روی آیکون پیام ها (در سمت چپ خود پیام) و یا بر روی پیام انگشتتان را نگه دارید تا به رنگ خاکستری در آید. سپس بر روی منوی سه کلیدی در بخش بالایی سمت راست بزنید و گزینه Move to را زده و سپس Primary را انتخاب کنید. از آن به بعد ایمیل هایی که از آن ارسال کننده دریافت می کنید همیشه به باکس Primary منتقل می شوند.


به دلیل طبیعت خاص اینباکس Default که نوار بندی شده است کمی زمان می خواهد که همه چیز را آن طور که می خواهید در بیاورید و از آن جایی که می بایست تمام پیام ها را نگاه کنید احتمال اینکه چیزی جا بماند زیاد است. هرچه بیشتر از این روش استفاده کنید (و ایمیل ها را به بخش درست شان منتقل کنید)، بهتر و بهتر می شود.
روش کمی پیچیده تر: اعلانات را بر روی اینباکس Priority بگذارید
اگر از اینباکس Priority استفاده می کنید (یا قصد دارید استفاده کنید)، خبر خوبی برایتان داریم: تنظیم اعلانات برای این نوع اینباکس بسیار ساده است، اما کمی تمرین بیشتری نسبت به روش پیشین نیاز دارد.
قدم اول: اینباکس Priority را فعال کنید.
نخست می بایست این نوع اینباکس را به کار ببرید. اگر از این نوع اینباکس استفاده می کنید مستقیما به قدم دوم بروید. اگر مطمئن نیستید تنها از دستور العمل های زیر استفاده کنید تا بتوانید از چه اینباکسی استفاده می کنید. نکته: این تنظیمات در iOS وجود ندارد اما اگر در وب آن را تغییر دهید بر روی اپلیکیشن جیمیل iOS نیز اعمال می شود. اما همچین چیزی بر روی اندروید ممکن نیست و باید به صورت جداگانه آن را تغییر داد.
در وب: به جیمیل رفته و بر روی علامت چرخ دنده در سمت راست کلیک کرده و سپس گزینه Setting را انتخاب کنید. از آن جا سپس بر روی تب اینباکس کلیک کنید و نوع اینباکس مورد نظر را چک کنید.در اینجا می توانید از نوع اینباکس مورد استفاده با خبر شوید. می توانید در منو اینباکس Priority را انتخاب کنید.

در اندروید: منوی سمت چپ را کشیده و باز کنید و به بخش Setting بروید. از آن جا آدرس ایمیل خودتان را انتخاب کنید و بر روی Inbox Type بزنید. اگر نوع اینباکس بر روی Priority نبود، گزینه Priority را انتخاب کنید.


حال که مطمئن شدید که از اینباکس Priority استفاده می کنید به مرحله بعدی می رویم.
قدم دوم: اعلانات را برای پیام های مهم فعال کنید
کارکرد این اینباکس با نوع Default فرق چندانی ندارد و کارکرد نسبتا مشابه ای دارد : جیمیل مطالب مهم را برداشته و سپس آن ها را از بقیه جدا می کند. اینباکس Default این کار را با دسته بندی و نوار بندی پیام ها انجام می دهد اما در Priority اوضاع کمی ساده تر است. پیام های مهم به بالا می روند و بقیه پیام ها در زیر آن قرار می گیرند. این موضوع به شما امکان شخصی سازی بیشتر و رابط کاربری ساده تری می دهد. برای روشن کردن اعلانات:
در وب: برای روشن کردن اعلانات در وب، جیمیل را باز کنید، بر روی Secure لینک در نوار جستجو کروم کلیک کنید، به بخش Notifications بروید و گزینه Always allow for this site را انتخاب کنید.

در اندروید: در اپلیکیشن جیمیل، منوی سمت چپ را اسلاید و باز کنید و سپس به بخش Setting رفته و آدرس ایمیل خودتان را انتخاب کنید و مطمئن شوید که تیک گزینه Notifications زده باشد. اگر می خواهید برای تمام پیام های مهم اعلانات دریافت کنید، بر روی Priority inbox sound & vibrate بزنید و سپس گزینه Notify for every message را انتخاب کنید.


در iOS: اپلیکیشن جیمیل را باز کنید، منوی سمت چپ را اسلاید و باز کنید سپس گزینه Settings را انتخاب کنید. آدرس ایمیل تان را انتخاب کرده و مطمئن شوید که Important Only در زیر بخش اعلانات انتخاب شده باشد.


قدم سوم: اینباکس Priority تان را آموزش دهید
این نوع اینباکس کارش را با دقت کردن به فعالیت هایتان در ایمیل تان انجام می دهد: پیام هایی از ارسال کننده ای که اغلب آن ها را باز می کنید و می خوانید به عنوان مهم شناخته می شوند زیرا به احتمال زیاد برایتان اهمیت دارند. اما به خودی خود این سیستم چندان هوشمند نیست، برخی اوقات خراب کاری می کند و پیام های بی اهمیت را برایتان به عنوان مهم تلقی می کند و یا بالعکس. اگر وقتی که اشتباهی می کند آن را اصلاح کنید می توانید عملکرد آن را بسیار هوشمندانه تر کنید.
در وب: برای اینکه یک پیام را مهم یا غیر مهم تعریف کنید تنها بر روی آیکون سمت چپ هم پیام که در تصویر زیر نشان داده شده است کلیک کنید. وقتی که آیکون زرد است یعنی پیام مهم است و وقتی درون آن خالی است یعنی پیام مهم نیست. اگر می خواهید بفهمید چرا یک پیام مهم تعریف شده است موس را روی آن آیکون برای چند ثانیه نگه دارید.

در اندروید و iOS: نخست یا بر روی آیکون فرستنده (سمت چپ پیام) زده و یا بر روی خود پیام نگه دارید. سپس بر روی منوی سه نقطه ای در بخش بالا سمت راست بزنید و گزینه Mark Important را انتخاب کنید (یا Not Important).


درست مانند شیوه قبلی، کار با این اینباکس نیز به کمی زمان نیاز دارد تا باب میل تان کار کند. خبر خوش این است که هرچه بیشتر با آن کار کنید بهتر و بهتر می شود. پس کارتان را شروع کنید و به جیمیل اجازه دهید بفهمد که کدام ایمیل ها برایتان مهم هستند و به زودی به نتیجه ای که می خواهید می رسید.
روش جزئی و نسبتا پیچیده: اعلانات تان را با فیلتر و لیبل شخصی سازی کنید
اگر دو مورد قبلی برایتان کافی نبود، یک گزینه دیگر پیش رو دارید. می توانید فیلتر های شخصی خودتان را بسازید تا هنگام دریافت ایمیل هایی با مشخصه های ویژه اعلانات دریافت کنید. برای آغاز کار، اول حتما می بایست سری به جیمیل در کامپیوتر تان بزنید زیرا در اپلیکیشن های موبایل درست کردن فیلتر امکان پذیر نیست.
قدم اول: فیلتر های شخصی راه اندازی کنید
اول از همه بر روی آیکون چرخ دنده در بخش بالا سمت راست کلیک کنید و سپس گزینه Settings را بزنید.

از این نقطه به بخش Filters and Blocked Addresses بروید.

در وسط این بخش، گزینه ای با نوشته Create a new filter وجود دارد. آن را انتخاب کنید.

بخشی جدید با چند گزینه بالا می آید. بر اساس کاری که می خواهید انجام دهید، اطلاعات درست را در این بخش وارد کنید، به عنوان مثال اگر می خواهید از فرستنده به خصوصی اعلانات دریافت کنید، آدرس ایمیل وی را در بخش To وارد کنید. یا اگر می خواهید در خصوص کلمات کلیدی خاصی اعلانات دریافت کنید، از گزینه های Subject یا Has the words استفاده کنید. این مختص اعلاناتی است که می خواهید دریافت کنید از این رو ما نمی توانیم بگوییم چه چیزی را وارد کنید یا نکنید بهتر است خودتان کمی متفکر و دست به کار شوید.
وقتی تمام اطلاعات مورد نیاز را وارد کردید، بر روی Create filter with this search در بخش راست پایینی بزنید.

پنجره بعدی به شما امکان انتخاب چندین گزینه به خصوص دیگر را هم می دهد، مثلا امکان اعمال خودکار لیبیل به یک پیام. بر روی باکس Apply the label تیک را بزنید و سپس بر روی Choose label کلیک کنید. در اینجا می بایست یک لیبیل جدید بسازید پس بر روی New Label بزنید.

به لیبل جدید تان یک اسم اختصاص دهید، اسمی که درخور کاری که انجام می دهد باشد و یادتان بماند. سپس بر روی Create کلیک کنید و تمام.

نهایتا می توایند این فیلتر را به تمام مکالمه های موجود اعمال کنید، تنها کافیست بر روی گزینه Also apply filter to XX matching conversations بزنید. این کار دیدن تمام چیز ها برای فیلتر جدید در یک مکان را برایتان ساده تر می کند. وقتی کارتان تمام شد بر روی Create Filter کلیک کنید.

فیلتر شما آماده است.
قدم دوم: اعلانات را برای فیلتر تان تنظیم کنید
متاسفانه راهی برای کنترل جزئی اعلانات در وب یا iOS وجود ندارد از این رو این بخش تنها مختص کاربران اندرویدی است.
نخست برنامه جیمیل را باز کنید و منو سمت چپ را اسلاید و در آن به پایین ترین بخش اسکرول کرده و گزینه Setting را انتخاب کنید.

اگر چندین آدرس ایمیل دارید، ان ایمیلی که با استفاده از آن فیلتر و لیبل جدید ساخته اید را انتخاب کنید.

به پایین اسکرول کرده و بخش Manage Labels را انتخاب کنید. در صفحه بعدی بر روی گزینه اول بزنید (که عموما نام نوع اینباکسی است که استفاده می کنید.)


اگر تنها می خواهید از ایمیل های به خصوص اعلانات دریافت کنید، بهتر از اعلانات را برای دیگر چیز ها غیر فعال کنید. تیک Label Notifications را بردارید. مطمئن شوید که گزینه های مربوط به Sync را دست نخورده باقی بگذارید.


به بخش Manage Labels برگردید وسپس لیبیلی که درست کردید را بار دیگر در کامپیوتر پیدا کنید (طی روش های بالا). احتمالا آخرین گزینه در لیست تان خواهد بود.

در این بخش گزینه Sync messages را انتخاب کنید، بالاخره می بایست پیام ها را اول به گوشی تان بفرستید تا بتوانید از آن ها با خبر شوید. گزینه Sync: Last 30 days را برای شروع فرآیند هماهنگ سازی این لیبیل با گوشی تان انتخاب کنید.


بر روی صفحه لیبیل ها (که سریعا پس از انتخاب تنظیمات sync در مرحله بالا، بالا می آید) بر روی گزینه Label Notifications بزنید. به شما هشدار داده می شود که اعلانات خاموش هستند آیا می خواهید روشن شان کنید؟ OK را بزنید.

پس از این اعلانات فعال می شوند اما اگر که می خواهید برای تمام پیام ها اعلان دریافت کنید گزینه Notify for every message را بزنید در غیر این صورت تنها برای اولین پیام اعلان دریافت می کنید و بقیه در سکوت می مانند.

کارتان تمام شد.
اگر دوست دارید که برای تمام ایمیل های جدید اعلان دریافت کنید اما نمی خواهید برخی پیام های جدید باعث ویبره خوردن گوشی تان شود می توانید فیلتری برای این گونه پیام ها هم درست کنید. اگر پیام ها در زیر یک لیبیل دسته بندی کنید می توانید بعدا آن ها بازبینی کنید. آن پیام ها خوانده شده می مانند اما هنگام دریافت شان هیچ اعلانی دریافت نمی کنید.
نظرتان راجع به این قابلیت فوق العاده ارزشمند چیست؟ توصیه ها و آموزه های مشابه خود را در این باره در بخش نظرات گویا آی تی بنویسید و این مطلب را روی شبکه های اجتماعی نشر دهید.