چگونه در ورد کلمات تصادفی تولید کنیم؟
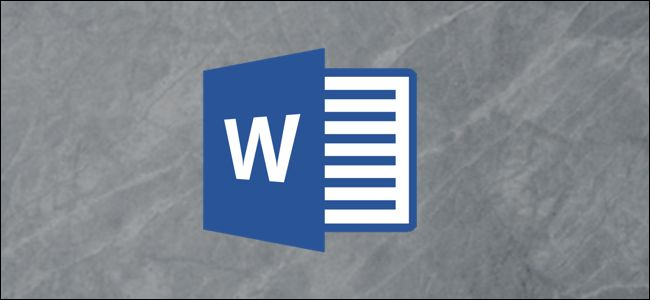
بعضی مواقع شما نیازمند برخی متنهایی هستید که به عنوان فیلتر عمل کنند. یکی از این روشها میتواند رجوع به تولیدکنندههای کلمات تصادفی مانند lorem یا ipsum باشد. در نهایت شما میتوانید این کلمات را خودتان در ورد تولید کنید.
تولید کلمات با فرمول Rand
اگر قصد دارید از کلمات تصادفی استفاده کنید، میتوانید از فرمول و کدی که توسط ورد تامین شده است، استفاده کنید. نکاتی درمورد استفاده از این کد وجود دارد که بسته به تعداد کلمات شما متغیر است.
اولین راه برای تولید کلمات، نوشتن کد زیر در فضای ورد است.
=Rand()
این کد به صورت خودکار ۵ سطر و در هر سطر ۳ جمله تولید خواهد کرد.
شما میتوانید تعداد این کلمات را بهوسیله تغییر اعداد درون پارانتز، تغییر دهید. برای انجام این کار، باید از دستور (Rand(x,y استفاده کنید. x تعداد پاراگرافها و y تعداد جملههای هر سطر خواهد بود. برای مثال اگر میخواهید ۷ پاراگراف داشته باشید که در هر سطر ۴ جمله وجود داشته باشد، کد زیر را تایپ کنید.
(=Rand(7,4
حدی برای ورودی وجود دارد، اما شما میتوانید به تعداد دلخواه از این کد در فضای ورد استفاده کنید.
تولید کلمات با استفاده از فرمول Lorem
اگر با روشهای قدیمی راحتتر هستید، ورد میتواند این کلمات را نیز مانند روش قبل تولید کند. برای تولید کلمات، همانند مرحله قبل، کد =Lorem() را تایپ کنید تا ورد برای شما ۵ پاراگراف را که هر سطر دارای ۳ جمله است، تولید کند.
میتوانید تعداد پاراگراف و جملات را همانند روش قبل تغییر دهید. برای انجام این کار کد زیر را در فضای ورد تایپ کنید.
(=Lorem(4,9
در این روش تعداد جملات میتواند بسیار کوتاه شود، پس شاید بهتر باشد تعداد جملات را بیشتر کنید.
تولید نوشتههای “Quick Brown Fox” با استفاده از فرمول Old Rand
برای تولید نوشتههایی مانند “The quick brown fox jumps over the lazy dog.” میتوان از این کد استفاده کرد. اگر میخواهید همچین جملات جذابی را بسازید، میتوانید از کد زیر استفاده کنید که به صورت خودکار ۳ پاراگراف را که هر سطر دارای ۳ جمله است، تولید میکند.
=rand.old()
برای تغییر تعداد سطرها و پاراگرافها، همانند روش قبل عمل کنید و اعداد داخل پارانتز را تغییر دهید.
نوشته چگونه در ورد کلمات تصادفی تولید کنیم؟ اولین بار در وبسایت فناوری پدیدار شد.

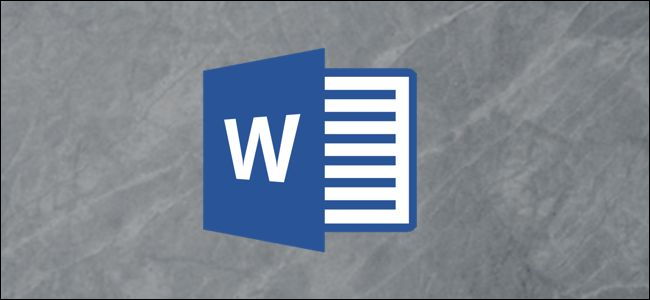
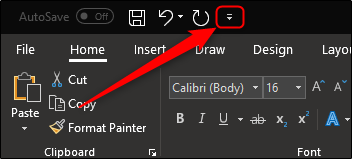 در این قسمت منویی برای اضافه و حذف کردن دستورات به خط Quick Access باز میشود. همچنین قسمتی با نام “Touch/Mouse Mode” نیز دارد که باید در این قسمت آن گزینه را فعال کنید.
در این قسمت منویی برای اضافه و حذف کردن دستورات به خط Quick Access باز میشود. همچنین قسمتی با نام “Touch/Mouse Mode” نیز دارد که باید در این قسمت آن گزینه را فعال کنید. بعد از فعالسازی این گزینه در قسمت Quick Access منوی جدیدی ایجاد خواهد شد که میتوانید بین حالت کار با ماوس یا حالت لمسی یک گزینه را انتخاب کنید.
بعد از فعالسازی این گزینه در قسمت Quick Access منوی جدیدی ایجاد خواهد شد که میتوانید بین حالت کار با ماوس یا حالت لمسی یک گزینه را انتخاب کنید.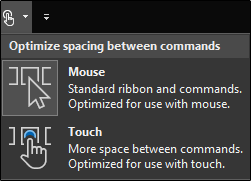 گزینه “Touch” را انتخاب کنید. در این حالت نه تنها اندازه روبانها و خط Quick Access بزرگتر شدهاند بلکه فاصله بین هر دستور نیز بیشتر شده است.
گزینه “Touch” را انتخاب کنید. در این حالت نه تنها اندازه روبانها و خط Quick Access بزرگتر شدهاند بلکه فاصله بین هر دستور نیز بیشتر شده است. حالت لمسی:
حالت لمسی: حال انتخاب دستورات با انگشتان راحتتر از حالت قبل است. اگر شما میخواهید به حالت کار با ماوس بازگردید، همین مراحل را طی خواهید کرد و در نهایت گزینه “Mouse” را انتخاب خواهید کرد.
حال انتخاب دستورات با انگشتان راحتتر از حالت قبل است. اگر شما میخواهید به حالت کار با ماوس بازگردید، همین مراحل را طی خواهید کرد و در نهایت گزینه “Mouse” را انتخاب خواهید کرد.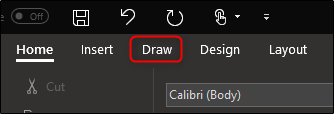 گزینههای متنوعی از جمله ابزار نقاشی، گزینههای تبدیل و حتی افزودن بوم نقاشی به فایل ورد در اختیار شماست.
گزینههای متنوعی از جمله ابزار نقاشی، گزینههای تبدیل و حتی افزودن بوم نقاشی به فایل ورد در اختیار شماست.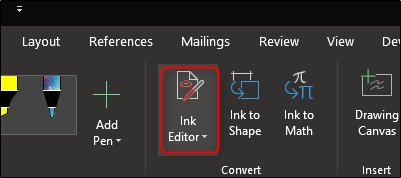 با استفاده از Ink Editor، شما میتوانید از هر کدام از ویژگیهای زیر برای ویرایش متن خود استفاده کنید.
با استفاده از Ink Editor، شما میتوانید از هر کدام از ویژگیهای زیر برای ویرایش متن خود استفاده کنید.





